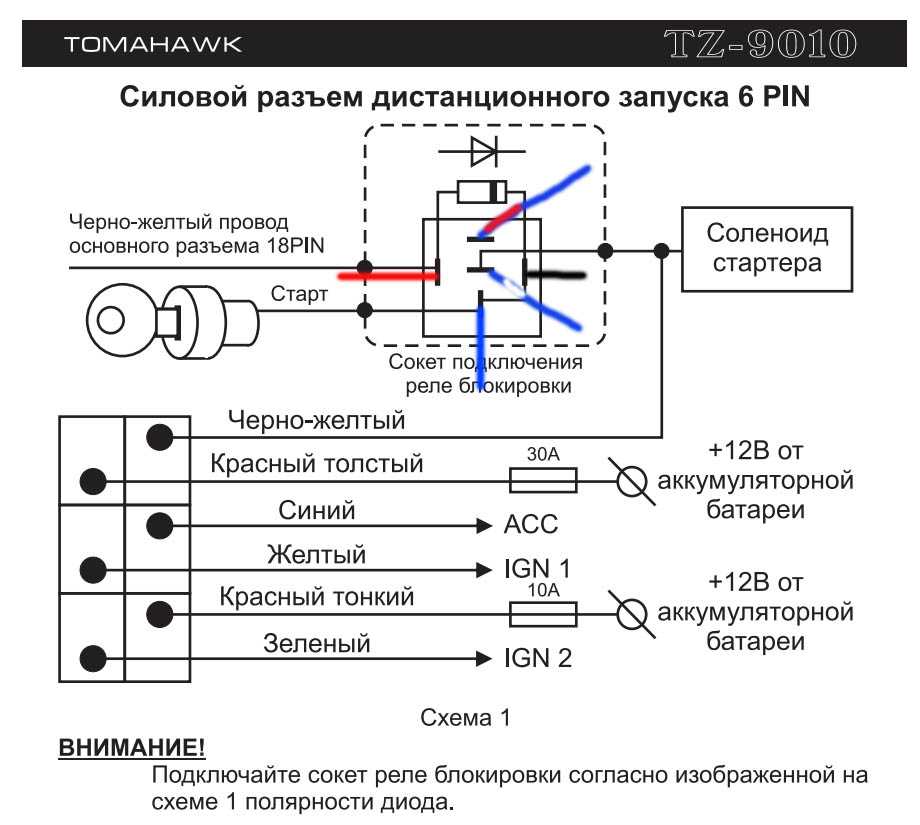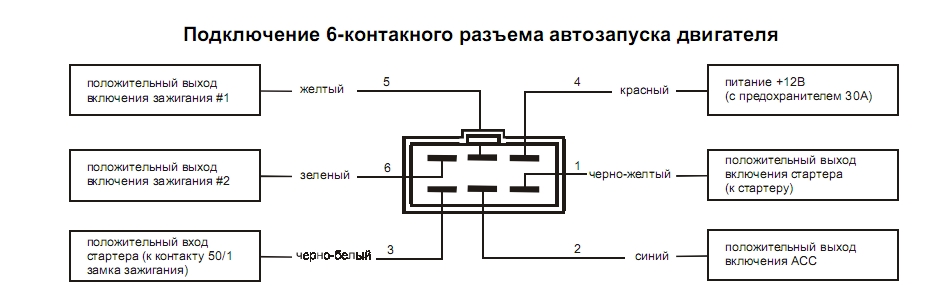Разъем в разъем автозапуск: Разъём-в-Разъём
Содержание
Уровень II-1 – Общие настройки
На данном уровне выполняются общие настройки параметров работы двигателя.
| Общие настройки | ||||
| II-1.1 | Тип трансмиссии (в случае РКПП обязательна программная нейтраль) | РКПП | АКПП | |
| II-1.2 | Контроль двигателя по тахометру | Запрещено | Разрешено | |
| II-1.3 | Резерв | Запрещено | Разрешено | |
| II-1.4 | Контроль двигателя по напряжению бортовой сети | Запрещено | Разрешено | |
II-1. 5 5 | Индикация указателями поворотов | Перед автозапуском (скважность 1/1) | Запрещено | Разрешено |
| II-1.6 | Во время работы двигателя после автозапуска (скважность 1/5) | Запрещено | Разрешено | |
| II-1.7 | Автозапуск от внешнего устройства (используется вход VALET) | Запрещено | Разрешено | |
| II-1.8 | Тип управляющего сигнала от внешнего устройства | Потенц. | Импульс. | |
| II-1.9 | Длительность управляющего импульса АЗ от внешнего устройства | 4 сек. | 1 сек. | |
Подуровень II-1.1 Тип трансмиссии (АКПП или РКПП). Заводская установка – РКПП. В этом случае для разрешения дистанционного (или автоматического) запуска необходимо перед постановкой на охрану выполнить алгоритм «Программной нейтрали», то есть, не отключая зажигания, нажать и удерживать кнопку ≪1≫ брелока три секунды, либо активировать алгоритм «Программной нейтрали» ручным тормозом – подуровень II-3.8 ≪Разрешено≫. Если выбрана автоматическая трансмиссия (АКПП), то при каждой постановке на охрану автозапуск будет разрешен. При этом концевик «нейтрали/ручного тормоза» будет проверен при попытке запуска после включения зажигания.
Подуровень II-1.3 Резерв.
Подуровень II-1.4 Контроль отсечки стартера по напряжению бортовой сети. Заводская установка – ≪ЗАПРЕЩЕНО≫. При разрешении этого подуровня отсечка стартера будет происходить по изменению напряжения в бортовой сети в момент старта двигателя.
При разрешении этого подуровня отсечка стартера будет происходить по изменению напряжения в бортовой сети в момент старта двигателя.
Подуровень II-1.5 Индикация указателями поворотов перед автозапуском. Заводская установка – ≪РАЗРЕШЕНО≫. При разрешении этого подуровня, при автостарте (после включения зажигания, перед включением стартера) будут мигать указатели поворотов (скважность 1/1).
Подуровень II-1.6 Индикация указателями поворотов во время работы двигателя (после автозапуска). Заводская установка – ≪ЗАПРЕЩЕНО≫. Если этот подуровень разрешен, то после автостарта двигателя (во время прогрева) будут редко мигать указатели поворотов (период 2,5 сек, скважность 1/5).
Подуровень II-1.7 Автоматический запуск двигателя командой от внешнего устройства (например, GSM-модуля). Для подключения внешнего устройства используется вход кнопки «VALET» –контакт 1 разъема X4 основного блока (см. схему подключения «разъем подключения кнопки «VALET»). К этому входу допускается подключать либо сухие контакты реле, либо выход с открытым коллектором (стоком). Управляющий сигнал – замыкание этого входа на массу. Вид управляющего сигнала задается на подуровне II-1.8. Двигатель будет работать до подачи команды «стоп двигателя», либо до истечения установленного времени прогрева, или до достижения установленной температуры. Заводская установка этого уровня — ≪ЗАПРЕЩЕНО≫.
Для подключения внешнего устройства используется вход кнопки «VALET» –контакт 1 разъема X4 основного блока (см. схему подключения «разъем подключения кнопки «VALET»). К этому входу допускается подключать либо сухие контакты реле, либо выход с открытым коллектором (стоком). Управляющий сигнал – замыкание этого входа на массу. Вид управляющего сигнала задается на подуровне II-1.8. Двигатель будет работать до подачи команды «стоп двигателя», либо до истечения установленного времени прогрева, или до достижения установленной температуры. Заводская установка этого уровня — ≪ЗАПРЕЩЕНО≫.
Подуровень II-1.8 В данном подуровне устанавливается тип управляющего сигнала от внешнего устройства (например, GSM-модуля). Потенциальный управляющий сигнал подразумевает, что двигатель будет запущен при замыкании входа ≪VALET≫ на массу более 3 секунд, и остановлен при размыкании этого входа более чем на 3 секунды. Импульсный сигнал управления подразумевает запуск и останов двигателя подачей импульса (замыканием ≪VALET≫ на массу) длительностью установленной в подуровне II-1.9 . При этом двигатель будет запущен (или остановлен) сразу после этого импульса. Заводская установка ≪Потенциальный≫.
Импульсный сигнал управления подразумевает запуск и останов двигателя подачей импульса (замыканием ≪VALET≫ на массу) длительностью установленной в подуровне II-1.9 . При этом двигатель будет запущен (или остановлен) сразу после этого импульса. Заводская установка ≪Потенциальный≫.
Подуровень II-1.9 В данном подуровне производится настройка длительности импульса fвтозапуска от внешнего устройства. Для автозапуска от внешего устройства достаточно подать ОДИНОЧНЫЙ импульс длительностью 0.7…2сек. или 4 сек. в зависимости от настроек. Заводская установка – ≪4 сек.≫
Установка Windows 10 с флешки
В этой пошаговой инструкции подробно описано, как установить Windows 10 с USB флешки на компьютер или ноутбук. Руководство подойдет и в тех случаях, когда чистая установка ОС осуществляется с диска DVD, каких-либо принципиальных отличий не будет.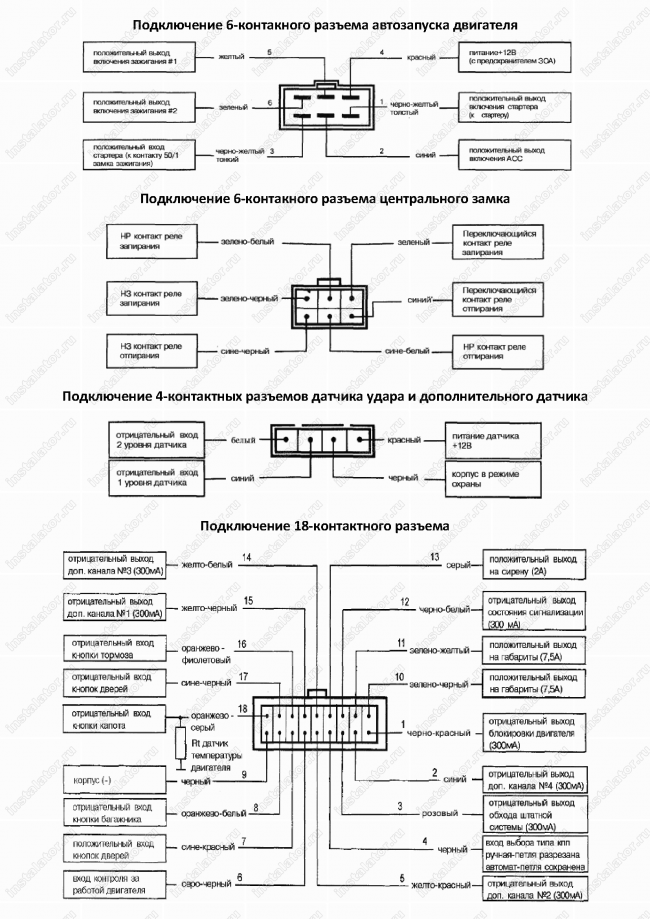 Также, в конце статьи имеется видео об установке Windows 10, просмотрев которую некоторые шаги можно будет лучше понять. Также доступен отдельный материал: Как установить Windows 11 с флешки.
Также, в конце статьи имеется видео об установке Windows 10, просмотрев которую некоторые шаги можно будет лучше понять. Также доступен отдельный материал: Как установить Windows 11 с флешки.
По состоянию на май 2021 при загрузке Windows 10 для установки способами, описанными ниже, загружается версия Windows 10 21h2. Если у вас уже была установлена лицензионная Windows 10 на компьютере или ноутбуке, полученная любым способом, вводить ключ продукта при установке не требуется (следует нажать «У меня нет ключа продукта» на соответствующем этапе). Подробнее об особенностях активации в статье: Активация Windows 10 (вы можете работать и без активации, см. Использование Windows 10 без активации). Если вам требуется лишь исправить проблемы с установленной ОС, при этом она запускается, можно использовать более простой метод: Как сбросить Windows 10 на заводские настройки или автоматическая переустановка ОС.
- Создание загрузочной флешки Windows 10
- Загрузка компьютера или ноутбука с установочного USB накопителя
- Установка Windows 10 с флешки на компьютер или ноутбук, а также возможные проблемы при установке
- Видео инструкция
- Действия после установки Windows 10
Создание загрузочного накопителя для установки
Первый шаг — это создание загрузочного USB накопителя (или DVD диска) с установочными файлами Windows 10. Если у вас есть лицензия ОС (или лицензионная система ранее была установлена на компьютере или ноутбуке), то лучший путь сделать загрузочную флешку — использовать официальную утилиту от Microsoft, доступную по адресу https://www.microsoft.com/ru-ru/software-download/windows10 (пункт «Скачать средство сейчас»). Дополнительные способы загрузить оригинальный Windows 10 описаны в статье Как скачать Windows 10 ISO с сайта Microsoft.
Если у вас есть лицензия ОС (или лицензионная система ранее была установлена на компьютере или ноутбуке), то лучший путь сделать загрузочную флешку — использовать официальную утилиту от Microsoft, доступную по адресу https://www.microsoft.com/ru-ru/software-download/windows10 (пункт «Скачать средство сейчас»). Дополнительные способы загрузить оригинальный Windows 10 описаны в статье Как скачать Windows 10 ISO с сайта Microsoft.
Процесс создания загрузочной флешки Windows 10 с оригинальным образом в программе от Майкрософт состоит из следующих шагов:
- После запуска официальной утилиты Майкрософт Media Creation Tool, примите условия лицензии, выберите пункт «Создать установочный носитель», затем укажите язык и версию Windows 10. На текущий момент времени достаточно выбрать «Windows 10» и созданная флешка или ISO образ будет содержать редакции Windows 10 Профессиональная, Домашняя и для одного языка, выбор редакции происходит в процессе установки системы. Почти для всех современных устройств желательно выбирать версию x64.

- В следующем окне выберите «USB-устройство флэш-памяти», затем укажите подключенную флешку (данные с неё будут удалены) и дождитесь, когда файлы установки Windows 10 будут загружены и записаны на флешку. С помощью этой же утилиты можно скачать оригинальный ISO образ системы для записи на диск. По умолчанию утилита предлагает скачать именно ту версию и редакцию Windows 10 (будет стоять отметка о загрузке с рекомендованными параметрами), обновление до которой возможно на данном компьютере (с учетом текущей ОС).
В тех случаях, когда у вас есть собственный образ ISO Windows 10, вы можете создать загрузочный накопитель самыми разными способами: для UEFI — простым копированием содержимого ISO-файла на флешку, отформатированную в файловой системе FAT32, с помощью бесплатных программ, таких как Rufus (популярное и удобное решение), UltraISO или командной строки. Подробнее о различных методах в отдельной инструкции Загрузочная флешка Windows 10.
Подготовка к установке, загрузка компьютера или ноутбука с флешки
Прежде чем начать устанавливать систему, позаботьтесь о своих личных важных данных (в том числе, с рабочего стола). В идеале, они должны быть сохранены на внешний накопитель, отдельный жесткий диск на компьютере или на «диск D» — отдельный раздел на жестком диске при его наличии.
В идеале, они должны быть сохранены на внешний накопитель, отдельный жесткий диск на компьютере или на «диск D» — отдельный раздел на жестком диске при его наличии.
Ещё один шаг, прежде чем приступить к установке — поставить загрузку с флешки или диска в БИОС (UEFI) компьютера или ноутбука. Для этого, перезагрузите компьютер (лучше именно перезагрузка, а не выключение-включение, поскольку функции быстрой загрузки Windows во втором случае могут помешать выполнить нужные действия) и:
- Либо зайдите в БИОС (UEFI) и установите установочный накопитель первым в списке устройств загрузки. Вход в БИОС обычно осуществляется нажатием Del (на стационарных компьютерах) или F2 (на ноутбуках) до начала загрузки операционной системы. Подробнее — Как поставить загрузку с флешки в БИОС.
- Либо используйте Boot Menu (это предпочтительнее и удобнее) — специальное меню, из которого можно выбрать, с какого накопителя следует загрузиться в этот раз, также вызывается специальной клавишей после включения компьютера.
 Подробнее — Как зайти в Boot Menu.
Подробнее — Как зайти в Boot Menu.
После загрузки с дистрибутива Windows 10, вы увидите надпись «Press any key to boot from CD ort DVD» (появляется не всегда) на черном экране. Нажмите любую клавишу и подождите, пока не запустится программа установки. Возможная проблема на этом этапе и её решение: БИОС/UEFI не видит загрузочную флешку Windows 10.
Процесс установки Windows 10 на компьютер или ноутбук
- На первом экране программы установки вам будет предложено выбрать язык, формат времени и метод ввода с клавиатуры — можно оставить значения по умолчанию, русский язык.
- Следующее окно — кнопка «Установить», которую и следует нажать для продолжения, а также пункт «Восстановление системы» внизу, который в рамках этой статьи рассматриваться не будет, но очень полезен в некоторых ситуациях.
- Вы попадете в окно ввода ключа продукта для активации Windows 10. В большинстве случаев, кроме тех, когда вы отдельно приобретали ключ продукта, достаточно нажать «У меня нет ключа продукта».
 Активация произойдет автоматически после подключения к Интернету, если ранее на этом компьютере или ноутбуке уже была установлена лицензионная Windows 10. Дополнительные варианты действий и когда их применять описаны в разделе «Дополнительная информация» в конце руководства.
Активация произойдет автоматически после подключения к Интернету, если ранее на этом компьютере или ноутбуке уже была установлена лицензионная Windows 10. Дополнительные варианты действий и когда их применять описаны в разделе «Дополнительная информация» в конце руководства. - Следующий шаг (может не появиться, если редакция была определена по ключу, в том числе из UEFI) — выбор редакции Windows 10 для установки. Выбирайте тот вариант, который был ранее был установлен (если требуется активация закрепленной цифровой лицензии).
- Прочтите условия лицензионного соглашения и примите их. После того, как это было сделано, нажмите кнопку «Далее».
- Один из самых главных пунктов — выбор типа установки Windows 10. Есть два варианта: Обновление (возможно выполнить только в случае установки новой системы, когда на диске установлена старая версия ОС) — в данном случае сохраняются все параметры, программы, файлы предыдущей установленной системы, а сама старая система сохраняется в папку Windows.
 old (но этот вариант не всегда возможно запустить). То есть данный процесс аналогичен простому обновлению, здесь рассматриваться не будет. Выборочная установка — данный пункт позволяет выполнить чистую установку, не сохраняя (или сохраняя частично) файлы пользователя, а во время установки можно разбить диски на разделы, отформатировать их, тем самым очистив компьютер от файлов предыдущей Windows. Именно этот метод и будет описан.
old (но этот вариант не всегда возможно запустить). То есть данный процесс аналогичен простому обновлению, здесь рассматриваться не будет. Выборочная установка — данный пункт позволяет выполнить чистую установку, не сохраняя (или сохраняя частично) файлы пользователя, а во время установки можно разбить диски на разделы, отформатировать их, тем самым очистив компьютер от файлов предыдущей Windows. Именно этот метод и будет описан. - После указания выборочной установки, вы попадете в окно выбора раздела диска для установки (возможные ошибки установки на данном этапе описаны далее). При этом, если это не новый жесткий диск или SSD, вы увидите куда большее количество разделов, чем до этого видели в проводнике, пример показан на скриншоте. Постараюсь пояснить варианты действий (также в видео в конце инструкции я подробно показываю и рассказываю, что и как можно сделать в данном окне).
- Если на вашем компьютере несколько физических дисков, они будут отображаться как Диск 0, Диск 1 и далее.
 Каждый может иметь несколько разделов. Независимо от того, на какой диск вы устанавливаете Windows 10, Диск 0 будет использован для записи системных файлов, скрытых разделов и загрузчика. Поэтому, в идеале, устанавливать ОС именно на Диск 0 (в противном случае, если этот диск отключить, система на другом диске стартовать не будет). Если, к примеру, вы приобрели новый SSD и он отображается как Диск 1, вы можете попробовать найти в БИОС отдельный пункт для указания очередности жестких дисков и поставить SSD на первое место, либо поменять шлейфы SATA (если используется этот интерфейс) межу двумя дисками, чтобы нужный диск стал отображаться в программе установки как Диск 0.
Каждый может иметь несколько разделов. Независимо от того, на какой диск вы устанавливаете Windows 10, Диск 0 будет использован для записи системных файлов, скрытых разделов и загрузчика. Поэтому, в идеале, устанавливать ОС именно на Диск 0 (в противном случае, если этот диск отключить, система на другом диске стартовать не будет). Если, к примеру, вы приобрели новый SSD и он отображается как Диск 1, вы можете попробовать найти в БИОС отдельный пункт для указания очередности жестких дисков и поставить SSD на первое место, либо поменять шлейфы SATA (если используется этот интерфейс) межу двумя дисками, чтобы нужный диск стал отображаться в программе установки как Диск 0. - Если у вас производителем была предустановлена Windows, то помимо системных разделов на Диске 0 (их количество и размеры могут отличаться 100, 300, 450 Мб), вы увидите еще один (обычно) раздел размером 10-20 гигабайт. Я не рекомендую каким-либо образом затрагивать его, так как он содержит образ восстановления системы, позволяющий быстро вернуть компьютер или ноутбук в заводское состояние при возникновении такой необходимости.
 Также не следует изменять зарезервированные системой разделы (кроме тех случаев, когда вы решили полностью очистить жесткий диск).
Также не следует изменять зарезервированные системой разделы (кроме тех случаев, когда вы решили полностью очистить жесткий диск). - Как правило, при чистой установке системы, она ставится на раздел, соответствующий диску C, с его форматированием (или удалением). Чтобы сделать это, выберите данный раздел (определить его можно по размеру), нажмите «Форматировать». А после этого, выбрав его же, нажмите «Далее» для продолжения установки Windows 10. При появлении сообщений о невозможности установки на этот раздел, нажмите по сообщению, чтобы получить информацию об ошибке (они рассмотрены далее в инструкции). Данные на других разделах и дисках затронуты не будут. Если до установки Windows 10 у вас на компьютере была установлена Windows 7 или XP, более надежным вариантом будет удалить раздел (но не форматировать), выделить появившуюся неразмеченную область (незанятое пространство на диске) и нажать «Далее» для автоматического создания необходимых системных разделов программой установки (или использования уже имеющихся при их наличии).

- Если пропустить форматирование или удаление и выбрать для установки раздел, на котором уже установлена ОС, то предыдущая установка Windows будет помещена в папку Windows.old, а ваши файлы на диске C затронуты не будут (но будет достаточно много мусора на жестком диске).
- Оптимальный метод: если на вашем системном диске (Диск 0) нет ничего важного, вы можете полностью удалить все разделы этого диска по одному, выбрать единое незанятое пространство на Диске 0 и нажать кнопку «Далее» это позволит избежать почти любых ошибок и проблем. Создать диск D (если требуется) вы сможете уже после установки системы.
- Если предыдущая система установлена на разделе или диске C, а для установки Windows 10 вы выберете другой раздел или диск, то в результате у вас на компьютере будет установлено одновременно две операционных системы с выбором нужной при загрузке компьютера.
Примечание: если при выборе раздела на диске вы видите сообщение, что невозможно установить Windows 10 на этот раздел, нажмите по этому тексту, а затем, в зависимости от того, каков будет полный текст ошибки, используйте следующие инструкции: Диск имеет стиль разделов GPT при установке, На выбранном диске находится таблица MBR-разделов, в системах EFI Windows можно установить только на GPT-диск, Нам не удалось создать новый или найти существующий раздел при установке Windows 10
- После выбора вашего варианта раздела для установки, нажмите кнопку «Далее».
 Начнется копирование файлов Windows 10 на компьютер.
Начнется копирование файлов Windows 10 на компьютер. - После перезагрузки некоторое время действий от вас не потребуется — будет происходить «Подготовка», «Настройка компонентов». При этом компьютер может перезагружаться, а иногда «зависать» с черным или синим экраном. В этом случае просто ожидайте, это нормальный процесс — иногда затягивающийся на часы. Важно: если после перезагрузки у вас вновь запускается программа установки Windows 10, просто поставьте загрузку с жесткого диска или SSD в БИОС или Windows Boot Manager в UEFI, либо отключите флешку, либо не нажимайте любую клавишу, когда появляется запрос об этом.
- Следующий этап — настройка основных параметров системы. Первый пункт — выбор региона.
- Второй этап — подтверждение правильности раскладки клавиатуры.
- Затем программа установки предложит добавить дополнительные раскладки клавиатуры. Если вам не требуются варианты ввода кроме русского и английского, пропустите этот шаг (английский присутствует по умолчанию).

- При наличии активных сетевых адаптеров, вам будет предложено подключиться к Интернету. Вы можете сделать это, особенно если планируется использовать учетную запись Майкрософт. Если вам требуется локальная учетная запись — я бы рекомендовал не подключаться к сети до окончания установки Windows 10. Для этого нажмите по пункту «У меня нет Интернета» и «Продолжить ограниченную установку» в следующем окне.
- При наличии подключения к Интернету, будет предложено два варианта настройки Windows 10 — для личного использования или для организации (используйте этот вариант только если нужно подключить компьютер к рабочей сети, домену и серверам Windows в организации). Обычно следует выбрать вариант для личного использования.
- На следующем этапе установки происходит настройка учетной записи Windows 10. При наличии активного Интернет-подключения предлагается настроить учетную запись Майкрософт или ввести существующую. Можно нажать «Автономная учетная запись» внизу слева для создания локальной учетной записи (в Windows 10 Домашняя последних версий нет пункта «Автономная учетная запись», но её создание все равно возможно, см.
 Как создать автономную учетную запись при установке Windows 10). При отсутствии подключения к Интернету создается локальная учетная запись. При установке Windows 10 последних версий после ввода логина и пароля потребуется также задать контрольные вопросы для восстановления пароля при утере.
Как создать автономную учетную запись при установке Windows 10). При отсутствии подключения к Интернету создается локальная учетная запись. При установке Windows 10 последних версий после ввода логина и пароля потребуется также задать контрольные вопросы для восстановления пароля при утере. - При использовании учетной записи Майкрософт вы увидите предложение использовать ПИН-код для входа в систему. Также будет предложено настроить OneDrive.
- При выборе Автономной учетной записи, вам еще раз сообщат о преимуществах использования учетной записи Майкрософт (отказываемся), а затем потребуется ввести имя пользователя компьютера. Не вводите имя Администратор, так как оно закреплено за скрытой системной учетной записью. Созданный вами пользователь с любым именем в любом случае будет администратором Windows 10.
- Введите пароль для учетной записи, подтвердите его, а затем выберите и укажите ответы на контрольные вопросы, которые будут использоваться в случае, если вы забудете ваш пароль.

- Вам будет предложено включить журнал действий Windows 10 — новую функцию, хранящую историю используемых программ, документов, сайтов с возможностью доступа с других устройств с той же учетной записью Майкрософт. Включать или отключить — на ваше усмотрение.
- И завершающий этап настройки — настройка параметров конфиденциальности Windows 10, включающих в себя передачу данных о местоположении, распознавание речи, передачу данных диагностики и создание вашего рекламного профиля. Внимательно прочтите и отключите то, что вам не нужно. Я отключаю все пункты, но если у вас ноутбук или планшет, можно рекомендовать оставить включенными Местоположение и Поиск устройства, это может помочь найти его в случае потери.
- Вслед за этим начнется последний этап — настройка и установка стандартных приложений, подготовка Windows 10 к запуску, на экране это будет выглядеть как надпись: «Это может занять несколько минут». По факту, это может занять минуты и даже часы, особенно на «слабых» компьютерах, не стоит принудительно выключать или перезагружать его в этот время.

- И, наконец, вы увидите рабочий стол Windows 10 — система установлена успешно, можно приступать к ее настройке и изучению.
Видео инструкция по установке Windows 10 с USB флешки
В предлагаемой видео инструкции я постарался наглядно показать все нюансы и весь процесс установки Windows 10 от начала до конца.
Иногда продемонстрированные шаги могут незначительно отличаться, но процесс остается достаточно понятным, а пояснения, появляющиеся на экране в ходе установки, позволяют определить следующие необходимые действия.
Действия после установки ОС на компьютер
Первое, чем следует озаботиться после чистой установки системы на компьютер — это установка драйверов. При этом, Windows 10 сама загрузит многие драйверы устройств при наличии подключения к Интернету. Большинство драйверов будут работать исправно, но на всякий случай учитывайте, что их можно загрузить:
- Для ноутбуков — с официального сайта производителя ноутбука, в разделе поддержка, для вашей конкретной модели ноутбука.
 При этом, даже если на официальном сайте есть драйверы только для Windows 8.1, 8 и 7, их можно устанавливать и в Windows 10, обычно они будут работать. См. Как установить драйверы на ноутбук
При этом, даже если на официальном сайте есть драйверы только для Windows 8.1, 8 и 7, их можно устанавливать и в Windows 10, обычно они будут работать. См. Как установить драйверы на ноутбук - Для ПК — с сайта производителя материнской платы для вашей модели.
- Для видеокарты — с соответствующих сайтов NVIDIA или AMD (или даже Intel), в зависимости от того, какая видеокарта используется. См. Как обновить драйверы видеокарты.
Второе рекомендуемое мною действие — после успешной установки всех драйверов и активации системы, но еще до установки программ, создать полный образ восстановления системы (встроенными средствами ОС или с помощью сторонних программ), чтобы в будущем значительно ускорить переустановку Windows при необходимости.
Если после чистой установки системы на компьютер что-то не работает (например, Windows 10 не видит второй жесткий диск) или требуется что-то настроить (например, разделить диск на C и D), с большой вероятностью вы сможете найти возможные решения проблемы у меня на сайте в разделе, посвященному Windows 10, или используйте поиск по сайту в меню, задав вопрос своими словами: с большой вероятностью решение будет найдено.
remontka.pro в Телеграм | Другие способы подписки
Поддержать автора и сайт
Автоматический запуск JACK — Linux
MikeRivers
(мм1100)
#1
Примерно раз в год я провожу пару недель, играя со звуковыми приложениями в Linux, чтобы узнать, что нового, и это время снова пришло. Я не обычный пользователь Linux, но я могу следовать инструкциям. Все версии того, что я запускаю, это то, что было актуально в течение последней недели или двух, поэтому, если не было краткосрочной ошибки, которая была исправлена, я использую достаточно современные ОС и приложения.
Я работаю с новой установкой Ubuntu Studio, так как она включает FFADO и Ardour. Моя цель состояла в том, чтобы заставить Ardor работать с моим микшером Mackie с дополнительной картой ввода/вывода Firewire.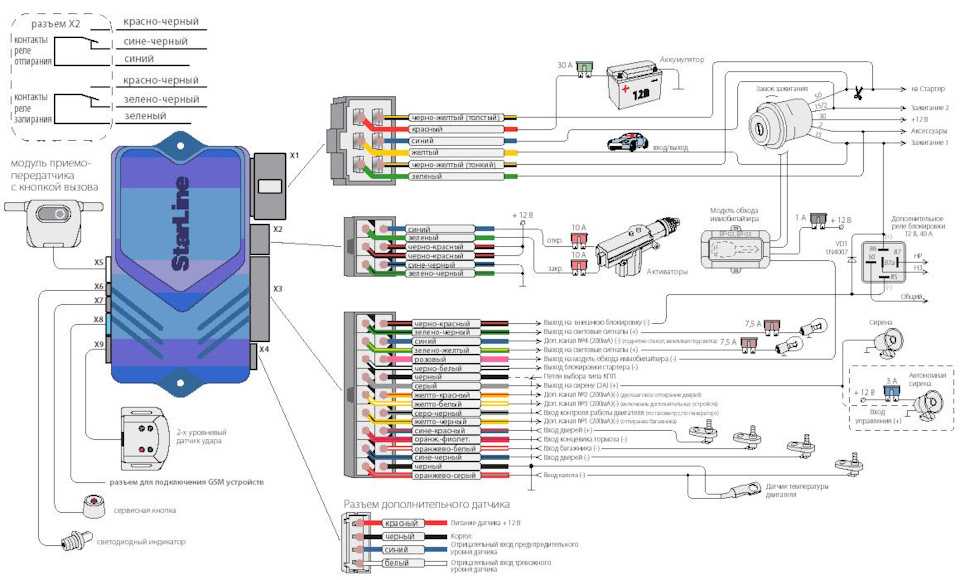 На самом деле я начал с простой Ubuntu, но запутался с компиляцией FFADO, а затем пытался заставить JACK распознать его (включая попытку восстановить JACK). Я подумал, что лучше начать с предварительной установки хотя бы базовых компонентов.
На самом деле я начал с простой Ubuntu, но запутался с компиляцией FFADO, а затем пытался заставить JACK распознать его (включая попытку восстановить JACK). Я подумал, что лучше начать с предварительной установки хотя бы базовых компонентов.
Я нахожусь на том этапе, когда у меня есть Ardor, работающий с Mackie, и я получаю возможность использовать его. Я пока не горю энтузиазмом, учитывая, что у меня есть отличные приложения DAW для Windows, но я осознаю потенциал. Воспроизведение по-прежнему полно приглушений и визгов, но я полагаю, что это вопрос оптимизации или «эта комбинация просто не будет работать правильно», но я согласен устранить эту проблему позже.
В любом случае, я пытаюсь справиться с раздражением. Если я не запускаю JACK вручную (я использую для этого qjackctl), то при запуске Ardour жалуется после попытки запустить звуковой движок, что ему не с чем разговаривать. Я не помню точный текст, но это то, что это значит. Но если я сначала запускаю JACK, Ardor запускается нормально, я могу выбрать Firewire в качестве аудиодрайвера, и он видит входы и выходы Mackie.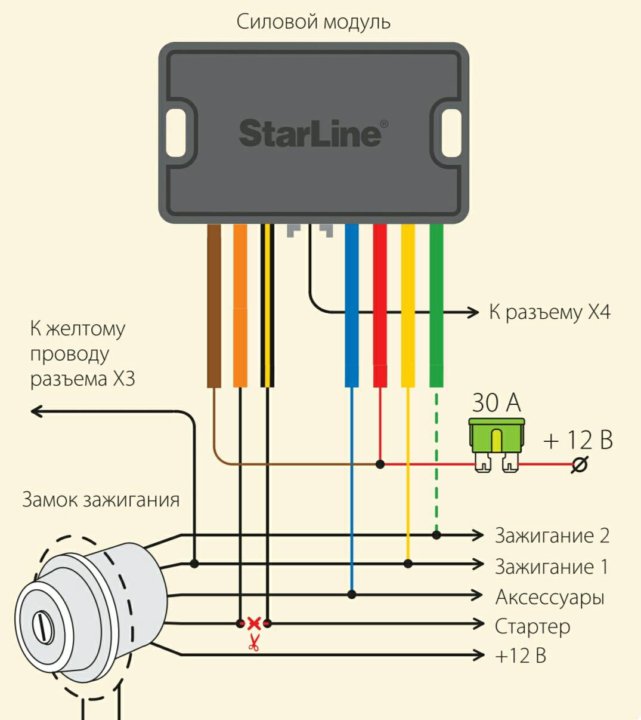
Кажется, я помню, как во время одной из моих предыдущих экскурсий мне сказали, что ДЖЕК должен начаться, когда начнется Ардор, но этого не происходит. Я спросил на форуме Ubuntu, есть ли способ запуска ОС при загрузке, и там я узнал о файле etc/default/jackd. Я его поискал, отредактировал, чтобы он работал, но он все равно не запускает ДЖЕК. Вот как выглядит мой файл:
START_DAEMON=yes
USER=mike
Изначально START_DAEMON=no и USER=fred, так что это изменения, которые я сделал. ВАРИАНТЫ такие, какими они были из коробки. Я пробовал разные варианты, в том числе ни один, и я до сих пор не могу запустить JACK, не пиная его с помощью qjackctl.
После успешного сеанса Ardor мой файл .jackdrc содержит:
-r -dfirewire -r44100 -p1024 -n3 -i2 -o2
Я пытался использовать это как запись OPTIONS в файле etc/default/jackd , но и это не сработало.
Я пробовал использовать Audacity в качестве альтернативного теста. Мне не нужно запускать JACK вручную, чтобы заставить его работать, но я также не могу заставить его распознавать карту Mackie Firewire.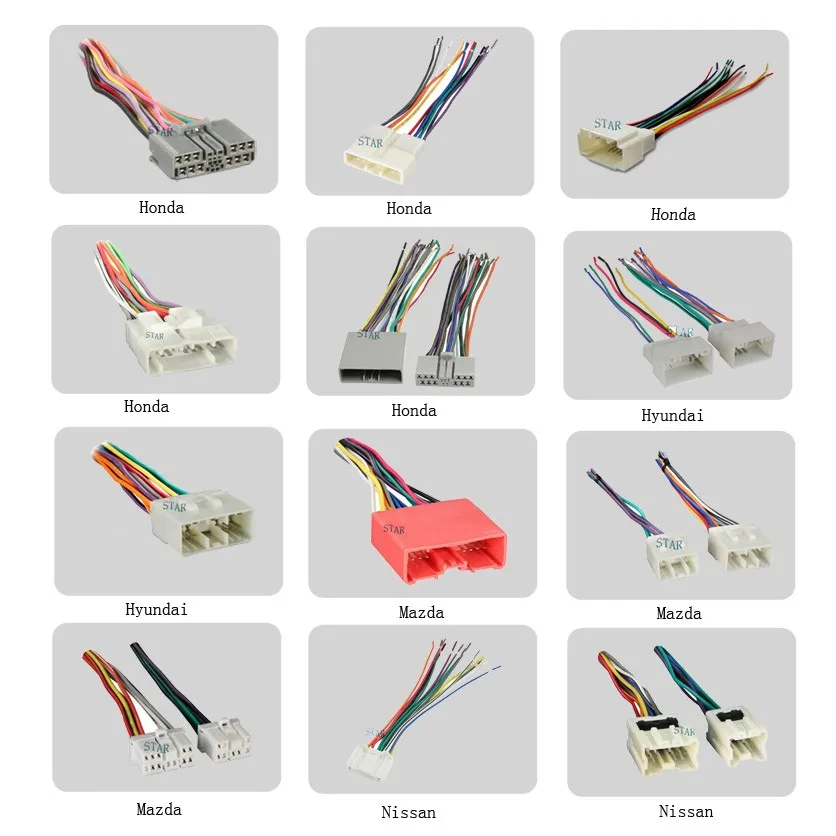 Он работает только с внутренней звуковой картой компьютера или 2-канальным USB-интерфейсом Behringer.
Он работает только с внутренней звуковой картой компьютера или 2-канальным USB-интерфейсом Behringer.
Так что же я упускаю? Я не против нажать на qjackqtl перед запуском Ardour, но я уверен, что есть способ избежать этого.
торгал
(Варьямы)
#2
привет, Майк,
Файл «/etc/default/jackd» — это просто набор параметров jackd, которые будет анализировать сценарий инициализации /etc/init.d/jackd.
Итак, я предполагаю, что у вас нет этого сценария инициализации
Просто чтобы вы знали:
В системах, подобных debian, /etc/default — это папка, содержащая параметры по умолчанию для сценариев запуска, которые находятся в /etc/ init.d/
Сценарии запуска вызываются во время загрузки в зависимости от так называемой конфигурации sysv-rc.
Быстрый способ настроить последовательность загрузки для сценариев запуска — использовать основанное на curses приложение sysv-rc-conf (возможно, вам придется загрузить его из диспетчера пакетов). Но вы используете Ubuntu, поэтому я предполагаю, что ваша система использует другой механизм загрузки (я полагаю, выскочка).
В любом случае, есть вероятность, что у вас не установлен сценарий /etc/init.d/jackd. Возможно, он был удален некоторое время назад, так как было неразумно запускать jackd таким образом.
Альтернативой является запуск qjackctl после входа в диспетчер окон. Qjackctl имеет возможность запускать jackd сразу после его запуска. Это то, что я делаю в своей системе на основе KDE. На вашем месте я бы забыл о сценарии инициализации, если вы не используете системы без графического интерфейса, которые также не требуют входа в систему.
МайкРиверс
(мм1100)
#3
Похоже, это многоуровневый проект. Ну что ж.
У меня есть папка /etc/init.d с множеством вещей, но нет jackd.
«В любом случае, есть вероятность, что у вас не установлен скрипт /etc/init.d/jackd. Возможно, он был удален некоторое время назад, так как было опрометчиво запускать jackd таким образом».
Хорошо, нет причин устанавливать что-то опрометчивое. Я просмотрел «/etc/init.d/jackd» и довольно много видел о том, что он был удален из стандартных дистрибутивов и что он действительно не рекомендуется, так что, думаю, я не буду пытаться ухудшить ситуацию до того, как она станет лучше. .
У меня установлен флажок в qjackctl с надписью «запускать JACK при запуске приложения». Сначала я думал, что это означает, что когда приложение, которое хочет запустить JACK, запустит qjackctl, который, в свою очередь, запустит JACK, но я обнаружил, что это на самом деле означает, что qjackctl — это приложение, о котором они говорят, и что JACK запускается (или нет) при запуске qjackctl.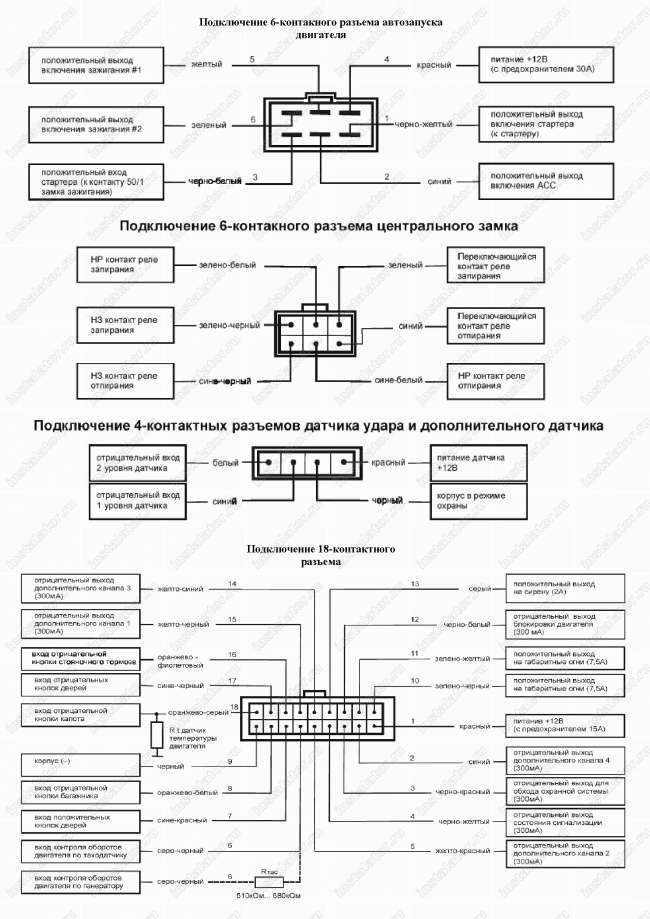
«В качестве альтернативы можно запустить qjackctl после входа в диспетчер окон».
Думаю, в этом нет ничего страшного. Если бы это была Windows, я бы просто поместил ее в файл autoexec.bat. Как мне сделать аналог этого в Linux?
ноувиски
(Перодог)
#4
привет,
в дебиане, думаю и в убунту тоже
/etc/rc.local
файл.
просто напишите в него qjackctl и он запустится после входа в систему.
сделайте это перед строкой «выход 0».
после правильной настройки qjackctl всегда будет запускаться с нужными вам параметрами.
ура,
док
иондиод
(Иондиод)
#5
Есть много способов скрыть эту конкретную кошку, но если вы используете последнюю версию Ubuntu, попробуйте Система-> Настройки-> Запуск приложений и добавьте qjackctrl, чтобы qjackctrl запускался при запуске оконного менеджера.
(это предполагает установку gnome по умолчанию, я не уверен, есть ли в KDE такое же меню параметров)
MikeRivers
(мм1100)
#6
Ну, это было легко. Странно, почему никто не сказал мне об этом раньше. Может быть, потому что я не правильно задал вопрос. Система-> Настройки-> Запуск приложений работала нормально. Я надеялся, что есть параметр командной строки, чтобы запустить его свернутым, чтобы он не мешался, но я ничего не нашел об этом на странице руководства для qjackctl.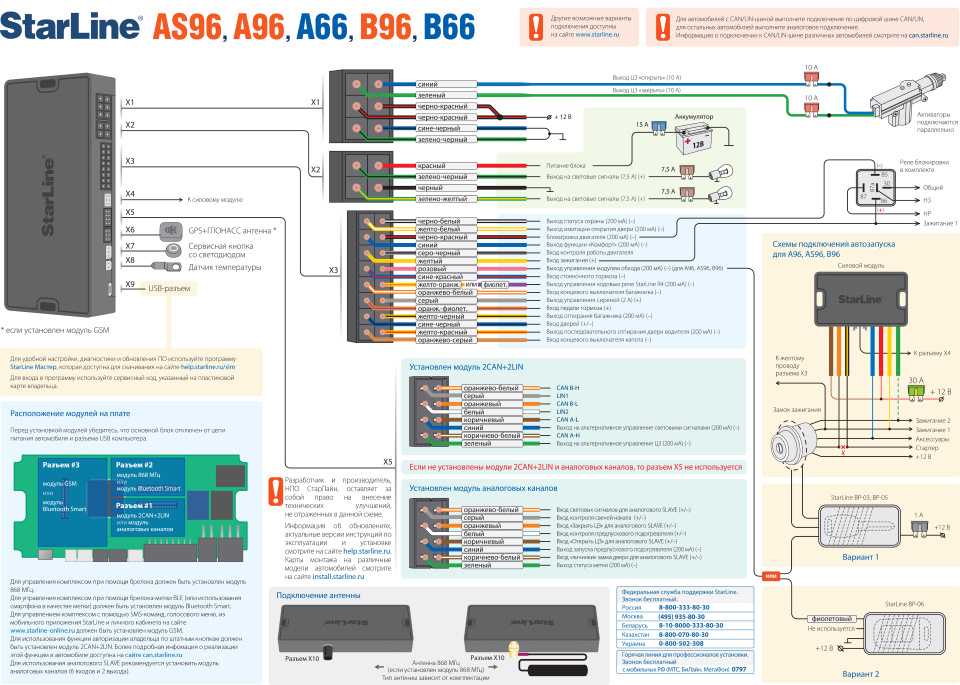 Однако я обнаружил, что использую Connections достаточно, чтобы держать его под рукой.
Однако я обнаружил, что использую Connections достаточно, чтобы держать его под рукой.
Это было бы полностью автоматически (во всяком случае, для меня, я думаю), если бы я мог завершить его как часть последовательности выключения, но это, вероятно, двухэтапный процесс: сначала остановить JACK, а затем закрыть qjackctl. Это не имеет большого значения.
Большое спасибо, ребята.
торгал
(Варьямы)
#7
если настроить как на картинке ниже, то при выключении ПК ничего делать не надо:
МайкРиверс
(мм1100)
#8
Мой немного отличается от этого. Твой красивее. Моя версия 0.3.4. Я вижу, что есть версия 0.3.6, но она еще не отображается в менеджере пакетов Ubuntu, поэтому я немного смущаюсь, пытаясь обновить исходный файл на сайте Sourceforge.
Твой красивее. Моя версия 0.3.4. Я вижу, что есть версия 0.3.6, но она еще не отображается в менеджере пакетов Ubuntu, поэтому я немного смущаюсь, пытаясь обновить исходный файл на сайте Sourceforge.
У меня нет флажка «Одиночный экземпляр приложения», который вы показываете как установленный, а запись «Задержка размещения окна при запуске» неактивна.
Не уверен, что ваш красный контур означал отметку «временный сервер» или нет. Я не знаю, что это значит.
Теперь он запускается в свернутом виде, но все же, когда я закрываю, я получаю то же сообщение, что он все еще работает в системном трее. Я все равно могу сказать ему, чтобы он бросил, но я хотел бы быть более вежливым, если смогу.
Позвольте мне это исправить. Я думаю, что в системном трее могло оставаться окно «Подключения», которое я открыл, а затем свернул. Когда я закрыл это перед выключением компьютера, то ничего не жаловалось. Но я почти уверен, что когда у меня открыты Connections в системном трее, когда я нажимаю «Выход» в qjackdtl, он все закрывает и завершает работу.
Другая странность заключается в том, что после выключения и перезагрузки у меня теперь две копии qjackcd\tl запущены в системном трее, одна с запущенным Джеком, другая с не запущенным. Мне придется поэкспериментировать с этим еще немного и посмотреть, смогу ли я документировать то, что происходит.
[Позже] Ну, я думаю, у меня было два человека, которые рассказали мне, как это сделать, оба подхода работают, но не вместе. Когда я удалил qjackctl из списка запускаемых приложений, теперь (с установленным флажком «запускать в свернутом виде» в qjackctl setup/misc) он запускается автоматически, сворачивается и завершает работу при завершении работы. Очевидно, что в этой «свернутой» кнопке есть нечто большее, чем просто запуск программы. Это, вероятно, заставляет его запускаться автоматически. Может быть???,
Может быть, я просто не знаю, как с ним работать. Они не помещают такие вещи в руководства.
брауни_амига
(Брауни Амига)
#9
Привет
Я пытаюсь, наконец, запустить jackd при запуске системы, что для меня является единственным реальным способом сделать это. Почему это должно быть опрометчивым? Предполагается, что звуковой сервер запускается один раз в системе и для всех пользователей. Для меня это Джек. В этом есть особая необходимость, так как pulseaudio стал очень живучим и надоедливым, что просто перезагружается при выходе из него. Я приветствую то, как пульс набирает обороты и, наконец, объединяет звуковую архитектуру Linux, но для меня джек имеет приоритет, так как он более важен, и от него зависят приложения, которые я использую. До сих пор я запускал jack с qjackctl, но меня все больше и больше раздражало постоянно искать уже занятое аудиоустройство. Таким образом, запуск домкрата очень рано гарантирует, что он работает, а все остальные компоненты либо подключаются к нему (я знаю, что импульс может сделать это), либо просто ломается, но сохраняет домкрат в рабочем состоянии и доступен для использования.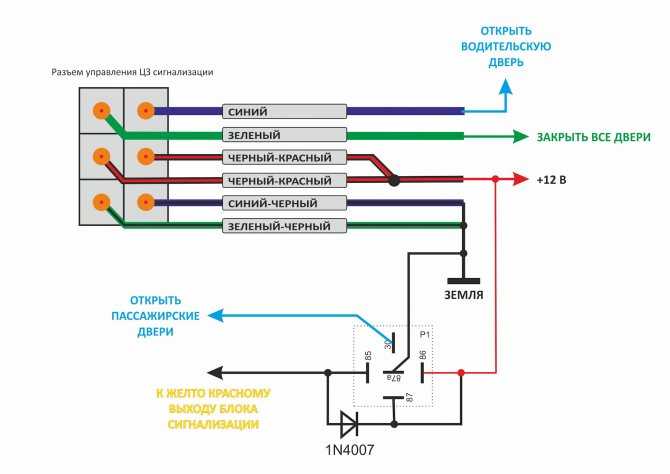
Поэтому мне всегда казалось очень странным, что у jack нет сценария запуска. Может быть, кто-нибудь объяснит мне это. Кроме того, верно ли мое мнение, что в настоящее время пульс и домкрат нельзя убедить работать вместе? т.е. что плагин для джека (пульс подключается к джеку, а не наоборот) работает не во всех случаях и не со всеми программами?
Маркус
Пол
(Пол Дэвис)
#10
@browny_amiga: JACK не предназначен для использования в качестве системного звукового сервера. Если вы не считаете себя мастером Linux, я настоятельно рекомендую вам не пытаться использовать его таким образом. JACK — это инструмент для пользователей, ориентированных на профессиональное аудио и создание музыки. Он не предназначен для использования в качестве звукового сервера для звуков вашего рабочего стола, Flash и т. д. и т. д. (хотя технически возможно заставить его делать все это).
д. и т. д. (хотя технически возможно заставить его делать все это).
ДЖЕК и Пульс могут вполне мирно сосуществовать. В скором времени будет написана запись в JACK FAQ, которая объяснит варианты.
брауни_амига
(Брауни Амига)
#11
Спасибо за отзыв. Полезно знать, для чего предназначен Джек, а для чего нет. Я не знаю, могу ли я назвать себя линуксовым волшебником, я имел дело и возился с Linux-аудио последние 7 лет, и мне всегда нравился джек, и я всегда думал, что он должен быть центральной точкой аудиоархитектуры. Я был бы рад любой информации или FAQ, как это можно сделать, даже с недостатками, с которыми я легко могу жить.
Я в настоящее время пробую модуль-джек-sink и источник, увидев, что он может сделать.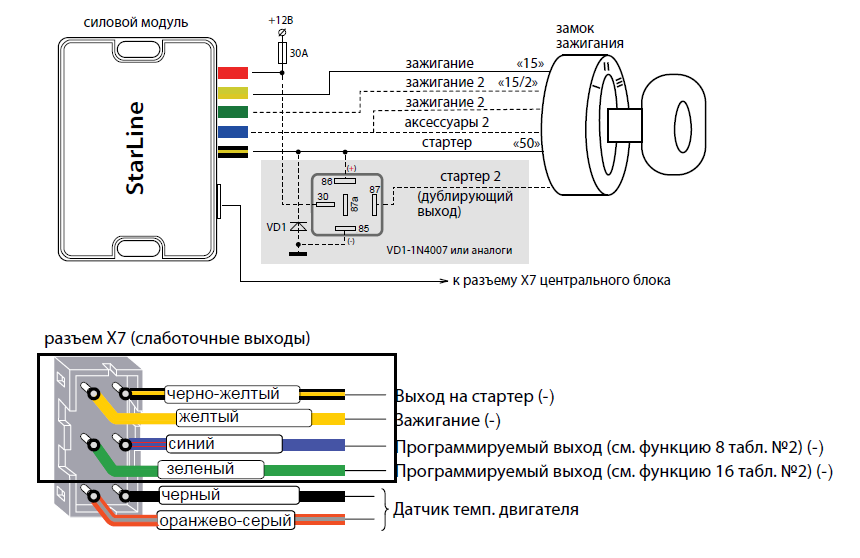 Пока впечатления хорошие.
Пока впечатления хорошие.
2 недели опыта спустя:
Я заметил, что в большинстве случаев он работает довольно хорошо, но флеш-плеер в iceweasel (firefox) с ним не работает. Знаете ли вы какой-либо обходной путь для этого?
Спасибо
Markus
Paul
(Пол Дэвис)
#12
@browny_amiga: часто задаваемые вопросы о JACK на http://jackaudio.org/faq недавно (на прошлой неделе) были расширены новыми разделами о маршрутизации других аудиосистем через JACK. взгляните на это для получения дополнительной информации.
Ubuntu Manpage: yoshimi — программный музыкальный синтезатор
Предоставлено: yoshimi_1.5.6-3_amd64
ИМЯ
yoshimi — программный музыкальный синтезатор
ОБЗОР
йошими [ -опция ] [ cmd ]
ОПИСАНИЕ
Yoshimi — многоголосный полифонический звуковой синтезатор, использующий три различных «движка». которые можно использовать по отдельности или вместе. Они также могут быть объединены в «наборы», обычно
для перкуссии. Он полностью поддерживает как JACK, так и ALSA для MIDI-входа и аудиовыхода.
Yoshimi можно запускать в графическом интерфейсе, интерфейсе командной строки или с управлением
от обоих. Доступ к ряду элементов управления также можно получить через MIDI. CLI имеет свой собственный
Парсер Readline и встроенная справочная система, доступ к которым осуществляется путем ввода команд '?' или «помощь».
Справочная система CLI является контекстно-зависимой, и помимо напоминаний об общих важных
команды, показывает только соответствующие команды. Однако можно специально вызвать
за помощью из других контекстов.
например В контексте «часть»? config» покажет команды для настройки
настройки.
Yoshimi недавно получил очень обширную возможность обучения MIDI, раскрывая большинство
элементов управления.
которые можно использовать по отдельности или вместе. Они также могут быть объединены в «наборы», обычно
для перкуссии. Он полностью поддерживает как JACK, так и ALSA для MIDI-входа и аудиовыхода.
Yoshimi можно запускать в графическом интерфейсе, интерфейсе командной строки или с управлением
от обоих. Доступ к ряду элементов управления также можно получить через MIDI. CLI имеет свой собственный
Парсер Readline и встроенная справочная система, доступ к которым осуществляется путем ввода команд '?' или «помощь».
Справочная система CLI является контекстно-зависимой, и помимо напоминаний об общих важных
команды, показывает только соответствующие команды. Однако можно специально вызвать
за помощью из других контекстов.
например В контексте «часть»? config» покажет команды для настройки
настройки.
Yoshimi недавно получил очень обширную возможность обучения MIDI, раскрывая большинство
элементов управления. Одна и та же пара MIDI CC и каналов может быть связана с несколькими независимыми
контролирует. Существует также значительная возможность редактирования после обучения.
Одна и та же пара MIDI CC и каналов может быть связана с несколькими независимыми
контролирует. Существует также значительная возможность редактирования после обучения.
КОМАНДЫ
-? , --help Показывает синтаксис команды.
-a , --alsa-midi[=<устройство>] Использовать MIDI-вход ALSA.
-А , --alsa-audio[=<устройство>] Использовать аудиовыход ALSA.
-b , --buffersize=<размер> Установить размер внутреннего буфера.
-c , --no-cmdline Отключить интерфейс командной строки.
-C , --cmdline Включить интерфейс командной строки.
-D , --define-root Определить путь к новому корневому каталогу банка.
-i , --no-gui Отключить графический интерфейс.
-I , --gui Включить графический интерфейс.
Попытка 'c' и 'i' выдаст предупреждение, и хотя можно запустить с
оба отключенных (принимающих только MIDI) не рекомендуется.
-j , --jack-midi[=<устройство>] Использовать вход JACK MIDI.
-J , --jack-audio[=<устройство>] Подключиться к серверу JACK.
-k , --autostart-jack Автоматический запуск сервера JACK.
-К , --auto-connect Автоматическое подключение к серверу jack.
-l , --load=<файл> Загрузить набор исправлений .xmz.
-L , --load-instrument=Загрузить файл инструмента .xiz.
-N , --name-tag=<тег> Добавить тег к имени клиента.
-o , --oscilsize=Установить размер осциллятора AddSynth.
-R , --samplerate=<скорость> Установите частоту дискретизации звука ALSA.
-S , --state[=<файл>] Загрузить ранее сохраненное состояние.
По умолчанию "HOME/.config/yoshimi/yoshimi.state"
-u , --jack-session-file=<файл> Загрузить именованный файл сеанса JACK.

 Подробнее — Как зайти в Boot Menu.
Подробнее — Как зайти в Boot Menu. Активация произойдет автоматически после подключения к Интернету, если ранее на этом компьютере или ноутбуке уже была установлена лицензионная Windows 10. Дополнительные варианты действий и когда их применять описаны в разделе «Дополнительная информация» в конце руководства.
Активация произойдет автоматически после подключения к Интернету, если ранее на этом компьютере или ноутбуке уже была установлена лицензионная Windows 10. Дополнительные варианты действий и когда их применять описаны в разделе «Дополнительная информация» в конце руководства.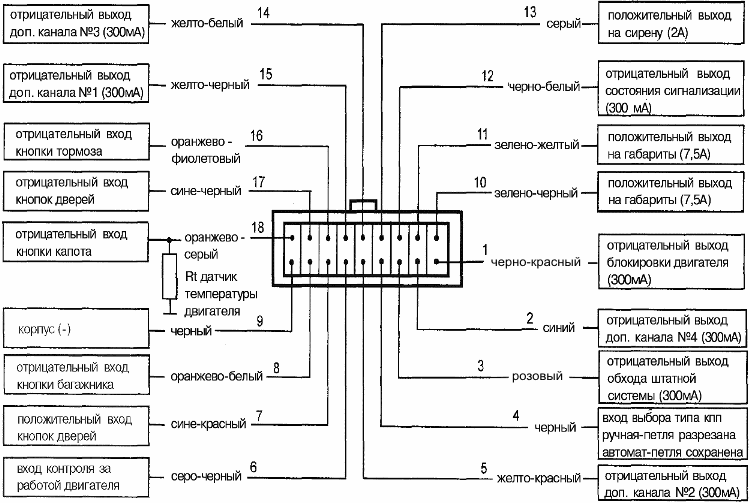 old (но этот вариант не всегда возможно запустить). То есть данный процесс аналогичен простому обновлению, здесь рассматриваться не будет. Выборочная установка — данный пункт позволяет выполнить чистую установку, не сохраняя (или сохраняя частично) файлы пользователя, а во время установки можно разбить диски на разделы, отформатировать их, тем самым очистив компьютер от файлов предыдущей Windows. Именно этот метод и будет описан.
old (но этот вариант не всегда возможно запустить). То есть данный процесс аналогичен простому обновлению, здесь рассматриваться не будет. Выборочная установка — данный пункт позволяет выполнить чистую установку, не сохраняя (или сохраняя частично) файлы пользователя, а во время установки можно разбить диски на разделы, отформатировать их, тем самым очистив компьютер от файлов предыдущей Windows. Именно этот метод и будет описан. Каждый может иметь несколько разделов. Независимо от того, на какой диск вы устанавливаете Windows 10, Диск 0 будет использован для записи системных файлов, скрытых разделов и загрузчика. Поэтому, в идеале, устанавливать ОС именно на Диск 0 (в противном случае, если этот диск отключить, система на другом диске стартовать не будет). Если, к примеру, вы приобрели новый SSD и он отображается как Диск 1, вы можете попробовать найти в БИОС отдельный пункт для указания очередности жестких дисков и поставить SSD на первое место, либо поменять шлейфы SATA (если используется этот интерфейс) межу двумя дисками, чтобы нужный диск стал отображаться в программе установки как Диск 0.
Каждый может иметь несколько разделов. Независимо от того, на какой диск вы устанавливаете Windows 10, Диск 0 будет использован для записи системных файлов, скрытых разделов и загрузчика. Поэтому, в идеале, устанавливать ОС именно на Диск 0 (в противном случае, если этот диск отключить, система на другом диске стартовать не будет). Если, к примеру, вы приобрели новый SSD и он отображается как Диск 1, вы можете попробовать найти в БИОС отдельный пункт для указания очередности жестких дисков и поставить SSD на первое место, либо поменять шлейфы SATA (если используется этот интерфейс) межу двумя дисками, чтобы нужный диск стал отображаться в программе установки как Диск 0. Также не следует изменять зарезервированные системой разделы (кроме тех случаев, когда вы решили полностью очистить жесткий диск).
Также не следует изменять зарезервированные системой разделы (кроме тех случаев, когда вы решили полностью очистить жесткий диск).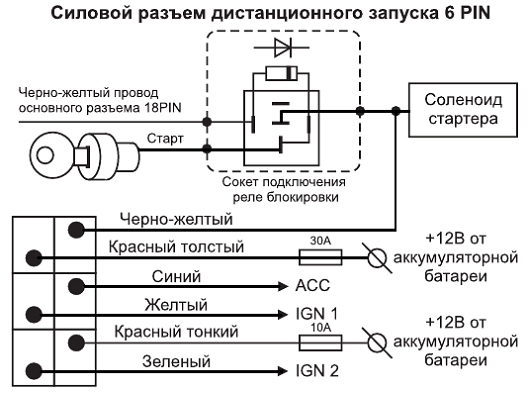
 Начнется копирование файлов Windows 10 на компьютер.
Начнется копирование файлов Windows 10 на компьютер.
 Как создать автономную учетную запись при установке Windows 10). При отсутствии подключения к Интернету создается локальная учетная запись. При установке Windows 10 последних версий после ввода логина и пароля потребуется также задать контрольные вопросы для восстановления пароля при утере.
Как создать автономную учетную запись при установке Windows 10). При отсутствии подключения к Интернету создается локальная учетная запись. При установке Windows 10 последних версий после ввода логина и пароля потребуется также задать контрольные вопросы для восстановления пароля при утере.

 При этом, даже если на официальном сайте есть драйверы только для Windows 8.1, 8 и 7, их можно устанавливать и в Windows 10, обычно они будут работать. См. Как установить драйверы на ноутбук
При этом, даже если на официальном сайте есть драйверы только для Windows 8.1, 8 и 7, их можно устанавливать и в Windows 10, обычно они будут работать. См. Как установить драйверы на ноутбук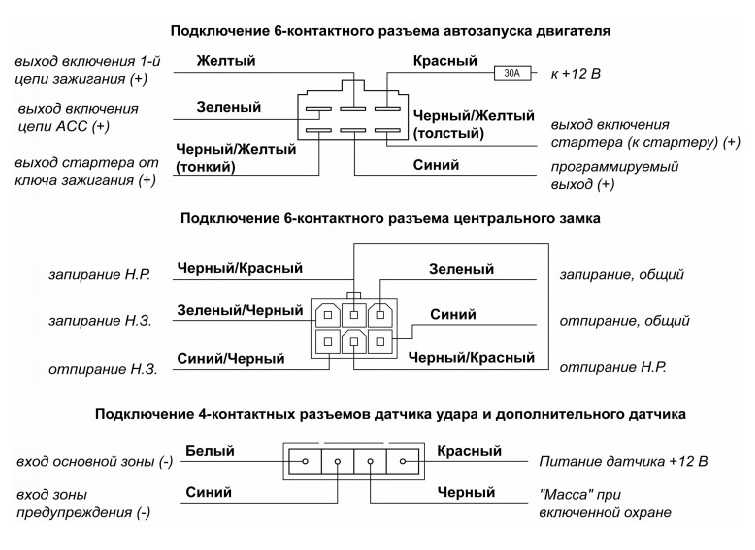 которые можно использовать по отдельности или вместе. Они также могут быть объединены в «наборы», обычно
для перкуссии. Он полностью поддерживает как JACK, так и ALSA для MIDI-входа и аудиовыхода.
Yoshimi можно запускать в графическом интерфейсе, интерфейсе командной строки или с управлением
от обоих. Доступ к ряду элементов управления также можно получить через MIDI. CLI имеет свой собственный
Парсер Readline и встроенная справочная система, доступ к которым осуществляется путем ввода команд '?' или «помощь».
Справочная система CLI является контекстно-зависимой, и помимо напоминаний об общих важных
команды, показывает только соответствующие команды. Однако можно специально вызвать
за помощью из других контекстов.
например В контексте «часть»? config» покажет команды для настройки
настройки.
Yoshimi недавно получил очень обширную возможность обучения MIDI, раскрывая большинство
элементов управления.
которые можно использовать по отдельности или вместе. Они также могут быть объединены в «наборы», обычно
для перкуссии. Он полностью поддерживает как JACK, так и ALSA для MIDI-входа и аудиовыхода.
Yoshimi можно запускать в графическом интерфейсе, интерфейсе командной строки или с управлением
от обоих. Доступ к ряду элементов управления также можно получить через MIDI. CLI имеет свой собственный
Парсер Readline и встроенная справочная система, доступ к которым осуществляется путем ввода команд '?' или «помощь».
Справочная система CLI является контекстно-зависимой, и помимо напоминаний об общих важных
команды, показывает только соответствующие команды. Однако можно специально вызвать
за помощью из других контекстов.
например В контексте «часть»? config» покажет команды для настройки
настройки.
Yoshimi недавно получил очень обширную возможность обучения MIDI, раскрывая большинство
элементов управления.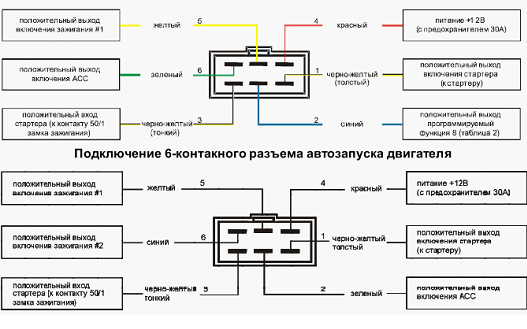 Одна и та же пара MIDI CC и каналов может быть связана с несколькими независимыми
контролирует. Существует также значительная возможность редактирования после обучения.
Одна и та же пара MIDI CC и каналов может быть связана с несколькими независимыми
контролирует. Существует также значительная возможность редактирования после обучения.