Распечатать номер телефона: Как получить распечатку звонков своего номера
Содержание
Распечатка звонков, Распечатка номера
Услуги, которые мы оказываем
| Детализация звонков |
| Распечатка текстов СМС |
| Распечатка звонков и сообщений WhatsApp |
| Распечатка звонков и сообщений Viber |
| Распечатка звонков и сообщений Telegram |
| Распечатка сообщений iMessage |
| Чистка детализации звонков |
| Чистка истории СМС-сообщений |
| Чистка истории WhatsApp |
| Чистка истории Viber |
| Чистка истории Telegram |
| Чистка истории iMessage |
|
Рассчитать стоимость |
Заказать |
Распечатка звонков – это подробный отчет, за определенно выбранный период времени, всех принятых и исходящих звонков, входящих и отправленных СМС, конкретно выбранного абонента. По сути, Распечатка номера – это та же самая Детализация звонков, только с другим названием.
По сути, Распечатка номера – это та же самая Детализация звонков, только с другим названием.
С помощью услуги Распечатка звонков Билайн, вам станет доступна вся информация с нужного номера телефона, включая используемые телефонные номера, время, дату совершения звонков и отправки СМС. Заказав у нас распечатку звонков, вы получите большой объем полезных сведений об интересующем вас абоненте, которые мобильные компании хранят долгое время. Только представьте, какие важные сведенья вам сможет предоставить Распечатка звонков Мегафон чужого номера.
Способы получения распечатки звонков
Конечно же, сразу возникает вопрос о том, как же происходит система сбора такой информации и как законно ее приобрести. Существуют несколько способов получения распечатки по номеру. Проще всего, когда сим-карта нужного абонента зарегистрирована на ваше имя. Вы просто приходите в ближайший офис оператора и заказываете распечатку, которая предоставляется абоненту по закону.
В другом случае, Распечатка звонков МТС, доступна для вас, только с нашей помощью. Наш сайт поможет вам оформить заявку, в которой вы укажете нужный номер телефона и свои контактные данные, и уже через некоторое время, вы будете наслаждаться полной осведомленностью.
Только у нас вы получите файл, который будет содержать самую полную информацию: все номера телефонов, входящие, исходящие звонки/сообщения, дату осуществления звонков, время получения и отправки СМС, длительность разговора.
Как сделать заказ
Для оперативной обработки вашего запроса и изготовления распечатки номера, необходимо правильно оформить заявку. На самом деле заказать услугу Распечатка звонков Теле2 очень просто. Достаточно заполнить нужную форму на нашем сайте. После оплаты, любым удобным для вас способом, вам будет доставлен результат по заявке.
После получения вашего письма, наши сотрудники проверяют информацию, и когда поступают деньги на наш счет, то заказ передается в специальный отдел мобильной связи. Вся процедура длится около 2х часов.
Вся процедура длится около 2х часов.
У нас можно заказать:
- Распечатка МТС
- Распечатка звонков Мегафон
- Распечатка Билайн
- Распечатка звонков Теле2
- Распечатка Мегафон
- Распечатка звонков Билайн
- Распечатка Теле2
- Распечатка звонков МТС
- другие операторы
|
Рассчитать стоимость |
Заказать |
Детализация звонков Ростелеком, способы получения информации
Пользуясь ежедневно услугами операторов стационарной и мобильной связи, часто мы не замечаем расходов, а по истечении времени удивляемся затратам на переговоры. Чтобы контролировать счет и используемые услуги, Ростелеком предлагает опцию детализации звонков. Многим абонентам такой сервис помогает наблюдать за движением средств по счету, найти время и номер, с которого был совершен важный звонок. Родителям, чьи дети пользуются самостоятельно телефоном, будет полезно знать куда и когда звонят их дети. Руководителям компаний удобно следить за соединениями, которые производят их сотрудники на рабочем месте. Также, детализация звонков городского телефона поможет предприятиям выявить сбои в работе внутреннего оборудования или техники компании Ростелеком. Если вы сдаете квартиру в наем и не доверяете жильцам, то распечатка поможет разрешить спорные и конфликтные ситуации. Предоставляемый абонентам развернутый отчет содержит полную информацию по используемым услугам – дата, время и продолжительность входящих и исходящих вызовов, номера телефонов, по которым производилось соединение, а также использование дополнительных опций. Чтобы заказать и получить детализацию счета Ростелеком можно воспользоваться методами, которые мы подробно опишем в этой статье.
Родителям, чьи дети пользуются самостоятельно телефоном, будет полезно знать куда и когда звонят их дети. Руководителям компаний удобно следить за соединениями, которые производят их сотрудники на рабочем месте. Также, детализация звонков городского телефона поможет предприятиям выявить сбои в работе внутреннего оборудования или техники компании Ростелеком. Если вы сдаете квартиру в наем и не доверяете жильцам, то распечатка поможет разрешить спорные и конфликтные ситуации. Предоставляемый абонентам развернутый отчет содержит полную информацию по используемым услугам – дата, время и продолжительность входящих и исходящих вызовов, номера телефонов, по которым производилось соединение, а также использование дополнительных опций. Чтобы заказать и получить детализацию счета Ростелеком можно воспользоваться методами, которые мы подробно опишем в этой статье.
Содержание статьи:
- Как сделать детализацию звонков Ростелеком?
- Через Личный кабинет
- В представительстве компании
- Детализация звонков мобильного телефона Ростелеком
Как получить детализацию звонков Ростелеком: способы
Провайдер старается сделать свои услуги максимально удобными и доступными для клиентов. В любой момент, когда вам потребуется описание всех использованных за некоторый период времени сервисов, вы можете получить детализацию звонков, посетив официальный сайт Ростелеком или ближайшее представительство.
В любой момент, когда вам потребуется описание всех использованных за некоторый период времени сервисов, вы можете получить детализацию звонков, посетив официальный сайт Ростелеком или ближайшее представительство.
Детализация звонков Ростелеком через Личный кабинет
РТК идет в ногу со временем, поэтому практически всеми предоставляемыми опциями и услугами можно управлять с помощью интернета, не выходя из дома или офиса. Так, наиболее удобным способом получить детализацию звонков домашнего телефона Ростелеком является посещение Личного кабинета на сайте компании.
Войдите на веб-страницу, в верхней панели выберите Личный кабинет и зарегистрируйтесь в нем. Если регистрация была пройдена ранее, то авторизуйтесь, введя логин и пароль пользователя. Перейдите к услуге, детальный счет по которой вам нужно получить. В меню справа среди доступных функций выберите «Детализация вызовов». В соответствующих окошках обозначьте даты начала и конца периода, запрос по которому вы делаете, и кликните по кнопке «Обновить». Вы можете выбрать отображаемые звонки, отметив галочкой необходимые. Доступно 4 типа:
Вы можете выбрать отображаемые звонки, отметив галочкой необходимые. Доступно 4 типа:
- входящие;
- местные исходящие;
- внутризоновые;
- междугородние и международные исходящие.
В новом окне откроется файл, в котором будет указана вся информация по запрашиваемому номеру.
Важно: в Личном кабинете на сайте Ростелеком детализация звонков доступна за период не более 6 предшествующих месяцев.
В случае, когда вам необходимо регулярно контролировать использованные услуги, Ростелеком предоставляет возможность заказать детализацию разговоров на email адрес клиента, которая будет приходить каждый месяц. Получаемый файл формата PDF возможно распечатать и проанализировать. Заказ услуги через Личный кабинет осуществляется бесплатно, доступен ежедневно и круглосуточно.
Узнайте, почему могут возникать проблемы с интернетом от Ростелеком.
Интерактивное ТВ – одна из популярных услуг компании Ростелеком.
Как пользоваться одной приставкой от Ростелеком на двух телевизорах, можно прочитать тут.
Детализация звонков стационарного телефона в офисе Ростелеком
В любом представительстве компании можно получить детальную распечатку по номеру телефона. Узнать расположение близлежащего центра обслуживания клиентов можно на сайте компании. Выберите ваш регион и город, система предоставит все адреса. Посетите ближайший офис, предъявите менеджеру паспорт, напишите заявление. Сотрудник выдаст вам бумагу, содержащую полную информацию за любой требуемый период.
Внимание: получение распечатки в офисе РТК – услуга платная. Рассчитывается в зависимости от величины периода. По каждому региону цена может отличаться.
В офисе Ростелеком можно заказать детализацию звонков домашнего телефона, которая будет приходить ежемесячно в виде распечатки на бумаге по вашему почтовому адресу.
Чтобы воспользоваться опцией, необходимо оформить заявление, предъявив сотруднику паспорт. Важно, чтобы договор с компанией был зарегистрирован на ваше имя, в противном случае, у вас должна быть на руках доверенность от абонента, с которым заключен контракт.
Важно, чтобы договор с компанией был зарегистрирован на ваше имя, в противном случае, у вас должна быть на руках доверенность от абонента, с которым заключен контракт.
Посторонний человек, не являющийся абонентом Ростелеком по тому номеру, детализацию входящих звонков которого он запрашивает, может получить распечатку только при наличии нотариально заверенной доверенности или официального запроса от правоохранительных органов. В случае с корпоративными клиентами – необходимо предоставить оператору письмо от руководителя с мокрой печатью фирмы.
Узнайте, как позвонить оператору Ростелеком.
Как узнать сумму долга за интернет и домашний телефон, можно прочитать здесь.
Способы проверки скорости интернета от Ростелеком: //o-rostelecome.ru/uslugi/proverit-skorost/.
Мобильная связь
Что касаемо получения детализации звонков мобильного телефона Ростелеком, то кроме входящих и исходящих вызовов, дат, времени и продолжительности, оператор предоставляет полную информацию об СМС и ММС (исключая содержание сообщений), объеме использованного интернет-трафика и оплаченных за него сумм, а также об использовании дополнительных подписок и списании средств за них.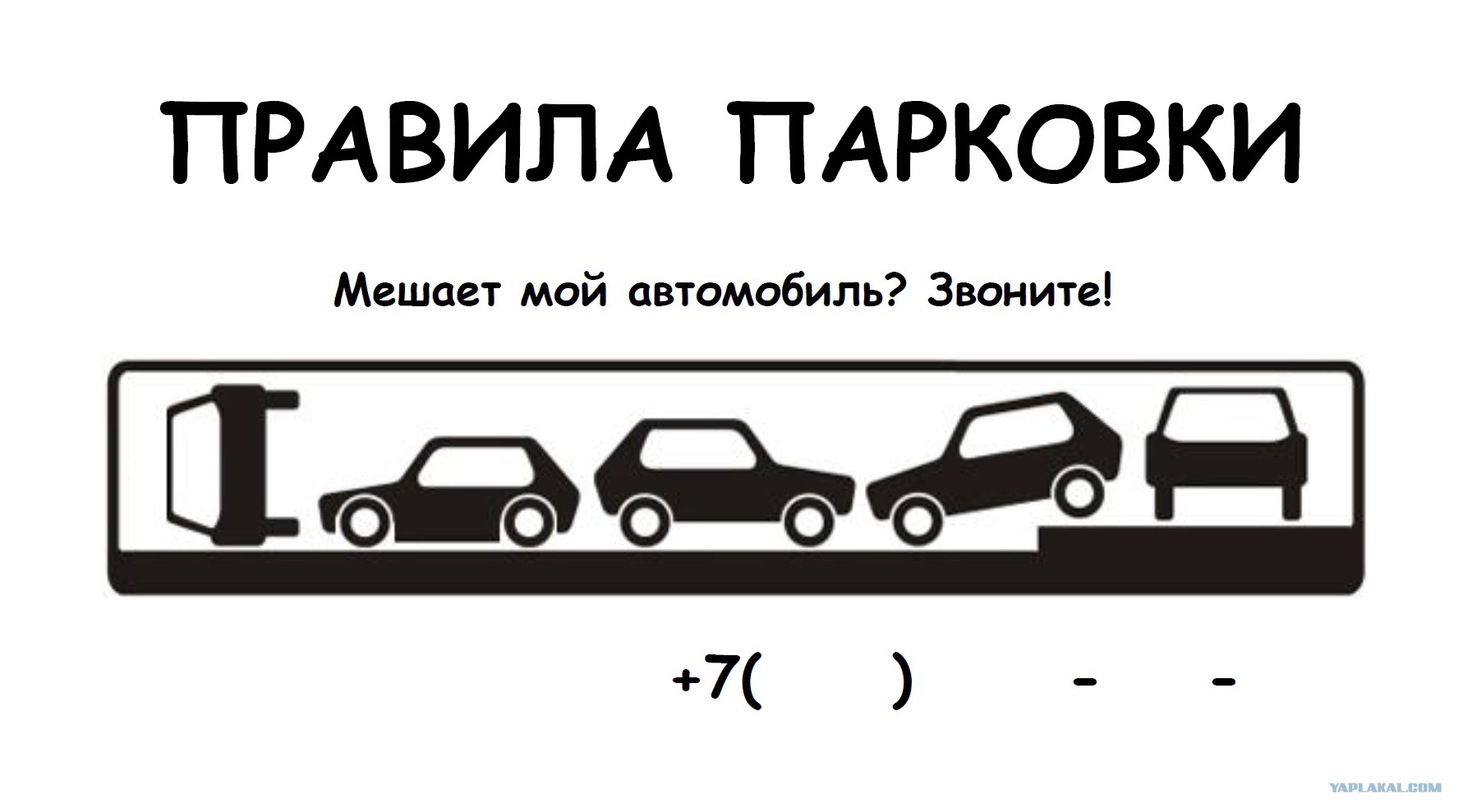 Напоминаем, что с лета 2015 года сотовая связь предоставляется компанией Теле-2, без изменений в условиях контракта для тех, кто был ранее абонентом РТК. Чтобы получить детальную распечатку мобильных услуг Теле-2 доступно 2 метода: посещение Личного кабинета на официальной веб-странице или офиса оператора.
Напоминаем, что с лета 2015 года сотовая связь предоставляется компанией Теле-2, без изменений в условиях контракта для тех, кто был ранее абонентом РТК. Чтобы получить детальную распечатку мобильных услуг Теле-2 доступно 2 метода: посещение Личного кабинета на официальной веб-странице или офиса оператора.
Как распечатать список контактов с телефона Android [4 способа]
Главная > Ресурсы > Перенос Android (резервное копирование) > Как распечатать список контактов с телефона Android [4 решенных способа]
Резюме
Эта статья покажет вам 4 простых способа на , как распечатать список контактов с телефона Android , независимо от того, Samsung, Huawei, Xiaomi, HTC или любой другой телефон Android. Вы можете сделать это с легкостью. После печати контактов вы можете проверить номера телефонов и другую контактную информацию без телефона Android, что более безопасно и удобно, чем раньше.
- Часть 1. Как распечатать список контактов с телефона Android через Android Assistant
- Часть 2. Как распечатать список контактов с телефона Android с помощью контактов Google
- Часть 3. Как распечатать мой список контактов с помощью Google Cloud Print
- Часть 4. Как распечатать контакты в Outlook
Часть 1. Как распечатать список контактов с телефона Android с помощью Android Assistant
Если вы хотите распечатать контакты телефона, вам нужно сначала получить к ним доступ на компьютере. К счастью, эта программа-помощник для Android — Samsung Messages Backup — может без проблем получать доступ к вашим контактам с телефона Android. Вы можете перенести все или часть контактов с телефона Android на компьютер, а затем распечатать их. Кроме того, с помощью этой программы вы также можете передавать и управлять своими текстовыми сообщениями, журналами вызовов, фотографиями, видео, музыкой, документами и приложениями.
Основные функции и особенности этого менеджера Android:
— Он может получить доступ к контактам вашего телефона Android, и вы можете четко просматривать список контактов.
— Поддержка выборочного экспорта контактов с телефона Android на компьютер, включая номер телефона, имя, адрес, адрес электронной почты, группы и многое другое.
— Помимо контактов, он также работает с различными типами данных Android, такими как музыка, фотографии, видео, журналы вызовов, текстовые сообщения, приложения и другие документы.
— Резервное копирование всех контактов и других данных Android с устройства Android на компьютер в 1 клик.
— Восстановление резервной копии данных с компьютера на телефон Android в 1 тап.
— Вы можете подключить свой телефон Android к компьютеру через USB или Wi-Fi.
— Поддерживается добавление, удаление и редактирование контактов на компьютере.
— Он совместим практически со всеми устройствами Android, такими как Samsung Galaxy S23/S22/S21/S20/S10/S9, Samsung Galaxy A73/A72/A71/A70/A53, Sony Xperia 1 IV/Xperia 5 IV/Xperia 10 IV/Xperia Pro-I/Xperia 1 III/Xperia 5 III, OnePlus 10.11.9/8 Pro/8/7T Pro/7T/7 Pro/7/6T/6, Huawei, Motorola, LG, HTC, Xiaomi, Google, ZTE и другие.
Загрузите Android Manager бесплатно ниже.
Учебник о том, как распечатать мой список контактов с телефона Android:
Шаг 1. Загрузите и установите Android Assistant
Чтобы получить доступ и перенести контакты с телефона Android на компьютер, загрузите и установите это программное обеспечение Android Assistant на компьютере. Затем запустите его на рабочем столе.
Шаг 2. Подключите Android к ПК
Затем вы можете подключить свой телефон Android к компьютеру с помощью USB-кабеля. Программа быстро обнаружит ваш телефон. Включите режим отладки по USB на устройстве Android, что позволит программе немедленно распознать ваш телефон.
Шаг 3. Передача и распечатка контактов
— Чтобы передать нужные контакты, щелкните слева категорию « Контакты » и выберите нужные контакты, отметив их галочкой. Затем нажмите кнопку « Значок «Экспорт » и выберите один из выходных форматов для передачи их на компьютер.
— После передачи откройте файл контактов на своем компьютере и нажмите кнопку « Печать », чтобы распечатать список контактов.
Советы:
Ищете самый простой способ резервного копирования и восстановления контактов Android? Эти 4 решения помогут вам.
Эффективно удалять временные файлы с устройств Android, если вы знаете эти полезные способы.
Часть 2. Как распечатать список контактов с телефона Android с помощью Google Contacts
Возможно, вы слышали о Google Contacts, инструменте для резервного копирования ваших контактов. Поэтому вы также можете использовать его для печати списка контактов с телефона Android. Пока вы загружаете свои контакты в свою учетную запись Google, вы можете распечатать их в любое время.
Вот как я могу распечатать свой список контактов с помощью Google Contacts:
Шаг 1. Сохранить контакты в учетной записи Google
. Чтобы сохранить контакты в своей учетной записи Google, вам нужно перейти в приложение «Настройки» на телефоне Android. Затем нажмите « Аккаунты » > « Добавить аккаунт » > « Google » и введите здесь свой аккаунт Google.
Чтобы сохранить контакты в своей учетной записи Google, вам нужно перейти в приложение «Настройки» на телефоне Android. Затем нажмите « Аккаунты » > « Добавить аккаунт » > « Google » и введите здесь свой аккаунт Google.
— Затем вы можете создать резервную копию своих контактов в учетной записи Google, включив значок « Контакты ».
Шаг 2. Войдите в Google Контакты
Посетите веб-сайт Google Contacts на компьютере. И вы можете войти в него с помощью своей учетной записи Google. Затем вы можете увидеть свои резервные контакты здесь.
Шаг 3. Распечатать список контактов
Чтобы распечатать список контактов, нажмите значок « Распечатать » на левой панели. Затем вы можете распечатать свои контакты.
Читайте также:
Если вы удалили свои контакты Android неправильным нажатием небрежно, вам лучше восстановить удаленные контакты как можно скорее. В противном случае они будут перезаписаны новыми данными, и вы потеряете их безвозвратно.
В противном случае они будут перезаписаны новыми данными, и вы потеряете их безвозвратно.
Можно ли перезагрузить телефон без кнопки питания? Воспользуйтесь способами, описанными в этой статье, и у вас все получится без особых усилий.
Часть 3. Как распечатать мой список контактов с помощью Google Cloud Print
Если вы используете Google Cloud Print, вы можете распечатать свой список контактов, где бы вы ни находились. С ним легко работать, после подключения принтера к Google Cloud Print вы можете печатать файлы без сети. Таким образом, вы можете поделиться своим принтером с семьей и друзьями.
Руководство по печати списка контактов с телефона Android с помощью Google Cloud Print:
Шаг 1. Настройка Google Cloud Print
— Сначала запустите Google Chrome на компьютере. Затем вам нужно войти в свою учетную запись Google и просматривать Google Cloud Print на ней.
— Затем нажмите значок « Добавить классический принтер », чтобы добавить принтер. Убедитесь, что ваш компьютер и принтер подключены к одной и той же сети.
Убедитесь, что ваш компьютер и принтер подключены к одной и той же сети.
Шаг 2. Добавьте принтер на свой телефон Android
Перейдите в приложение «Настройки» и найдите параметр « Printing ». Нажмите на него и выберите « Cloud Print », и вы можете добавить принтер, который вы только что подключили, к Google Cloud Print.
Шаг 3. Распечатайте контакты с телефона Android
— перейдите в приложение «Контакты» на телефоне Android, а затем экспортируйте контакты во внутреннюю память Android: « Импорт/Экспорт » > » Экспорт в хранилище «.
— Теперь найдите файл контактов в диспетчере файлов, откройте его и щелкните значок » Поделиться «. Вы можете распечатать контакты, нажав на кнопку « Распечатать ».
Важно: Если на вашем Android нет опции «Печать», переместите файл контактов на компьютер с помощью USB-кабеля, а затем откройте его, чтобы распечатать.
Часть 4: Как распечатать контакты в Outlook
Если вы сохранили свои контакты в Outlook, вы можете без проблем распечатать их оттуда. Кроме того, вы также можете распечатать свои сообщения, календари и задачи в Outlook. Кстати, поскольку на рынке представлено много разных принтеров, вы можете обнаружить, что шаги не совпадают с вашими операциями. В этом случае обратитесь к производителю принтера.
Действия по печати контактов в Outlook:
Шаг 1. Экспорт контактов в виде файла vCard
Для успешного импорта контактов в Outlook необходимо экспортировать и сохранить контакты в виде файла vCard. Перейдите в приложение «Контакты», нажмите значок « Еще » и выберите опцию « Импорт/Экспорт ». И вы можете экспортировать свои контакты на телефон Android в виде файла vCard.
Шаг 2. Перенесите контакты в Outlook
Затем войдите в Microsoft Outlook на компьютере и выберите параметр « Открыть и экспортировать » слева. Вы увидите « Импорт/Экспорт значок справа. Нажмите на него и импортируйте файл vCard контакта в Outlook.
Вы увидите « Импорт/Экспорт значок справа. Нажмите на него и импортируйте файл vCard контакта в Outlook.
Шаг 3. Распечатайте контакты Android в Outlook » и выберите опцию « Мои контакты «. Затем нажмите на кнопки « Файл » и « Печать «. Ваши контакты будут распечатаны в Outlook.
Заключение
Проблема с тем, как распечатать список контактов с телефона Android, в этой статье описаны 4 эффективных метода, описанных выше, чтобы вы могли удобно печатать контакты телефона, особенно когда вы выбираете этот менеджер Android — Samsung Messages Backup, который может передавать ваши контакты Android в самый простой способ, и вы можете быстро распечатать их. Если у вас есть другие полезные предложения, поделитесь ими в разделе комментариев.0003
Статьи по теме
Как перенести контакты с Android на iPhone в 2023 году?
Как перенести контакты с iPhone на Huawei с помощью 4 невероятных методов
Как импортировать контакты CSV на телефоны Android [потрясающие советы]
Ищете лучшее программное обеспечение для восстановления контактов для Android? Вы не можете пропустить эти подробности
5 лучших способов переноса контактов с iPhone на iPhone без iCloud (последние в 2023 г. )
)
Как удалить контакты WhatsApp на Android / iPhone?
Как легко распечатать список контактов с телефона Android
Управление контактами на телефоне Android кажется очень простым для всех. Но знаете ли вы, как распечатать список контактов с телефона Android? Хотя мы все привыкли использовать телефон Android для управления и сохранения наших контактов, создание печатной копии контактов очень полезно для резервного копирования такой важной информации. Кроме того, когда вам нужно сделать кучу звонков, распечатав список контактов на листе бумаги, вы сможете легко делать необходимые заметки для каждого контакта. Итак, как распечатать контакты с телефона? Вот 4 практических способа, которые вы можете выбрать.
Часть 1. Как распечатать список контактов с телефона Android с помощью Coolmuster Android Assistant
Часть 2. Как распечатать контакты с телефона с помощью контактов Google
Часть 3. Как распечатать список контактов с телефона Android через приложение Google Play
Часть 4. Как распечатать список контактов, сделав снимок экрана
Как распечатать список контактов, сделав снимок экрана
Часть 1. Как распечатать список контактов с телефона Android с помощью Coolmuster Android Assistant
Coolmuster Android Assistant предлагает самое простое решение для печати телефонных контактов. Это настольное программное обеспечение, которое поставляется с множеством полезных функций для управления данными. Благодаря функции «Экспорт» вы можете передавать контакты с Android на ПК в различных форматах, таких как HTML, CSV, VCF и т. д., что позволяет вам легко управлять контактами или распечатывать их. Вы также можете использовать этот инструмент для прямого экспорта контактов в Outlook. Кроме того, вы можете просматривать, добавлять, удалять и даже редактировать контакты на Android прямо с компьютера.
Кроме того, Coolmuster Android Assistant имеет множество других возможностей для удовлетворения ваших потребностей в управлении данными. Он позволяет передавать файлы между Android и компьютером, создавать резервные копии и восстанавливать контакты и другие файлы одним щелчком мыши. Он также позволяет устанавливать и удалять приложения на Android с ПК, отправлять/ответить/пересылать текстовые сообщения, а также групповые текстовые сообщения на рабочем столе.
Он также позволяет устанавливать и удалять приложения на Android с ПК, отправлять/ответить/пересылать текстовые сообщения, а также групповые текстовые сообщения на рабочем столе.
Coolmuster Android Assistant поддерживает большинство телефонов Android, например, Samsung Samsung Galaxy S20/S20+/S20 Ultra/S10/S10+/S10e/S9.+/S9/S8+/S8/S7/S6/S5/S4, Huawei, LG, HTC, Sony, Motorola, ZTE, OPPO и т. д. Так что вам не нужно беспокоиться о проблеме совместимости.
Как распечатать список контактов с телефона Android?
Шаг 1 : Запустите Android Assistant на своем ПК
Загрузите и запустите Coolmuster Android Assistant на своем компьютере, затем щелкните модуль Android Assistant .
Шаг 2 : Подключите телефон Android к ПК
Подключите телефон Android к ПК с помощью USB-кабеля, следуйте инструкциям на экране, чтобы включить отладку по USB, и предоставьте разрешения на вашем Android, чтобы программа обнаружила ваш телефон. После этого вы увидите основной интерфейс, как показано ниже:
После этого вы увидите основной интерфейс, как показано ниже:
Шаг 3 : Экспорт контактов с Android на ПК
Щелкните вкладку Контакты , и вы сможете просмотреть все контакты на своем телефоне Android. Вы можете выбрать контакты, которые хотите распечатать, а затем нажать кнопку Кнопка Экспорт для сохранения контактов на ПК в формате CSV.
Шаг 4 : Распечатать список контактов от Android
После перемещения ваших контактов на ПК, откройте файл с Microsoft Excel, а затем нажмите Файл > Нажмите . Печать , чтобы распечатать свой контакты через принтер, подключенный к ПК.
Вот оно! Coolmuster Android Assistant позволяет легко сохранять контакты на ПК в читаемом формате, доступном для печати. С помощью этого инструмента вы легко решите проблему печати контактов с телефона.
Вам может понравиться:
Как печатать текстовые сообщения с Android [Очистить шаги]
Где хранятся мои контакты на моем телефоне Android?
Часть 2. Как распечатать контакты с телефона с помощью Google Contacts
Если у вас есть учетная запись Google, использование контактов Google также является хорошим способом распечатать список контактов с телефона Android. Чтобы использовать этот метод, вам необходимо сначала синхронизировать свои контакты на Android с учетной записью Google.
Как распечатать список контактов с телефона Android через контакты Google?
Шаг 1 : Синхронизация контактов Android с учетной записью Google
На телефоне Android откройте приложение Settings > выберите Accounts > выберите свою учетную запись Google > включите Contacts синхронизацию .
Шаг 2 : Посетите контакты Google на рабочем столе
Посетите веб-сайт контактов Google на своем ПК и войдите в него с помощью своей учетной записи Google. Ваши контакты, синхронизированные с Android, будут отображаться на веб-странице.
Ваши контакты, синхронизированные с Android, будут отображаться на веб-странице.
Шаг 3 : Распечатайте список контактов Google
Нажмите Распечатать в левом столбце, выберите группу контактов, которые вы хотите распечатать во всплывающем окне, а затем нажмите Распечатать .
Часть 3. Как распечатать список контактов с телефона Android через приложение Google Play
Если вы можете сохранять контакты с Android в формате файла CSV, ваши контакты доступны для печати. Экспорт контактов — это приложение из магазина Google Play, которое поможет вам экспортировать контакты в формат CSV. Вы можете использовать это приложение, чтобы создать формат CSV для своих контактов, а затем передать файл на свой компьютер для печати.
Как распечатать список контактов?
Шаг 1 : Загрузите приложение из магазина Google Play на свой телефон Android.
Шаг 2 : Откройте приложение и выберите контакты, которые хотите напечатать, затем выберите экспорт в формате CSV.
Шаг 3 : После создания CSV-файла вы можете отправить его на свой компьютер по электронной почте.
Шаг 4 : Загрузите файл на свой компьютер и откройте его в Microsoft Excel.
Шаг 5 : Щелкните вкладку Файл , а затем щелкните Печать , чтобы распечатать контакты с Android.
Часть 4: Как я могу распечатать свой список контактов, сделав снимок экрана
Последний способ распечатать список контактов, о котором я хочу рассказать, это сделать снимок экрана. Это довольно косвенный способ, поэтому он менее рекомендуется. Вам нужно будет сделать скриншот контактов, которые вы хотите распечатать, один за другим и перенести их на компьютер, а затем распечатать скриншот на принтере.
На самом деле, инструмент Coolmuster Android Assistant, упомянутый в части 1, также может помочь вам сделать снимок экрана на телефоне Android и сохранить его непосредственно на ПК. Поэтому, чтобы сделать процесс более эффективным, здесь мы покажем вам, как выполнить задачу через Android Assistant.
Поэтому, чтобы сделать процесс более эффективным, здесь мы покажем вам, как выполнить задачу через Android Assistant.
Как распечатать контакты?
Шаг 1 : После того, как ваш телефон подключен к Android Assistant, откройте контакт, который вы хотите распечатать, и щелкните значок камеры в главном интерфейсе Android Assistant, затем сохраните фотографию на свой компьютер.
Шаг 2 : Скопируйте и вставьте снимок экрана в файл Word, а затем нажмите Файл > Распечатать , чтобы распечатать контакты.
Слова в конце
Прочитав этот пост, я думаю, вы освоили несколько способов распечатать свой список контактов с телефона Android. Среди этих четырех способов Coolmuster Android Assistant — самый прямой и удобный способ перенести ваши контакты на бумагу. И это инструмент, который поставляется со многими другими функциями, которые стоит попробовать. Загрузите его и попробуйте, если возникнут какие-либо проблемы во время использования, вы можете сообщить нам, оставив комментарий ниже.
 Как пользоваться одной приставкой от Ростелеком на двух телевизорах, можно прочитать тут.
Как пользоваться одной приставкой от Ростелеком на двух телевизорах, можно прочитать тут.