Raspberry настройка: Настройка Raspberry Pi OS [Амперка / Вики]
Содержание
Настройка Raspberry Pi OS [Амперка / Вики]
Raspberry Pi это полноценный компьютер который помещается на ладони. Как и привычные компьютеры его можно настроить под себя. Включить возможность удаленного подключения, настроить панель управления, установить симпатичный фон на рабочий стол и многое другое.
Включение и настройка удаленного доступа
Чтобы по сети удаленно управлять Raspberry Pi, работать с файловой системой и иметь доступ к графической оболочке Raspberry Pi OS, нужно включить такую возможность.
Открой меню;
В выпадающем списке выбери
PreferencesRaspberry Pi Configuration;Перейди во вкладку
Interfaces, поставь флажкиEnableнапротивSSHиVNCи нажми OK;Открой терминал;
Введи
sudo raspi-config;Стрелками с клавиатуры выбери пункт меню
Display Optionsи нажми на клавиатуре клавишуEnter;Открой пункт
Resolutionнажав на клавиатуре клавишуEnter;Стрелками с клавиатуры выбери разрешение экрана и нажми на клавиатуре клавишу
Enter;Подтверди выбранное разрешение нажав на клавиатуре клавишу
Enter;Дважды нажми стрелку вправо с клавиатуры чтобы выбрать
Finishи нажми клавишуEnterна клавиатуре;Нажми на клавиатуре клавишу
Enterчтобы перезагрузить Raspberry Pi и применить настройки.
Теперь можно подключится к Raspberry Pi по SSH или удалено наслаждаться графической оболочкой через VNC.
Добавление языка раскладки клавиатуры
Правой кнопкой мыши кликни на панели задач;
Выбери
Add/Remove Panel Items;Нажми
Add;В выпадающем списке выбери
Keyboard Layout Handlerи нажмиAdd;Нажми
Preferences;Убери флажок
Keep system layouts;Нажми
Add;Выбери язык раскладки и нажми
OK;Открой варианты смены раскладки;
Поставь флажок напротив выбранного варианта и нажми
OK;Закрой окно Keyboard Layout Handler;
Нажми
Close.
Теперь язык клавиатуры меняется комбинацией Ctrl+Shift, а текст можно вводить на дополнительно выбранном языке.
Настройка рабочего стола
Правой кнопкой мыши нажми на рабочий стол Raspberry Pi OS и выбери
Desktop Preferences;Открой список
Picture;Выбери заставку и нажми
Open;Нажми
OK;
Что дальше?
← Заводим Raspberry Pi | Удалённо подключись к Raspberry Pi →
Ресурсы
Amperka-wallpaper;
SSH — работа без экрана;
VNC — удалённый рабочий стол.
подключение и настройка [Амперка / Вики]
Для комфортного начала работы с Raspberry Pi нужно сделать несколько шагов:
Подключить всё необходимое оборудование.

Записать образ Raspberry Pi OS на карту microSD.
Сделать предварительную настройку ОС.
Настроить операционную систему под себя.
Начнём по порядку!
Виды Raspberry Pi
Существует несколько основных видов Raspberry Pi.
Версии A
Версии B
Версии Zero
Версии Compute Module
Версия Pi 400
Версии A
Форм-фактор Model A отличается более компактными размерами, чем у плат Model B: вместо громоздкого USB-хаба тут оставили один USB-порт и сэкономили 2 см длины.
Список плат версии A
Raspberry Pi A
Raspberry Pi A+
Raspberry Pi 3A+
Версии B
На борту платы уже есть четыре порта USB, полноценный Ethernet-разъём и выход 3,5-мм Jack, чтобы сразу приступить к комфортной работе.
Список плат версии B
Raspberry Pi B
Raspberry Pi B+
Raspberry Pi 2B
Raspberry Pi 3B
Raspberry Pi 3B+
Raspberry Pi 4 (1 ГБ)
Raspberry Pi 4 (2 ГБ)
Raspberry Pi 4 (4 ГБ)
Raspberry Pi 4 (8 ГБ)
Версии Zero
Raspberry Pi Zero, Zero W и Zero WH меньше остальных и требуют меньше энергии. Они полезны для портативных проектов или роботы, где важна повышенная энергоэффективность.
Они полезны для портативных проектов или роботы, где важна повышенная энергоэффективность.
Легче начинать проект с версии Model B и перейти на RPi Zero, когда у вас есть рабочий прототип, которому лучше подойдет плата компактного размера.
Список плат формата Zero
Raspberry Pi Zero
Raspberry Pi Zero W
Raspberry Pi Zero 2 W
Версии Compute Module
Версии Compute Module не имеют привычных разъёмов для периферии. Точнее, все интерфейсы выведены на краевой разъём платы с сотнями контактов. Модули предназначены для встраивания в готовые устройства на базе вычислительной начинки Raspberry Pi. Отладочные платы I/O Board помогают работать с Compute Module и пользоваться традиционными подключениями.
Список плат Compute Module
Compute Module 1
Compute Module 3
Compute Module 3 Lite
Compute Module 3+
Compute Module 3+ Lite
Compute Module 4
Версия Pi 400
Raspberry Pi 400 — полноценный компьютер на базе RPi 4, встроенный в компактную клавиатуру. Это позволяет экономить место на рабочем столе и получить готовый Linux-компьютер с привычными разъёмами для периферии.
Это позволяет экономить место на рабочем столе и получить готовый Linux-компьютер с привычными разъёмами для периферии.
Источник питания
Для подключения питания используется порт USB (такой же, как на многих мобильных телефонах): либо USB-C для Raspberry Pi 4, либо micro-USB для RPi 1/2/3 и Zero.
Вам понадобится кабель USB Type-C или micro-USB и блок питания, который обеспечивает:
Минимум 3,0 ампера для Raspberry Pi 4
Минимум 2,5 ампера для Raspberry Pi 3
Карта памяти
Для хранения операционной системы и всех файлов одноплатникам RPi нужна карта microSD с ёмкостью не менее 8 ГБ и установленной Raspberry Pi OS.
Запишите образ Raspberry Pi OS на microSD-карту самостоятельно или воспользуйтесь картой с готовой системой.
Клавиатура и мышь
Чтобы начать пользоваться Raspberry Pi, вам понадобится USB-клавиатура и USB-мышь.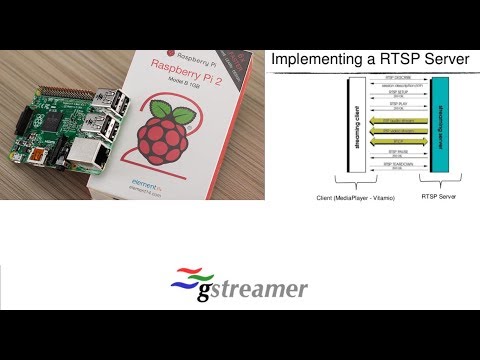
После настройки Raspberry Pi вы сможете использовать Bluetooth клавиатуру и мышь, но для первой настройки вам понадобятся клавиатура и мышь USB.
Дисплей
Проще всего подключить к Raspberry Pi отдельный экран — монитор или телевизор с HDMI. Если у дисплея есть встроенные динамики, RPi сможет воспроизводить через них звук.
Raspberry Pi также поддерживает удалённое управление через SSH и VNC.
HDMI
Raspberry Pi имеет выходной порт HDMI, совместимый с портом HDMI большинства современных телевизоров и компьютерных мониторов. Многие компьютерные мониторы также могут иметь порты DVI или VGA.
Raspberry Pi 4 имеет два порта micro-HDMI, что позволяет подключать два отдельных монитора.
Для подключения Raspberry Pi 4 к экрану вам понадобится кабель micro-HDMI к HDMI.
Можно использовать стандартный кабель HDMI к HDMI с адаптером micro-HDMI к HDMI.
Raspberry Pi 1, 2 и 3 имеют один полноразмерный порт HDMI, поэтому вы можете подключить их к экрану с помощью стандартного кабеля HDMI к HDMI.
Raspberry Pi Zero имеют один порт mini-HDMI. Подключить их к экрану можно с помощью кабеля mini-HDMI к HDMI. Или можно использовать стандартный кабель HDMI к HDMI с адаптером mini-HDMI к HDMI.
DVI
Если на вашем экране есть порт DVI вы можете подключить к нему Raspberry Pi с помощью кабеля HDMI к DVI.
VGA
На некоторых экранах есть только порт VGA.
Чтобы подключить Raspberry Pi к такому экрану, вы можете использовать адаптер HDMI к VGA.
Сетевое подключение
Большие модели Raspberry Pi (не Zero) имеют стандартный порт Ethernet для подключения к интернету по кабелю.
Чтобы подключить к интернету плату Zero, вам понадобится адаптер USB-Ethernet.
Raspberry Pi 3, 4 и Zero W также поддерживают беспроводные сети Wi-Fi.
Наушники или колонки
Большие модели Raspberry Pi (не Zero) оснащены аудиовыходом — это стандартный мини-джек 3,5 мм, как на смартфоне или MP3-плеере. Через него вы можете подключить наушники или динамики, чтобы воспроизводить звук.
Через него вы можете подключить наушники или динамики, чтобы воспроизводить звук.
Если подключённый дисплей имеет встроенные динамики, Raspberry Pi сможет передавать на них звук по HDMI или через отдельный аудиокабель с разъёмом 3,5 мм.
Корпус
Вы можете поместить свою Raspberry Pi в специальный корпус. Это необязательно для нормальной работы, но дополнительная защита от случайных падений и коротких замыканий не помешает.
Что дальше?
Запись Raspberry Pi OS на карту microSD →
Ресурсы
Запись Raspberry Pi OS на карту microSD
Заводим Raspberry Pi
Настройка Raspberry Pi OS
SSH — работа без экрана
VNC — удалённый рабочий стол
Как настроить Raspberry Pi в первый раз
(Изображение предоставлено Tom’s Hardware)
Итак, вы только что приобрели новый Raspberry Pi, возможно, даже Raspberry Pi 4 или Raspberry Pi 400, и достали его из коробки. Что теперь? Есть миллион вещей, которые вы можете сделать со своим мини-компьютером, от использования его в качестве веб-сервера до превращения в ретро-аркаду, но сначала вам нужно настроить Raspberry Pi. Обратите внимание, что если это микроконтроллер Raspberry Pi Pico, процесс установки совершенно другой, поэтому смотрите нашу статью о том, как настроить Raspberry Pi Pico.
Что теперь? Есть миллион вещей, которые вы можете сделать со своим мини-компьютером, от использования его в качестве веб-сервера до превращения в ретро-аркаду, но сначала вам нужно настроить Raspberry Pi. Обратите внимание, что если это микроконтроллер Raspberry Pi Pico, процесс установки совершенно другой, поэтому смотрите нашу статью о том, как настроить Raspberry Pi Pico.
Если вы купили свой Pi в комплекте, вы, вероятно, получили все необходимое прямо в коробке, но если у вас есть только плата, вам понадобится следующее:
- Адаптер питания USB как у официального Блок питания Raspberry Pi 4 (открывается в новой вкладке)
- Карта microSD (минимум 8 ГБ, но предпочтительно 16 или 32 ГБ (открывается в новой вкладке))
- USB кардридер (открывается в новой вкладке) если только один встроен в ваш ПК
И, если вы не планируете выполнять безголовую установку на Raspberry Pi и использовать его через удаленный рабочий стол или SSH (управляя им с ПК), вам потребуется.
- Клавиатура (проводная или, возможно, одна из лучших беспроводных клавиатур)
- Мышь или другое настольное устройство
- Монитор или телевизор
- HDMI Varte
ПРИМЕЧА на основе Raspberry Pi, который вы используете. Raspberry Pi 4 B и Pi 400 имеют два выходных порта micro HDMI, поэтому для них требуются кабели micro HDMI-HDMI (открывается в новой вкладке) или адаптеры. Raspberry Pi Zero / Zero W и Zero 2 W имеют мини-HDMI, поэтому для подключения к дисплею требуются кабели mini-HDMI-HDMI (открывается в новой вкладке). Все остальные модели Raspberry Pi, включая 3 B, имеют стандартные порты HDMI и могут использовать кабели HDMI «папа-папа» для подключения к монитору или телевизору.
Настройка питания вашего Raspberry Pi
Вы не можете настроить Raspberry Pi без возможности включения питания. Raspberry Pi 4 B и Raspberry Pi 400 (это всего лишь 4 B внутри клавиатуры) питаются через порт USB Type-C, для которого требуется зарядное устройство, способное выдавать 5 вольт и 3 ампера. У большинства зарядных устройств для телефонов USB Type-C недостаточно мощности для выполнения работы, если только они не имеют возможности USB PD, но все зарядные устройства USB-C для ноутбуков должны работать. Хотя это вряд ли будет проблемой, обратите внимание, что модели Pi 4, выпущенные в 2019 г.или в начале 2020 года есть ошибка, из-за которой они не могут заряжаться по высокоскоростным кабелям для передачи данных, поддерживающим соединения USB 3.x 5 или 10 Гбит/с.
У большинства зарядных устройств для телефонов USB Type-C недостаточно мощности для выполнения работы, если только они не имеют возможности USB PD, но все зарядные устройства USB-C для ноутбуков должны работать. Хотя это вряд ли будет проблемой, обратите внимание, что модели Pi 4, выпущенные в 2019 г.или в начале 2020 года есть ошибка, из-за которой они не могут заряжаться по высокоскоростным кабелям для передачи данных, поддерживающим соединения USB 3.x 5 или 10 Гбит/с.
Все остальные модели Raspberry Pi, включая Raspberry Pi 3 B и Pi Zero/Zero W/Zero 2 W, получают питание через порт micro USB, что означает, что вы можете наполнить его энергией, подключив его практически к любому из множество различных зарядных устройств сторонних производителей или даже подключив его к одному из USB-портов вашего компьютера. В то время как вы можете уйти от питания платы гораздо меньшим количеством электроэнергии (Pi Zero W отлично работает от USB-порта моего ноутбука), оптимальный источник питания для Raspberry Pi 3 должен иметь 5 вольт и 2,5 ампера, что также обеспечивает много мощность для любых периферийных устройств, которые вы подключаете к своим USB-портам.
Существует ряд блоков питания, изготовленных специально для Raspberry Pi, в том числе официальный блок питания Raspberry Pi 4 (открывается в новой вкладке) и блок питания CanaKit 5 В 2,5 А (открывается в новой вкладке) для других устройств Raspberry Pi. модели.
У Pi нет встроенного выключателя питания, поэтому по умолчанию его можно включить, подключив к сети. Вы также можете найти блоки питания со встроенными выключателями. Однако, чтобы избежать потери данных, вам нужно использовать функцию выключения в вашей операционной системе (ОС) перед отключением или отключением.
ОС на карте microSD
Существует более дюжины различных ОС для Raspberry Pi, и есть даже способ запустить полноценную Windows 11 на Pi 4. Тем не менее, ОС Raspberry Pi, специальная версия Debian Linux, оптимизированная для Pi, является лучшей платформой для большинства случаев использования, поэтому мы объясним, как ее настроить.
Raspberry Pi не имеет внутренней памяти, вместо этого загружается с карты памяти microSD, которую вы предоставляете. Обязательно приобретите карту емкостью не менее 8 ГБ, предпочтительно 32 ГБ или выше, со скоростью класса 10 (см. наш список лучших карт microSD для Raspberry Pi). Это почти само собой разумеется, но вам понадобится какой-нибудь кард-ридер, чтобы записать на него ОС с вашего ПК.
Обязательно приобретите карту емкостью не менее 8 ГБ, предпочтительно 32 ГБ или выше, со скоростью класса 10 (см. наш список лучших карт microSD для Raspberry Pi). Это почти само собой разумеется, но вам понадобится какой-нибудь кард-ридер, чтобы записать на него ОС с вашего ПК.
Безголовая установка для Raspberry Pi?
Если вы просто хотите поэкспериментировать с Pi или использовать его для управления физическими объектами, такими как источники света, моторы и датчики, вам не нужно давать ему собственный экран и клавиатуру. Следуйте нашим отдельным инструкциям о том, как выполнить безголовую установку на Raspberry Pi, и вы сможете управлять устройством с рабочего стола вашего ПК или Mac, используя программное обеспечение для удаленного доступа VNC или SSH.
Загрузка и установка ОС Raspberry Pi
Когда у вас есть все необходимые компоненты, выполните следующие шаги, чтобы создать загрузочный диск, который вам понадобится для настройки Raspberry Pi. Эти шаги должны работать на ПК с Windows, Mac или Linux (мы пробовали это на Windows, но это должно быть одинаково на всех трех).
1. Вставьте карту microSD / устройство чтения в компьютер.
2. Загрузите и установите официальный Raspberry Pi Imager . Это приложение, доступное для Windows, macOS или Linux, загрузит и установит последнюю версию ОС Raspberry Pi. Есть и другие способы сделать это, а именно, загрузив файл образа ОС Raspberry Pi, а затем используя стороннее приложение, чтобы «записать его», но Imager упрощает эту задачу.
3. Щелкните Выбрать ОС.
(Изображение предоставлено Tom’s Hardware)
4. Выберите ОС Raspberry Pi (32-разрядная версия) в меню ОС (есть и другие варианты, но для большинства случаев 32-разрядная версия является лучшей).
(Изображение предоставлено Tom’s Hardware)
4. Нажмите «Выбрать хранилище» и выберите SD-карту , которую вы используете.
(Изображение предоставлено Tom’s Hardware)
5. Нажмите кнопку настроек или нажмите CTRL + SHIFT + X, чтобы войти в настройки.
Нажмите кнопку настроек или нажмите CTRL + SHIFT + X, чтобы войти в настройки.
(Изображение предоставлено Tom’s Hardware)
6. Заполните поля настроек следующим образом, а затем нажмите Сохранить . Все эти поля технически необязательны, но настоятельно рекомендуется, чтобы вы могли настроить Raspberry Pi и подключиться к сети, как только вы его загрузите. Если вы не установите здесь имя пользователя и пароль, вам придется пройти через мастер установки, который попросит вас создать их при первой загрузке.
- Установите имя хоста : имя вашего Pi. Это может быть «raspberrypi» или что угодно.
- Включить SSH : Разрешить подключения SSH к Pi. Рекомендуемые.
- Использовать аутентификацию по паролю / открытый ключ: метод входа через SSH
- Установить имя пользователя и пароль: Выберите имя пользователя и пароль, которые вы будете использовать для Pi
- Настройте беспроводную локальную сеть: s и SSID и пароль сети Wi-Fi
- Страна беспроводной локальной сети: Если вы настраиваете Wi-Fi, вы должны выбрать это.

- Задать региональные настройки: Настройте раскладку клавиатуры и часовой пояс (вероятно, выбраны правильно по умолчанию)
(Изображение предоставлено Tom’s Hardware)
7. Нажмите «Запись». Теперь приложению потребуется несколько минут, чтобы загрузить ОС и записать данные на вашу карту.
(Изображение предоставлено Tom’s Hardware)
Первая загрузка Raspberry Pi
После того, как вы закончите запись ОС Raspberry Pi на карту microSD, наступит момент истины.
1 . Вставьте карту microSD в Raspberry Pi.
2. Подключите Raspberry Pi к монитору, клавиатуре и мыши.
3. Подключите кабель Ethernet , если вы планируете использовать проводной Интернет.
4. Подключите Pi к , чтобы включить его.
Если вы использовали настройки Raspberry Pi Imager для создания имени пользователя и пароля, вы сможете перейти прямо в среду рабочего стола, но если нет, вы получите мастер установки.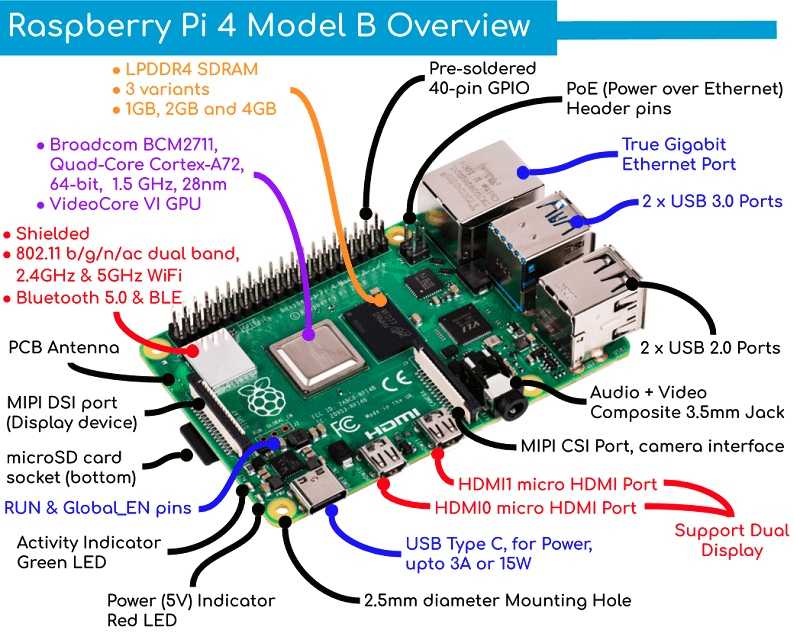
Использование мастера первоначальной настройки Raspberry Pi
Если вы выбрали имя пользователя и пароль в настройках Raspberry Pi Imager, перед записью на карту microSD вы получите рабочий стол при первой загрузке. Но если вы этого не сделали, вам будет предложено создать имя пользователя и пароль и ввести все сетевые учетные данные с помощью мастера установки при первой загрузке. Если это произойдет, выполните следующие действия, чтобы завершить настройку Raspberry Pi.
1. Щелкните Далее в диалоговом окне.
(Изображение предоставлено Tom’s Hardware)
2. Установите страну и язык и нажмите Далее. Варианты по умолчанию уже могут быть правильными.
(Изображение предоставлено Tom’s Hardware)
3. Введите имя пользователя и пароль , которые вы хотите использовать для основного входа в систему. Нажмите Далее .
(Изображение предоставлено Tom’s Hardware)
4.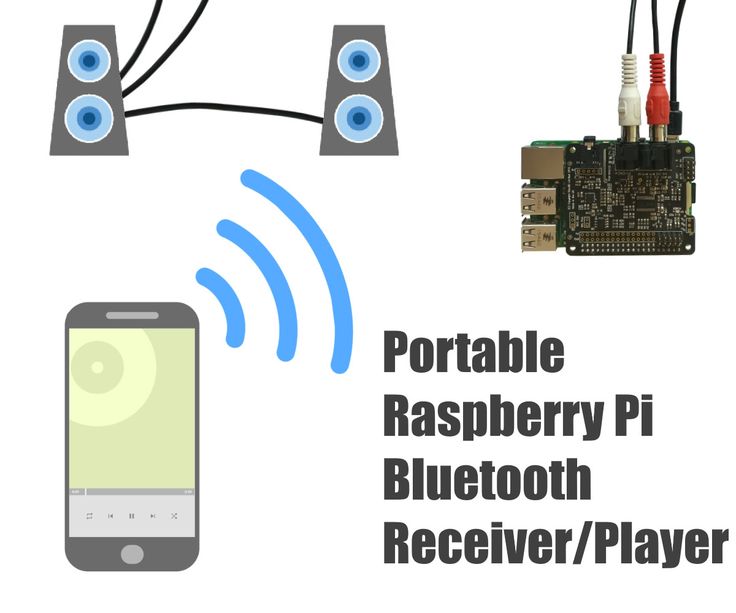 Переключить «Уменьшить размер рабочего стола» до , если границы рабочего стола обрезаны. В противном случае просто нажмите «Далее» .
Переключить «Уменьшить размер рабочего стола» до , если границы рабочего стола обрезаны. В противном случае просто нажмите «Далее» .
(Изображение предоставлено: Оборудование Тома)
5. Выберите соответствующую сеть Wi-Fi на следующем экране при условии, что вы подключаетесь через Wi-Fi. Если у вас нет Wi-Fi или вы используете Ethernet, вы можете пропустить это.
(Изображение предоставлено Tom’s Hardware)
6. Введите свой пароль Wi-Fi (если вы не использовали Ethernet и не пропустили).
(Изображение предоставлено Tom’s Hardware)
7. Нажмите «Далее» , когда будет предложено обновить программное обеспечение. Это будет работать только при подключении к Интернету и может занять несколько минут. Если вы не подключены к Интернету, нажмите Пропустить.
(Изображение предоставлено Tom’s Hardware)
8. Нажмите «Перезагрузить».
(Изображение предоставлено Tom’s Hardware)
Если вы хотите изменить эти настройки позже, вы можете найти настройки региона и пароля, а также многие другие параметры, щелкнув значок Pi в верхнем левом углу экрана. и перейдите к Preferences -> Raspberry Pi Configuration . Вы можете настроить Wi-Fi, щелкнув значок Wi-Fi/сеть на панели задач.
и перейдите к Preferences -> Raspberry Pi Configuration . Вы можете настроить Wi-Fi, щелкнув значок Wi-Fi/сеть на панели задач.
(Изображение предоставлено Tom’s Hardware)
Изменение разрешения экрана на Raspberry Pi
Если у вас недостаточно места на рабочем столе, вы можете изменить разрешение экрана, чтобы оно соответствовало возможностям вашего дисплея. Если вы используете безголовый Pi и получаете к нему доступ через VNC, вам, вероятно, все равно нужен экран как минимум 720p.
Чтобы изменить разрешение Raspberry Pi:
1. Откройте меню конфигурации экрана , щелкнув значок Pi и выбрав Настройки -> Конфигурация экрана.
(Изображение предоставлено Tom’s Hardware)
2. Нажмите правой кнопкой мыши на поле HDMI и , выберите разрешение в меню «Разрешение».
(Изображение предоставлено Tom’s Hardware)
3. Установите флажок. Разрешение экрана будет обновлено.
(Изображение предоставлено Tom’s Hardware)
4. Нажмите Да для перезагрузки.
(Изображение предоставлено Tom’s Hardware)
Что мне теперь делать?
Теперь, когда вы настроили свой Raspberry Pi, вы можете делать с ним так много разных вещей. Некоторые популярные варианты использования включают превращение вашего Raspberry Pi в ретро-аркадный автомат, использование Raspberry Pi в качестве веб-сервера или использование его в качестве мозга для робота, системы безопасности или пользовательского устройства IoT.
Вот несколько учебных пособий, которые помогут вам начать работу.
- Как обучить Raspberry Pi распознаванию лиц
- Как создать трекер самолетов с помощью Raspberry Pi
- Как превратить Raspberry Pi в электронный дверной звонок
- Как создать фоторамку Raspberry Pi
- Как создать KVM через IP с помощью Raspberry Pi
- Как создать Alexa Smart Screen с помощью Raspberry Pi
- Как для создания светового шоу Raspberry Pi с аналоговыми входами
- Как создать сервер печати на базе Raspberry Pi
- Как запустить Google Stadia на Raspberry Pi
- Как настроить веб-сервер Raspberry Pi
Получите мгновенный доступ к последним новостям, подробным обзорам и полезным советам.
Свяжитесь со мной, чтобы сообщить о новостях и предложениях от других брендов Future. Получайте электронные письма от нас от имени наших надежных партнеров или спонсоров.
Аврам Пилтч — главный редактор Tom’s Hardware. Когда он не играет с последними гаджетами на работе или не надевает виртуальные шлемы на выставках, вы обнаружите, что он рутирует свой телефон, разбирает свой компьютер или кодирует плагины. Обладая техническими знаниями и страстью к тестированию, Аврам разработал множество реальных тестов, в том числе наш тест аккумулятора ноутбука.
Темы
Малиновый Пи
Ручная настройка
Raspberry Pi — alwaysAI Ручная настройка
Raspberry Pi — alwaysAI
Документы
Требования
Если ваш Raspberry Pi еще не настроен, мы рекомендуем установить ОС Raspberry Pi. Чтобы настроить Pi, вам потребуется следующее:
Ваш Raspberry Pi 3 или 4
Компьютерный монитор
Кабель HDMI
USB-мышь и клавиатура
Карта Micro SD
Какой-то адаптер для модификации карты micro SD с вашей машиной для разработки
Первоначальная настройка
Если у вас есть все перечисленное выше оборудование, выполните следующие действия для настройки платы:
Загрузите последний образ ОС Raspberry Pi на компьютер для разработки.
 Выберите загрузку «ОС Raspberry Pi (32-разрядная версия) с рабочим столом и рекомендуемым программным обеспечением» на странице загрузки ОС Raspberry Pi.
Выберите загрузку «ОС Raspberry Pi (32-разрядная версия) с рабочим столом и рекомендуемым программным обеспечением» на странице загрузки ОС Raspberry Pi.Запишите изображение на SD-карту с помощью такого инструмента, как balena Etcher.
Подключите монитор, мышь и клавиатуру к Raspberry Pi, вставьте SD-карту и загрузите Pi. Пройдите начальную настройку.
Обновите установленные пакеты: в терминале запустите
sudo apt-get update && sudo apt-get upgrade -y, чтобы убедиться, что у вас установлены последние пакеты.Включить SSH: откройте терминал и запустите 9Команда 0361 sudo raspi-config для запуска инструмента настройки. Во вкладке «Интерфейсы» выберите строку «SSH», чтобы включить SSH.
Подключение к Wi-Fi: Прежде чем перейти к машине для разработки, вы должны подключиться к Wi-Fi и записать IP-адрес Pi. В raspi-config перейдите в «Параметры сети» и выберите параметр «Wi-Fi».
 Введите свои учетные данные Wi-Fi для подключения. Выберите
Введите свои учетные данные Wi-Fi для подключения. Выберите Finishдля выхода изraspi-config. В терминале введитеifconfigи запишите IP-адрес в разделеwlan0. Это будет выглядеть так:инет 192.168.1.75
Проверьте соединение SSH: с терминала на компьютере для разработки откройте соединение SSH с Pi, используя учетные данные устройства. Если вы оставили значения по умолчанию, ваше имя пользователя будет
pi, ваше имя хоста будетraspberrypi, а пароль будетraspberry.$ ssh <имя пользователя>@<имя хоста>
Если имя хоста не найдено в вашей сети, попробуйте IP-адрес. Если соединение установлено, вы готовы перейти к установке Docker и другим требованиям edgeIQ.
Установка Docker и других зависимостей
Подключение к вашему устройству
С хост-компьютера подключитесь к устройству по протоколу SSH, используя учетные данные устройства.




 Выберите загрузку «ОС Raspberry Pi (32-разрядная версия) с рабочим столом и рекомендуемым программным обеспечением» на странице загрузки ОС Raspberry Pi.
Выберите загрузку «ОС Raspberry Pi (32-разрядная версия) с рабочим столом и рекомендуемым программным обеспечением» на странице загрузки ОС Raspberry Pi. Введите свои учетные данные Wi-Fi для подключения. Выберите
Введите свои учетные данные Wi-Fi для подключения. Выберите 