Raspberry контроллер: Контроллер RaZberry
Содержание
Контроллер информационного табло Raspberry
Контроллер информационного табло Raspberry
- Главная
- Продукты
- Электронная очередь
- Дополнительное оборудование
- Серверы электронной очереди и контроллеры
- Контроллер информационного табло Raspberry
- Описание
- Характеристики
Описание
Контроллер информационного табло Raspberry
Контроллер информационного табло на базе одноплатного компьютера RaspberryPi в пластиковом корпусе. Характеристики микрокомпьютера на сайте
Характеристики микрокомпьютера на сайте
производителя
. В комплект входит одноплатный компьютер RaspberryPi 3 B+, блок питания и кабель USB — microUSB.
Характеристики
| Интерфейс связи | Ethernet |
| Питание | 5В 3А БП |
Поделиться
Назад к списку
Установка контроллера UniFi на микрокомпьютер Raspberry-Pi. | Полезная информация | Инструкции по настройке и использованию WIFI оборудования на сайте WIFIMAG.
 RU
RU
28.06.2021
Контроллеры Ubiquiti UniFi для управления устройствами и сетями поставляются в разных вариантах: программном (для установки на компьютер или сервер) или аппаратном (предустановленное ПО в устройствах Ubiquiti Unifi Cloud Key/Dream Machine). Устройства серии Cloud Key еще с первой версии завоевали широкую популярность благодаря легкости в развертывании и эксплуатации. К сожалению, в настоящее время такие устройства доступны в продаже не всегда (из за кризиса с поставками комплектующих). А использование программного контроллера на «стандартном» компьютерном «железе» удобно далеко не для всех пользователей, особенно для тех, кто собирается постоянно использовать контроллер дома или в малом офисе. Тем не менее, альтернативный и достаточно удобный (и бюджетный) вариант существует. Контроллер UniFi может быть установлен на одноплатный микрокомпьютер ARM архитектуры, работающий под управлением операционной системы linux. Наиболее доступной и популярной линейкой компьютеров такого типа является линейка Raspberry-Pi. По сути, аппаратные характеристики таких микрокомпьютеров очень близки к характеристикам устройств Cloud Key. Ранее на нашем сайте уже публиковалась инструкция по использованию ARM микрокомпьютеров в качестве контроллера Unifi. В данном обзоре будет приведена обновленная актуальная информация по установке и использованию UniFi на платформе Raspberry Pi. Для создания обзора-инструкции был использован микрокомпьютер Raspberry-Pi 4 Model B с объемом оперативной памяти 4 Гб и карта microSD емкостью 32 Гб.
Наиболее доступной и популярной линейкой компьютеров такого типа является линейка Raspberry-Pi. По сути, аппаратные характеристики таких микрокомпьютеров очень близки к характеристикам устройств Cloud Key. Ранее на нашем сайте уже публиковалась инструкция по использованию ARM микрокомпьютеров в качестве контроллера Unifi. В данном обзоре будет приведена обновленная актуальная информация по установке и использованию UniFi на платформе Raspberry Pi. Для создания обзора-инструкции был использован микрокомпьютер Raspberry-Pi 4 Model B с объемом оперативной памяти 4 Гб и карта microSD емкостью 32 Гб.
Выбор устройства и его предварительная конфигурация.
В настоящее время на рынке существует предложение большого количества моделей микрокомпьютеров Raspberry Pi. Наиболее подходящими являются модели Raspberry-Pi 3 Model B+ и Raspberry-Pi 4 Model B с объемом оперативной памяти более 1 Гб, хотя работа контроллера UniFi возможна и на других вариантах устройств.
https://www.raspberrypi.org/products/raspberry-pi-3-model-b-plus/
https://www.raspberrypi.org/products/raspberry-pi-4-model-b/
Рисунок 1. Конфигурация микрокомпьютера Raspberry-Pi 4 Model B.
Все модели Raspberry-Pi отличаются низким энергопотреблением и простотой настройки. Некоторым недостатком по сравнению с Cloud Key является отсутствие PoE, хотя можно приобрести дополнительные аксессуары, обеспечивающие такую возможнось.
Приобрести нужное устройство можно как в розничных магазинах компьютерной техники, так и в онлайн магазинах.
Рисунок 2. Текущие предложения микрокомпьютера Raspberry-Pi 4 Model B в AliExpress.
Рисунок 3. Текущие предложения микрокомпьютера Raspberry-Pi 3 Model B+ в AliExpress.
Рисунок 4. Raspberry-Pi 4 Model B 4 Гб и карта памяти.
Начальная подготовка устройства Raspberry к работе достаточно простая. Необходимо иметь карту памяти MicroSD класса 10 объемом не менее 8 Гб для развертывания операционной системы. Сделать это можно несколькими способами.
Необходимо иметь карту памяти MicroSD класса 10 объемом не менее 8 Гб для развертывания операционной системы. Сделать это можно несколькими способами.
Первый заключается в использовании утилиты NOOBS (New Out Of Box Software). Данная утилита после загрузки просто распаковывается в корень карты памяти MicroSD, карта вставляется в микрокомпьютер. После старта Raspberry на экран выводится интерактивное меню, позволяющее выбрать и установить нужную операционную систему из списка. Преимущество данной утилиты — простота использования. Недостатком можно считать необходимость подключения монитора, клавиатуры и мыши. Утилита NOOBS существует в облегченном варианте (не содержит образа ОС и требует интернет подключения для загрузки и развертывания) и полном (содержит образ Raspberry Pi OS и может использоваться офлайн).
https://downloads.raspberrypi.org/NOOBS_lite/images/
https://downloads.raspberrypi.org/NOOBS/images/
Второй вариант использует утилиту Raspberry Pi Imager, которая устанавливается на компьютер (Windows, MacOS или Linux) и позволяет загрузить и установить образ ОС на карту памяти. Файлы нужной операционной системы из списка загружаются из интернета в процессе создания карты памяти. Также можно использовать и заранее загруженные образы операционных систем. Нужная для нашего случая операционная система — Raspberry Pi OS Lite, базовая ОС, которая не имеет ничего лишнего.
Файлы нужной операционной системы из списка загружаются из интернета в процессе создания карты памяти. Также можно использовать и заранее загруженные образы операционных систем. Нужная для нашего случая операционная система — Raspberry Pi OS Lite, базовая ОС, которая не имеет ничего лишнего.
https://www.raspberrypi.org/software/
https://downloads.raspberrypi.org/imager/imager_latest.exe
https://www.raspberrypi.org/software/operating-systems/
Рисунок 5. Выбор операционной системы в Raspberry Pi Imager.
Рисунок 6. Выбор операционной системы в Raspberry Pi Imager (продолжение).
Рисунок 7. Выбор карты памяти и создание носителя с ОС.
Рисунок 8. Завершение создания карты памяти в Raspberry Pi Imager.
После завершения развёртывания образа на карту памяти остается еще один шаг.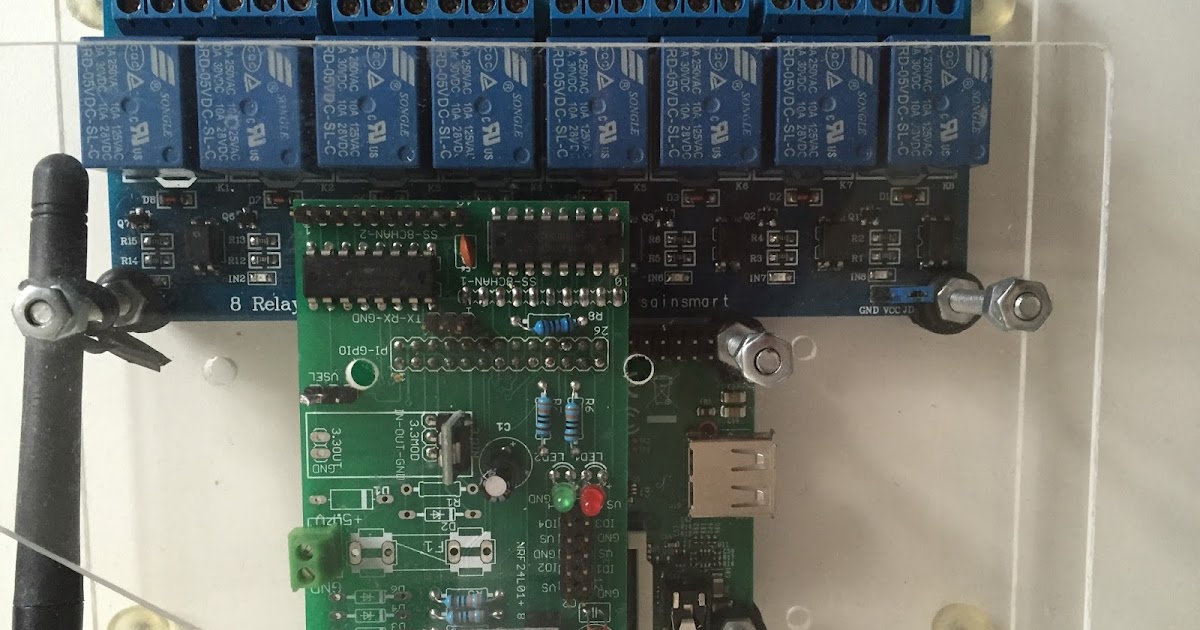 В данном тесте планировалось не использовать ни монитор, ни любую другую периферию для Raspberry Pi. Все управление должно осуществляться удаленно по SSH и веб-интерфейс (для контроллера). Однако, SSH доступ для операционной системы Raspberry Pi OS по-умолчанию выключен. Для его включения нужно открыть созданную карту памяти на компьютере и в корневом разделе создать пустой файл с названием SSH (без расширения). Тогда SSH доступ будет работать уже при первом включении микрокомпьютера.
В данном тесте планировалось не использовать ни монитор, ни любую другую периферию для Raspberry Pi. Все управление должно осуществляться удаленно по SSH и веб-интерфейс (для контроллера). Однако, SSH доступ для операционной системы Raspberry Pi OS по-умолчанию выключен. Для его включения нужно открыть созданную карту памяти на компьютере и в корневом разделе создать пустой файл с названием SSH (без расширения). Тогда SSH доступ будет работать уже при первом включении микрокомпьютера.
Рисунок 9. Добавление поддержки SSH доступа.
Установка и настройка контроллера UniFi на микрокомпьютер Raspberry Pi.
Для проверки работы контроллера UniFi была создана сеть из трех устройств:
Маршрутизатор Ubiquiti UniFi Security Gateway USG.
https://wifimag.ru/cat/ubiquiti/unifi/ubiquiti_unifi_security_gateway/
Коммутатор PoE Ubiquiti UniFi Switch Flex.
https://wifimag. ru/cat/ubiquiti/unifi/ubiquiti_unifi_switch_flex/
ru/cat/ubiquiti/unifi/ubiquiti_unifi_switch_flex/
Точка доступа Ubiquiti UniFi AC LR.
https://wifimag.ru/cat/ubiquiti/unifi/ubiquiti_unifi_ap_ac_long_range/
Микрокомпьютер Raspberry Pi и ноутбук, с которого производится доступ для настройки, также были подключены к портам коммутатора.
Рисунок 10. Устройства UniFi и контроллер.
После включения микрокомпьютера его сетевой адрес можно увидеть в списке выданных DHCP сервером адресов (в данном случае информация доступна на стартовой странице WEB интерфейса маршрутизатора USG). Также можно воспользоваться каким либо сетевым сканером.
Доступ к устройству осуществлялся с помощью программы Putty, доступной для свободной загрузки по адресу https://www.putty.org/. После подключения логин по умолчанию: pi, пароль: raspberry.
Начальная конфигурация микрокомпьютера (настройка временной зоны, Wi-Fi, смена пароля, локализация) осуществляется утилитой Raspi-config для запуска которой дается команда:
sudo Raspi-config
Рисунок 11.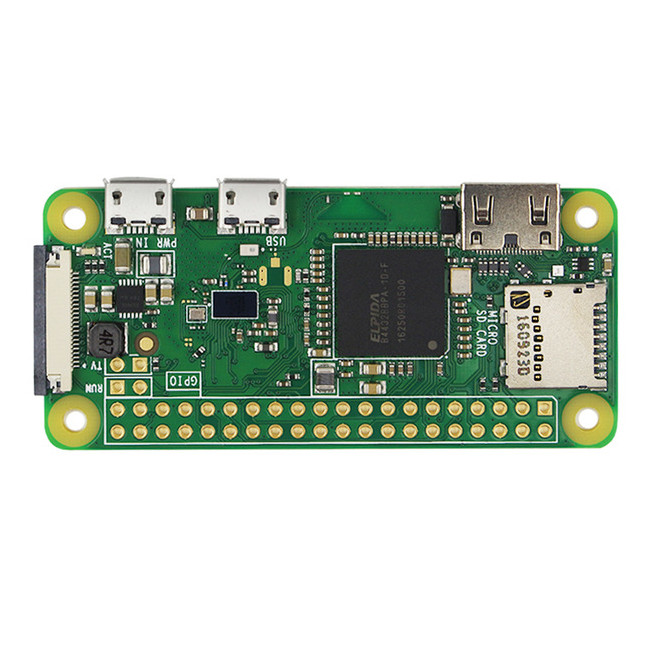 Подключение через Putty.
Подключение через Putty.
Установка контроллера UniFi выполнялась на основе инструкции, опубликованной на сайте сообщества Ubiquiti
https://community.ui.com/questions/Step-By-Step-Tutorial-Guide-Raspberry-Pi-with-UniFi-Controller-and-Pi-hole-from-scratch-headless/e8a24143-bfb8-4a61-973d-0b55320101dc.
Перед началом работы выполняется обновление операционной системы и ее очистка от устаревших версий ПО. Для этого выполняется следующая команда:
sudo apt update && sudo apt full-upgrade -y && sudo apt autoremove -y && sudo apt-get autoclean –y
Следующим шагом устанавливается Java OpenJDK версии 8:
sudo apt install openjdk-8-jre-headless –y
Контроллер UniFi при запуске требует, чтобы на компьютере был доступен генератор случайных чисел. При интерактивном запуске контроллера на компьютере, это достигается за счет передвижения курсора и работы клавиатуры. В нашем случае такого взаимодействия нет и контроллер может запускаться неоправданно долго. Для решения этой проблемы нужно установить программу haveged — источник «энтропии» на основе алгоритма HAVEGE. Более подробная информация об этом пакете доступна по ссылке: https://packages.debian.org/stretch/misc/haveged. Для установки пакета выполняется команда:
При интерактивном запуске контроллера на компьютере, это достигается за счет передвижения курсора и работы клавиатуры. В нашем случае такого взаимодействия нет и контроллер может запускаться неоправданно долго. Для решения этой проблемы нужно установить программу haveged — источник «энтропии» на основе алгоритма HAVEGE. Более подробная информация об этом пакете доступна по ссылке: https://packages.debian.org/stretch/misc/haveged. Для установки пакета выполняется команда:
sudo apt install haveged –y
Теперь можно начать установку контроллера UniFi. Основные шаги следующие:
Установка apt-transport-https, чтобы иметь возможность получения пакетов через https. Команда для установки:
sudo apt install apt-transport-https -y
Добавление источника пакетов Ubiquiti:
echo 'deb https://www. ui.com/downloads/unifi/debian stable ubiquiti' | sudo tee /etc/apt/sources.list.d/100-ubnt-unifi.list
ui.com/downloads/unifi/debian stable ubiquiti' | sudo tee /etc/apt/sources.list.d/100-ubnt-unifi.list
Добавление ключей GPG:
sudo wget -O /etc/apt/trusted.gpg.d/unifi-repo.gpg https://dl.ui.com/unifi/unifi-repo.gpg
Собственно обновление списка пакетов и инсталляция контроллера UniFi:
sudo apt update && sudo apt install unifi –y
После завершения установки проверить работу сервиса UniFi, выполнить его запуск, остановку, перезагрузку можно следующими командами:
sudo service unifi start
sudo service unifi stop
sudo service unifi restart
sudo service unifi status
Проверка статуса сервиса показала, что он запущен и работает нормально.
Рисунок 12. Проверка статуса сервиса UniFi.
Теперь можно приступить к настройке контроллера. Она не отличается от варианта начальной настройки контроллера в Cloud Key. Открыв адрес контроллера в браузере (рекомендуется Google Chrome) https://<IP адрес>:8443 можно начинать настройку. После согласия с условиями лицензионного соглашения можно провести настройку с данными «облачного» аккаунта Ubiquiti или создать локального администратора (в «расширенной» версии настройки). В данном случае выполнялась настройка под «облачным» пользователем.
Рисунок 13. Открытие интерфейса настройки контроллера UniFi.
Рисунок 14. Наименование контроллера UniFi и лицензионное соглашение.
Рисунок 15. Вход под «облачным» аккаунтом
Рисунок 16. Настройка контроллера UniFi.
Поскольку три устройства UniFi уже были подключены к сети, они обнаруживаются контроллером уже при начальной стадии настройки.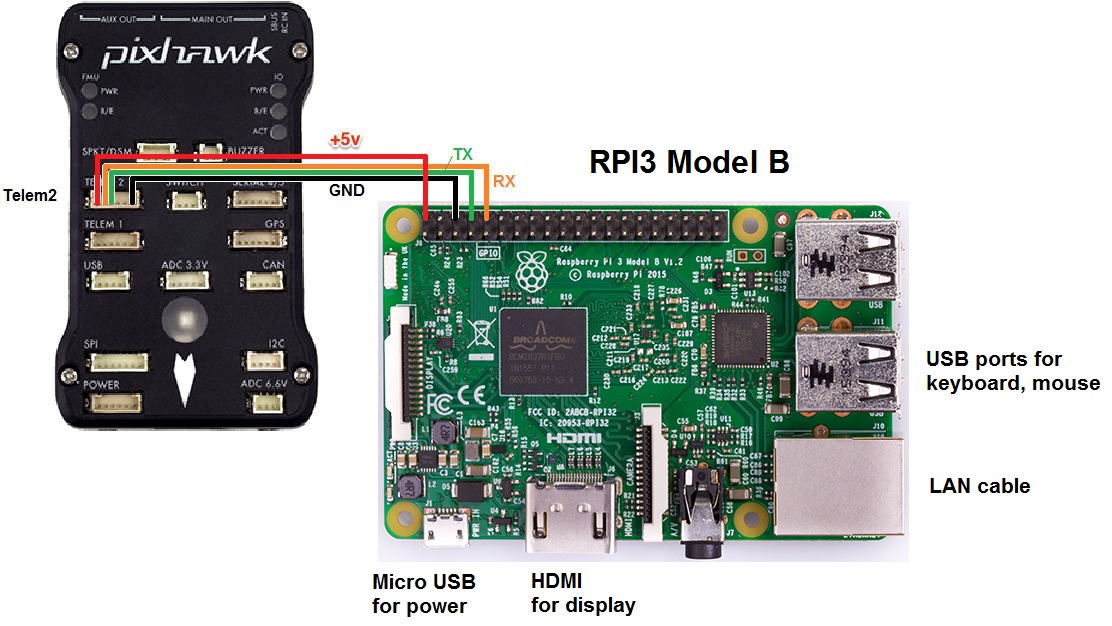 Дополнительные устройства могут быть добавлены позже уже из интерфейса контроллера.
Дополнительные устройства могут быть добавлены позже уже из интерфейса контроллера.
Рисунок 17. Адаптация устройств.
На следующем этапе настраивается основная сеть Wi-Fi.
Рисунок 18. Настройка Wi-Fi.
Наконец, можно оценить выполненные настройки и завершить работу с мастером начальной настройки контроллера UniFi.
Рисунок 19. Обзор настроек.
Рисунок 20. Завершение начальной настройки контроллера.
Дальнейшая работа не отличается от работы с контроллером UniFi на обычном компьютере или любой версии Cloud Key. Также можно получить доступ к интерфейсу как локально, так и через облачный сервис Ubiquiti .
Рисунок 21. Локальный экран суммарной информации контроллера.
Рисунок 22. Подключенные устройства UniFi
Рисунок 23.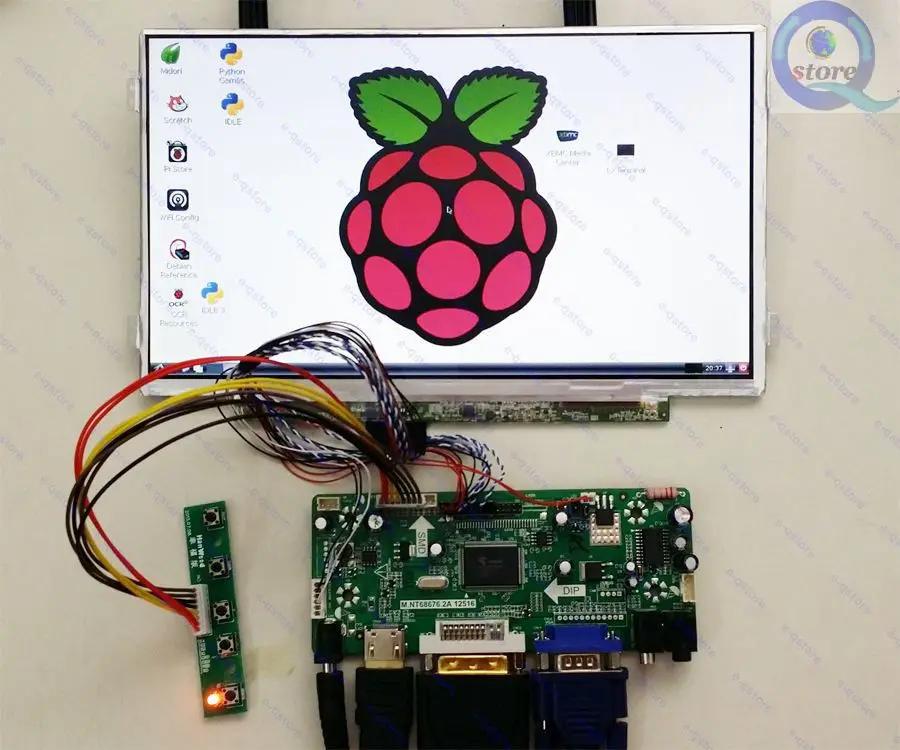 Доступ к контроллеру через «облако»
Доступ к контроллеру через «облако»
Рисунок 24. Экран суммарной информации контроллера через «облако».
Таким образом, можно сделать вывод: использование простых в настройке и недорогих одноплатных компьютеров Raspberry – это хорошая и доступная альтернатива для управления сетью устройств UniFi в условиях дома или небольшого офиса. Общие ограничения по числу устройств можно считать теми же, что и для контроллеров Cloud Key Gen2.
Лучший контроллер Raspberry Pi 2022
Raspberry Pi — отличная игровая консоль в стиле ретро, поэтому имеет смысл захотеть приобрести лучший контроллер Raspberry Pi. Без него вы вообще не будете много играть. Хотя вы можете купить клавиатуру и мышь, некоторые игры просто лучше разработаны с учетом контроллеров.
Существует довольно много разных контроллеров на выбор, так что решение может быть довольно грубым. Итак, чтобы найти хороший контроллер, который будет идеально сочетаться с эмуляторами Raspberry Pi, ознакомьтесь с нашими предложениями ниже.
Это лучшие контроллеры Raspberry Pi
Почему вы можете доверять Android Central
Наши эксперты-рецензенты часами тестируют и сравнивают продукты и услуги, чтобы вы могли выбрать лучшее для себя. Узнайте больше о том, как мы тестируем.
USB-геймпад 8Bitdo SN30 Pro
Лучший выбор
Этот контроллер в стиле SNES имеет прочную конструкцию и достаточно удобен, чтобы играть с ним всю ночь. Он также имеет очень длинный кабель, поэтому вы можете откинуться назад. Кроме того, он не только работает с вашим Raspberry Pi, но также может подключаться к вашему ПК с Windows или Nintendo Switch (с правильной версией программного обеспечения).
Logitech G F310
USB-champ
Logitech F310 можно использовать через концентратор USB, и он по-прежнему будет работать как стандартный контроллер Xinput. Если у вас заканчиваются отверстия, помните об этом! И не забывайте, что есть десять различных программируемых кнопок, а также 8-позиционный программируемый D-Pad.
Официальный USB-контроллер Retro-Bit для Sega Genesis
Все о Sega
В течение короткого периода Sega Genesis правила страной и предоставила один из лучших контроллеров для него. Retro-Bit выпустила USB-контроллер с восемью различными кнопками и красивой крестовиной. Этот контроллер оснащен кабелем длиной 10 футов и будет работать как с Sega Genesis Mini, так и с Raspberry Pi.
Logitech Gamepad F710
2,4 ГГц
Беспроводная связь через USB-ключ означает, что с этим великолепным контроллером от Logitech можно не беспокоиться о том, что вы запутаетесь в шнуре. А с F710 вы можете избавиться от кабелей, наслаждаться моделями с двойной вибрацией и быть уверенными, что этот контроллер будет работать еще некоторое время. Просто будьте готовы к некоторым возможным помехам, поскольку этот контроллер ограничен подключением на частоте 2,4 ГГц.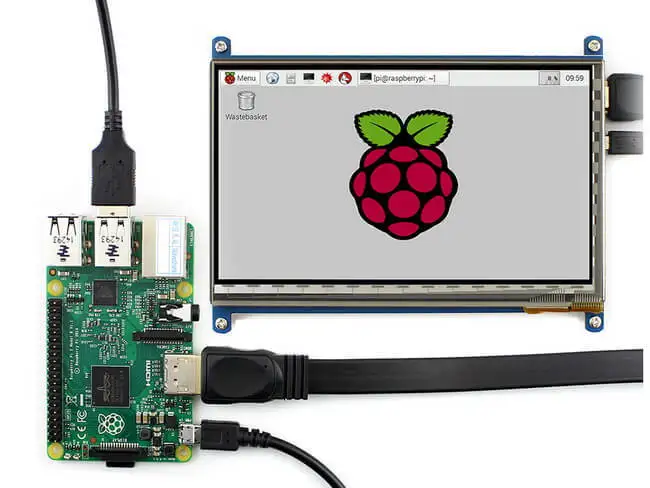
Контроллер Xbox
Контроллер нового поколения
При условии, что у вас есть версия с кабелем, вы можете использовать контроллер Microsoft Xbox с Raspberry Pi. Немного разочаровывает, что вы не можете изначально соединить контроллер с Pi, но, по крайней мере, кабель поможет. И, как и ожидалось, контроллер легко подключается к Windows по беспроводной или проводной связи, и это дает вам еще один контроллер, на который можно положиться.
8Битдо Про 2
Лучшее сцепление
Возьмите свой любимый ретро-контроллер (до N64) и улучшите его сцепление, и это то, что вы получите с 8Bitdo Pro 2. Контроллер оснащен перезаряжаемой батареей емкостью 1000 мАч, включая функции сопоставления кнопок. и шестиосевой гироскоп для контроллеров движения. А с помощью приложения Ultimate Software для Android вы можете настроить различные профили, упрощая переключение с Raspberry Pi на телефон Android в кратчайшие сроки.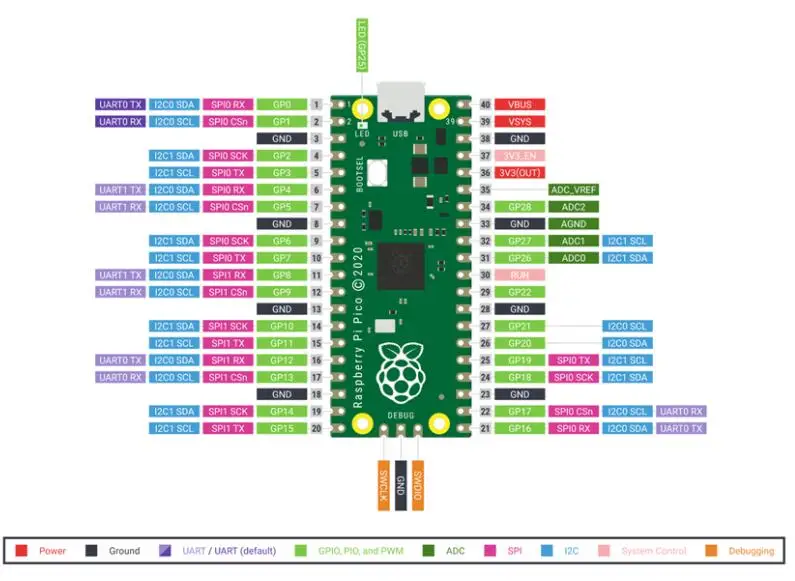
Sony DualSense
Другая эргономика
Совместимость с Raspberry Pi или Linux в целом не была доступна при запуске. Однако теперь вы можете использовать новейший и лучший контроллер Sony с Raspberry Pi, чтобы наслаждаться всеми своими любимыми играми. Вам нужно будет ввести пару строк кода, но как только драйверы будут установлены, все будет готово.
Беспроводной USB-адаптер 8Bitdo
9 Как говорится, работать и не играть — отстой. Создание аккуратного игрового автомата в стиле ретро из дешевого Raspberry Pi может добавить немного веселья в вашу жизнь, но вам понадобится контроллер. Если вы серьезно относитесь к тому, чтобы держать при себе коробку с ретро-играми, мы предлагаем проводной контроллер 8Bitdo Pro. Это не совсем то же самое, что контроллер SNES, но кнопки расположены достаточно близко, чтобы вы чувствовали себя комфортно, и он прослужит долго. Те, кто наслаждался славными днями Sega Genesis, захотят проверить USB-контроллер Retro-Bit Sega Genesis. Он не только официально сертифицирован и может использоваться с Sega Genesis Mini, но также включает в себя 10-футовый кабель, так что у вас есть некоторая свобода передвижения. Кроме того, вам не придется беспокоиться о загрузке каких-либо специальных драйверов, так как вы можете просто подключить контроллер, чтобы начать работу. Если вы не хотите добавлять еще один контроллер в свою коллекцию, есть варианты. Вы можете приобрести адаптер беспроводного контроллера, например адаптер беспроводного контроллера 8Bitdo с метким названием, и использовать контроллер PlayStation или Xbox с вашим Pi. Вы также захотите убедиться, что у вас достаточно места для хранения всех этих игр с лучшими SD-картами Raspberry Pi 4. Эндрю Майрик — старший редактор Android Central. Ему нравится все, что связано с технологиями, включая планшеты, смартфоны и все, что между ними. Возможно, его любимое занятие — собирать разные наушники, даже если все они окажутся в одном ящике. Перейти к основному содержанию Когда вы покупаете по ссылкам на нашем сайте, мы можем получать партнерскую комиссию. Вот как это работает. (Изображение предоставлено Tom’s Hardware) Играть в игры на Raspberry Pi намного проще с хорошим игровым контроллером. К вашему Raspberry Pi через USB можно подключить множество различных игровых контроллеров. Кроме того, некоторые известные контроллеры консолей также можно подключить с помощью Bluetooth. Теоретически все контроллеры должны работать с любыми проектами Raspberry Pi . Это охватывает все, от обычных USB-джойстиков до новейших устройств Bluetooth. Таким образом, вы можете рассчитывать на возможность подключения контроллера Xbox One и контроллера PS4 к вашему Raspberry Pi. Контроллеры, разработанные для PlayStation 3 и Xbox 360, также будут работать, как и геймпады Nintendo. У вас есть PlayStation 5 ? Новая консоль Sony представляет собой серьезную версию всеми любимого игрового контроллера. В этом уроке мы рассмотрим, что вам нужно сделать, чтобы подключить к Raspberry Pi самые распространенные игровые контроллеры: предназначенные для консолей Xbox One, PS4, Xbox 360 и PS3. Xbox One может похвастаться одним из самых популярных доступных игровых контроллеров. Этот хорошо спроектированный многоцелевой контроллер, совместимый с компьютерными играми, можно легко подключить к Raspberry Pi с помощью USB или Bluetooth. 1. Обновите и обновите программное обеспечение на вашем Raspberry Pi. 2. 3. Установите драйвер Xbox One и перезагрузите Raspberry Pi. 4. Откройте игру и проверьте , которую вы можете перемещать. Использование беспроводного контроллера Xbox One с Raspberry Pi немного сложнее. Было выпущено два типа беспроводных контроллеров Xbox One. Один использует беспроводную связь, а второй требует Bluetooth. Как вы можете сказать, что есть что? Если у вас беспроводная модель 1697, вам необходимо подключить официальный беспроводной адаптер Microsoft Xbox к Raspberry Pi. Это стандартный USB-ключ, который должен работать из коробки. 1. Обновление и обновление программного обеспечения на Raspberry Pi. 2. Установите драйвер Xbox One . 3. Отключить ERTM (расширенный режим повторной передачи). Пока эта функция Bluetooth включена, она блокирует синхронизацию между контроллером Xbox One и Raspberry Pi. 4. Перезагрузите ваш Raspberry Pi. 5. Откройте терминал и запустите инструмент управления bluetooth . 6. В ответ на приглашение [Bluetooth]# включите агент и установите его по умолчанию . 7. Включите контроллер Xbox One и удерживайте кнопку синхронизации . По запросу [Bluetooth]# просканируйте устройства . Развлекайтесь с лучшим контроллером Raspberry Pi
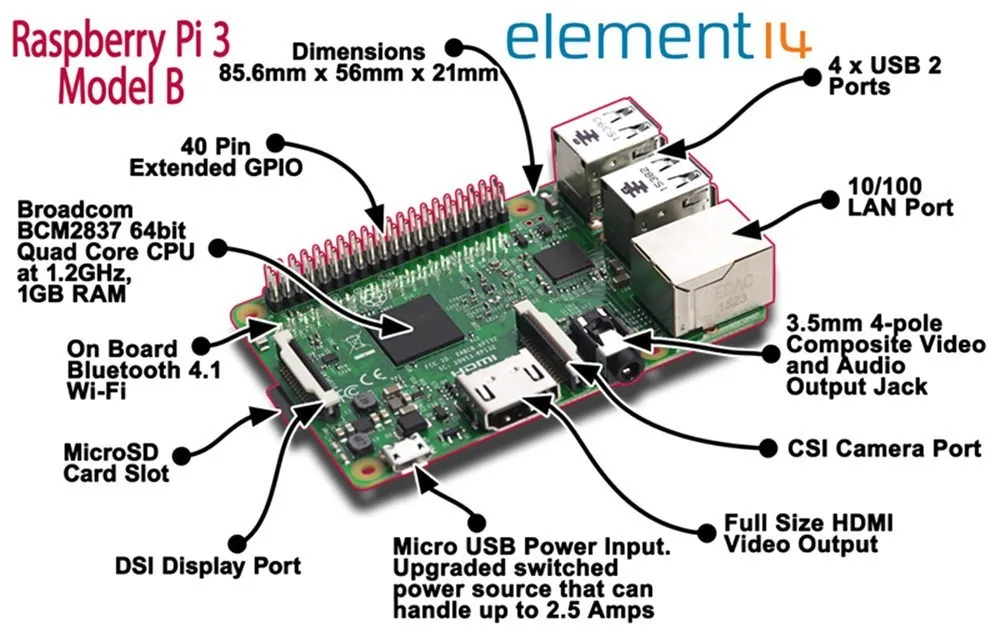
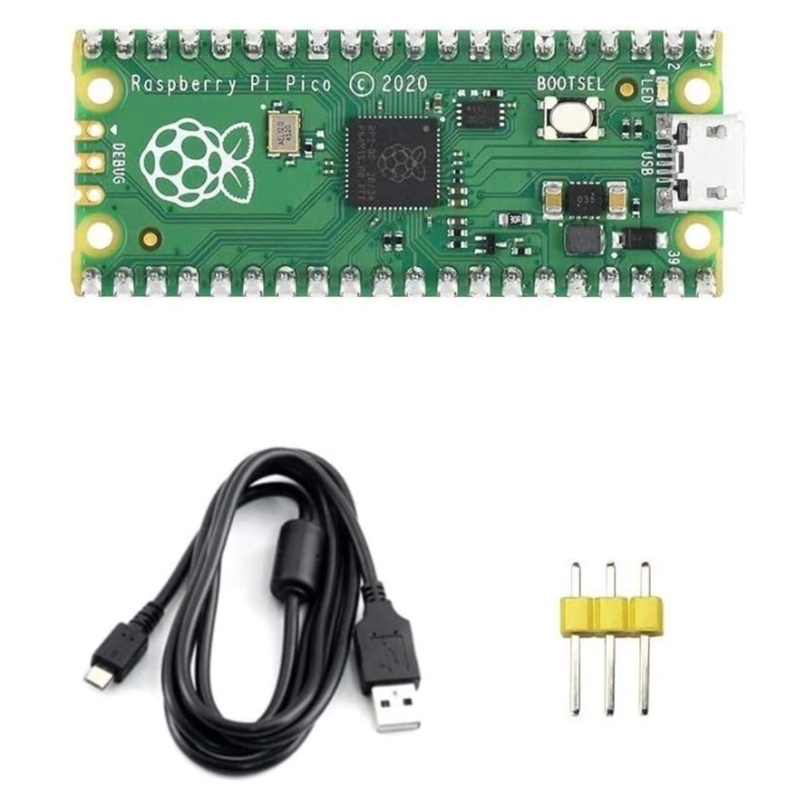
Как использовать контроллеры Playstation и Xbox с Raspberry Pi
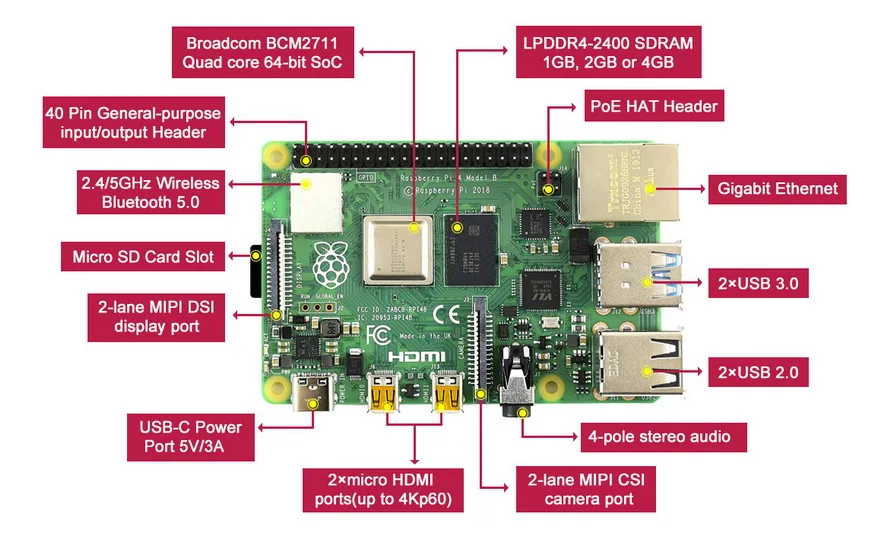 Но, несмотря на то, что в 2020 году контроллер PS5 вышел из коробки, он легко подключается к Raspberry Pi через Bluetooth, как и его предшественник. Между тем, контроллеры Xbox Series S и X обратно совместимы и могут использоваться на консоли Xbox One. Новый дизайн контроллера также должен работать с Raspberry Pi.
Но, несмотря на то, что в 2020 году контроллер PS5 вышел из коробки, он легко подключается к Raspberry Pi через Bluetooth, как и его предшественник. Между тем, контроллеры Xbox Series S и X обратно совместимы и могут использоваться на консоли Xbox One. Новый дизайн контроллера также должен работать с Raspberry Pi. Подключение контроллера Xbox One через USB к Raspberry Pi
sudo подходящее обновление
судо подходящее обновление
 Подключите контроллер и запустите игру например Minecraft Pi Edition , который предварительно загружается при установке ОС Raspberry Pi со всем рекомендуемым программным обеспечением. Если вы можете перемещать своего персонажа с помощью контроллера, значит, все готово к работе. Если нет, перейдите к следующему шагу.
Подключите контроллер и запустите игру например Minecraft Pi Edition , который предварительно загружается при установке ОС Raspberry Pi со всем рекомендуемым программным обеспечением. Если вы можете перемещать своего персонажа с помощью контроллера, значит, все готово к работе. Если нет, перейдите к следующему шагу. sudo apt установить xboxdrv
 Просто удерживайте кнопки сопряжения на адаптере и контроллере Xbox One для синхронизации, а затем начинайте играть.
Просто удерживайте кнопки сопряжения на адаптере и контроллере Xbox One для синхронизации, а затем начинайте играть. Для подключения Bluetooth-контроллера Xbox One
sudo подходящее обновление
судо подходящее обновление
sudo apt установить xboxdrv
эхо «параметры bluetooth disabled_ertm = Y» | sudo tee -a /etc/modprobe.d/bluetooth.conf
судо bluetoothctl

агент на
агент по умолчанию
сканирование включено
(Изображение предоставлено Tom’s Hardware)
Должен появиться MAC-адрес, состоящий из шести пар букв и цифр, за которым следует «Беспроводной контроллер Xbox».
8. Используйте MAC-адрес для подключения контроллера Xbox.
подключить [ВАШ MAC-АДРЕС]
9. Чтобы сэкономить время для будущих подключений, используйте команду доверия для автоматического подключения.
доверие [ВАШ MAC-АДРЕС]
Подключение контроллера Xbox 360 к Raspberry Pi
(Изображение предоставлено Tom’s Hardware)
Если у вас нет более новых контроллеров (или бюджета на их покупку), вам может быть проще получить контроллер из более старое поколение консолей, таких как Xbox 360 или PS3.
1. Обновление и обновление программного обеспечения на Raspberry Pi.
sudo подходящее обновление судо подходящее обновление
2. Установите драйвер Xbox One .
sudo apt установить xboxdrv
3. Подключите контроллер через USB , и он должен работать. Для беспроводных контроллеров потребуется специальный беспроводной приемник (тип, разработанный для использования на ПК).
Подключить контроллер Playstation 3 через USB несложно, но для доступа через Bluetooth требуется некоторая компиляция.
1. Обновление и обновление программного обеспечения на Raspberry Pi.
sudo подходящее обновление судо подходящее обновление
2. Установите программу libusb-dev . Это гарантирует, что PS3 сможет взаимодействовать с Raspberry Pi через Bluetooth.
sudo apt установить libusb-dev
3. Создайте папку для программы sixpair, перейдите в эту папку и загрузите программу sixpair. c .
c .
мкдир ~/шесть пар компакт-диск ~ / шесть пар wget http://www.pabr.org/sixlinux/sixpair.c
4. Скомпилируйте код с помощью gcc.
gcc -o sixpair sixpair.c -lusb
5. Подключите контроллер к Pi с помощью USB-кабеля и запустите шесть пар для настройки соединения Bluetooth.
судо ~/шесть пар/шесть пар
6. Запишите MAC-кода, затем отключите контроллер PS3.
7. Откройте терминал и запустите инструмент управления bluetooth .
судо bluetoothctl
8. В ответ на приглашение [Bluetooth]# включите агент и установите его по умолчанию .
агент на агент по умолчанию
9. Включите контроллер Playstation 3 и удерживайте кнопку синхронизации . В строке [Bluetooth]# просканируйте устройства .
сканирование включено
10. Должен появиться MAC-адрес, состоящий из шести пар букв и цифр. Найдите MAC-адрес контроллера Playstation 3. Использовать MAC-адрес 9От 0017 до подключить контроллер .
Должен появиться MAC-адрес, состоящий из шести пар букв и цифр. Найдите MAC-адрес контроллера Playstation 3. Использовать MAC-адрес 9От 0017 до подключить контроллер .
подключить [ВАШ MAC-АДРЕС]
11. Чтобы сэкономить время для будущих подключений, используйте команду доверия для автоматического подключения.
доверие [ВАШ MAC-АДРЕС]
Тем временем для других контроллеров Bluetooth должны работать общие соединения. Это означает, что что угодно — например, игровые контроллеры для смартфонов — можно подключить с помощью bluetoothctl, но может потребоваться некоторая калибровка.
Какое бы устройство вы ни использовали, возможно, вам потребуется его протестировать. Для этого просто используйте инструмент тестирования в утилите джойстика Linux.
sudo apt установить джойстик
Чтобы протестировать геймпад, убедитесь, что он подключен, и запустите команду jstest, чтобы убедиться, что каждая кнопка зарегистрирована.
