Пульт для переключения слайдов презентации название: Новости » Универсальный презентационный пульт для проектора и компьютера
Содержание
Новости » Универсальный презентационный пульт для проектора и компьютера
Сегодня уже трудно представить себе лекцию, тренинг, семинар, выступление и другие образовательные или информационные мероприятия без использования презентаций. А их применение станет гораздо удобнее и эффективнее для ведущего и лектора, если использовать специальный презентационный пульт для проектора или компьютера, разработанный компанией Logitech. Вы можете купить пульт для проектора Logitech R400 в интернет-магазине 2emarket.ru. Обращаем ваше внимание, что в ассортименте магазина есть и «no name» (не брендовый) аналог этого изделия, который стоит на 20% дешевле. Вы можете приобрести такой пульт для проектора (презентер) по этой ссылке
Новый прибор – новое слово
Да, компании производители не поленились и придумали новое слово для этого устройства – презентер (Presenter). Иногда их называют «кликеры» за их основную функцию, которую наиболее часто используют пользователи во время презентаций – переключение слайдов (экранов презентаций). Изобретение очень полезное и нужное в работе широкого круга потребителей.
Изобретение очень полезное и нужное в работе широкого круга потребителей.
Идея создать универсальный пульт, который будет определяться компьютером или ноутбуком как стандартная клавиатура, и «по воздуху» выполнять часто востребованные операции, оказалась очень удачной. Ведь лекторам и преподавателям приходится работать в различных аудиториях, где установлены разные приспособления для презентаций – проекторы, ноутбуки и компьютеры, подключенные к большим жидкокристаллическим панелям, телевизорам и мониторам. Лектору и ведущему очень удобно купить презентер и носить его с собой.
Самое главное – он не требует установки специальных драйверов, может работать с абсолютно всеми цифровыми устройствами без настройки. Драйвер клавиатуры – фундаментальная вещь и является частью всех операционных систем, а разработчики программ типа PowerPoint также задают стандартные клавиши управления интерфейса. Logitech кроме того снабжают свой пульт для проектора R400 лазерной указкой, что тоже очень удобно в работе.
Презентер – пульт для проектора
В последнее время стали распространяться и активно применяться в обучении и других мероприятиях проекторы на операционной системе Android. Каждый такой проектор представляет собой компьютер на основе этой мобильной ОС. Впрочем, систему Android уже давно пора перестать называть ОС для мобильных устройств, ведь это полноценная программная оболочка для которой разработаны тысячи полезных программ. В том числе стабильно работают на Android портированная версия Microsoft PowerPoint, программы для показа слайдов и другие приложения.
Лектор или преподаватель может сделать презентацию у себя дома, записать ее на флешку и использовать совместно с пультом для проекторов Logitech R400 (презентер) в любом месте или аудитории, где есть проектор. Просто подключает пульт и работает с проектором, как с компьютером, подключенным к ЖК панели. Как и другие операционные системы Android определяет пульт автоматически, установки дополнительных драйверов не требуется.
Как работать с пультом для проекторов Logitech R400
Описание этого инновационного продукта следует начать с формы, внешнего дизайна и размеров. Длина презентера всего 11,5 сантиметров, ширина 3,7 сантиметра, толщина 2,75 сантиметра. Пульт для проектора для презентаций спокойно умещается в ладони, в комплекте идет специальный чехол для хранения в сумке. Работает презентер от 2-х батареек ААА. Общий вес пульта и приемника сигнала 63 грамма (57+6 гр.) Многим нравится эргономика девайса, он удобно лежит в руке, материал приятный на ощупь, презентер не выскальзывает из рук.
Прибор состоит из двух частей – собственно пульта для управления и Wi-Fi приемника, на 2,4 ГГц, который подключается через USB порт к компьютеру или проектору. Таким образом, беспроводной презентер Logitech R400 можно подключать к компьютерам или проекторам не имеющим Wi-Fi. В Logitech R400 реализовано удобное решение для хранения приемника сигнала. Этот небольшой по размерам прибор (16,5 мм x 58,6 мм x 7,9 мм) поместили в самом пульте-презентере для показа слайдов, внизу, в широкой части. Что очень кстати для забывчивых лекторов – приемник никогда не потеряется.
Что очень кстати для забывчивых лекторов – приемник никогда не потеряется.
Радиус действия пульта проекторов для презентаций – 15 метров. Расстояния более чем достаточно для удобной работы. Для управления презентацией нужно использовать всего 4 кнопки. Они большие и хорошо распознаются пальцами «вслепую». Сверху расположена кнопка включения лазера, под ней две кнопки для переключения (перелистывания) слайдов, левая нижняя запускает презентацию во весь экран, правая затеняет, чтобы лектор или его помощник могла поменять материал. Включается презентер кнопкой на боку устройства.
Выводы
Презентер, универсальный пульт проектора для презентаций Logitech R400 от интернет-магазина 2emarket.ru – это замечательное решение для всех покупателей, область деятельности которых связана с преподаванием и чтением лекций. Не требует настройки, интуитивно понятная в работе вещь, которая может сопрягаться с любыми устройствами, поддерживающими показ или трансляцию презентаций. Эргономичное и надежное устройство Logitech R400 прослужит вам много лет, только вовремя меняйте элементы питания.
Эргономичное и надежное устройство Logitech R400 прослужит вам много лет, только вовремя меняйте элементы питания.
Напоминаем, что в интернет-магазине 2emarket.ru вы можете купить презентер, универсальный пульт проектора для презентаций, 2-х версий – оригинальный презентер с логотипом Logitech и пульт для проектора без бренда.
Настройка документов PDF для использования в презентации
Руководство пользователя
Отмена
Поиск
Последнее обновление
Oct 04, 2022 09:36:01 AM GMT
|
Также применяется к Adobe Acrobat 2017, Adobe Acrobat 2020
- Руководство пользователя Acrobat
- Введение в Acrobat
- Доступ к Acrobat с настольных компьютеров, мобильных устройств и интернета
- Новые возможности Acrobat
- Комбинации клавиш
- Системные требования
- Рабочее пространство
- Основные сведения о рабочем пространстве
- Открытие и просмотр файлов PDF
- Открытие документов PDF
- Навигация по страницам документа PDF
- Просмотр установок PDF
- Настройка режимов просмотра PDF
- Включение предварительного просмотра эскизов файлов PDF
- Отображать PDF в браузере
- Работа с учетными записями облачного хранилища в Интернете
- Доступ к файлам из Box
- Доступ к файлам из Dropbox
- Доступ к файлам из OneDrive
- Доступ к файлам из SharePoint
- Доступ к файлам из Google Диска
- Acrobat и macOS
- Уведомления Acrobat
- Сетки, направляющие и измерения в PDF
- Использование азиатского текста, кириллицы и текста слева направо в документах PDF
- Создание документов PDF
- Обзор процедуры создания документов PDF
- Создание файлов PDF в Acrobat
- Создание документов PDF с помощью PDFMaker
- Использование принтера Adobe PDF
- Преобразование веб-страниц в PDF
- Создание файлов PDF с помощью Acrobat Distiller
- Настройки преобразования Adobe PDF
- Шрифты PDF
- Редактирование документов PDF
- Редактирование текста в документах PDF
- Редактирование изображений и объектов в документе PDF
- Поворот, перемещение, удаление и изменение нумерации страниц PDF
- Редактирование отсканированных документов PDF
- Улучшение фотографий документов, снятых на камеру мобильного устройства
- Оптимизация документов PDF
- Свойства документов PDF и метаданные
- Ссылки и вложенные файлы в PDF
- Слои документов PDF
- Миниатюры страниц и закладки в документах PDF
- Мастер операций (Acrobat Pro)
- Файлы PDF, преобразованные в веб-страницы
- Настройка документов PDF для использования в презентации
- Статьи PDF
- Геопространственные файлы PDF
- Применение операций и сценариев к файлам PDF
- Изменение шрифта по умолчанию для добавления текста
- Удаление страниц из документов PDF
- Сканирование и распознавание текста
- Сканирование документов в формат PDF
- Улучшение фотографий документов
- Устранение неполадок сканера при использовании Acrobat для сканирования
- Формы
- Основные положения для работы с формами PDF
- Создание форм с нуля в Acrobat
- Создание и рассылка форм PDF
- Заполнение форм PDF
- Свойства полей форм PDF
- Заполнение и подписание форм PDF
- Настройка кнопок для выполнения действий в формах PDF
- Публикация интерактивных веб-форм PDF
- Основные положения для работы с полями форм PDF
- Поля форм PDF для штрих-кода
- Сбор данных формы PDF и управление ими
- Инспектор форм
- Помощь с формами PDF
- Отправка форм PDF получателям с использованием эл.
 почты или внутреннего сервера
почты или внутреннего сервера
- Объединение файлов
- Объединение или слияние файлов в один файл PDF
- Поворот, перемещение, удаление и перенумерация страниц PDF
- Добавление верхних и нижних колонтитулов, а также нумерации Бейтса в документы PDF
- Обрезка страниц PDF
- Добавление водяных знаков в документы PDF
- Добавление фона в документы PDF
- Работа с файлами, входящими в портфолио PDF
- Публикация портфолио PDF и предоставление совместного доступа
- Обзор портфолио PDF
- Создание и настройка портфолио PDF
- Общий доступ, редактирование и комментирование
- Предоставление общего доступа к документам PDF и их отслеживание онлайн
- Пометка текста при редактировании
- Подготовка к редактированию документа PDF
- Запуск процесса редактирования файлов PDF
- Размещение совместных рецензий на сайтах SharePoint или Office 365
- Участие в редактировании документа PDF
- Добавление комментариев в документы PDF
- Добавление штампа в файл PDF
- Процессы утверждения
- Управление комментариями | просмотр, добавление ответа, печать
- Импорт и экспорт комментариев
- Отслеживание редактирования PDF и управление им
- Сохранение и экспорт документов PDF
- Сохранение PDF
- Преобразование файлов PDF в формат Word
- Преобразование документа PDF в файл JPG
- Преобразование и экспорт документов PDF в файлы других форматов
- Параметры форматирования файлов для экспорта в PDF
- Повторное использование содержимого PDF
- Защита
- Повышенный уровень защиты документов PDF
- Защита документов PDF с помощью паролей
- Управление цифровыми удостоверениями
- Защита документов PDF с помощью сертификатов
- Открытие защищенных документов PDF
- Удаление конфиденциальных данных из документов PDF
- Установка политик безопасности файлов PDF
- Выбор метода защиты для документов PDF
- Предупреждения безопасности при открытии документов PDF
- Защита файлов PDF с Adobe Experience Manager
- Функция защищенного просмотра PDF-документов
- Обзор функций защиты в программе Acrobat и файлах PDF
- Язык JavaScript в файлах PDF, представляющий угрозу безопасности
- Вложения как угроза безопасности
- Разрешить или заблокировать ссылки в PDF-файлах
- Электронные подписи
- Подписание документов PDF
- Съемка подписи на мобильное устройство и использование ее в любых приложениях
- Отправка документов на электронные подписи
- О подписях сертификатов
- Подписи на основе сертификата
- Подтверждение цифровых подписей
- Доверенный список, утвержденный Adobe
- Управление доверенными лицами
- Печать
- Основные задачи печати файлов PDF
- Печать брошюр и портфолио в формате PDF
- Дополнительные настройки печати PDF
- Печать в PDF
- Печать цветных документов PDF (Acrobat Pro)
- Печать файлов PDF с помощью заказных размеров
- Расширенный доступ, теги и перекомпоновка
- Создание и проверка средств расширенного доступа к документам PDF
- Возможности расширенного доступа в файлах PDF
- Инструмент «Порядок чтения» в PDF
- Чтение документов PDF при помощи возможностей расширенного доступа и перекомпоновки
- Редактирование структуры документа на панелях «Содержимое» и «Теги»
- Создание документов PDF с расширенным доступом
- Поиск и индексация
- Индексирование файлов PDF
- Поиск в документах PDF
- 3D-модели и мультимедиа
- Добавление аудио, видео и интерактивных объектов в файлы PDF
- Добавление 3D-моделей в файлы PDF (Acrobat Pro)
- Отображение 3D-моделей в файлах PDF
- Взаимодействие с 3D-моделями
- Измерение 3D-объектов в файлах PDF
- Настройка 3D-видов в файлах PDF
- Включение 3D-содержимого в документе PDF
- Добавление мультимедийного контента в документы PDF
- Добавление комментариев для 3D-макетов в файлах PDF
- Воспроизведение видео-, аудио- и мультимедийных форматов в файлах PDF
- Добавление комментариев в видеоролики
- Инструменты для допечатной подготовки (Acrobat Pro)
- Обзор инструментов для допечатной подготовки
- Типографские метки и тонкие линии
- Просмотр цветоделения
- Обработка прозрачности
- Преобразование цветов и управление красками
- Цветовой треппинг
- Предпечатная проверка (Acrobat Pro)
- Файлы, совместимые с PDF/X-, PDF/A- и PDF/E
- Профили предпечатной проверки
- Расширенная предпечатная проверка
- Отчеты предпечатной проверки
- Просмотр результатов предпечатной проверки, объектов и ресурсов
- Методы вывода в PDF
- Исправление проблемных областей с помощью инструмента «Предпечатная проверка»
- Автоматизация процедуры анализа документов с помощью дроплетов или операций предпечатной проверки
- Анализ документов с помощью инструмента «Предпечатная проверка»
- Дополнительная проверка с помощью инструмента «Предпечатная проверка»
- Библиотеки предпечатной проверки
- Предпечатные переменные
- Управление цветом
- Обеспечение согласованности цветов
- Настройки цветов
- Управление цветом документов
- Работа с цветовыми профилями
- Основы управления цветом
Полноэкранный режим можно установить для файлов PDF, используемых в презентациях. В полноэкранном режиме страницы PDF занимают весь экран, а панель меню, панель инструментов и элементы управления окнами Acrobat скрыты. Можно настроить и другие виды открытия, чтобы документы или наборы документов неизменно открывались в одинаковом виде. В любом случае можно добавить переходы страниц, чтобы усилить визуальный эффект при просмотре страниц документа.
В полноэкранном режиме страницы PDF занимают весь экран, а панель меню, панель инструментов и элементы управления окнами Acrobat скрыты. Можно настроить и другие виды открытия, чтобы документы или наборы документов неизменно открывались в одинаковом виде. В любом случае можно добавить переходы страниц, чтобы усилить визуальный эффект при просмотре страниц документа.
Чтобы управлять навигацией по документу PDF (например, для автоматического перехода от страницы к странице), используйте параметры на панели Полноэкранный режим диалогового окна «Установки». Эти установки зависят от системы, а не от документа PDF, и влияют на все документы PDF, открываемые в системе. Поэтому при настройке презентации на управляемой системе можно управлять этими установками.
Обычный режим и полноэкранный режим.
Открывая документ PDF или портфолио PDF, пользователь видит исходный вид PDF. В исходном виде можно задать нужный уровень увеличения, страницу и режим просмотра.
Если документ PDF является презентацией, то можно установить для вида при открытии полноэкранный режим.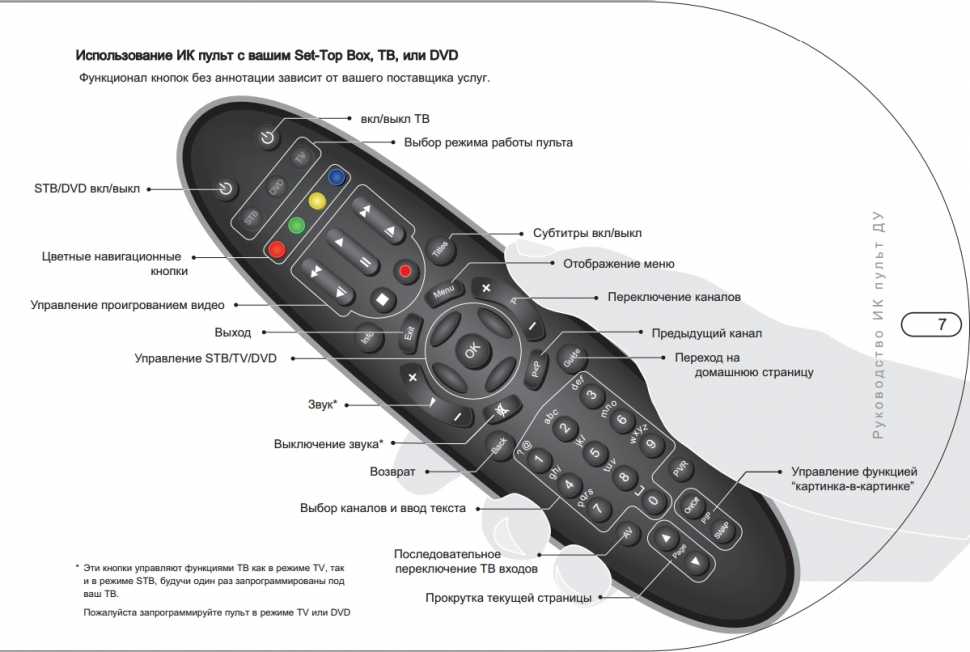 В Acrobat Pro для изменения настроек по умолчанию в нескольких документах можно создавать мастеры операций..
В Acrobat Pro для изменения настроек по умолчанию в нескольких документах можно создавать мастеры операций..
После назначения исходного вида документу PDF можно добавить переходы страниц к выделенным страницам или ко всему документу.
Программа Acrobat поддерживает переходы страниц и появляющиеся маркеры позиции из PowerPoint.
Определение исходного вида
Выберите «Файл» > «Свойства».
В диалоговом окне Свойства документа нажмите «Вид при открытии».
Выберите нужные параметры и нажмите кнопку «ОК». Сохраните и снова откройте файл, чтобы увидеть эффекты.
Определение исходного вида как полноэкранного режима
При назначении полноэкранного режима как исходного вида документа PDF, необходимо определить способ открытия документа.
Выберите «Файл» > «Свойства».
В диалоговом окне Свойства документа выберите «Вид при открытии».
Чтобы получить оптимальные результаты, выполните следующие действия.

Выберите пункт Только страницу в меню Вкладка навигации.
Выберите пункт «Постранично» из меню «Макет страницы».
Установите параметр «Открыть на странице» для страницы, с которой нужно начать презентацию.
Выберите Открыть в режиме «Во весь экран», чтобы открыть документ без вывода на экран панели меню, панели инструментов и элементов управления окнами. Нажмите кнопку ОК. (сохраните и вновь откройте файл, чтобы увидеть результат выполнения команды).
Пользователи могут выйти из полноэкранного режима, нажав клавишу Esc, если заданы соответствующие настройки. Однако в полноэкранном режиме пользователи могут применить команды или выбрать инструменты, только если они знают комбинации клавиш. В документе можно указать действия со страницами, чтобы предоставить эту функциональность.
Параметры исходного вида для свойств документа
Параметры Вид при открытии в диалоговом окне «Свойства документа» организованы в три раздела: «Макет и масштаб», «Параметры окна» и Параметры интерфейса пользователя.
Макет и масштаб
Определяет внешний вид документа.
Макет и масштаб страницы зависят от двух условий. 1) Другой пользователь установил для отдельного документа PDF другие параметры вида при открытии (в меню «Файл» > «Свойства»). 2) Параметр «Восстановить настройки последнего режима просмотра при открытии документов» выбран в меню «Правка» > «Установки» > «Документ».
Вкладка навигации
Определяет, какие панели отображаются в панели навигации.
Макет страницы
Позволяет задать порядок организации страниц документа.
Масштаб
Задает уровень масштабирования документа после его открытия. По умолчанию используется масштаб, установленный пользователем.
Открыть на странице
Указывает страницу, которая отображается при открытии документа.![]()
По умолчанию для параметров «Масштаб» и «Макет страницы» используются настройки отдельных пользователей в установках «Вид страницы».
Параметры окна
Определяют способ настройки окна в экранной области при открытии документа пользователем. Эти параметры применяются к самому окну документа в связи с экранной областью монитора пользователя.
Размер окна по размеру начальной страницы
Точно настраивает окно документа вокруг открываемой страницы, в соответствии с параметрами, заданными в разделе «Параметры документа».
Окно по центру экрана
Помещает окно в центре области экрана.
Открыть в режиме Во весь экран
Увеличивает окно документа до максимальных размеров и отображает документ без панели меню, панели инструментов и элементов управления окнами.
Показать имя файла
Показывает имя файла в панели заголовка окна.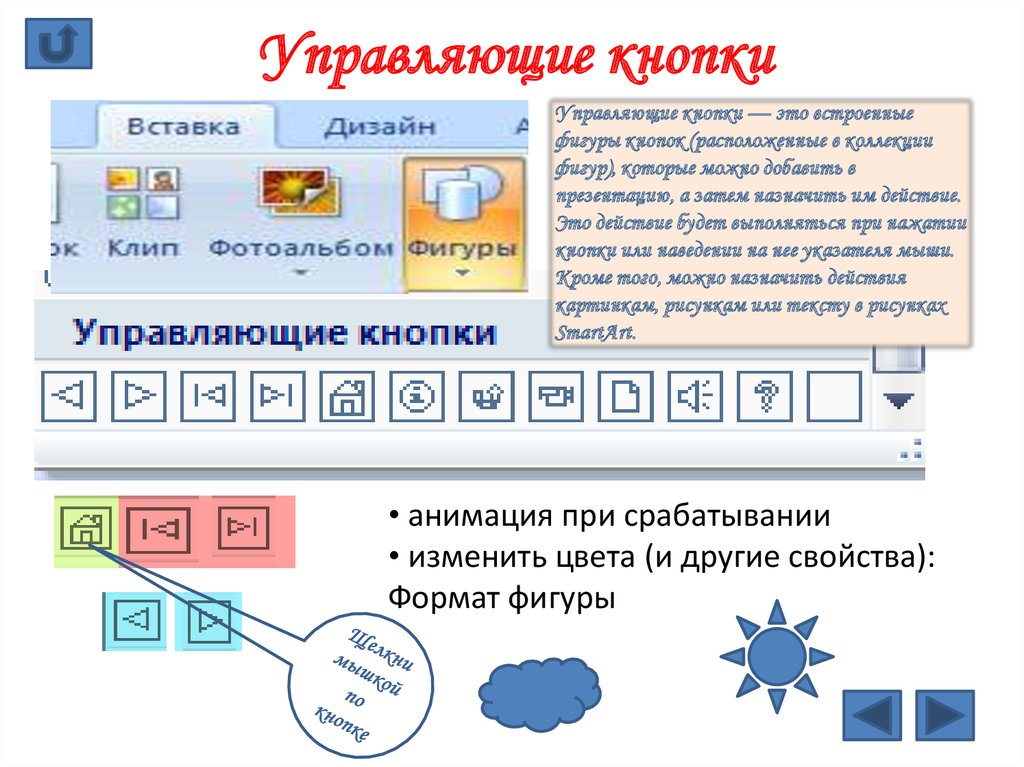
Показать заголовок документа
Показывает заголовок документа в панели заголовка окна. Заголовок документа извлекается из панели «Описание» в диалоговом окне Свойства документа.
Параметры интерфейса пользователя
Определяет скрытые части интерфейса: панель меню, панели инструментов и элементы управления окнами.
Если скрыты панель меню и панели инструментов, то пользователи смогут применять команды и выбирать инструменты, только если знают комбинации клавиш. Можно назначить действия со страницами, которые временно скрывают элементы управления интерфейса во время показа страницы (см.Добавление действий с миниатюрами страниц).
Можно создать интересный эффект, который воспроизводится каждый раз при переходе к следующей странице с использованием переходов страниц.
Также с помощью мастера операций для группы документов в Acrobat Pro можно настроить переходы страниц.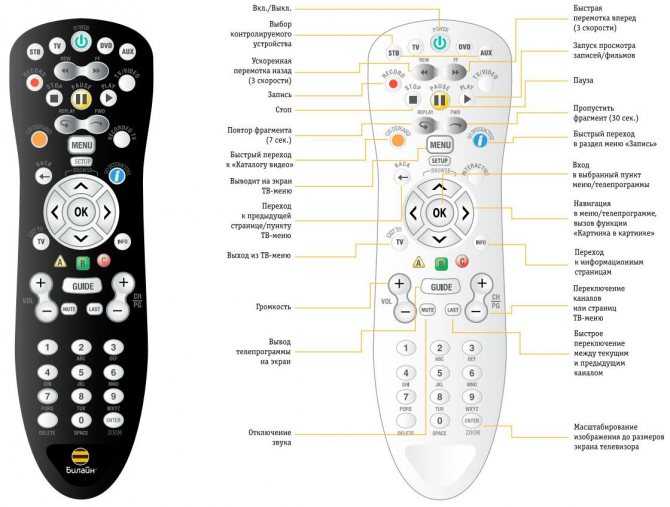
Выполните одно из следующих действий.
Выберите «Инструменты» > «Упорядочение страниц» > «Дополнительно» > «Переходы страниц».
На панели Миниатюры страниц выберите миниатюры страниц, к которым нужно применить переходы, и выберите пункт Переходы страниц в меню параметров .
В диалоговом окне «Установить переходы» выберите эффект перехода из меню «Переход». Эти эффекты перехода такие же, как устанавливаемые в параметрах Полноэкранного режима.
Выберите направление, в котором воспроизводится эффект перехода.
Доступные параметры зависят от перехода.Выберите скорость эффекта перехода.
Выберите режим «Автоматическое перелистывание» и введите число секунд между автоматической сменой страниц. Если этот параметр не выбран, то пользователь перелистывает страницы с использованием команд клавиатуры или мыши.
Выберите диапазон страниц, к которому применяются переходы.

Если пользователи выбирают режим «Игнорировать все переходы страниц» в параметрах полноэкранного режима, то они не увидят переходов страниц.
Связанные материалы
- Просмотр свойств документа
- Задание макета и ориентации страницы
- Конвертировать PDF-файлы в PowerPoint онлайн
Вход в учетную запись
Войти
Управление учетной записью
Советы по выбору пульта дистанционного управления для презентаций PowerPoint
Если вы проводите цифровые презентации с помощью Microsoft PowerPoint или других программ для презентаций, как вы переходите к следующему или предыдущему слайду? Вы можете перейти к следующему слайду с помощью клавиатуры или мыши или даже попросить кого-нибудь помочь вам, но это может быть неловко или держать вас запертым рядом с ноутбуком. Для получения более профессиональных результатов используйте пульт дистанционного управления презентацией, чтобы легко перемещаться по слайд-шоу.
Пульт дистанционного управления для презентаций
Многие проекторы стандартно поставляются с пультом дистанционного управления, но его функции различаются и не всегда просты в использовании. Лучшим выбором является использование собственного пульта дистанционного управления презентацией. При оценке пульта обратите внимание на следующие функции и решите, что для вас важно:
- Эргономичный и легко помещается в руке. Имейте в виду, что вы можете использовать пульт в течение часа или целый день. Кроме того, на пульте меньшего размера обычно меньше кнопок, и они более доступны, он помещается в кармане и отлично подходит для путешествий.
- Простота использования. В большинстве случаев эргономичный пульт ДУ меньшего размера прост в использовании, но перед покупкой проверьте его. Одной из моих подруг нравится ее маленький пульт размером с флешку. Компромисс заключается в том, что ей нужно нажать две кнопки одновременно, чтобы экран стал черным, а эта функция не всегда работает.

Я вспомнил о важности простого в использовании пульта дистанционного управления, когда увидел, как превосходный ведущий вытащил огромный пульт, похожий на сканер цен из Home Depot. Пока он возился с большой панелью кнопок, пульт упал на пол и разбился, а батарейки разлетелись по сцене.
- Расстояние передачи. Пульты работают с тремя различными технологиями: RF (беспроводная радиочастота), IR (инфракрасный) и Bluetooth. Существуют также приложения для смартфонов, которые могут превратить ваше устройство в пульт дистанционного управления через соединения Wi-Fi или Bluetooth. Огромным недостатком ИК-пультов дистанционного управления является то, что вам нужно наводить мышь прямо на приемник, чтобы он работал. Вы вряд ли найдете их больше, если в вашем офисе нет какой-либо технологии «старой школы». Пульты Bluetooth и RF имеют диапазон от 50 до 100 футов. С некоторыми пультами вы можете стоять спиной к ноутбуку и перемещаться в центр аудитории.
 Что нужно для ваших презентаций?
Что нужно для ваших презентаций? - Встроенная мышь. Некоторые докладчики готовы немного пожертвовать размером, чтобы получить встроенную мышь; обычно это маленькая кнопка, как на некоторых ноутбуках. Другие пульты имеют трекбол или тачпад. Я предпочитаю отдельную беспроводную мышь, которую использую для части своих презентаций. Я считаю, что встроенная мышь слишком неудобна, но для ваших целей она может подойти.
- Видимый лазерный указатель. Если вам нужна встроенная лазерная указка, обязательно проверьте ее видимость и потренируйтесь перемещать ее медленно. У некоторых указателей есть такая маленькая лазерная точка, что она плохо отображается на экране. Будет ли анимация лучшим способом выделить части слайда или процесса?
Хотя вы можете найти некоторые пульты дистанционного управления в местном компьютерном магазине или в магазине канцелярских товаров, лучшим вариантом может быть найти кого-то, у кого есть пульт, и попробовать его. Популярным пультом дистанционного управления Bluetooth является Logitech Spotlight Presentation Remote, дальность действия которого составляет до 100 футов. Хотя Spotlight дороже, чем другие пульты дистанционного управления, он имеет усовершенствованный указатель для выделения, увеличения или точного определения областей фокусировки с помощью цифрового лазера. Мой текущий пульт дистанционного управления презентацией — это Logitech Professional Presenter R800, который включает в себя зеленый лазер и классный таймер, который вибрирует, чтобы сообщить вам, когда время вашей презентации истекло. Модель R400 также эргономична и проста в использовании. Я также часто использую очень простой пульт дистанционного управления с кольцом для пальцев (www.amazon.com), который позволяет легко незаметно перемещаться по презентациям, но при этом предлагает функции более надежных пультов дистанционного управления презентациями. Да, я достаточно ботаник, чтобы упаковать два пульта дистанционного управления в сумку для ноутбука.
Популярным пультом дистанционного управления Bluetooth является Logitech Spotlight Presentation Remote, дальность действия которого составляет до 100 футов. Хотя Spotlight дороже, чем другие пульты дистанционного управления, он имеет усовершенствованный указатель для выделения, увеличения или точного определения областей фокусировки с помощью цифрового лазера. Мой текущий пульт дистанционного управления презентацией — это Logitech Professional Presenter R800, который включает в себя зеленый лазер и классный таймер, который вибрирует, чтобы сообщить вам, когда время вашей презентации истекло. Модель R400 также эргономична и проста в использовании. Я также часто использую очень простой пульт дистанционного управления с кольцом для пальцев (www.amazon.com), который позволяет легко незаметно перемещаться по презентациям, но при этом предлагает функции более надежных пультов дистанционного управления презентациями. Да, я достаточно ботаник, чтобы упаковать два пульта дистанционного управления в сумку для ноутбука.
Есть много других моделей и марок, которые стоит рассмотреть. Лично мне не нравятся пульты с множеством функций, которые вам могут не понадобиться; эти пульты обычно больше или сложнее в использовании. Помните, что вы должны использовать пульт, чтобы не привлекать внимание к технологии, а ваша аудитория могла сосредоточиться на вашем контенте.
Технические опции для пульта дистанционного управления
Благодаря технологии Bluetooth у вас уже может быть пульт дистанционного управления для презентаций на запястье или на столе. Некоторые докладчики используют свои носимые устройства и Apple Watch для управления презентацией слайдов. Другие варианты включают запуск презентации со смартфона или iPad. Узнайте у своего отдела ИТ-поддержки или у технически подкованных коллег, подходит ли этот вариант для ваших презентаций.
Практика с пультом дистанционного управления
Выбрав пульт, потренируйтесь с ним, прежде чем использовать его. Не просто попробуйте это на своем столе, вам также нужно настроить свой ноутбук и пульт дистанционного управления и фактически запустить презентацию. В первый раз, когда я делал это, экран продолжал темнеть, или я случайно переходил к следующему слайду. Проблема была не в пульте; это было то, что я держал свой раздаточный материал для презентации в той же руке и случайно нажал кнопку дистанционного управления через раздаточный материал. Легкая настройка, но не очевидная, если моя единственная репетиция была в моем офисе.
В первый раз, когда я делал это, экран продолжал темнеть, или я случайно переходил к следующему слайду. Проблема была не в пульте; это было то, что я держал свой раздаточный материал для презентации в той же руке и случайно нажал кнопку дистанционного управления через раздаточный материал. Легкая настройка, но не очевидная, если моя единственная репетиция была в моем офисе.
Лично мне нравится хореографировать движения слайдов в примечаниях к презентациям, чтобы не оглядываться назад на проекционный экран, чтобы проверить свое местоположение. Или установите свой ноутбук в конференц-зале, чтобы вы могли смотреть на экран и при этом поддерживать связь со своей аудиторией.
Репетиция с пультом дистанционного управления должна быть неотъемлемой частью репетиции вашей презентации, чтобы не отвлекать аудиторию и достичь цели передачи вашего сообщения.
Бонусный совет: Всегда берите с собой дополнительные батарейки; многие выступающие меняют батарейки перед каждой презентацией. Если возможно, пометьте пульт или положите несколько визитных карточек в сумку на случай, если ваш пульт потеряется.
Если возможно, пометьте пульт или положите несколько визитных карточек в сумку на случай, если ваш пульт потеряется.
© Dawn Bjork, MCT, MOSM, CSP®, The Software Pro®
Microsoft Certified Trainer, Productivity Speaker, Certified Speaking Professional
Советы по презентации PowerPoint, советы и рекомендации по PowerPoint, советы по презентации, публичные выступления
Dawn Bjorkhttps: //www.TheSoftwarePro.com
Дон Бьорк — The Software Pro® и сертифицированный тренер Microsoft (MCT), а также сертифицированный специалист по разговорной речи (CSP), сертифицированный специалист Microsoft Office Specialist Master (MOSM) и сертифицированный виртуальный докладчик (CVP). Дон делится умными и простыми способами эффективного использования программного обеспечения благодаря своей работе в качестве докладчика по продуктивности, тренера по программному обеспечению, виртуального докладчика и автора сотен учебных курсов и видеороликов.
Zoom Slide Control для презентаций: позвольте другим перемещать слайды PowerPoint
В ноябре 2021 года в версии 5.8.6 приложений для Windows и Mac компания Zoom представила опцию, которая позволяет вам позволить кому-то еще на собрании управлять перемещением ваших слайдов. Это отличный способ позволить каждому человеку в группе продвигать свои собственные слайды, не говоря «Следующий слайд, пожалуйста». Чтобы это работало, у вас и у человека, которому вы хотите управлять слайдами, должно быть настольное приложение версии 5.8.6 или выше.
Включите эту функцию в веб-настройках
Эта функция не включена по умолчанию. Вам необходимо войти в свою учетную запись Zoom на веб-сайте Zoom. Нажмите на пункт «Настройки» в левом меню, а затем на подраздел «На собрании (основной)».
Прокрутите вниз, пока не найдете параметр Slide Control, и включите его с помощью ползунка.
Если вашей учетной записью Zoom управляет ваша организация, вам может потребоваться попросить администратора включить этот параметр для вас.
Начните собрание и поделитесь своим слайд-шоу
После включения функции вы можете начать собрание Zoom. Если вы являетесь организатором, и кто-то еще будет делиться слайдами, убедитесь, что вы разрешаете другим делиться контентом на собрании.
Эта функция работает, только если вы делитесь слайдами в полноэкранном режиме. Для PowerPoint вы должны предоставить общий доступ к окну слайд-шоу или экрану, на котором слайды отображаются в полноэкранном режиме. Вы можете использовать режим слайд-шоу или режим докладчика для отображения слайдов на весь экран. Эта функция не работает, если вы предоставляете общий доступ к слайдам в режиме чтения в окне PowerPoint. Для Google Slides эта функция работает, только если вы делитесь своими слайдами в полноэкранном режиме, она не работает, если вы используете режим докладчика в Google Slides.
Если вы хотите разрешить кому-либо управлять слайдами в режиме чтения в PowerPoint или в режиме докладчика Google Slides, вам придется использовать параметр удаленного управления Zoom, который дает полный доступ с помощью мыши и клавиатуры кому-либо на собрании.
Предоставьте кому-либо доступ к управлению слайдами
После того, как вы предоставили общий доступ к своему экрану или окну слайд-шоу, переместите курсор в верхнюю часть экрана, чтобы открыть панель управления масштабированием. Вы увидите кнопку Slide Control.
Нажмите на нее, и вы сможете выбрать, кому вы хотите предоставить управление слайдами на собрании.
После того, как вы передали кому-то управление, вы увидите уведомление от Zoom.
Другой человек может управлять вашими слайдами
Когда вы передаете управление другому человеку, он увидит уведомление о том, что теперь он может управлять вашими слайдами, и он будет иметь элементы управления слайдами в небольшой области в левом нижнем углу. .
Они могут использовать клавиши со стрелками или элементы управления на экране, чтобы перемещаться по слайдам так же, как и вы.
Остановить общий доступ к управлению слайдами
Чтобы запретить кому-либо управлять слайдами, нажмите кнопку Остановить управление слайдами на экране (показано на снимке экрана выше). Теперь вы будете единственным, кто будет управлять вашими слайдами. Вы можете использовать эту процедуру, чтобы поделиться слайд-контролем с другим участником собрания, если хотите.
Теперь вы будете единственным, кто будет управлять вашими слайдами. Вы можете использовать эту процедуру, чтобы поделиться слайд-контролем с другим участником собрания, если хотите.
Возможность просматривать свои заметки при показе слайдов с чужого ноутбука
Еще один способ использования этой функции — запуск слайдов с чужого компьютера, чтобы вы могли видеть свои заметки на своем экране. Если у вас есть только экран ноутбука и вы хотите видеть свои разговорные заметки, вот что вы можете сделать. Отправьте файл слайда другому лицу, которое будет присутствовать на собрании. Попросите их поделиться слайдами в полноэкранном режиме со своего ноутбука. Они дают вам контроль над слайдами с помощью функции управления слайдами. Теперь вы можете перемещаться по слайдам, продолжая просматривать заметки или другой контент на экране вашего ноутбука.
Видео
В этом видео демонстрируется эта функция в Zoom.
youtube.com/embed/_28pPxQfGWA?version=3&rel=1&showsearch=0&showinfo=1&iv_load_policy=1&fs=1&hl=en-US&autohide=2&wmode=transparent» allowfullscreen=»true» sandbox=»allow-scripts allow-same-origin allow-popups allow-presentation»/>
1 или 2 экрана?
Teams, Zoom или Webex?
Windows или Mac?
Зарегистрируйтесь, чтобы загрузить мои лучшие советы для вашей виртуальной презентации и оставаться в курсе изменений технологий.
Куда идти дальше
—> Другие статьи о виртуальных презентациях —> Обучение вашей команды виртуальному представлению
–>Дополнительные статьи о виртуальных и гибридных презентациях –>Обучение для вашего отдела продаж
Дэйв Паради
Дэйв Паради имеет более чем двадцатилетний опыт проведения специализированных обучающих семинаров, чтобы помочь бизнес-профессионалам улучшить свои презентации. Он написал десять книг и более 600 статей на тему эффективных презентаций, а его идеи появились в публикациях по всему миру. Его внимание сосредоточено на том, чтобы помочь корпоративным профессионалам визуально передавать сообщения в своих данных, чтобы они не перегружали и не сбивали с толку руководителей. Дэйв — один из менее чем десяти человек в Северной Америке, отмеченных корпорацией Майкрософт премией «Самый ценный профессионал» за его вклад в сообщества Excel, PowerPoint и Teams. Его статьи и видеоролики о виртуальных презентациях были просмотрены более 3,5 миллионов раз и получили более 14 000 лайков на YouTube.
Он написал десять книг и более 600 статей на тему эффективных презентаций, а его идеи появились в публикациях по всему миру. Его внимание сосредоточено на том, чтобы помочь корпоративным профессионалам визуально передавать сообщения в своих данных, чтобы они не перегружали и не сбивали с толку руководителей. Дэйв — один из менее чем десяти человек в Северной Америке, отмеченных корпорацией Майкрософт премией «Самый ценный профессионал» за его вклад в сообщества Excel, PowerPoint и Teams. Его статьи и видеоролики о виртуальных презентациях были просмотрены более 3,5 миллионов раз и получили более 14 000 лайков на YouTube.
Дэйв Паради
Дэйв Паради более двадцати двух лет занимается проведением специализированных обучающих семинаров, помогающих бизнес-профессионалам улучшить свои презентации. Он написал десять книг и более 600 статей на тему эффективных презентаций, а его идеи появились в публикациях по всему миру. Его внимание сосредоточено на том, чтобы помочь корпоративным профессионалам визуально передать сообщения в своих данных, чтобы они не перегружали и не сбивали с толку руководителей.
 почты или внутреннего сервера
почты или внутреннего сервера


 Что нужно для ваших презентаций?
Что нужно для ваших презентаций?