Прошивка totolink n300rt: Как обновить прошивку на TOTOLINK?
Содержание
Настройка и прошивка роутера Totolink N300RT, отзывы, характеристики устройства
Фирма Totolink стремительно завоёвывает позиции на рынке сетевых устройств. Роутеры Totolink не уступают даже таким именитым фирмам, как Asus, ZyXEL, D-Link и TP-Link. Модель Totolink N300RT — одна из наиболее полнофункциональных.
Содержание
1 Обзор, параметры роутера Totolink N300RT
1.1 Таблица: характеристики роутера N300RT
2 Первичная проверка работы роутера N300RT
2.1 Проверка работы LAN-соединения в Windows
2.2 Вход в настройки роутера N300RT и смена пароля администратора
3 Настройка локальной сети на N300RT
3.1 Задание IP LAN и диапазона адресов DHCP-сервера на N300RT
4 Настройка сети Wi-Fi на Totolink N300RT
4.1 Настройка сети Wi-Fi на N300RT
4.2 Включение дополнительных сетей для гостей зоны Wi-Fi
4.
 3 Режим репитера для N300RT
3 Режим репитера для N300RT
5 Выход в интернет с роутера Totolink N300RT
5.1 Настройка PPPoE для N300RT
5.2 Настройка PPTP/L2TP на роутерах Totolink N-серии
6 Настройка IP-телевидения для N300RT
6.1 Видео: обзор и основные настройки Totolink N300RT
7 Проброс портов через роутер N300RT
8 Управление настройками Totolink N300RT
8.1 Сброс, предзагрузка и сохранение настроек N300RT
8.2 Обновление прошивки Totolink N300RT
9 Отзывы о роутере Tototlink N300RT
Роутер Totolink N300RT имеет классический дизайн в виде простого моноблока.
N300RT в горизонтальном положении (не подвешен)
Панель индикации роутера N300RT, в отличие от многих его собратьев, рассеивает свет индикаторов сквозь свой тонкий пластик.
Яркий свет светодиодов задерживается внешним покрытием
Сзади располагаются 5 портов Ethernet, выключатель (в отличие от многих других роутеров, не кнопка) питания, разъём для адаптера питания и две антенны Wi-Fi.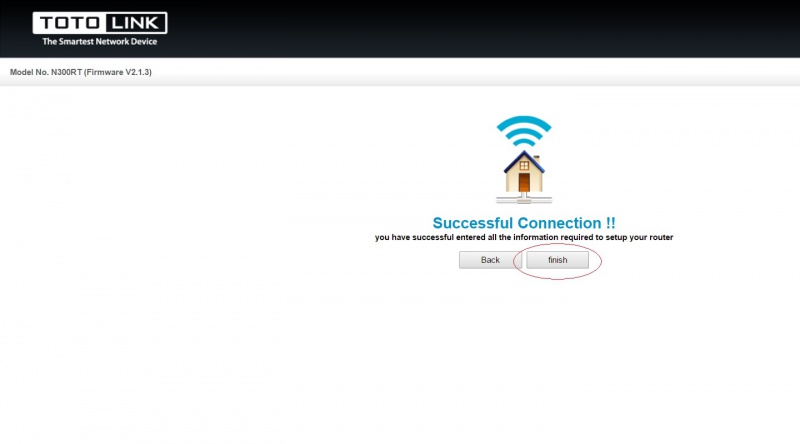
Органы управления расположены в задней части N300RT
В отличие от большинства роутеров, на N300RT кнопка сброса/WPS расположена спереди. А также роутер имеет крепёжные отверстия для установки на стену.
Кнопка сброса ничем особо не защищена, но она утоплена
В отличие от роутеров Xiaomi, в Totolink печатная плата по габаритам близка к корпусу.
Доработать или что-либо разместить в N300RT затруднительно
Вместе с самим роутером в комплекте поставляются: адаптер питания, диск с программами, LAN-кабель и инструкция по эксплуатации.
Содержимое упаковки Totolink N300RT
В общем, Tototlink N300RT — типовое решение для современных интернет-пользователей: пропускная способность роутера совпадает с потребностью абонента, подключившегося к сети GPON на тарифе со скоростью 100 Мбит/с.
Таблица: характеристики роутера N300RT
| Параметр | Значение параметра или его допуск |
| Процессор | совмещённый Realtek RTL8196E+RTL8192ER с частотой 400 МГц |
| Оперативная память | 32 МБ |
| Флеш-диск | 4 МБ |
| Параметры маршрутизатора LAN | 4 порта LAN и порт WAN, скорость ЛВС до 100 Мбит/с |
| Физические параметры сети Wi-Fi | 802. 11bgn Mixed MIMO, 2,4 ГГц, до 300 Мбит/с 11bgn Mixed MIMO, 2,4 ГГц, до 300 Мбит/с |
| Количество и характеристики антенн Wi-Fi | 2 (усиление на каждой не менее 5 дБ), несъёмные, поворотные, ретранслятор с мощностью до 13 дБ |
| Защита сети Wi-Fi | любой уровень, включая надстройки WPA-2 |
| Основные функции | DHCP-сервер, динамичные/статичные IP-настройки, DMZ, сетевой экран, NAT, фильтр MAC-адресов, PPTP/L2TP-шифрование VPN, PPPoE-связь |
| Дополнительные функции | режим моста/репитера Wi-Fi, гостевая сеть |
Флеш-память от 4 МБ позволяет установить прошивку Open/DD-WRT или Padavan — это значит, что вы можете реализовать любые нестандартные функции, например: программное ограничение пропускной способности клиентских устройств Wi-Fi, работа с Totolink N300RT преобразователей интерфейсов LAN-USB/COM/RS485 и т. п.
Первичная проверка работы роутера N300RT
Перед общими настройками роутера Totolink N300RT нужно проверить работу Ethernet-подключения и сменить пароль от настроек самого устройства.
Проверка работы LAN-соединения в Windows
Подключите роутер N300RT по LAN-кабелю к ПК или ноутбуку, с которого ведётся настройка, и сделайте следующее.
- Дайте команду: «Пуск» — «Панель управления» — «Центр управления сетями и общим доступом» — «Изменение параметров адаптера» — правый щелчок мышью на значке Ethernet-подключения — «Свойства».
Следуйте данной инструкции, чтобы упростить настройку LAN-соединения
- На вкладке «Сеть» дайте команду «Протокол Интернета (IPv4) — Свойства» и проверьте, выставлено ли автополучение IP-адресов (опции «Получить IPv4-адрес (адрес DNS) автоматически». Если ранее использовались какие-либо значения — они не должны мешать работе DHCP-клиента (это и есть автополучение IP при каждом подключении).
- Закройте все диалоговые окна, нажав «OK», перезапустите Windows 10 (если изменение IP-настройки было).
Сетевой адаптер ПК/ноутбука перезапустится с новыми параметрами после запуска Windows.
Вход в настройки роутера N300RT и смена пароля администратора
Сменить пароль от настроек — это защита первой необходимости для Totolink N300RT.
- Зайдите с вашего браузера на адрес 192.168.1.1 и введите в качестве имени и пароля администратора слово «admin».
Введите имя и пароль пользователя по умолчанию
- Нажмите кнопку перехода к расширенной настройке Totolink N300RT.
Нажмите кнопку перехода к дополнительным настройкам Totolink
- Дайте команду «Техническое обслуживание — Логин и пароль роутера».
Введите логин и — дважды — введите новый пароль
- Нажмите кнопку «Применить» и зайдите в настройки роутера под новым логином и паролем.
Новый пароль будет действовать на N300RT, пока вы его не смените.
Настройка локальной сети на N300RT
Настройка локальной сети любого роутера — это задание IP основного шлюза, без которого работа LAN невозможна. Сюда же входит и настройка DHCP — сервер DHCP раздаёт IP-адреса всем гаджетам и ПК, на которых не включён DHCP-клиент (автополучение IP адреса из диапазона нумерации IP локальной подсети роутера.
Задание IP LAN и диапазона адресов DHCP-сервера на N300RT
Сделайте следующее.
- Дайте команду «Сеть — LAN» и введите IP адрес, например, 192.168.8.1. Маска подсети (в данном случае 255.255.255.0) присвоится автоматически.
Введите IP-адрес основного шлюза роутера N300RT
- Включите функцию DHCP, выберите значение «Сервер» и задайте диапазон нумерации IP, например, 192.168.8.100 — 192.168.8.200.
- Впишите доменное имя роутера и нажмите кнопку «Применить».
Роутер Totolink N300RT перезапустится с обновлёнными настройками ЛВС.
После настройки сети LAN и сервера DHCP отладьте работу Wi-Fi. Сюда входят: настройка физических параметров радиоподсистемы Wi-Fi, защита вашей беспроводной сети шифрованием WPA-2.
Настройка сети Wi-Fi на N300RT
Сделайте следующее.
- Перейдите в уже знакомое меню расширенных настроек Totolink и откройте настройки сети Wi-Fi, не включайте функцию «Отключить интерфейс Wi-Fi».
Сконфигурируйте беспроводную сеть N300RT
- Выберите смешанный стандарта «802.11BGN Mixed» и укажите автоподбор канала в эфире для вашего роутера.
 Автоматический выбор канала рассчитан на использование наименее загруженного (или полностью свободного) канала Wi-Fi — это позволяет увеличить дальность покрытия беспроводной сети в условиях «перенаселённости» диапазона многочисленными роутерами ваших соседей.
Автоматический выбор канала рассчитан на использование наименее загруженного (или полностью свободного) канала Wi-Fi — это позволяет увеличить дальность покрытия беспроводной сети в условиях «перенаселённости» диапазона многочисленными роутерами ваших соседей. - Укажите режим роутера (точка доступа для клиентских устройств Wi-Fi) и выберите ширину канала. Для диапазона 2,4 ГГц лучше использовать полосу 20 МГц — она меньше «забивает» эфир, а суммарная пропускная способность в этом диапазоне возрастёт как минимум вдвое.
- Выберите смешанный режим шифрования WPA-2 и англоязычный формат ввода ключа безопасности беспроводной сети.
- Назначьте надёжный пароль WPA-2 для вашей сети Wi-Fi и нажмите кнопку «Сохранить».
Роутер N300RT перезапустится в режиме защищённой точки доступа Wi-Fi. При первом подключении каждого из ваших ПК или гаджетов нужно будет ввести только что установленный пароль Wi-Fi.
Включение дополнительных сетей для гостей зоны Wi-Fi
Включение виртуальных сетей Wi-Fi требуется, когда нужно дать доступ в Сеть гостям. При этом ресурсы вашей локальной сети и основная сеть Wi-Fi будут защищены от входа с посторонних гаджетов или ПК.
При этом ресурсы вашей локальной сети и основная сеть Wi-Fi будут защищены от входа с посторонних гаджетов или ПК.
- Дайте команду «Основные настройки — Настройка VLAN и включите одну или несколько виртуальных точек доступа Wi-Fi.
Totolink N300RT поддерживает до четырёх гостевых сетей Wi-Fi
- Выберите LAN-сеть с основным шлюзом (здесь это 192.168.1.1), являющуюся донором интернет-трафика, установите приоритет этого трафика. Нажмите кнопку «Сохранить».
Роутер N300RT перезапустится с двумя (или более) точками доступа Wi-Fi, первая из которых будет основной.
Приоритет, задаваемый для гостевых сетей, будет определять скорость доступа в Сеть. Если основная сеть имеет высший приоритет — гостевым сетям предоставляется лишь незанятая пропускная способность интернет-канала с низким приоритетом.
Режим репитера для N300RT
Репитер Wi-Fi — это роутер, работающий в режиме повторителя. Если сеть Wi-Fi, зону действия которой вы усиливаете, защищена, то потребуется пароль Wi-Fi от неё.
- Дайте команду: «Режим работы» — «Режим репитера» — кнопка «Применить».
Активируйте режим повторителя на устройстве
- Введите имя сети Wi-Fi (репитера), задайте шифрование и введите пароль WPA-2 (если не планируете раздавать интернет с исходного роутера в открытой сети).
- Найдите в эфире Wi-Fi известную вам сеть, введите (если требуется) пароль от неё и подключитесь к ней. Выберите режим простой сети с паролем Wi-Fi.
- Нажмите кнопку «Готово».
Роутер Totolink N300RT перезапустится в режиме репитера, затем подключится к другому роутеру и выйдет в интернет, используя его подключение к Сети.
В зависимости от того, какой из протоколов сети WAN (региональной локальной сети провайдера) используется — PPPoE, PPTP, L2TP или IPoE со статичными IP-адресами — вы настроите роутер соответствующим образом.
Настройка PPPoE для N300RT
Соединение PPPoE — это высокоскоростная связь через ADSL- и (G)PON-сети (оптоволокно) с авторизацией по логину и паролю, указанным в договоре абонента с провайдером.
- Перейдите в уже знакомое подменю «Настройка для опытных» и прокрутите страницу веб-интерфейса до настроек WAN.
Выберите PPPoE-протокол и назначьте остальные параметры связи
- Выберите протокол PPPoE с двойным доступом. Вариант двойного доступа PPPoE даёт возможность использовать дополнительные услуги из тарифного пакета, например, сервис «IP-телевидение» (о нём речь ниже).
- Включите автополучение IP-адреса и введите ваши логин и пароль из договора.
- Проверьте, совпадает ли MAC-адрес с указанным в договоре (если провайдер использует идентификацию роутера по MAC).
- Нажмите кнопку «Сохранить».
Роутер N300RT перезапустится и выйдет в сеть с указанными данными, используя PPPoE-соединение.
Настройка PPTP/L2TP на роутерах Totolink N-серии
VPN-связь — это защита трафика (например, торрент-раздачи, онлайн-игры и соцсети, запрещённые законодательством вашей страны) с помощью современных алгоритмов шифрования. Самыми распространёнными сегодня являются PPTP/L2TP-шифрование. Кабельные провайдеры включают PPTP и L2TP в перечень сервисов, действующий на любом из тарифов. Сотовые же провайдеры не предоставляют VPN-шифрование из соображений сохранения высокой скорости подключения в коммерческих интересах — набор как можно большего количества абонентов и постоянная конкуренция друг с другом.
Кабельные провайдеры включают PPTP и L2TP в перечень сервисов, действующий на любом из тарифов. Сотовые же провайдеры не предоставляют VPN-шифрование из соображений сохранения высокой скорости подключения в коммерческих интересах — набор как можно большего количества абонентов и постоянная конкуренция друг с другом.
PPTP/L2TP-связь настраивается аналогично PPPoE-соединению — нужно лишь выбрать соответствующий протокол в настройках роутеров Totolink, указать имя сервера, имя пользователя, пароль и (если нужно) MAC-адрес роутера. Всё это отражено в договоре.
Выберите протокол PPTP или L2TP и настройте соединение по указаниям провайдера
Если вы используете динамические IP-настройки — включите функцию DHCP-клиента (виртуальный сервер DHCP находится у провайдера, к которому вы подключаетесь). В случае статичных IP шлюза (и DNS-адресов) получите эти IP-адреса у провайдера и введите их в соответствующие поля настроек WAN. Нажмите кнопку «Сохранить». Роутер N300RT перезапустится и выйдет в Сеть, используя PPTP/L2TP-связь.
Настройка IP-телевидения для N300RT
IP-телевидение — это услуга сетей (G)PON, предоставляемая провайдером. Она обычно входит в оплату интернет-тарифа.
- Зайдите в подменю «Настройка для опытных».
Назначьте LAN-порт для работы услуги IPTV
- Отметьте порт LAN, к которому будет подключена IPTV-приставка.
- Нажмите кнопку «Сохранить».
При этом будет автоматически вписан номер порта (VLAN Id). Totolink N300RT перезапустится в режиме работы для IPTV на указанном порте.
Видео: обзор и основные настройки Totolink N300RT
Проброс портов через роутер N300RT
Проброс портов нужен, чтобы наладить раздачу торрентов, настроить игровой сервер, запустить пакет программ «1C: Предприятие/Бухгалтерия» и т. д. Круг задач, требующий именно открытия программных портов в отдельно взятой локальной сети, очень широк.
- Дайте команду «Переадресация портов — Проброс портов».
Войдите в подменю проброса портов роутера
- Укажите сервер и диапазон портов, которые вы открываете для всех пользователей вашей ЛВС. Для этого выберите шаблон правила ПП — «Задано пользователем» — и введите имя отдельно взятого сервера, до которого открываются порты. Обозначьте диапазон внешних и внутренних портов.
Укажите сервер и диапазон портов, которые надо открыть до него
- Настроив правило проброса портов, нажмите кнопку «Добавить». Правило ПП будет добавлено. На этой же странице нажмите кнопку «Применить настройки».
Роутер N300RT перезапустится с новыми правилами открытия портов до указанного сервера. Введите в адресной строке браузера любого из гаджетов или ПК, подключённых к вашей локальной сети, запрос в формате «IP:порт», например, 192.168.8.101:1201, если, скажем, вы разрешили диапазоны портов 1200–1240 и 1250–1300. Если вы запросите, к примеру, 192.168.8.101:1501, роутер Totolink N300RT сообщит вам о блокировке этого запроса по указанному порту, т. к. порт не открыт.
к. порт не открыт.
Как и всякий современный роутер, модель N300RT поддерживает сохранение, предзагрузку и сброс настроек через веб-интерфейс, а также обновление прошивки.
Сброс, предзагрузка и сохранение настроек N300RT
Дайте команду «Управление настройками — Сохранение/перезагрузка настроек».
Сброс, предзагрузка и сохранение настроек N300RT
Используйте кнопку «Сохранить» для сохранения существующих настроек Totolink N300RT в файл. Кнопка «Обзор» позволит найти (применяя для поиска «Проводник Windows») файл заранее сохранённых настроек роутера N300RT — для подтверждения же предзагрузки настроек из найденного файла служит кнопка «Загрузить». Чтобы сбросить настройки роутера Totolink к заводским, используйте кнопку «Сброс».
Обновление прошивки Totolink N300RT
Дайте команду «Управление настройками — Обновление ПО».
Укажите файл прошивки и нажмите кнопку загрузки
Найдите с помощью кнопки «Обзор» заранее скачанный файл прошивки и нажмите кнопку «Закачать». Прошивка N300RT будет обновлена, роутер перезапустится.
Прошивка N300RT будет обновлена, роутер перезапустится.
Ваши теперешние настройки при перепрошивке могут быть потеряны. Заранее сохраните их, прежде чем обновлять ПО роутера.
Роутеры Totolink легки в настройке. И модель N300RT — не исключение. Вы за 10 минут разберётесь с настройками — они описаны просто и доступно. Хорошей вам скорости — и приятной работы в интернете!
- Автор: Георгий Кулешовский
- Распечатать
Оцените статью:
(1 голос, среднее: 5 из 5)
Поделитесь с друзьями!
Настройка маршрутизатора TotoLink N300RT
Настройка маршрутизатора TotoLink N300RT
Подготовка к настройке роутера
Включите роутер в сеть питания.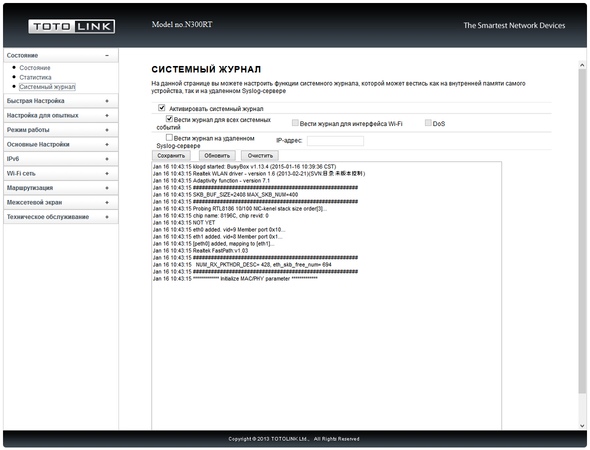 Подключите сетевой кабель из подъезда в разъем WAN (Internet).
Подключите сетевой кабель из подъезда в разъем WAN (Internet).
Соедините роутер с компьютером коротким сетевым кабелем, который идет в комплекте с роутером.
Один разъем установите в сетевую карту компьютера, другой в один из LAN портов роутера.
Далее необходимо проверить «Состояние подключения по локальной сети» на компьютере.
Перед настройкой роутера Totolink N300RT скачайте последнюю версию прошивки с официального сайта http://totolink.ru/items/view/11#support,
либо на ftp-сервере Телевокс ftp://ftp.tele-vox.ru/TOTOLINK-N300RT-V2.1.3-B20160128.1711.web
1. Для входа в настройки роутера в адресной строке браузера (Internet Explorer, Mozilla Firefox, Opera, Google Chrome) наберите IP-адреc маршрутизатора 192.168.1.1, в окне аутентификации введите Login- admin, password- admin и нажмите Вход.
2. Перейдите в раздел «Техническое обслуживание» и выберите вкладку «Обновление прошивки». В открывшемся окне справа выберите ранее скаченную прошивку и нажмите на кнопку «Обновить».
В открывшемся окне справа выберите ранее скаченную прошивку и нажмите на кнопку «Обновить».
После обновления маршрутизатор автоматически будет перезагружен.
3. После загрузки роутера с новой прошивкой интерфейс будет на английском языке, для перехода на русский язык нужно справа в ниспадающем меню выбрать язык «Русский».
4. Далее переходим в раздел «Основные настройки» — «Настройки WAN (Интернет)»
В поле «Протокол подключения и авторизации в сети» выбираем параметр «Dual Link PPPoE (Dual Access)» Далее в полях «Логин» и «Пароль» вводим Логин и Пароль для подключения к интернету. В поле «Имя сервиса» прописываем Televox. Обязательно проверьте, чтобы были проставлены галочки в полях «Поддержка IPTV (IGMP-proxy)» и «Поддержка IPTV (IGMP-snooping)» Теперь нажимаем на кнопку «Сохранить».
5. Далее переходим в раздел «Wi-Fi сеть» и выбираем вкладку «Wi-Fi AP».
В поле «SSID (Название сети Wi-Fi)» придумайте и пропишите название сети, по которому потом сможете найти именно вашу беспроводную сеть или наоборот поймете, что ее не видно среди доступных сетей.
Далее в поле «Алгоритм защиты сети Wi-Fi» Выберите тип «WPA-Mixed», в полях «Поддерживаемые алгоритмы шифрования WPA и WPA2» в обоих случаях выбираем тип шифрования «AES».
В поле «Ключ безопасности сети Wi-Fi» задаем Ключ шифрования – это ключ для подключения к беспроводной сети, запрашиваемый вашим маршрутизатором при попытке подключится к интернету, например, через Wi-Fi карту ноутбука или Wi-Fi usb-карту стационарного компьютера.
Он обеспечивает безопасность вашей сети, исключая возможность подключения к вашей беспроводной сети третьих лиц, не знающих данный пароль (ключ). Ключ должен иметь вид от 8-и до 63-х символьного цифро-буквенного пароля. Рекомендуется использовать в качестве ключа серийный номер устройства (указан на коробке вашего маршрутизатора, в виде S/N: ########).
Далее нажимаем на кнопку «Применить».
После внесения изменений в настройки необходимо перезагрузить оборудование. В правом верхнем углу нажмите на кнопку «Перезагрузка».
После перезагрузки маршрутизатора можно приступать к настройке портала «Хом-АП.ТВ» на приставке mag 245 или настройке Хом-АП.ТВ Player
N300RT-V4
— соответствует стандартам IEEE 802.11n.
— скорость беспроводной связи 2,4 ГГц до 300 Мбит/с.
— Поддерживает DHCP, статический IP, тип подключения к Интернету PPPoE.
— Обеспечивает 64/128-битный WEP, WPA, WPA2, WPA-PSK, WPA2-PSK.
— легко подключается к защищенной сети с помощью WPS.
— QoS: управление пропускной способностью на основе IP-адреса.
— Функция IPTV позволяет смотреть фильмы онлайн дома.
— поддерживает фильтрацию IP/портов, фильтрацию MAC-адресов, фильтрацию URL-адресов, виртуальный сервер и DMZ.
— Универсальный повторитель и функция WDS для простого расширения Wi-Fi.
— Функция нескольких SSID позволяет пользователям создавать несколько сетей Wi-Fi.
— Простая настройка с помощью пользовательского интерфейса смартфона упрощает базовые настройки.
| Оборудование | |
|---|---|
Интерфейс | — 4 порта LAN 100 Мбит/с — 1 * 100 Мбит/с WAN-порт |
Блок питания | — 9 В постоянного тока/0,5 А |
Кнопка | — 1 * Кнопка RST — 1 * кнопка WPS |
Светодиод | — 1* система, — 1* Wi-Fi, — 1* глобальная сеть, — 4* ЛВС |
Антенна | — 2 * внешние фиксированные антенны (2,4G) |
Размеры (Д х Ш х В) | — 134 мм * 76 мм * 24 мм |
| Беспроводной | |
|---|---|
| Стандарты | — IEEE 802. |
| Радиочастота | — 2,4 ГГц |
| Скорость передачи данных | — 2,4 ГГц: до 300 Мбит/с |
ЭИИМ | — 2,4 ГГц < 20 дБм |
Безопасность беспроводной сети | — 64/128-битный WEP, WPA, WPA2, WPA-PSK, WPA2-PSK. |
| Чувствительность приема | — 2,4 г: 11b 11M:-81 дБм при 8% НА 11g 54M:-68dBm@10% НА 11n HT20 MCS7: -65 дБм при 10% PER& HT40 MCS7:-62 дБм при 10% PER |
| Программное обеспечение | |
|---|---|
Статус | — глобальная сеть — Беспроводная связь — ЛВС -Системная информация |
Сеть | — Настройка глобальной сети — Настройка локальной сети — Настройка IPTV — Таблицы DHCP и ARP — Статический маршрут — Таблица маршрутизации |
Беспроводной | — Основные настройки — Несколько SSID1 — Несколько SSID2 — Несколько SSID3 — Несколько SSID4 — Расширенные настройки — Контроль доступа — Настройки WDS — Настройки WPS — Расписание беспроводной связи |
Качество обслуживания | — QoS вкл. — Добавить правило – Текущая таблица правил QoS |
| Брандмауэр | — Фильтрация MAC-адресов — Фильтрация IP/портов — Виртуальный сервер (переадресация портов) — URL-фильтрация — ДМЗ |
Система | — Обновление прошивки — Сохранить/Перезагрузить настройки — Настройки часового пояса — ДДНС — отказ в обслуживании — ТР-069Конфигурация — Настройки пароля — Расписание перезагрузки — Системный журнал — Статистика — Выполнить команду — Выход |
| Другие | |
|---|---|
Комплектация | – Беспроводной маршрутизатор N300RT_V4 *1 — Адаптер питания *1 — Ethernet-кабель *1 — Руководство по быстрой установке *1 |
Окружающая среда | — Рабочая температура: 0 ℃ ~ 50 ℃ (32 ℉ ~ 122 ℉) — Температура хранения: -40 ℃~70 ℃ (-40 ℉~158 ℉) — Рабочая влажность: 10%~90% без конденсации — Влажность при хранении: 5%~90% без конденсации |
№
Заголовок
Просмотры
1
Как настроить роутер для работы в режиме точки доступа?0029
Введение в приложение:
Режим точки доступа, подключите вышестоящую точку доступа/маршрутизатор по проводу, вы можете подключить проводной сигнал вышестоящей точки доступа/маршрутизатора к беспроводным сигналам Wi-Fi для устройств Wi-Fi. Вот берем A3000RU для демонстрации.
Вот берем A3000RU для демонстрации.
Примечание. Убедитесь, что ваша проводная сеть может совместно использовать Интернет.
Схема
Шаги настройки
ШАГ 1:
Подключите компьютер к маршрутизатору с помощью кабеля или беспроводной сети, затем войдите в маршрутизатор, введя http://192.168. 0 .1 в адресную строку браузера.
Примечание. Адрес доступа по умолчанию зависит от реальной ситуации. Пожалуйста, найдите его на нижней этикетке продукта.
STEP- 2 :
Требуется имя пользователя и пароль, по умолчанию оба равны admin строчными буквами. Щелкните ВХОД .
STEP- 3 :
Войдите на страницу Расширенная настройка маршрутизатора, затем выполните шаги, показанные на рисунке.
①Нажмите Режим работы >②Выберите Режим AP ->③Нажмите кнопку Применить .
STEP- 4 :
Затем установите беспроводной SSID и пароль. Наконец, нажмите Подключиться.
ШАГ- 5 :
Поздравляем! Теперь все ваши устройства с поддержкой Wi-Fi могут подключаться к настроенной беспроводной сети.
Примечание:
После успешной установки режима точки доступа вы не сможете войти на страницу управления. Если вам нужно внести изменения, перезагрузите маршрутизатор.
2
Как настроить роутер TOTOLINK в приложении
2676
Подходит для: Маршрутизатор TOTOLINK |
Приложение Введение по ссылке:
Эта статья относится к беспроводному маршрутизатору, совместимому с TOTOLINK.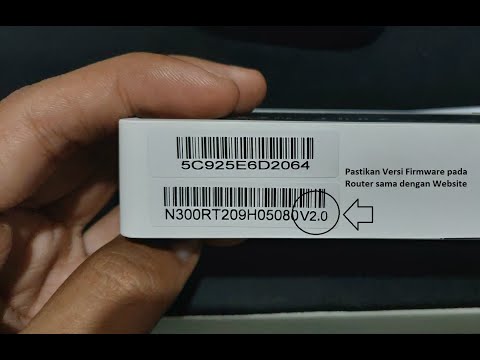 В этой статье в качестве примера будет использоваться A720R.
В этой статье в качестве примера будет использоваться A720R.
Этапы настройки
ШАГ 1: Выполните следующие действия, чтобы подключить маршрутизатор.
STEP- 2 : Подключите свой смартфон к сети TOTOLINK Wi-Fi. Имя беспроводной сети по умолчанию для беспроводного маршрутизатора TOTOLINK напечатано на нижней этикетке.
ШАГ- 3 : Запустите приложение Tether на своем телефоне.
ШАГ- 4 : Выберите беспроводной маршрутизатор TOTOLINK из списка устройств. Затем введите admin в качестве пароля и нажмите ВХОД.
STEP- 5 : Войдите в меню быстрой настройки. (Быстрая настройка с автоматическим переходом применима только для первой настройки подключения)
STEP- 6 : Быстрая настройка.
STEP- 7 : Дополнительные функции. Нажмите «Приложение» или «Инструменты».
STEP -8 : Привязка роутера, удаленное управление.
3
A3002RU TR069 Конфигурация
977
.0387 |
Введение в приложение: В этом руководстве показано, как настроить функцию TR069 на устройствах TOTOLINK Router.
Шаги установки
ШАГ 1: Установите r внешний, как показано на следующей схеме Серверу TR069 необходимо отключить брандмауэр и другие функции.
STEP- 2 : Логин r внешний
Войдите на страницу входа (IP-адрес по умолчанию: 192. 168.0.1, введите пароль администратора и введите идентификатор администратора).
168.0.1, введите пароль администратора и введите идентификатор администратора).
STEP- 3 : Настройки глобальной сети
Перейдите на страницу дополнительных настроек, настройте информацию о глобальной сети.
ШАГ- 4 : TR069 настройки
Затем настройте информацию TR069.
R069 — Информация о подключении
4
Как установить статический DHCP
611
| 9000 2 9. N300RT, N301RT, N300RH, N302R Plus, A702R, A850R, A3002RU |
Шаги настройки
ШАГ 1: Подключите компьютер
Подключите компьютер к маршрутизатору с помощью кабеля или беспроводной сети, затем войдите в маршрутизатор, введя http://192. 168.0.1 в адресную строку браузера.
168.0.1 в адресную строку браузера.
Примечание. Адрес доступа по умолчанию зависит от реальной ситуации. Пожалуйста, найдите его на нижней этикетке продукта.
ШАГ 2:
Требуются имя пользователя и пароль, по умолчанию admin строчными буквами. Нажмите ЛОГИН .
ШАГ 3:
Войдите в дополнительные настройки, чтобы выбрать параметры LAN в сети, щелкните Set Static DHCP.
ШАГ 4:
Контрольный список Включить статический DHCP, чтобы открыть настройку, ввести IP-адрес, MAC-адрес и комментарий. После нажатия кнопки «Применить» мы можем увидеть информацию в статическом списке DHCP.
5
Как настроить статический DHCP?
431
It is suitable for: N100RE, N150RT , N200RE, N210RE, N300RT, N302R Plus, A3002RU |
Set up steps
STEP-1: Connect your computer
Подключите компьютер к маршрутизатору по кабелю или по беспроводной сети, затем войдите в маршрутизатор, введя http://192. 168.0.1 в адресную строку браузера.
168.0.1 в адресную строку браузера.
Примечание. Адрес доступа по умолчанию зависит от реальной ситуации. Пожалуйста, найдите его на нижней этикетке продукта.
STEP- 2:
Требуются имя пользователя и пароль, по умолчанию admin строчными буквами. Щелкните ВХОД .
ШАГ 3:
Войдите в дополнительные настройки, чтобы выбрать настройки LAN в сети, щелкните Set Static DHCP.
ШАГ 4:
Контрольный список Включить статический DHCP, чтобы открыть настройку, ввести IP-адрес, MAC-адрес и комментарий. После нажатия кнопки «Применить» мы можем увидеть информацию в статическом списке DHCP.
6
Как пользоваться кнопкой WPS роутера?
1019
Это подходит для: All Totolink маршрутизаторы . Применение . Диаграмма
Шаги настройки ШАГ-1: l Перед настройкой убедитесь, что на маршрутизаторе есть кнопка WPS. l Перед настройкой убедитесь, что ваш беспроводной клиент поддерживает функцию WPS.
ШАГ- 2 : Нажмите кнопку WPS на маршрутизаторе на 1 секунду, WPS включен. Существует два типа кнопок WPS беспроводного маршрутизатора: кнопка RST/WPS и кнопка WPS. Как показано ниже. 2-1. Кнопка RST/WPS:
2-2. Кнопка WPS:
Примечание. Если маршрутизатор является кнопкой RST/WPS, не более 5 с, маршрутизатор будет сброшен до заводских настроек, если вы нажмете ее более 5 с.
ШАГ- 3 : После нажатия кнопки WPS используйте беспроводной клиент для подключения к сигналу WIFI маршрутизатора. 3-1. Беспроводное подключение к компьютеру:
3-2. Mobile phone wireless connection: 7 How to login to router by manually configuring IP?919
Шаги настройки ШАГ 1: Подключите компьютер Подключитесь к порту локальной сети маршрутизатора с помощью сетевого кабеля от сетевого порта компьютера (или для поиска и подключения беспроводного сигнала маршрутизатора).
STEP- 2 : Назначается вручную 6 7 7 IP-адрес 7 Если IP-адрес маршрутизатора в локальной сети 192.
2-2. Если IP-адрес маршрутизатора в локальной сети 192.168.0.1, введите IP-адрес 192.168.0.x (диапазон «x» от 2 до 254), маска подсети — 255.255.255.0, а шлюз — 19.2.168.0.1.
STEP- 3 : Войдите в маршрутизатор TOTOLINK в своем браузере. Возьмите 192.168.0.1 в качестве примера.
STEP- 4 : После успешной настройки маршрутизатора выберите Получить IP-адрес автоматически и Получить адрес DNS-сервера автоматически.
Примечание. Ваше оконечное устройство должно выбрать автоматическое получение IP-адреса для доступа к сети. 8 Introduction to the four Operation Mode of the router3190
Application introduction This article представит разницу между режимом маршрутизатора, режимом повторителя, режимом точки доступа и режимом WISP.
Шаги настройки ШАГ-1: Режим маршрутизатора (режим шлюза) Режим маршрутизатора, устройство должно подключаться к Интернету через ADSL/кабельный модем. Тип WAN можно настроить на странице WAN, включая PPPOE, DHCP-клиент, статический IP-адрес. Шаг- 2 : Repeater . беспроводного сигнала. Шаг- 3 : AP Mode (режим моста) AP Mode, Router, выключающий выключатель Router. беспроводной сигнал.
STEP- 4 : Режим WISP Режим WISP, все беспроводные клиентские порты будут соединены мостом с точкой доступа провайдера. A: Нельзя войти в TOTOLINK ID после установки режима точки доступа/ретранслятора.
Q2: Как войти в интерфейс управления маршрутизатором в режиме точки доступа/ретранслятора? A: См. FAQ#Как войти в маршрутизатор, настроив IP-адрес вручную 9 What if the Router can’t log in to the new Chrome?918
Application introduction После ввода адреса управления маршрутизатором в адресной строке браузера Chrome страница не может отображаться после ввода пароля управления, как показано ниже. Примечание. Убедитесь, что IP-адрес для входа в систему, введенный вами в адресной строке, верен, а также имя пользователя и пароль для входа. Первый способ: вход через ПК ШАГ 1: C изменить браузер и очистить его кеш как Firefox, Internet Explorer и т. д., и очистите кеш браузера. Удалить файлы cookie в веб-браузере. Вот возьмем, к примеру, Firefox. Примечание: Обычно браузер вводит адрес управления роутером и выскакивает ошибка. Сначала используйте этот метод.
STEP- 2 : Введите 192.168. 0 . 1 в адресную строку браузера. Войдите в интерфейс настроек. Примечание. Адрес доступа по умолчанию зависит от реальной ситуации. Пожалуйста, найдите его на нижней этикетке продукта.
Метод второй: вход через планшет/мобильный телефон ШАГ 1: C выключите браузер и очистите кеш браузера Попробуйте другой браузер, например Firefox, Opera и т. STEP- 2 : Введите 192.168.0.1 в адресную строку браузера. Войдите в интерфейс настроек. Примечание. Адрес доступа по умолчанию зависит от реальной ситуации. Пожалуйста, найдите его на нижней этикетке продукта. 10 Как синхронизировать системное время маршрутизатора со временем Интернета?765
Введение в приложение Системное время можно поддерживать путем синхронизации с общедоступным сервером времени через Интернет. Шаги настройки ШАГ- 1: Войдите в роутер TOTOLINK в браузере.
STEP- 2 : В меню слева нажмите Система -> Настройка часового пояса , выполните следующие действия. ❶ Набор времени Тип типа Select ❷ Зона времени Select ❸Enter NTP Server ❹click Apply ❺click Обновление теперь [Примечание]: . Интернет. [Вики OpenWrt] Totolink N300RTПрошивка, указанная на этой странице, является , а не «официальной» OpenWrt и имеет неизвестное происхождение. Эти изображения не могут быть рекомендованы к использованию. Нет четких указаний на источник этих изображений, и они могут содержать нелицензионный контент и/или различного рода уязвимости в системе безопасности. 2.4 Маршрутизатор ГГц . 300 Мбит/с, антенны 802.11 B/G/N 2x4dBi. Также продается как «ELRO CM961S» в магазинах «Сделай сам». Прошивка по умолчанию настроена на dhcp, доступна по http://192.168.1.1 с логином/паролем admin/admin Прошивка по умолчанию может иметь известный бэкдор Полный дамп памяти. Установлен N300RT-V2.2.0-B20161028.1843.web https://mega.nz/#!PlxgVQaB!EnzduKn7Iq6mjSMwA4K1TqnmIrxZET32k7gpevJ3M4M Для единственного другого текущего устройства Totolink, на этой вики также проверьте русское описание Totolink N610RT. Компоновка платы N300RT напоминает другие устройства RTL8196C, такие как SMARTLAN APRIO150, см. обсуждение на форуме OpenWrt для получения дополнительной информации. ПрошивкаКак восстановить роутер, используйте TFTP 0. Все что вы делаете на свой страх и риск!!! Автор ответственности не несет!!! 1. 2. Используйте порт LAN1 или LAN2, измените IP адрес ПК на 192.168.1.100 сетевую маску 255.255.255.0 3. Запустите FrmUpg.exe 4. Выключить роутер 5. Зажимаем кнопку сброса роутера (WPS/RST) и не отпускаем! 6. Включите питание маршрутизатора, подождите около 10 секунд (должен измениться характер мигания светодиода маршрутизатора) и отпустите кнопку сброса. 7. Нажмите кнопку «Отправить» в приложении FrmUpg.exe. 8. Подождите несколько минут. 9. Верните настройки ПК IP по умолчанию. Как установить OpenWrt0. WAN и порт LAN1 перепутаны местами 1. Используйте метод TFTP . 2. Распаковать и выбрать в FrmUpg.exe этот файл и отправить. https://mega.nz/#!q0xFEIQa!gw8fvmfbM5M9ekDuB_ffk7A890aVAXZi6ZY-pKeFGYY 3. Распаковать и выбрать в FrmUpg.exe этот файл и отправить. Это OpenWrt https://mega.nz/#!21hhxbRA!eBjRqDB4Hhemur5EiKBxdFm9vI8ezqVgVYo_0Jm2-WU 4. После начала посещения http://192.168.1.1 ставим пароль на рут и подключаемся через SSH (например через Putty) И следуйте 3 командам первая загрузка Д reboot -f Как вернуть заводскую прошивку1. Используйте метод TFTP . 2. Распаковать и выбрать в FrmUpg.exe этот файл и отправить. Этот заводской загрузчик https://mega.nz/#!DgRlHJbZ!e2kAk8Vb2KRTVYOxpuZJcKgMgSxGSYE5yOVNBMnS0qc 3. Выбираем любой файл прошивки N300RT *.web в FrmUpg.exe и отправляем этот файл Другое встроенное ПОПересобрать исходную прошивку DIR-605L — https://mega.nz/#!i8IlELyS!VkM1XG7DNnOobIB7XT_FHHdpgQoPAobxLIThjzE8DQQ Установка: Используйте TFTP и установите загрузчик на boot96E_32M. Информация об оборудовании
Он легко открывается 4 винтами под резиновыми ножками. Последовательный загрузочный журнал с использованием прошивки по умолчанию Перейти к началу изображения = 0x80500000… Журнал загрузки UART с использованием заводской прошивки N300RT-V2. Загрузка… — RealTek (RTL8196E) в 2013.12.31-11:18+0800 v1.2 [16 бит] (400 МГц) |
 3 Режим репитера для N300RT
3 Режим репитера для N300RT Автоматический выбор канала рассчитан на использование наименее загруженного (или полностью свободного) канала Wi-Fi — это позволяет увеличить дальность покрытия беспроводной сети в условиях «перенаселённости» диапазона многочисленными роутерами ваших соседей.
Автоматический выбор канала рассчитан на использование наименее загруженного (или полностью свободного) канала Wi-Fi — это позволяет увеличить дальность покрытия беспроводной сети в условиях «перенаселённости» диапазона многочисленными роутерами ваших соседей. 11b,
11b,  /выкл.
/выкл. .
. В качестве примера используется беспроводное соединение компьютера и мобильного телефона. Как показано ниже.
В качестве примера используется беспроводное соединение компьютера и мобильного телефона. Как показано ниже. 168.1.1, введите IP-адрес 192.168.1.x (диапазон «x» от 2 до 254), маска подсети — 255.255.255.0, а шлюз — 192.168.1.1.
168.1.1, введите IP-адрес 192.168.1.x (диапазон «x» от 2 до 254), маска подсети — 255.255.255.0, а шлюз — 192.168.1.1.
 NAT включен, и ПК в портах Ethernet используют один и тот же IP-адрес для интернет-провайдера через беспроводную локальную сеть. 9Q1: Могу ли я войти в TOTOLINK ID после установки режима точки доступа/ретранслятора?
NAT включен, и ПК в портах Ethernet используют один и тот же IP-адрес для интернет-провайдера через беспроводную локальную сеть. 9Q1: Могу ли я войти в TOTOLINK ID после установки режима точки доступа/ретранслятора? 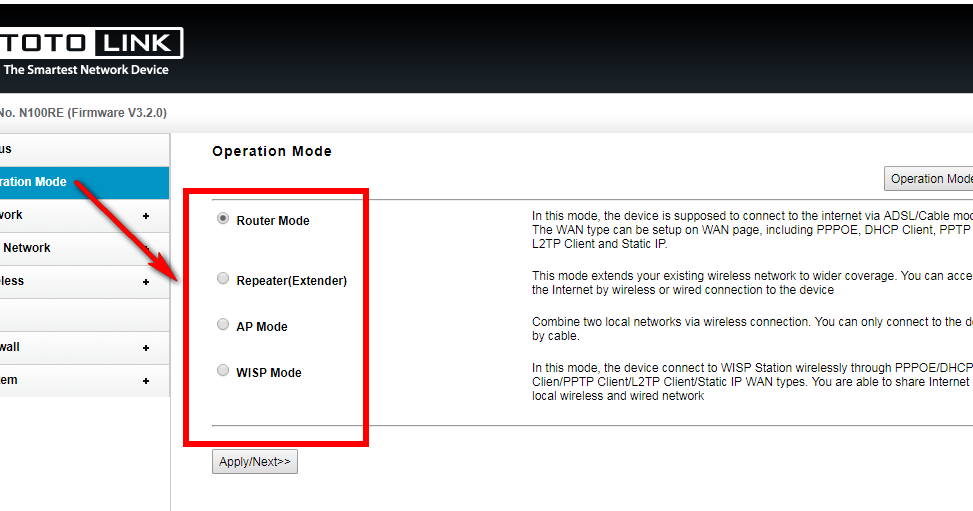
 д., и очистите кеш браузера.
д., и очистите кеш браузера.

 Загрузите http://www.anphat.vn/download/FirmwareUpgradeTool.zip.
Загрузите http://www.anphat.vn/download/FirmwareUpgradeTool.zip. Этот новый загрузчик
Этот новый загрузчик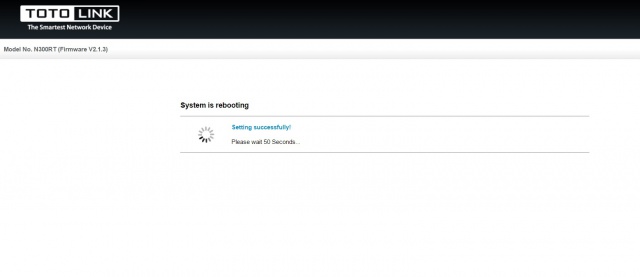 Порты WAN и LAN1 перепутаны местами
Порты WAN и LAN1 перепутаны местами Контакты VCC TX RX GND доступны. Используйте последовательный порт 3,3 В, подключите CTS к VCC на маршрутизаторе.
Контакты VCC TX RX GND доступны. Используйте последовательный порт 3,3 В, подключите CTS к VCC на маршрутизаторе. .. недоступен.
.. недоступен.
 0 для NET4.0
0 для NET4.0 ..
.. 2.0-B20161028.1843.web
2.0-B20161028.1843.web 
