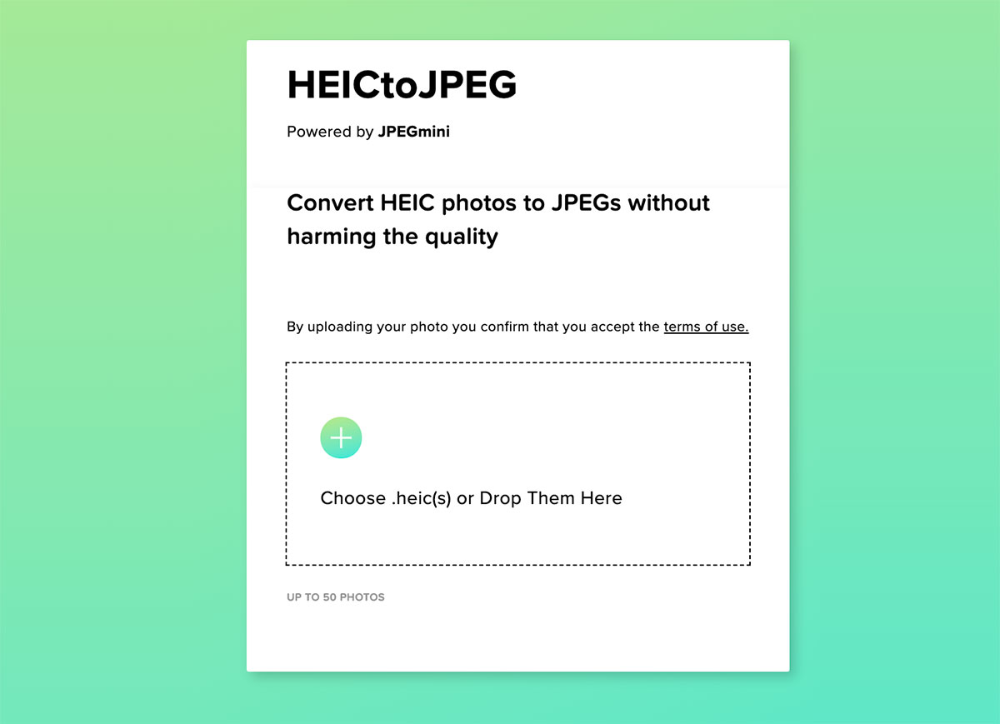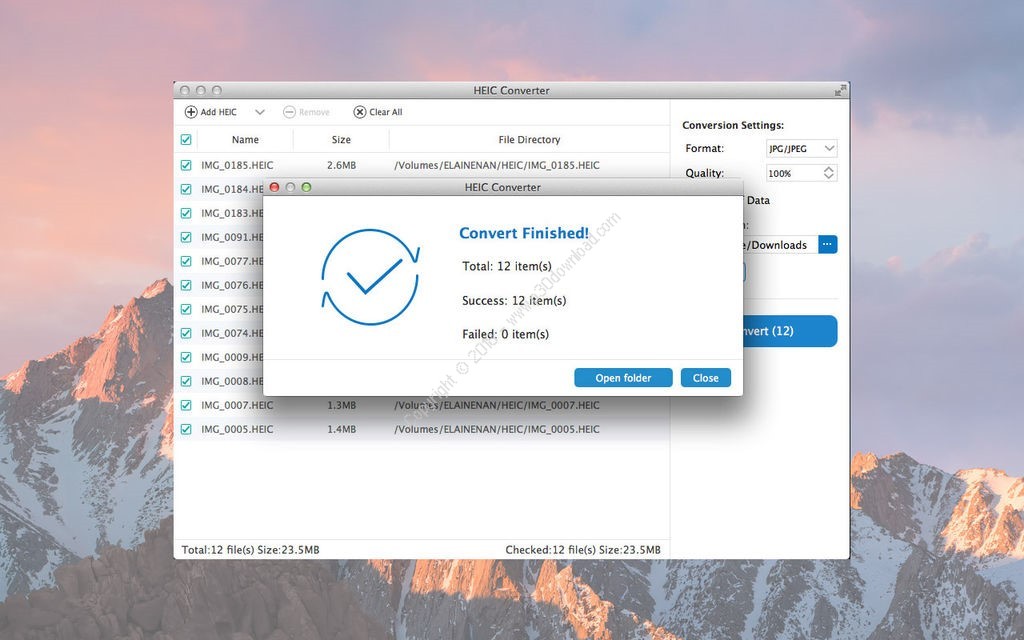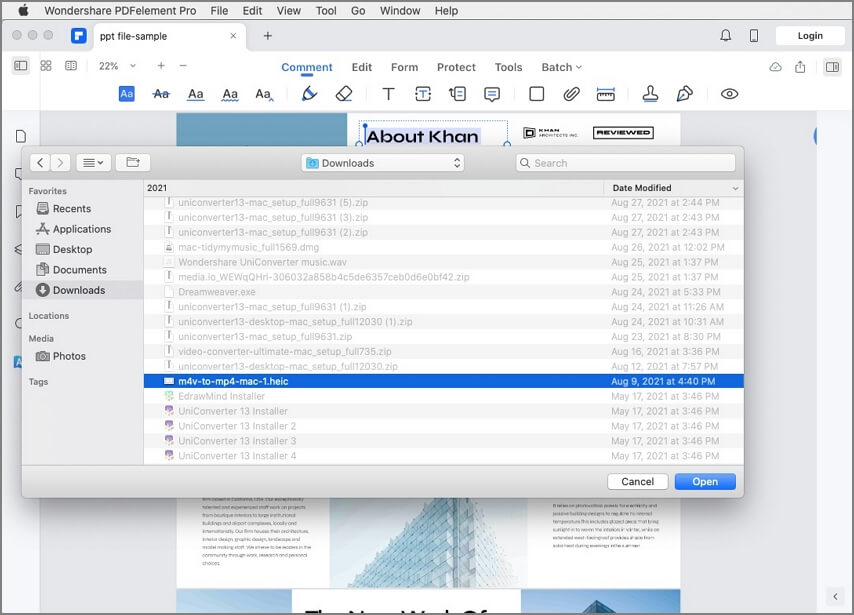Преобразовать heic в jpg: Конвертировать HEIC в JPG онлайн — Convertio
Содержание
Как конвертировать HEIC в JPG в Windows 10
Одна из самых неприятных вещей в вашей компьютерной жизни — это наличие файлов, которые не могут использоваться приложениями на вашем компьютере. Если это случилось с вами, вы знаете, как это может расстраивать.
К сожалению, новые iPhone и iPad в настоящее время делают фотографии в формате HEIF (High Efficiency Image Format) и сохраняют фотографии с расширением HEIC. Этот формат со всеми его функциями характерен для Windows 10. Это просто означает, что большинство ваших приложений не поддерживают или не могут использовать эти файлы.
С его способностью занимать очень мало памяти, это похоже на долгосрочную перспективу. Если вы уперетесь в кирпичную стену при просмотре файлов HEIF в Windows 10, вот несколько программ, которые вы можете использовать для их преобразования в JPG.
1. Конвертер HEIC бесплатно
это Бесплатное программное обеспечение для преобразования изображений HEIC в JEPG. Эта программа позволяет выбрать качество изображения перед конвертацией. Вы также можете сохранить или удалить данные Exif во время преобразования. Последняя особенность HEIC Free Converter — поддержка пакетного изменения размера.
Вы также можете сохранить или удалить данные Exif во время преобразования. Последняя особенность HEIC Free Converter — поддержка пакетного изменения размера.
Вы можете выбрать опцию 100%, которая не будет размывать изображения, сохраняя при этом то же качество. Чтобы сохранить высокое качество, разумно выбрать более 85%, чтобы преобразованные изображения не были взломаны после сжатия.
Этот бесплатный инструмент работает на iPhone 7 или более поздних версиях и позволяет конвертировать файлы HEIC в изображения JPG / PNG по одному или в пакетном режиме.
2. Конвертер iMazing HEIC
Это простой в использовании, без рекламы и простой инструмент. iMazing HEIC Converter Это делает преобразование HEIC в формат JPG увлекательным.
Вы можете добавить с помощью перетаскивания или списка файлов. Эта программа позволяет конвертировать файлы в форматы JPEG и PNG.
Возможности этой программы включают:
- Конвертировать HEIC в JPG
- Конвертировать HEIC в PNG
- Перетаскивайте файлы или папки .
 heic
heic - Быстрый и простой в использовании
- Сохраняет метаданные EXIF
- Поддержка цветовых профилей, в том числе широких
3. Инструмент конвертера изображений HEIC
Это бесплатное приложение можно найти по адресу Магазин Windows. Конвертер изображений HEIC поддерживает форматы JPG, PNG и JPEG. С этим инструментом трудно увидеть его недостатки, что делает его отличным способом конвертации.
Как и iMazing, это еще один простой в использовании инструмент. В основном вам нужны эти XNUMX шага для преобразования фотографий.
- Выберите фото
- Выберите выходной формат
- Преобразуйте изображение
4. «Автоматический» режим передачи данных iOS.
Проблемы с совместимостью HEIC — это проблема, но Apple этим не восхищается. В отличие от сторонних приложений, о которых говорилось ранее, это встроенная настройка iOS. Он позволяет автоматически передавать файлы во время передачи файлов в Windows 10 через USB.
Использование этого параметра означает, что при импорте изображений с помощью приложения «Фотографии» происходит автоматическое преобразование в формат JPG. Этот метод полностью незаметен.
Этот метод полностью незаметен.
5. CopyTrans HEIC для Windows
Опять же, это еще одно бесплатное приложение. Программа разработана КопиТранс HEIC Чтобы помочь пользователям Windows использовать образы HEIC в Windows 7 и Windows 8. Очевидно, что эти операционные системы не поддерживают HEIC. Однако CopyTrans HEIC может конвертировать в JPG, но не в png.
В Windows 10 CopyTrans HEIC может быть плагином, который позволяет открывать файлы HEIC с помощью Windows Photo Viewer.
6. Использование электронной почты
Проще говоря, вы можете удариться головой и удивиться, почему вы не использовали это решение сразу. Для этого нужна особая уловка. Откройте свой Gmail и прикрепите фотографии. Он будет автоматически преобразован в JPG. Как только вы откроете почту и загрузите файлы в Windows 10, все готово.
Заключение
Вам не нужно рекомендовать метод. Вам следует погрузиться в дело и попробовать столько альтернатив, сколько захотите. Таким образом вы откроете для себя наиболее подходящий вам метод конвертации.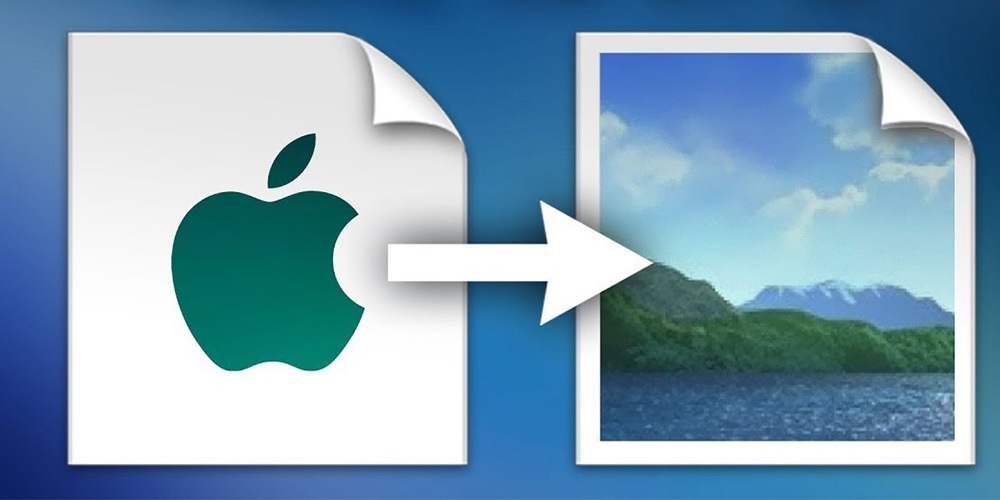 Я лично использую самый быстрый метод, но когда вы попробуете разные способы просмотра файлов HEIC в Windows, вы станете судьей.
Я лично использую самый быстрый метод, но когда вы попробуете разные способы просмотра файлов HEIC в Windows, вы станете судьей.
Источник
Как конвертировать HEIC в JPEG через программы и сайт?
- iMazing Converter
- Real HEIC to JPG Converter
- Apeaksoft Free HEIC Converter
- Онлайн-сервис heic.online
HEIC — относительно новый формат изображений, который в ближайшем будущем, возможно, придет на замену JPG. Если говорить о его поддержке устройствами, то с ним пока работают только Apple-гаджеты. Только они позволяют получать цифровые фотоснимки в HEIC-формате. Все остальные устройства — как смартфоны Android, так и цифровые фотоаппараты — по-прежнему сохраняют фотографии в классическом JPG/JPEG формате.
Примерно та же картина наблюдается и с программным обеспечением для работы с изображениями. На текущий момент программ с поддержкой HEIC довольно мало. Касательно конвертирования HEIC в JPG, то здесь на помощь могут прийти не только программы, но и различные онлайн-сервисы.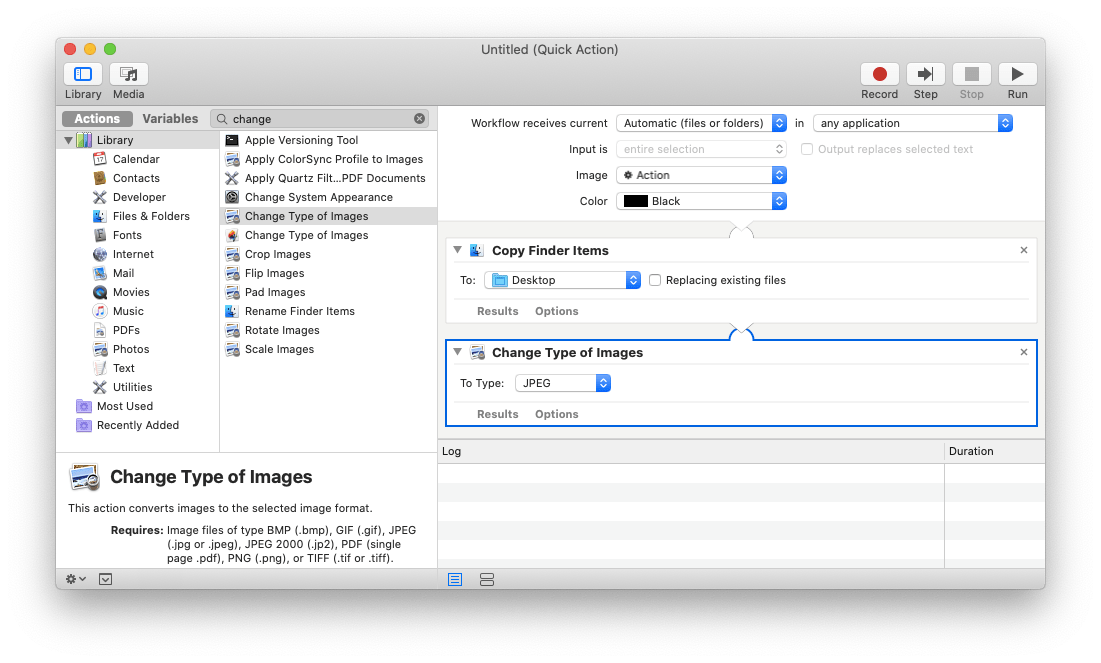 Рассмотрим все доступные варианты конвертации изображений из HEIC в JPG.
Рассмотрим все доступные варианты конвертации изображений из HEIC в JPG.
iMazing Converter
Бесплатная программа
iMazing Converter (ранее iMazing HEIC Converter) — бесплатная программа, предназначенная для конвертирования изображений из HEIC в JPG, а также PNG-формат, и не только поштучно, но и в пакетном режиме. Также способна осуществлять конвертацию MOV и MP4 видеофайлов, кодированных с использованием кодека HEVC, но нас эта функция не интересует.
Программа iMazing Converter имеет англоязычный интерфейс, но пользоваться ею все равно предельно просто:
- Запускаем приложение, затем перетаскиваем в главное окно при помощи мышки изображения, которые следует конвертировать, либо открываем меню «File» и выбираем в нем пункт «Open Files…». Можно, кстати, перетащить целиком папку с HEIC-фотографиями либо указать путь до нее на диске, выбрав в меню «File» пункт «Open Directory…».
- После перетаскивания/открытия одного или нескольких HIEC-изображений на экране отобразится окно с параметрами конвертирования.
 Всего здесь три параметра:
Всего здесь три параметра:
- «Format». Выбор выходного формата. Устанавливаем «JPG».
- «Quality». Качество выходного изображения. Можно оставить «70» (высокое качество) или установить в пределах от «80» до «100» (наиболее высокое качество).
- «Resolution». Разрешение изображения. Устанавливаем «100%», что будет означать сохранение исходного разрешения.
- По завершению настройки жмем кнопку «Convert», выбираем в следующем окне папку для сохранения изображений (нельзя сохранять в ту же папку, в которой находятся исходные изображения).
На этом работу с программой iMazing Converter можно завершить.
Real HEIC to JPG Converter
Бесплатная программа
Real HEIC to JPG Converter — программа, доступная только для пользователей операционных систем Windows 10 и 11. Распространяется конвертер бесплатно.
По своему функционалу Real HEIC to JPG Converter является практически полным аналогом предыдущей программы. Как и iMazing Converter, приложение предлагает как поштучную, так и пакетную конвертацию файлов. Способ конвертирования изображений из формата HEIC в JPG тоже аналогичен:
Как и iMazing Converter, приложение предлагает как поштучную, так и пакетную конвертацию файлов. Способ конвертирования изображений из формата HEIC в JPG тоже аналогичен:
- Т.к. устанавливаемые из Windows Store приложения обычно не создают ярлыка на рабочем столе, запускать программу Real HEIC to JPG Converter следует из меню «Пуск», вписав ее название во встроенный поиск.
- Перетаскиваем мышью в окно программы одно или несколько изображений либо используем для этого кнопку «Add». Можно перетащить или открыть кнопкой «Add Folder» и целую папку.
- Настройки конвертирования находятся в правой части окна в блоке «Settings»:
- «Output Format». Выбираем JPG.
- «Output Folder». Задаем папку для сохранения выходных изображений.
- «Compression Quality». Выставляем качество выходных изображений.
- Жмем кнопку «Convert» в правом нижнем углу.
На этом все.
Apeaksoft Free HEIC Converter
Бесплатная программа
Apeaksoft Free HEIC Converter — еще один десктопный конвертер HEIC-изображений для операционных систем Windows с поддержкой пакетного режима конвертации. В использовании настолько же прост, что и обе предыдущие программы:
- Перетаскиваем HEIC-изображения или папку с ними в окно программы при помощи мыши либо используем для этого кнопку «Add HEIC» (если кликнуть по уголку-стрелке, развернется меню, в котором можно выбрать «Add HEIC Folder» для добавления в обработку папки).
- В следующем окне устанавливаем формат (Format) «JPG/JPEG», качество (Quality) для и путь сохранения (Output Path) выходных изображений, затем кликаем по кнопке «Convert» для запуска конвертации. Кстати, на данном этапе можно еще добавить файлов перед запуском конвертирования.
- Готово.
Далее рассмотрим конвертацию HEIC в JPG при помощи одного из онлайн-сервисов.
Онлайн-сервис heic.online
Онлайн-сервис heic.online позволяет выполнить конвертацию до 100 HEIC-изображений за один прогон, о чем указано прямо на главной странице сайта. Использование сервиса практически ничем не отличается от использования программ-конвертеров:
- Открываем в любом браузере веб-конвертер и перетаскиваем файлы мышью в указанную на странице область либо используем кнопку «Добавить HEIC файлы» для загрузки изображений на сайт.
- Чуть ниже в блоке «Конвертировать в» выбираем «JPEG», а в блоке «Качество, %» устанавливаем выходное качество для изображений, как это показано на скриншоте ниже (вместо «85» можете установить «100»).
- При необходимости можно дополнительно изменить ширину, высоту или разрешение (в данном случае — DPI) изображений на выходе, для чего нужно кликнуть по элементу «Шаг 2 (Задать размер, удалить EXIF)» и затем заполнить соответствующие поля.
 Это необязательный шаг.
Это необязательный шаг.
- Останется согласится с условиями использования сервиса и кликнуть по кнопке «Конвертировать». Спустя несколько секунд напротив названий загруженных файлов в блоке «Исходный файл» отобразятся ссылки для скачивания уже конвертированных в JPG-формат изображений (можно скачивать по одному либо все одновременно, нажав кнопку «Скачать все»).
Практически все онлайн-сервисы, конвертирующие изображения из формата HEIC в JPG, работают по одному и тому же принципу.
5 простых способов конвертировать HEIC в JPG на Mac
Высокоэффективный контейнер изображений (HEIC) значительно продвинулся после того, как Apple в 2017 году принял его для iOS 11. Однако HEIC не является популярным форматом, и иногда вы можете чувствует необходимость конвертировать HEIC в JPG для универсального использования. К счастью, существует несколько способов преобразования HEIC в JPG на Mac.
Давайте подробнее рассмотрим, как мы можем преобразовать HEIC в JPG, и если вы хотите узнать больше о файлах HEIC и необходимости их преобразования, обязательно следите за обновлениями до конца.
- Как преобразовать HEIC в JPG с помощью приложения Preview на Mac
- Преобразование изображений HEIC в JPG с помощью приложения «Фотографии»
- Превратите HEIC в JPG на Mac с помощью Automator
- Измените HEIC на JPEG на Mac с помощью сторонних приложений
- Преобразование файлов HEIC в JPEG на Mac онлайн
Как преобразовать HEIC в JPG с помощью приложения Preview на Mac
- Запустите приложение Preview на Mac.
- Открыть образ HEIC вы хотите преобразовать.
- Теперь в левом верхнем углу экрана нажмите Файл → Экспорт .
- На вкладке Экспортировать как вы можете переименовать файл.
- Рядом с вкладкой Где выберите местоположение.
- На вкладке Формат выберите JPEG и с помощью перетаскивателя Качество задайте уровень сжатия.

- Щелкните Сохранить .
Примечание: Вы можете конвертировать сразу несколько изображений HEIC. Выберите изображения, затем щелкните правой кнопкой мыши и выберите Открыть . Нажмите Изменить → Выбрать все и выполните шаги 2–7, как показано выше.
Преобразование изображений HEIC в JPG с помощью приложения «Фотографии»
- Перетащите изображения HEIC в Фото .
- Выберите изображения, которые вы хотите преобразовать, и перетащите их на рабочий стол или .Окно Finder . Изображение будет автоматически конвертировано в JPG.
Превратите HEIC в JPG на Mac с помощью Automator
- Запустите Automator на вашем Mac.
- Выберите Быстрое действие → нажмите Выберите .

- В меню слева дважды щелкните (или перетащите) Копировать элементы Finder .
- В том же меню дважды нажмите Изменить тип изображений .
- Теперь на вкладке To Type выберите JPEG .
- Затем в верхней части экрана нажмите Файл → выберите Сохранить.
- Переименуйте действие на вкладке Сохранить быстрое действие как → коснитесь Сохранить .
Теперь ярлык быстрого действия готов. - Теперь в приложении «Фотографии» или «Finder» щелкните правой кнопкой мыши преобразованное изображение и перейдите к «Быстрые действия» → коснитесь имени, которое вы сохранили в Сохранить быстрое действие как .
(По умолчанию преобразованное изображение появится на рабочем столе.)
Преобразование HEIC в JPEG на Mac с помощью сторонних приложений
Мы использовали встроенные приложения по умолчанию Preview и Photos для вышеупомянутых методов.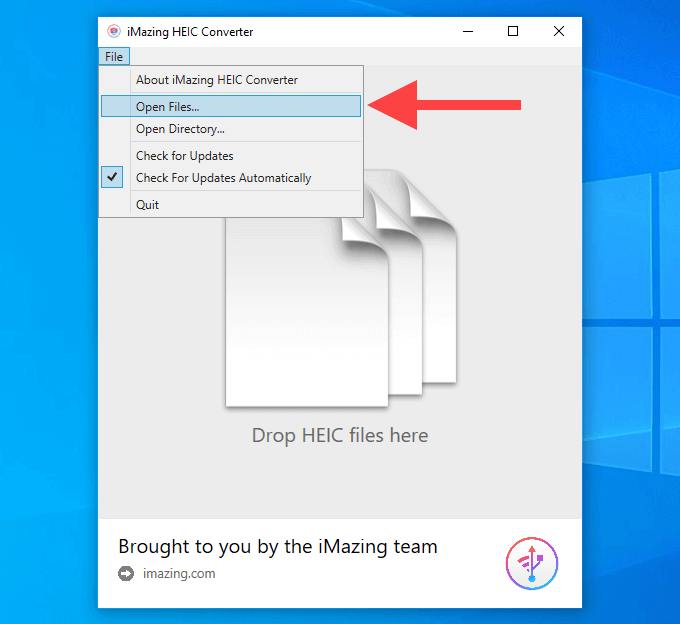 Существует несколько сторонних приложений для Mac, которые могут легко конвертировать HEIC в JPEG. Я предлагаю эти два приложения:
Существует несколько сторонних приложений для Mac, которые могут легко конвертировать HEIC в JPEG. Я предлагаю эти два приложения:
- HEIC Converter
- Конвертер iMazing HEIC
Эти приложения доступны для загрузки в App Store и имеют удобный пользовательский интерфейс.
Если вы не хотите заморачиваться с проблемами хранения, вы всегда можете воспользоваться онлайн-методами конвертации.
Преобразование файлов HEIC в JPEG на Mac онлайн
Вам не нравится загружать или использовать новые приложения? Вы всегда можете использовать бесплатные интернет-инструменты, которые позволяют конвертировать HEIC в JPG. Я предлагаю посетить следующие два веб-сайта, чтобы преобразовать фотографии HEIC в JPEG:
- Конвертер iMobie HEIC
- HEIC в JPEG
- iLoveIMG
- CloudConvert
Итак, это были одни из самых простых методов, которые вы могли использовать для преобразования файлов HEIC в JPG. Как и было обещано выше, теперь мы объясним файлы HEIC и необходимость их преобразования.
Как и было обещано выше, теперь мы объясним файлы HEIC и необходимость их преобразования.
Что такое файл HEIC?
Вариант высокоэффективного формата файла изображения (HEIF) называется высокоэффективным контейнером изображения (HEIC). Группа экспертов по движущимся изображениям (MPEG) представила высокоэффективный формат файлов изображений (HEIF) в 2015 году. Apple была первым крупным пользователем стандарта мультимедиа в iOS 11 и macOS High Sierra.
Согласно MPEG, файловый формат HEIC занимает вдвое меньше места для хранения, чем JPG, для фотографий того же качества. Теперь давайте выясним, почему вам может понадобиться конвертировать файлы HEIC в JPG.
Зачем нужно конвертировать HEIC в JPG?
Хотя изображения HEIC имеют ряд преимуществ по сравнению с JPG, у них есть и несколько недостатков. Одним из наиболее заметных недостатков является то, что HEIC до сих пор не является общепринятым. Многие программы не позволяют вам просматривать файл HEIC или редактировать его, и многие веб-сайты не принимают его. Вот почему вам может понадобиться преобразовать эти изображения в JPG.
Вот почему вам может понадобиться преобразовать эти изображения в JPG.
Часто задаваемые вопросы
В. Как настроить iPhone для съемки изображений в формате JPG?
На iPhone выберите «Настройки» → Камера → Форматы → Наиболее совместимые . Теперь ваш iPhone готов снимать изображения в формате JPG и видео в формате H.264. Прочтите следующую статью, чтобы узнать больше о том, как запретить iPhone делать фотографии в HEIC.
Подведение итогов…
Это были методы преобразования изображений HEIC в JPEG на устройстве macOS. В комментариях дайте мне знать, если вы нашли эту статью полезной. Также не забудьте прочитать рекомендуемые ниже статьи.
Подробнее:
- Как сохранить скриншоты в формате JPG на Mac?
- Как конвертировать изображения WebP в JPG или PNG на Mac
- 7 способов исправить зависание проверки CoreServicesUIAgent на Mac
- Как установить видео в качестве заставки на Mac
- Приложение Фото
iGeeksBlog имеет дочерние и спонсируемые партнерские отношения. Мы можем получать комиссионные за покупки, сделанные по нашим ссылкам. Однако это не влияет на рекомендации наших авторов. Вы можете прочитать больше о нашем обзоре и редакционном процессе здесь.
Мы можем получать комиссионные за покупки, сделанные по нашим ссылкам. Однако это не влияет на рекомендации наших авторов. Вы можете прочитать больше о нашем обзоре и редакционном процессе здесь.
Автор
Бхаскар
Бхаскар является членом семьи iGB и любит экспериментировать со словами и ритмами. У него также есть способности к веб-разработке и разработке приложений. Если он не пишет, вы можете найти его на струнах или занимающимся спортом. А к вечеру его цитаты будут появляться в ваших лентах Instagram.
6 работоспособных методов преобразования HEIC в JPG на Android
Запрос: «Изображения HEIC, доступные на моих iPhone с iOS 16, не открываются должным образом на телефоне Android после их передачи. Есть ли способ, доступный для меня преобразовать файлы HEIC в формат JPG?»
Хотя формат HEIC является отличным вариантом для сохранения качества изображения при меньшем размере, он несовместим со многими устройствами и программным обеспечением.
Да, Android 9 и более поздние версии частично поддерживают файлы HEIC, но количество приложений и программ, с которыми он работает без особых усилий, не поддерживаются. Итак, было бы лучше, если бы вы конвертировали HEIC в JPG на Android , используя лучшие инструменты или программное обеспечение.
Чтобы узнать , как изменить HEIC на JPG на Android , читайте дальше.
Часть 1. Конвертируйте HEIC в JPG на Android с помощью 4 лучших приложений
Вот четыре лучших приложения, доступных в настоящее время для преобразования HEIC в JPG на Android.
1. Luma
Приложение Luma — это мобильное приложение на базе Android, которое позволяет быстро и просто конвертировать HEIC в JPG. В то время как некоторым инструментам для бесперебойной работы требуется подключение к Интернету, Luma полностью работает в автономном режиме.
Как это сделать?
Шаг 1 : Загрузите Luma из магазина Google Play на свой телефон Android и запустите его.
Шаг 2 : Нажмите на опцию HEIC в JPG.
Шаг 3: Коснитесь значка плюс (+). Выберите файлы для преобразования. Выберите по папке или отдельному изображению.
Шаг 4 : Нажмите «Сохранить» и выберите место для сохранения файлов на устройстве. Начнется процесс преобразования.
Шаг 5 : После его завершения вы можете выбрать и просмотреть все изображения в приложении.
Pros :
- Доступ и просмотр фотографий HEIC перед изменением их формата.
- Сохранить метаданные изображения.
- Пакетное преобразование.
Минусы :
- Обновите до более дорогой версии для более продвинутых функций.
- Раздражающая реклама.
2. Total Media Converter
Это приложение является отличным вариантом для его быстрой обработки в контексте того, как конвертировать HEIC в JPG на Android. Удивительно, но он также может работать как кодировщик HEIF, то есть изображения JPG и JPEG могут преобразовываться в формат HEIC.
Удивительно, но он также может работать как кодировщик HEIF, то есть изображения JPG и JPEG могут преобразовываться в формат HEIC.
Как это сделать?
Шаг 1 : Установите приложение на свой телефон.
Шаг 2 : Откройте его и нажмите на знак плюс (+).
Шаг 3 : Выберите выходной формат JPG и нажмите «Подтвердить выбор».
Шаг 4 : Программное обеспечение перенесет вас во внутреннюю память. Отметьте файл HEIC и нажмите кнопку «Выбрать», чтобы добавить их в очередь.
Шаг 5: Подождите, пока процесс завершится, и нажмите «Открыть», чтобы просмотреть полученные изображения.
Плюсы :
- Возможность работы в автономном режиме.
- Пакетное преобразование.
- Сохранить метаданные исходных изображений.
Минусы :
- Вы не можете сохранять файлы на SD-карту.

- Не самое лучшее качество кодирования.
3. HEIC в JPG | PNG | PDF Converter
Как следует из названия, этот конвертер HEIC помогает преобразовать HEIC в JPG, PNG и даже PDF на Android. Вы также можете напрямую поделиться преобразованными файлами со своими друзьями и семьей.
Как это сделать?
Шаг 1 : Загрузите и откройте приложение на своем телефоне Android.
Шаг 2 : Нажмите на опцию HEIC в JPG на главной странице.
Шаг 3 : Выберите для преобразования через файл или папку.
Шаг 4 : Получите доступ к устройству, чтобы найти файл HEIC, чтобы начать процесс преобразования. Нажмите Конвертировать после выбора.
Шаг 5 : Когда процесс преобразования завершится, вы сможете напрямую обмениваться фотографиями с другими людьми.
Pros :
- Легкий и простой в использовании.

- Преобразует HEIC в форматы JPG, JPEG, PDF и PNG.
Минусы :
- С рекламой может быть сложно постоянно иметь дело.
- Одновременная конвертация ограниченного количества изображений.
4. Dropbox
Хотя это решение поставщика облачных услуг доступно для крупномасштабного хранения и управления данными, его также можно использовать для преобразования HEIC. Например, Dropbox может сохранять изображения в формате HEIC, но вы можете загрузить их в формате JPG.
Как это сделать?
Шаг 1 : Откройте версию мобильного приложения Dropbox, установленную на вашем телефоне Android.
Шаг 2 : Найдите фотографию HEIC и просмотрите ее.
Шаг 3 : Выберите загрузку в виде изображения JPG.
Pros :
- Просмотр и преобразование файлов HEIC.
- Делитесь данными между устройствами и платформами.

Минусы :
- Преобразование изображений HEIC по одному.
Попробуйте бесплатно Попробуйте бесплатно
Безопасно и надежно
Часть 2. Преобразование HEIC в JPG на Android Онлайн
Вы также можете использовать онлайн-инструмент — HEICtoJPG для преобразования HEIC в JPG на Android . Это отличный вариант, если вы не хотите устанавливать какие-либо сторонние приложения и у вас есть только несколько фотографий HEIC для конвертации.
Как это сделать?
Шаг 1 : В предпочитаемом браузере перейдите на официальный сайт HEICtoJPG.
Шаг 2 : Нажмите знак плюс (+), обозначающий кнопку для добавления файлов HEIC. Затем выберите те, которые нужно изменить, и вставьте.
Шаг 3 : Эти фотографии будут преобразованы автоматически.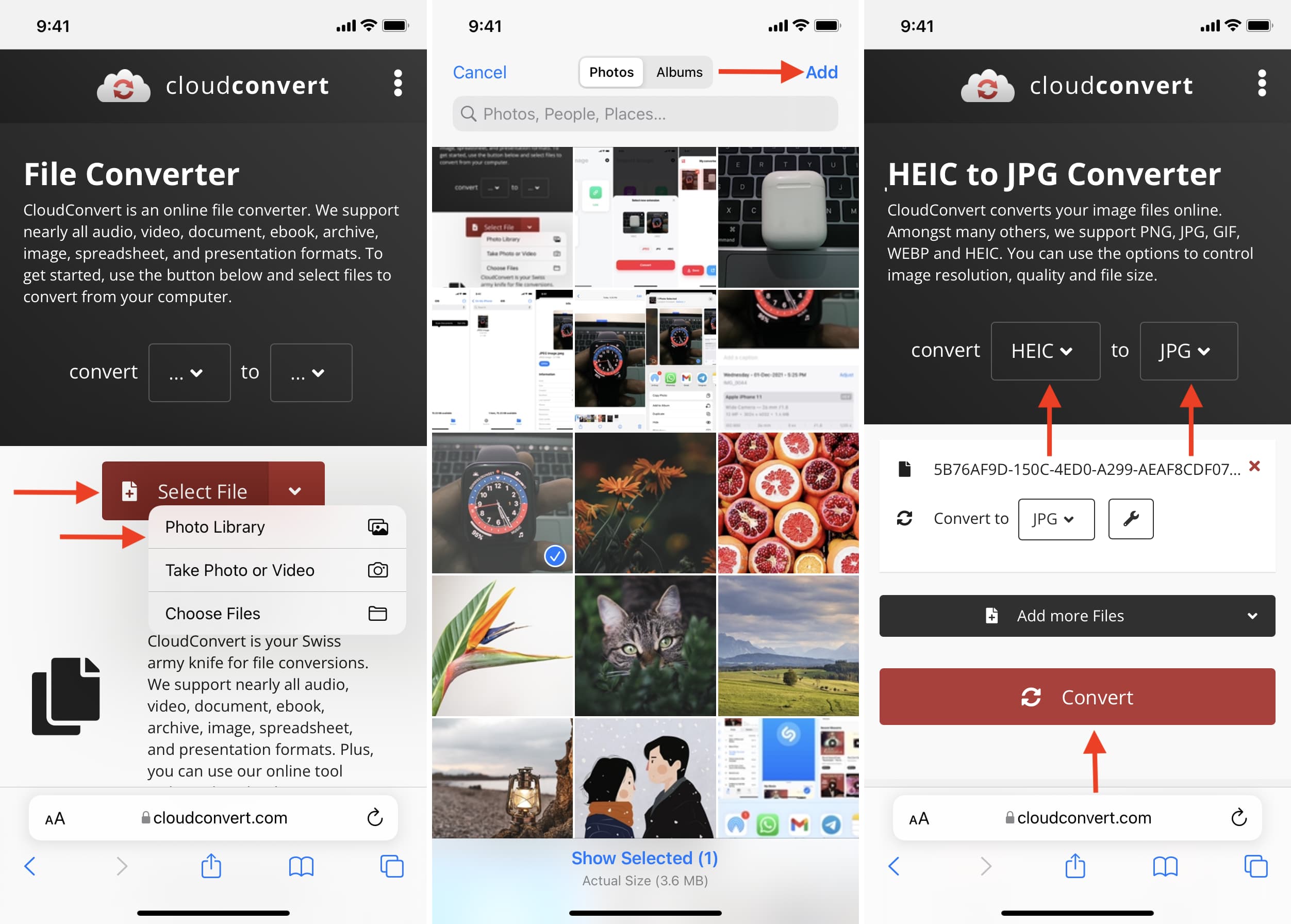 Затем снова загрузите их на свой телефон.
Затем снова загрузите их на свой телефон.
Профи :
- Бесплатное использование.
- Процесс преобразования HEIC в JPG быстрый и прямой.
- Нет необходимости устанавливать сторонние приложения.
Минусы :
- Преобразование только 5 файлов за раз.
- Не подходит для офлайн-конверсий.
Часть 3: Пакетное преобразование фотографий HEIC на Android в JPG через компьютер Вы можете использовать это на устройстве Windows для преобразования HEIC в JPG.
Качество изображений остается неизменным и высоким даже после процесса конвертации. Кроме того, процесс прост в управлении всего несколькими щелчками мыши. Более того, вы можете конвертировать 100 фотографий HEIC одновременно.
MobileTrans — Конвертер HEIC
Конвертируйте фотографии HEIC в формат JPG несколькими щелчками мыши!
- • Получите доступ к своим фотографиям HEIC в любом месте, преобразовав их в формат JPG.

- • Одновременное преобразование нескольких фотографий HEIC в формат JPG.
- • Он поставляется с простым пользовательским интерфейсом, в котором легко ориентироваться.
- • Бесплатное использование.
Попробовать бесплатно Попробовать бесплатно
4 085 556 человек скачали
4.5/5 Отлично
Как это сделать?
Шаг 1 : Загрузите программное обеспечение MobileTrans на свой ПК с ОС Windows.
Шаг 2 : Запустите установленное приложение.
Шаг 3 : Нажмите на вкладку «Дополнительно» и выберите «Конвертер HEIC».
Шаг 4 : Перетащите файлы HEIC на вашем устройстве в окно конвертера или нажмите кнопку «Добавить файлы».
Шаг 5 : Нажмите кнопку «Преобразовать» после того, как все файлы загрузятся в следующем окне, и выберите место их окончательного сохранения. Нажмите ОК.
Нажмите ОК.
Примечание: сначала необходимо экспортировать фотографии с Android на компьютер.
Pros :
- Вы можете сделать высококачественное преобразование HEIC в JPG без каких-либо затрат.
- Технические знания не обязательны; интерфейс и процесс здесь просты.
- Пользователи могут легко конвертировать 100 файлов одновременно.
- Дополнительные бесплатные инструменты доступны в модуле «Дополнительно».
Поэтому, если вы ищете самый простой и эффективный инструмент для преобразования файлов HEIC в формат JPG, выберите MobileTrans для лучшего пользовательского опыта!
Заключение
Хотя каждое решение эффективно во многих отношениях, вам следует выбирать правильное программное обеспечение, которому можно доверять, исходя из ваших конкретных потребностей. Тем не менее, для общей функциональности мы предлагаем MobileTrans, но даем всем шанс. Затем выберите лучший для вас.
 heic
heic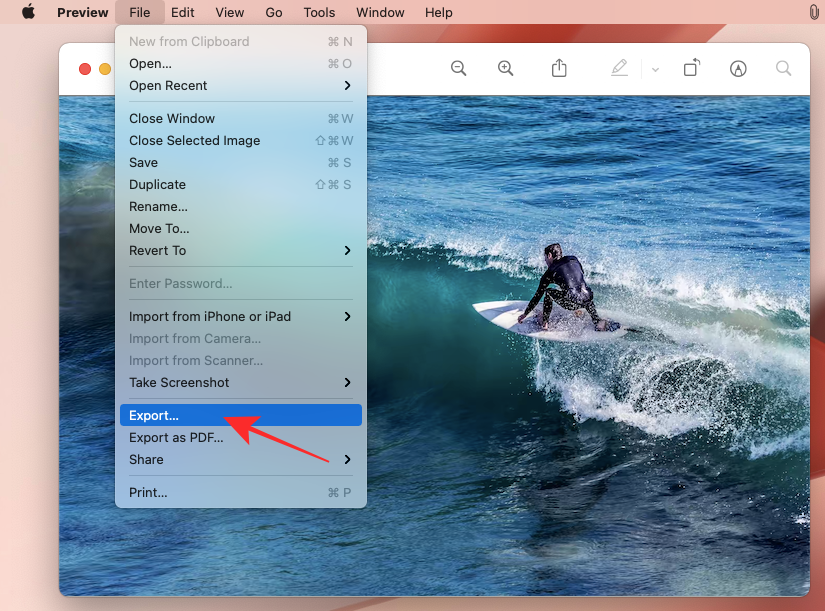 Всего здесь три параметра:
Всего здесь три параметра:
 Это необязательный шаг.
Это необязательный шаг.