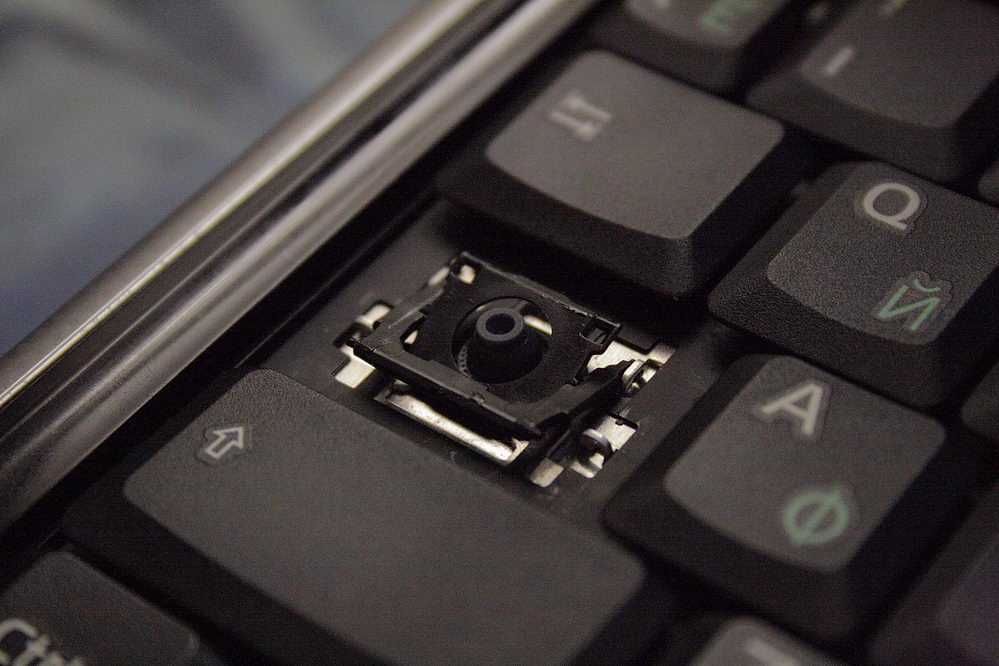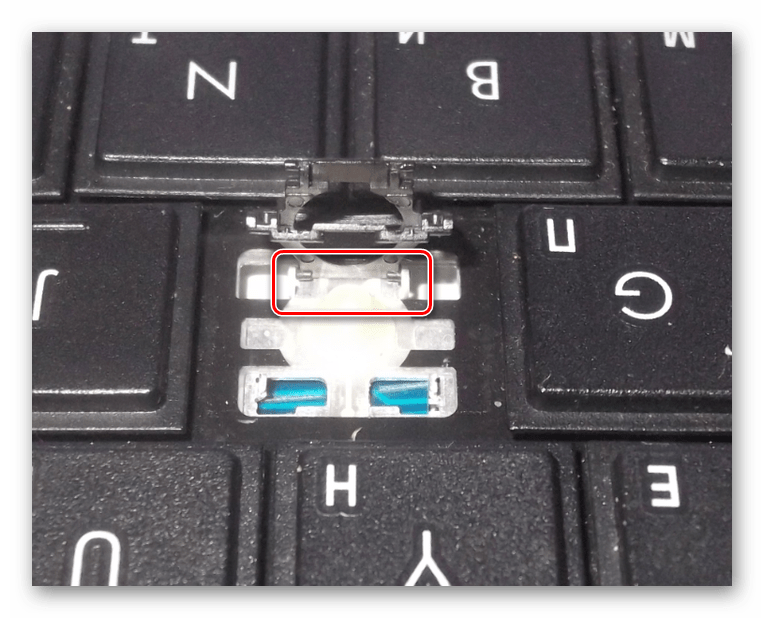Поменять кнопку на ноутбуке: Как заменить клавиши (кнопки) на ноутбуке, снять починить и вставить обратно, разборка клавиатуры от профессионалов
Содержание
Как заменить клавиши (кнопки) на ноутбуке, снять починить и вставить обратно, разборка клавиатуры от профессионалов
У владельцев ноутбуков периодически возникает распространенная проблема — отлетела клавиша (или сразу несколько). Такое случается по многим причинам: неаккуратные действия, домашние животные, игры детей, падение устройства и т. д. Не стоит спешить в сервисный центр, ведь замена кнопок — несложная процедура, которую можно провести и самостоятельно.
Снять некоторые клавиши немедленно нужно при заливании ноутбука жидкостью. Достать кнопку не составляет особых проблем: нужно лишь поддеть клавишу острым предметом, для этого подойдет небольшая отвертка или нож. А вот надеть их обратно потом достаточно проблематично. Чтобы провести восстановление клавиатуры, нужно ознакомиться с конструкцией каждой отдельной кнопки.
Конструкция отдельной клавиши
Все ноутбуки отличаются, но принцип крепления кнопок, а также их конструкция примерно одинаковые. На обратной стороне каждой панели есть несколько креплений под механизм нажатия (качелька, лифт, фиксатор). Если кнопка отвалилась без качельки, то поставить ее обратно не составит труда: нужно лишь слегка прижать кнопку, направив крепления в соответствующие пазы.
Если кнопка отвалилась без качельки, то поставить ее обратно не составит труда: нужно лишь слегка прижать кнопку, направив крепления в соответствующие пазы.
Установка отлетевшей кнопки
Несколько сложнее дело обстоит, если деталь сломалась, отлетев вместе с фиксатором. Чтобы выполнить ремонт, вам потребуется:
- Отсоединить фиксатор от клавиши.
- Вставить его на место.
- Легким нажатием установить кнопку (нажать до щелчка).
Падение тяжелых предметов иногда вызывает сгибание креплений на самой клавиатуре, которые поддерживают качельку с клавишей. Они выполнены из гибкого алюминия, поэтому их легко можно починить. Важно не повредить эти крепления из алюминия, иначе собрать клавиатуру будет крайне проблематично. Сделать это могут только в сервисном центре.
При установке отдельных кнопок особых усилий прилагать не нужно: клавиши ставятся в свое привычное место с легким щелчком. Следует избегать сильных нажатий, чтобы не повредить пластиковые крепления.
Установка больших кнопок
Некоторые клавиши (Ctrl, Shift и т. д.) отличаются большим размером. Чтобы обеспечить равномерное нажатие, используется металлический стабилизатор. Поменять такую кнопку чуть сложнее: перед установкой требуется завести крепления железной скобы.
Пробел крепится сразу на два фиксирующих механизма, а также используется металлический стабилизатор. Но от этого установка «Пробела» не становится сложнее.
В некоторых случаях качелька (механизм крепления) разлетается. Неаккуратная разборка или упавший тяжелый предмет на клавиатуру приводит к непредвиденным ситуациям. Несмотря на небольшие размеры, механизм крепления очень прост и состоит всего из двух деталей. С помощью иголки, зубочистки или пилочки для ногтей фиксатор легко собирается.
При самостоятельной установке клавиш следует быть предельно аккуратным. Хрупкие пластиковые крепления имеют небольшие размеры, поэтому повредить их достаточно легко. Следует избегать чрезмерных усилий, чтобы не сломать клавишу. Иначе ремонт клавиатуры обойдется намного дороже.
Иначе ремонт клавиатуры обойдется намного дороже.
как поменять клавиши в сборе или поштучно
Халатное отношение пользователя к электронным гаджетам приводит к замене деталей, таких как клавиатура на ноутбуке или экран на смартфоне. В отличие от экрана, который можно заменить только в сервисном центре, поставить новую клаву сможет обычный пользователь.
Содержание
- Когда необходима замена
- Как снять клавиатуру
- Как установить клавиатуру
- Замена кнопки
Когда необходима замена
Случаи, когда требуется заменить клаву полностью:
- пользователь пролил стакан воды или кофе на нее, устройство перестало работать;
- одновременное срабатывание нескольких кнопок;
- повреждение шлейфа клавиатуры, соединяющего ее с материнской платой.
Владельцу ноутбука не требуется полностью менять клавиатуру в таких случаях, как залипание одной или нескольких клавиш. Пользователю достаточно будет вытащить старую кнопку, почистить место под ней и поставить обратно. Если она сломана, то рекомендуется установить новую.
Если она сломана, то рекомендуется установить новую.
Внимание! Далее описана детальная инструкция по замене клавиатуры на ноутбуке. Но если владелец сам этого ни разу не делал и сомневается, что может сделать все правильно, то рекомендуем отнести устройство в сервисный центр, который занимается ремонтом ноутбуков.
В специализированных для этого местах ремонт проводится по следующей схеме:
- Снимают клаву с ноутбука.
- Вытаскивают клавиши.
- Промывают в специальном растворе.
- Высушивают.
- Восстанавливают структуру поврежденных дорожек, если это потребуется.
- Устанавливают снятые клавиши.
- Надевают на ноут.
- Проверяют, как работает.
Так как обычный пользователь не имеет ни специализированного клея, ни раствора для промывки, то лучше всего купить новую клаву и установить ее, если возникла неполадка.
Как снять клавиатуру
Прежде чем ремонтировать клавиатуру, необходимо понять из каких деталей она состоит.
Она включает в себя:
- площадку с пазухами под клавиши;
- клавиши;
- пленку, на которой прорисованы дорожки для каждой кнопки, идущие к шлейфу;
- шлейф, состоящий из множества контактов, заключенных в одну полосу (он соединяет клаву с материнской платой нетбука).
На отличных друг от друга моделях ноутбуков клавиатура снимается по-разному. Поэтому перед тем, как взяться за это дело, рекомендуется посмотреть видео в интернете по разбору именно той модели ноутбука, который находится у пользователя.
Чтобы снять клавиатуру, пользователю понадобятся следующие инструменты:
- отвертка;
- лопатка для поднятия ее из пазух в ноутбуке;
- новая клавиатура.
При замене клавы на Леново потребуется снять заднюю крышку. Открутить болт, над которым размещена надпись «Keyboard».
Снятие проводится следующим образом, необходимо:
- Открутить болты на задней стороне крышки, маркированные буквой «К».
 Это значит «Keyboard» или клавиатура. Либо полностью разобрать ноутбук.
Это значит «Keyboard» или клавиатура. Либо полностью разобрать ноутбук. - Лопаткой подцепить верхнюю часть клавы, чтобы вытащить ее из пазов в ноутбуке. Делать это надо предельно аккуратно, чтобы не сломать концы, которые удерживают клавиатуру в пазах, если владелец собирается ее устанавливать заново.
- После того, как будет поднята верхняя часть, необходимо проследовать за шлейфом, который соединяет ее с материнской платой. Аккуратно отсоединить защелку на материнке и вытащить конец шлейфа.
- Защелка выдвигается на пользователя одновременным нажатием на два угла пальцами.
Чтобы приобрести ту же самую клавиатуру, нужно узнать модель ее или хотя ноутбука, а в магазине подберут то устройство, которое подходит для компьютера пользователя. Неправильно подобранная модель не будет работать или не подойдет по размеру. Могут также не подойти шлейфы, даже если по размерам обе клавиатуры будут одинаковы.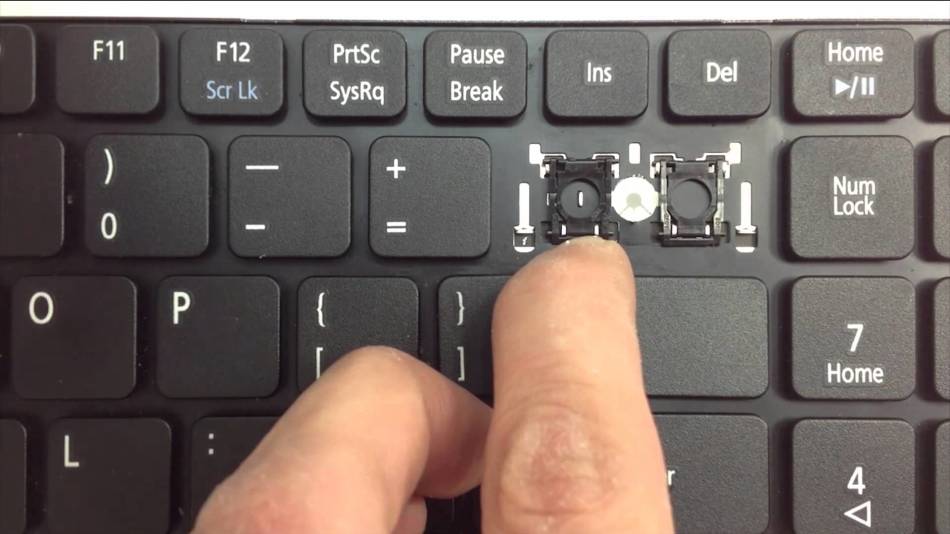
Внимание! Не рекомендуется самостоятельно снимать и устанавливать клаву, если гарантия на сервисное обслуживание ноутбука не истекла. Если пользователь собственными руками не сможет починить ее и повредит какую-нибудь деталь, то гарантия автоматически аннулируется.
Как установить клавиатуру
После того как устройство было снято, можно приступать к установке новой. Для этого пользователю нужно будет сделать все, описанные в блоках выше действия в обратном порядке:
- Аккуратно вставить конец шлейфа от новой клавиатуры в защелку.
- Проверить, чтобы шлейф не отходил от нее, если вдруг он не попал в паз.
- Надеть нижнюю часть клавиатуры, а верхнюю с помощью иголки вставить в пазы.
- Закрутить болты или собрать полностью гаджет, если потребуется.
- Включить его и проверить работу нового устройства.
Придерживаясь инструкции пользователь сможет самостоятельно заменить старую клавиатуру ноутбука на новую. Но иногда не требуется полностью менять клаву, достаточно поменять лишь одну клавишу.
Но иногда не требуется полностью менять клаву, достаточно поменять лишь одну клавишу.
Замена кнопки
Внимание! Не рекомендуется приклеивать кнопки на клей «Момент» или «Суперклей», так как механизм кнопки должен быть подвижным. Большое количество клея может привести к его вытеканию на другие кнопки и вывести их из строя или повредит электросхему клавы. После повреждения дорожек клеем пользователю придется полностью заменить устройство.
Прежде чем менять на ноутбуке кнопку, необходимо понять из чего она состоит, поскольку одно неверное нажатие может привести к выходу из строя части, которая ее соединяет дорожкой или даже повредить последнюю. Это частая ошибка, которую совершают новички при самостоятельной замене клавиш. В результате выходит из строя полностью блок клавиатуры.
Кнопка состоит из:
- самого пластмассового «тела», именуемого клавишей;
- механизма (лифта), посредством которого она удерживается в пазу;
- пружины;
- металлической площадки.

Менять кнопку нужно также при выключенном ноутбуке. Чтобы сменить клавишу, нужно:
- Снять клавиатуру так, как было описано в блоке, посвященном этому действию.
- Подцепить нижний конец кнопки и, надавливая на край клавиатуры, снять кнопку с «лифта».
Однако пользователь может вынуть кнопку без снятия клавы, отсоединив ее немного другим способом. Это делается следующим образом:
- Конец плоской отвертки нужно прижать к пространству между двумя защелками снизу.
- Удерживая верхнюю часть, поддеть слегка и отщелкнуть оба замка.
- Затем приподнять верхнюю часть клавиши и отщелкнуть верхние замки лифта.
- Если кнопка снялась вместе с лифтом, то необходимо отсоединить его и поставить на место.
Внимание! Если повреждена металлическая площадка, к которой фиксируется лифт кнопки, то заменить ее уже не получится. В таком случае остается только полностью менять клавиатуру.
Чтобы установить лифт, требуется:
- Ввести в защелку оба верхних замка лифта.

- Защелкнуть их. Только при услышанном характерном щелчке владелец сможет сказать, что операция выполнена успешно.
- Затем защелкнуть два нижних.
Инструкция по установке клавиши на лифт:
- Нужно установить кнопку так, чтобы ни один угол не выдавался выше или ниже ее обычного положения.
- Нажать на нижний край пальцем, чтобы раздался щелчок.
- Аккуратно вторым пальцем прижать верхнюю часть, пока пользователь не услышит щелчок.
Чтобы установить некоторые кнопки, нужно совершить три действия. К ним относятся клавиши «Пробел» и «Шифт». Нужно вставить их в необходимые пазы. Затем защелкнуть нижнюю часть в лифт (должен последовать щелчок). После этого необходимо прижать верхнюю часть к блоку клавиатуры.
Если у пользователя нет навыков, которые помогли ему разобраться со сломанной клавиатурой и установить новую, то он всегда может отнести ее в сервисный центр. Некоторые СЦ предлагают выезд мастера на дом. К тому же, специалисты смогут полностью продиагностировать гаджет и в случае чего, исправить поломку.
Некоторые СЦ предлагают выезд мастера на дом. К тому же, специалисты смогут полностью продиагностировать гаджет и в случае чего, исправить поломку.
Ярлыки, горячие клавиши, макросы, о боже: как переназначить клавиатуру
Стандартная раскладка клавиатуры Windows не сильно изменилась за последние несколько десятилетий, но есть вероятность, что вы не используете все клавиши на клавиатуре. Если вы считаете, что клавиша Caps Lock будет работать лучше, чем что-то еще, или хотите, чтобы вы могли открыть диспетчер задач Windows одним нажатием клавиши вместо трех, есть несколько способов переназначить эти команды.
Благодаря множеству бесплатных опций программного обеспечения вы можете назначить отдельным клавишам новые функции или переназначить сложные комбинации кнопок на упрощенные нажатия одной кнопки. Выбранный вами вариант зависит от вашего уровня комфорта при работе со сторонним программным обеспечением и от того, насколько сложным должно быть ваше решение.
Переназначение клавиш и ярлыков с помощью PowerToys
Не доверяете стороннему разработчику? Самый простой способ переназначить клавиатуру — использовать Microsoft PowerToys, набор утилит (включая настройку клавиатуры), предназначенный для опытных пользователей. Установите программу со страницы GitHub (откроется в новом окне) и откройте страницу настроек Power Toys в системном трее Windows.
Установите программу со страницы GitHub (откроется в новом окне) и откройте страницу настроек Power Toys в системном трее Windows.
Щелкните Диспетчер клавиатуры , затем выберите Переназначить клавишу , чтобы переназначить отдельные клавиши или Переназначьте ярлык , чтобы назначить комбинации горячих клавиш одной клавише. Нажмите кнопку + , затем установите ключ и сопоставьте его с конкретным действием. Таким образом, вместо того, чтобы нажимать Ctrl + C для копирования, вы можете назначить этот ярлык левой кнопке Alt на клавиатуре.
Добавьте столько переназначенных клавиш или сочетаний клавиш, сколько вам нужно, затем нажмите OK вверху страницы, чтобы сохранить изменения. Если вы когда-нибудь захотите удалить что-либо, просто щелкните значок корзины рядом со списком и удалите его.
Переключение отдельных ключей с помощью SharpKeys
SharpKeys
Если вы просто хотите переназначить один ключ другому, SharpKeys(откроется в новом окне) – это простая программа с открытым исходным кодом, использующая реестр Windows. Это делает его лучшим вариантом для таких переназначений клавиш один на один. Вам не нужно полагаться на какое-то другое программное обеспечение в качестве посредника, и вы столкнетесь с наименьшим количеством проблем совместимости, поскольку сама Windows интерпретирует нажатия клавиш.
Это делает его лучшим вариантом для таких переназначений клавиш один на один. Вам не нужно полагаться на какое-то другое программное обеспечение в качестве посредника, и вы столкнетесь с наименьшим количеством проблем совместимости, поскольку сама Windows интерпретирует нажатия клавиш.
Загрузите программу из магазина Microsoft (откроется в новом окне) и запустите ее. Чтобы переназначить ключ, нажмите кнопку Добавить и выберите ключи из двух столбцов. В левом столбце указана клавиша, которую вы нажмете (например, клавиша Caps Lock), а в правом столбце — действие, которое выполнит эта клавиша (например, действие клавиши Windows).
Вы также можете нажать кнопку Type Key и нажать клавишу на клавиатуре, если у вас возникли проблемы с ее поиском в списке. Когда закончите, нажмите ОК . Повторите этот процесс для любых других переназначений, затем нажмите кнопку Write to Registry . Например, я использую SharpKeys, чтобы моя клавиша Alt действовала как клавиша Ctrl, а мой Caps Lock — как клавиша Windows.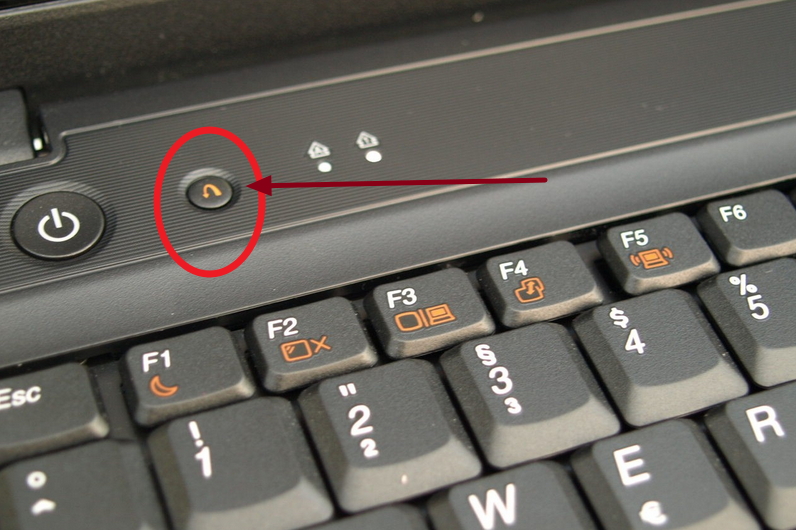
Закройте программу, перезагрузите компьютер, и вы обнаружите, что ваши ключи заняли свои новые роли. Вы даже можете удалить SharpKeys, когда закончите; программа представляет собой просто удобный интерфейс для реестра Windows, поэтому после внесения изменений она вам больше не понадобится.
Настройка горячих клавиш с помощью программного обеспечения клавиатуры
Игровое программное обеспечение Logitech
Если ваша клавиатура поставляется с расширенным программным обеспечением, таким как Logitech Gaming Software(открывается в новом окне), Corsair iCUE(открывается в новом окне) или Razer’s Synapse(открывается в новом окне), у вас могут быть некоторые функции переназначения клавиш уже присутствует в вашей системе.
Вы можете не только переназначать клавиши, многие из этих программ позволяют создавать сочетания клавиш, вставлять блоки текста или создавать разные профили для каждой из ваших игр. Некоторые даже позволяют записывать макросы, позволяя создавать сложные сочетания клавиш, просто записывая свои действия и назначая их горячей клавише.
Каждая из этих программ немного отличается, поэтому мы не можем здесь останавливаться на них всех, но суть должна быть одинаковой у всех производителей: Загрузите программное обеспечение, выберите свою клавиатуру и найдите опцию для создания новых горячих клавиш. , макросы или действия. Если вы сомневаетесь, посетите страницу поддержки для вашей конкретной клавиатуры, чтобы найти руководства о том, как это сделать.
В зависимости от этого ваш пробег может отличаться, так как в прошлом я обнаружил, что некоторые программы работают хуже, чем другие. Но если он уже есть в вашей системе, он может делать именно то, что вы хотите, без установки какого-либо другого программного обеспечения, так что попробуйте.
Создание сложных сценариев с помощью AutoHotkey
Автогорячая клавиша
Если ни один из вышеперечисленных вариантов вам не подходит, вы можете создать мощные горячие клавиши с помощью AutoHotkey(откроется в новом окне), бесплатной программы, которая поставляется с собственным небольшим языком сценариев, чтобы вы могли описать действия, которые вы хотите, чтобы ваши горячие клавиши выполняли. Это немного сложнее в использовании, чем программное обеспечение, которое вы получаете с игровыми клавиатурами, но если ваша клавиатура не поставляется с собственной программой переназначения, это ваш следующий лучший выбор.
Это немного сложнее в использовании, чем программное обеспечение, которое вы получаете с игровыми клавиатурами, но если ваша клавиатура не поставляется с собственной программой переназначения, это ваш следующий лучший выбор.
После установки AutoHotkey создайте свои горячие клавиши, щелкнув правой кнопкой мыши в любом месте проводника и выбрав New > AutoHotkey Script . Щелкните правой кнопкой мыши полученный файл и откройте его в Блокноте. Создайте основные горячие клавиши, добавив следующую строку:
Capslock::LWin
Это переназначит Caps Lock на правую клавишу Windows. Вы можете добавить комментарий над ним, используя точку с запятой (;), чтобы напомнить вам, что делает эта горячая клавиша или почему.
SharpKeys — лучший выбор для простого переназначения, подобного этому, но, допустим, вы хотите сделать что-то немного более сложное, например, переназначить переназначение Ctrl + Shift + Esc на Caps Lock, чтобы вы могли видеть диспетчер задач одним нажатием клавиши. Вы бы создали строку в своем скрипте следующим образом: 9соответствует Ctrl, а + — Shift, как описано здесь (открывается в новом окне).
Вы бы создали строку в своем скрипте следующим образом: 9соответствует Ctrl, а + — Shift, как описано здесь (открывается в новом окне).
Здесь AutoHotkey становится более мощным. Вы можете создать горячие клавиши для набора определенных строк текста(откроется в новом окне), запустить программу или пакетный файл(откроется в новом окне) или создать ярлыки для определенных программ(откроется в новом окне). Вы даже можете сделать так, чтобы одна горячая клавиша выполняла несколько действий подряд, что дает вам надежный контроль над вашими сочетаниями клавиш.
После добавления горячих клавиш в сценарий сохраните файл и дважды щелкните его. Это запустит AutoHotkey в системном трее, и он будет работать в фоновом режиме, интерпретируя ваши горячие клавиши для вас. Просто выйдите из программы в любое время, чтобы вернуть ключам их действия по умолчанию.
(Я рекомендую добавить ваш скрипт .ahk в папку автозагрузки Windows, расположенную по адресу %APPDATA%\Microsoft\Windows\Start Menu\Programs\Startup , чтобы он автоматически запускался при каждом включении компьютера. )
)
В AutoHotkey есть больше, чем мы когда-либо могли уместить в одну небольшую статью, поэтому ознакомьтесь с документацией по AutoHotkey(откроется в новом окне) и на форумах(откроется в новом окне) для более подробных инструкций и идей. Если вы можете себе это представить, почти наверняка есть способ заставить AutoHotkey делать это.
Если вы хотите настроить существующие сочетания клавиш на Mac, откройте Системные настройки > Клавиатура > Сочетания клавиш . Затем вы можете просмотреть существующие ярлыки для создания снимка экрана, отображения рабочего стола, использования специальных возможностей и т. д. Чтобы внести изменения, дважды щелкните текущие клавиши для определенного действия, затем нажмите новую конфигурацию на клавиатуре.
Ваше новое действие должно использовать клавишу Control, Option или Command. Так, например, если вы хотите изменить способ открытия меню снимков экрана, выберите Скриншоты и дважды щелкните сочетание клавиш рядом с Скриншоты и параметры записи .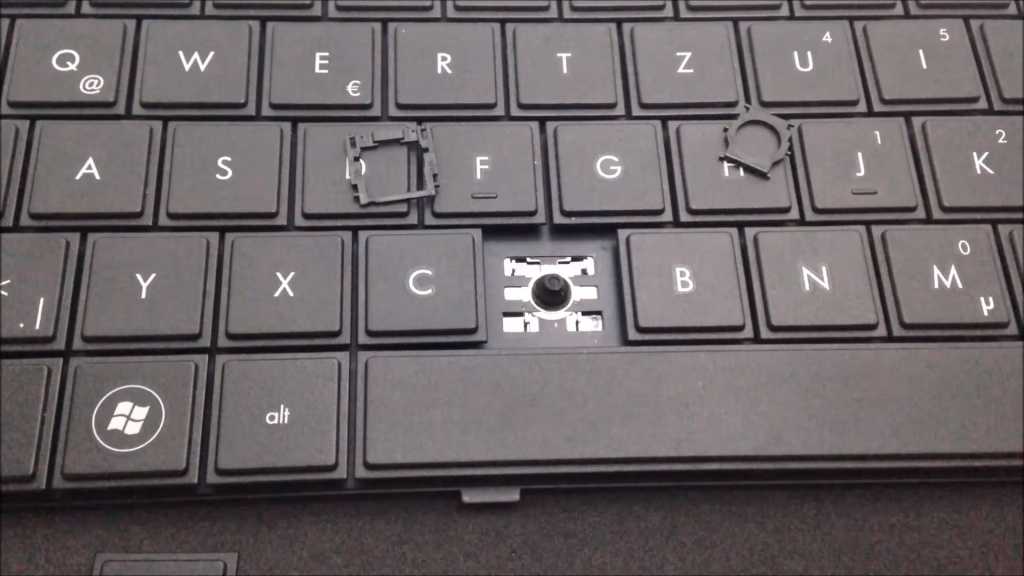 Затем вы можете изменить сочетание клавиш Shift + Command + 5 на что-то более простое, например Option + Z.
Затем вы можете изменить сочетание клавиш Shift + Command + 5 на что-то более простое, например Option + Z.
Для сочетания клавиш с одной кнопкой поверните функциональную клавишу. Установите флажок рядом с Использовать клавиши F1, F2 и т. д. в качестве стандартных функциональных клавиш на странице настроек клавиатуры, затем откройте вкладку Ярлыки и установите функциональную клавишу для выполнения определенного действия с помощью одной кнопки. Вместо использования Function + F1 теперь вы можете просто нажать F1, чтобы сделать снимок экрана.
Если ваш новый ярлык используется другим действием, macOS предупредит вас о проблеме. Вы также можете отключить действия, сняв флажок рядом с ним. К сожалению, вы не сможете превратить одну клавишу в другую или создать собственные ярлыки, как в некоторых программах Windows. За более мощными вариантами можно обратиться к бесплатным программам Karabiner-Elements(откроется в новом окне) и FunctionFlip(откроется в новом окне).
Нравится то, что вы читаете?
Подпишитесь на Tips & Tricks Информационный бюллетень для получения экспертных советов по максимально эффективному использованию вашей технологии.
Этот информационный бюллетень может содержать рекламу, предложения или партнерские ссылки. Подписка на информационный бюллетень означает ваше согласие с нашими Условиями использования и Политикой конфиденциальности. Вы можете отказаться от подписки на информационные бюллетени в любое время.
Спасибо за регистрацию!
Ваша подписка подтверждена. Следите за своим почтовым ящиком!
Подпишитесь на другие информационные бюллетени
Как изменить действие кнопки питания на ноутбуке
Уведомление: Эта страница может содержать партнерские ссылки, прочитайте отказ от ответственности
Автор
Амит
/ 18 августа 2022 г.
Вы можете использовать кнопку питания на своем ноутбуке, чтобы делать больше, чем просто выключение ноутбука. Хотя кнопка питания настроена на выполнение некоторого действия по умолчанию на каждом ноутбуке, вы можете изменить это, если хотите. В этом руководстве мы предоставим полную информацию о , как изменить действие кнопки питания ноутбука в Windows 11, 10.
Хотя кнопка питания настроена на выполнение некоторого действия по умолчанию на каждом ноутбуке, вы можете изменить это, если хотите. В этом руководстве мы предоставим полную информацию о , как изменить действие кнопки питания ноутбука в Windows 11, 10.
Доступные действия:
Прежде чем вы узнаете о шагах по изменению действия кнопки питания на вашем ноутбуке , вы должны знать, какой режим действия является правильным для кнопки питания вашего ноутбука. По сути, доступно пять режимов действий, и каждый из них имеет свои преимущества. Приведенная ниже информация обязательно поможет вам сделать выбор:
- Ничего не делать : Как следует из названия, если вы выберете эту опцию, то при нажатии кнопки питания вашего ноутбука не будет выполняться никаких действий. .
- Сон : В большинстве случаев это настройка по умолчанию для ноутбуков.
 Если вы выберете этот вариант, то при нажатии кнопки питания ваш ноутбук перейдет в спящий режим. В спящем режиме ваш ноутбук будет потреблять мало энергии, время запуска будет очень низким (почти мгновенно), и вы сможете начать работу с того места, на котором остановились. Если во время сна батарея вашего ноутбука разрядится, то ваша работа будет автоматически сохранена, а ноутбук выключен.
Если вы выберете этот вариант, то при нажатии кнопки питания ваш ноутбук перейдет в спящий режим. В спящем режиме ваш ноутбук будет потреблять мало энергии, время запуска будет очень низким (почти мгновенно), и вы сможете начать работу с того места, на котором остановились. Если во время сна батарея вашего ноутбука разрядится, то ваша работа будет автоматически сохранена, а ноутбук выключен. - Режим гибернации : Этот параметр специально предназначен для ноутбуков. В режиме гибернации использование батареи меньше, чем в спящем режиме, но время запуска немного больше. В остальном все функции одинаковы, то есть вы начинаете свою работу с того места, на котором остановились, и если батарея очень разряжена, ваша работа будет сохранена до выключения ноутбука.
- Завершение работы : Обычно это настройки по умолчанию для настольных компьютеров. Если вы выберете эту опцию для своего ноутбука, то ваш ноутбук начнет процесс выключения всякий раз, когда вы нажимаете кнопку питания.

- Выключить дисплей : Если вы выберете этот вариант, то при каждом нажатии кнопки питания дисплей вашего ноутбука и других дисплеев, подключенных к нему, будет выключаться. Эта опция будет полезна, если вы хотите выполнить какую-либо работу по обработке, которая не требует визуального контроля, не расходуя слишком много заряда батареи.
К настоящему времени вы, должно быть, решили, какой режим действия вы хотите выбрать для кнопки питания вашего ноутбука. Теперь пришло время узнать, как изменить действие кнопки питания вашего ноутбука в Windows 11, 10.
Как изменить действие кнопки питания ноутбука
Шаги по изменению действия кнопки питания вашего ноутбука легко выполнить. , но вы должны выполнять их в правильном порядке. Мы описали шаги для версии ОС Windows 10, но вы можете использовать точно такие же шаги и для ОС Windows 11.
- Введите « control » в поле поиска и нажмите на приложение « Control Panel » в результатах поиска.

- В окне панели управления просмотрите значки в режиме « Крупные значки », затем щелкните ссылку « Электропитание ».
- В окне «Электропитание» щелкните параметр « Выберите, что делают кнопки питания» на левой панели.
- Под « Кнопка питания и сна и настройки крышки », найдите поле «При нажатии кнопки питания». Нажмите кнопку раскрывающегося списка под режимом « От батареи », чтобы просмотреть список действий, которые вы можете выполнять с помощью кнопки питания. Мы выбрали действие « Hibernate ».
- Теперь нажмите кнопку раскрывающегося списка в режиме « Подключено », чтобы просмотреть список действий, которые вы можете выполнять с помощью кнопки питания. Мы выбрали действие « Выключить ».
- После того, как вы сделаете желаемый выбор, нажмите «9».0012 Сохранить изменения ’ кнопка для применения этих изменений.

Вот и все, вы успешно изменили действие кнопки питания ноутбука в Windows 10. В следующий раз, когда вы нажмете кнопку питания на ноутбуке, он выполнит указанное вами действие.
Почему необходимо изменить действие кнопки питания
Может быть несколько причин для изменения режима действия кнопки питания вашего ноутбука. В первую очередь их два:
- Простой и быстрый доступ : Кнопка питания есть на каждом ноутбуке, но вряд ли вы думаете, что ее можно использовать для выполнения действий, отличных от выключения ноутбука. Таким образом, изменив режим действия кнопки питания вашего ноутбука, вы улучшите пользовательский интерфейс вашего ноутбука, поскольку вы сможете выполнять выбранную вами специальную задачу одним нажатием кнопки.
- Лучшее энергосбережение : Экономия заряда батареи важна для улучшения работы вашего ноутбука. Если кнопка питания дает вам простой и быстрый доступ к различным режимам питания на вашем ноутбуке, вы сможете более эффективно экономить заряд батареи.

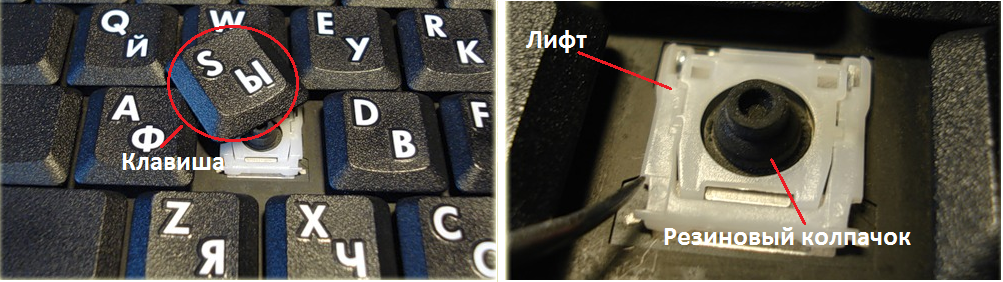 Это значит «Keyboard» или клавиатура. Либо полностью разобрать ноутбук.
Это значит «Keyboard» или клавиатура. Либо полностью разобрать ноутбук.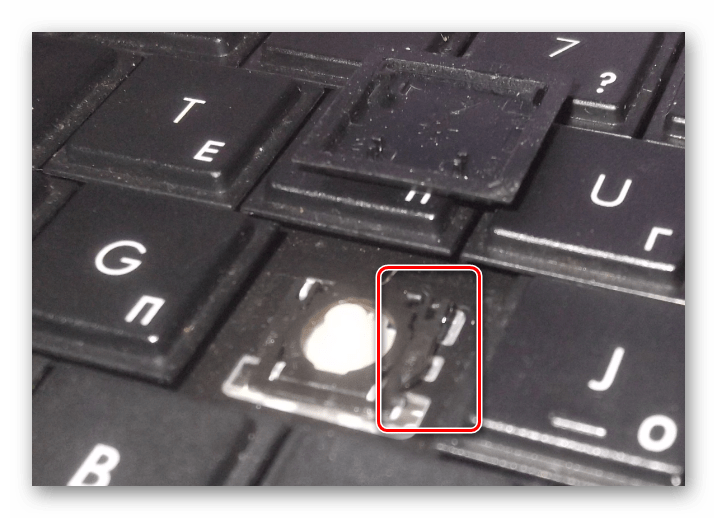

 Если вы выберете этот вариант, то при нажатии кнопки питания ваш ноутбук перейдет в спящий режим. В спящем режиме ваш ноутбук будет потреблять мало энергии, время запуска будет очень низким (почти мгновенно), и вы сможете начать работу с того места, на котором остановились. Если во время сна батарея вашего ноутбука разрядится, то ваша работа будет автоматически сохранена, а ноутбук выключен.
Если вы выберете этот вариант, то при нажатии кнопки питания ваш ноутбук перейдет в спящий режим. В спящем режиме ваш ноутбук будет потреблять мало энергии, время запуска будет очень низким (почти мгновенно), и вы сможете начать работу с того места, на котором остановились. Если во время сна батарея вашего ноутбука разрядится, то ваша работа будет автоматически сохранена, а ноутбук выключен.