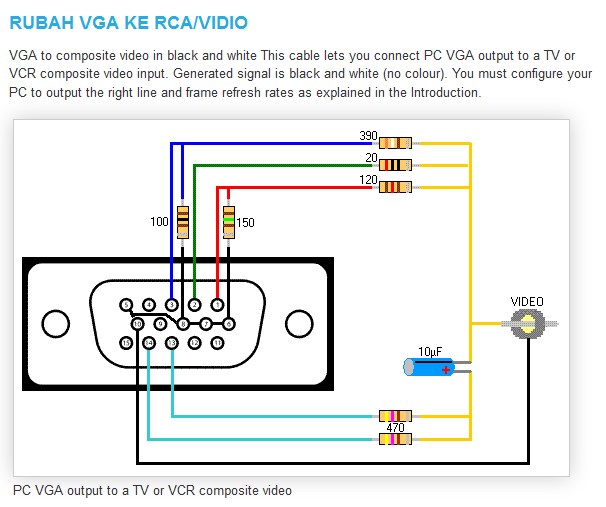Подключение vga к usb: Как подключить второй монитор по USB?
Содержание
Как подключить второй монитор по USB?
При работе за компьютером порой требуется второй монитор. Но бывают случаи, когда необходимого видеовыхода D-Sub (VGA) или DisplayPort у компьютера нет. Например, его может не быть у моноблока, как это получилось в моём случае.
Естественно, многие задаются вопросом, а можно ли подключить монитор через USB?
Как оказалось, в продаже имеются разнообразные USB-видеоадаптеры с выходом на VGA/HDMI/DVI или же комбинированные. Кроме того, есть адаптеры, которые работают только с USB2.0, а есть те, которые поддерживают и USB3.0, и уже устаревающий USB2.0.
После недолгих поисков я остановился на USB-видеоадаптерах на базе технологии DisplayLink.
Суть работы такого USB-видеоадаптера заключается в следующем. На компьютере устанавливается программа и драйвер (в данном случае DisplayLink Manager), которая имеет доступ к ресурсам центрального процессора (CPU) и видеокарты (GPU).
Видеопоток на второй монитор сжимается и передаётся по USB на декомпрессор, специализированную микросхему, которая встроена в сам адаптер. Эта микросхема производит декомпрессию принятого по USB сигнала и выводит картинку на другой монитор.
Эта микросхема производит декомпрессию принятого по USB сигнала и выводит картинку на другой монитор.
Как видим, при этом задействуются ресурсы CPU самого компьютера, который производит сжатие видеосигнала. При этом он может довольно сильно нагружаться. Если картинка на дополнительном мониторе не обновляется, то никакого сжатия и загрузки процессора не происходит, так как управляющая программа постоянно отслеживает изменения на экране.
Сам USB-видеоадаптер питается по шине USB (+5V) и не требует выносного блока питания, что очень удобно.
На официальном сайте DisplayLink в разделе “Products using DisplayLink Technology”, можно ознакомиться с перечнем выпускаемых устройств. Среди прочих там есть USB-видеоадаптеры и USB-мониторы.
Модельный ряд выпускаемых USB-видеоадаптеров довольно обширен. В основном, устройства различаются поддерживаемым типом интерфейса USB (2.0/3.0) и максимально допустимым разрешением выводимого изображения. Как правило, устройства USB2. 0 поддерживают разрешение до FULL HD (1920 х 1080), а устройства, работающие по интерфейсу USB3.0, могут выводит на экран картинку с разрешением до 4K (3840 x 2160).
0 поддерживают разрешение до FULL HD (1920 х 1080), а устройства, работающие по интерфейсу USB3.0, могут выводит на экран картинку с разрешением до 4K (3840 x 2160).
Для работы со своим моноблоком я купил USB-видеоадаптер PLUGABLE UGA-165, а вернее, его копию.
Как оказалось, на АлиЭкспресс продаётся точная копия модели PLUGABLE UGA-165 за довольно небольшую цену. Его то и взял. Вот что входит в комплект.
Это, так называемый, Single Display Adapter, то есть адаптер на один монитор. Существуют адаптеры на два, три монитора и полноценные док-станции, к которым можно подключать несколько дополнительных мониторов с высоким разрешением.
Выбирал подходящий видеоадаптер довольно тщательно. Требовалось, чтобы он работал по интерфейсу USB2.0 и имел разные типы видеовыходов VGA/HDMI/DVI. Это бы позволило при случае подключить любой монитор или ЖК-телевизор.
Кроме этого, очень хотелось получить от него на экране картинку с максимально возможным разрешением (HD Ready, а лучше Full HD).
В комплекте шли два дополнительных переходника под стандартный 15-ти контактный разъём VGA (он же D-SUB) и HDMI. Это позволит использовать видеоадаптер совместно с новыми ЖК-телевизорами и мониторами, которые всё чаще оснащаются входом HDMI.
Для полноты картины покажу фото внутренностей видеоадаптера.
Вот печатная плата на которой не так уж много элементов.
Вид печатки снизу.
На борту BGA чип DL-165 относящийся ко второму поколению специализированных процессоров DisplayLink.
Программа DisplayLink Manager
Всё управление USB-видеоадаптером ведётся через специальную программу — DisplayLink Manager.
Её последнюю версию можно скачать с официального сайта DisplayLink по ссылке. Кроме Microsoft Windows поддерживаются операционные системы MacOS, Android, Ubuntu и Chromebook.
У меня Windows 7, поэтому я выбрал эту систему. Перед загрузкой нужно кликнуть по кнопке «Accept» (Согласен), чтобы подтвердить своё согласие с лицензионным соглашением. После этого должна начаться загрузка. Запускаем установку скаченного файла двойным кликом.
После этого должна начаться загрузка. Запускаем установку скаченного файла двойным кликом.
Во время установки программа попросит подключить USB-видеоадаптер к компьютеру.
В диспетчере устройств Windows USB-видеоадаптер отображается, как USB Display Adapters (USB-DVI).
После установки программы DisplayLink Manager в трее появится её иконка. Вот такая.
С помощью этой программы можно управлять USB-видеоадаптером: включать, выключать, менять разрешение на доп. мониторе, поворачивать экран, расширять экран по разным сторонам. Настроек довольно много.
Расскажу о некоторых возможностях утилиты DisplayLink Manager, которые могут пригодиться.
По умолчанию программа DisplayLink Manager запускается при включении компьютера. Это удобно, так как рабочий стол сразу же расширяется на дополнительный монитор.
Но, бывают случаи, когда для работы дополнительный монитор не нужен. Тогда его можно отключить.
Чтобы отключить дополнительный монитор щёлкаем левой кнопкой мыши по значку DisplayLink Manager в трее.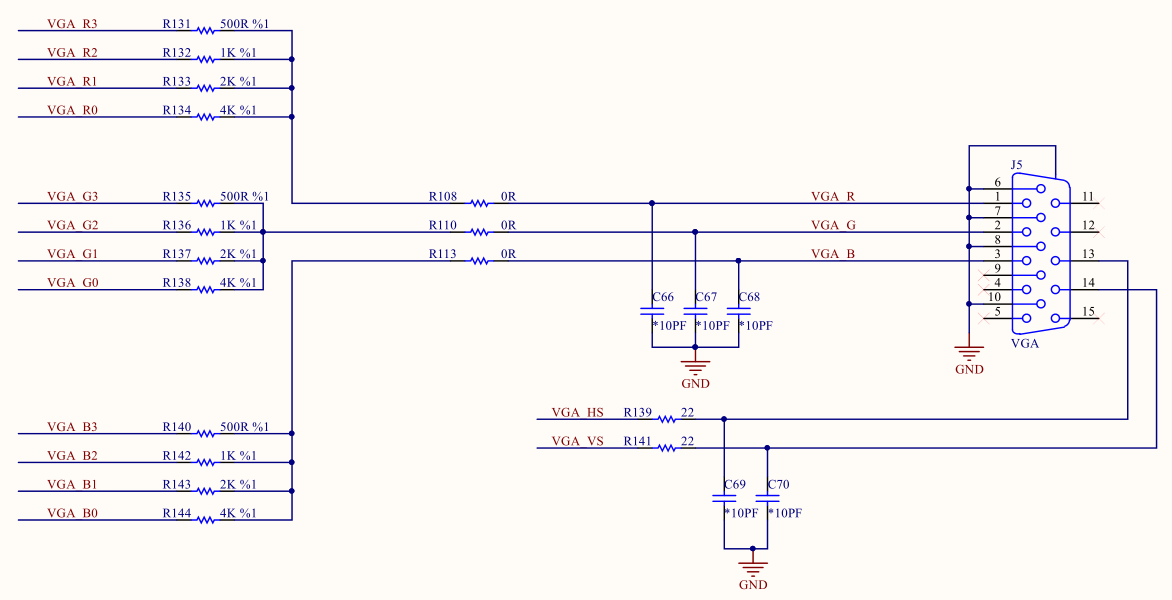 При этом должно появиться меню программы.
При этом должно появиться меню программы.
Выбираем пункт 2.USB-DVI — «Отключить«. При этом мониторы кратковременно моргнут, а индикатор на USB-DVI адаптере потухнет.
При этом USB-видеоадаптер отключится, а дополнительный монитор перейдёт в спящий режим. У меня, например, второй монитор марки BenQ FP93G уходил в дежурку с небольшим запозданием, но, как я понял, это зависит уже от самого монитора. Монитор марки Dell P2217h переходил в дежурку сразу же после отключения адаптера.
Чтобы вновь включить дополнительный монитор проделываем ту же самую операцию, что и при выключении монитора, но в этот раз выбираем пункт «Расширить«. Вот этот.
При этом основной экран кратковременно моргнёт, а индикатор на USB-DVI адаптере засветится. Рабочий стол вновь будет расширен на дополнительный монитор.
При необходимости, расширить рабочий стол можно справа/слева, а также сверху или снизу относительно основного. У меня, например, рабочий стол расширен справа, но кому-то может потребоваться другая конфигурация.
У меня, например, рабочий стол расширен справа, но кому-то может потребоваться другая конфигурация.
Если же расширить рабочий стол сверху или снизу относительно основного, то можно столкнуться вот с чем. Перемещать мышку на доп. монитор можно будет только в границе ширины второго монитора. Например, ширина в пикселях основного монитора 1920 пикселей, а второго 1024.
При этом если вести мышку у верхнего/нижнего края в пределах 1024 пикселей, то можно без проблем переместить курсор мыши на второй монитор. Если же увести указатель мыши дальше 1024 пикселей, то переместить его на второй монитор не получится. Такая вот особенность.
Для тех, у кого монитор позволяет менять положение экрана может пригодиться опция «Поворот экрана».
При смене ориентации экрана с альбомной на портретную просто выбираем в меню DisplayLink Manager пункт «Поворот экрана» и далее один из четырёх вариантов на выбор.
Можно повернуть изображение направо или налево.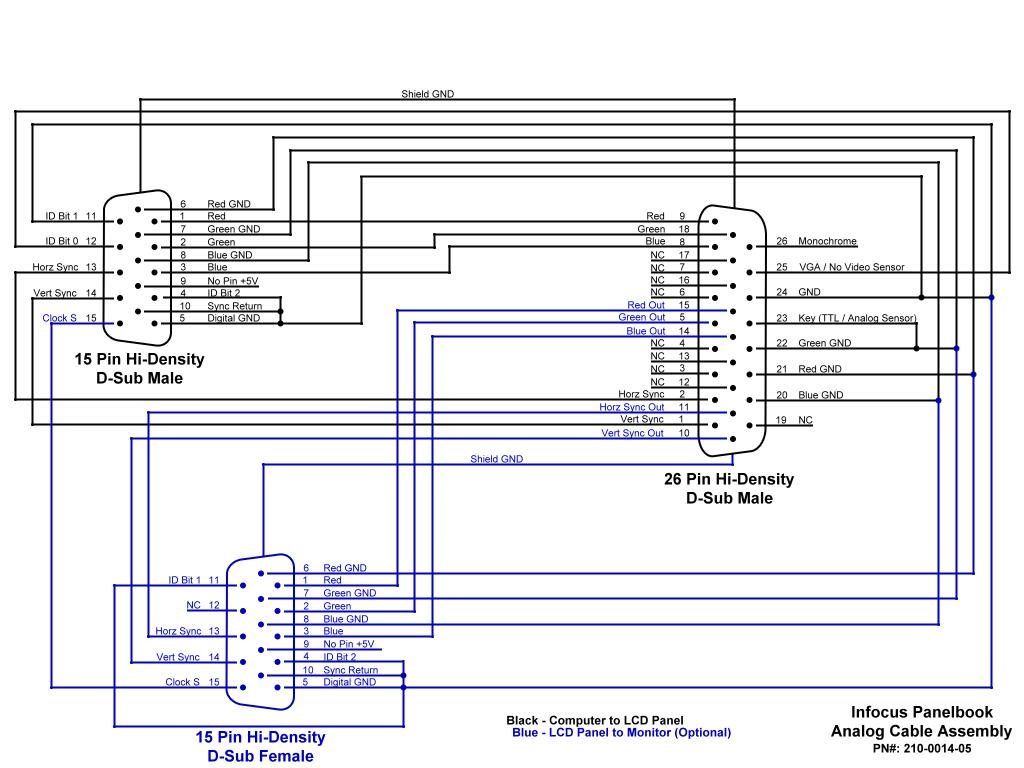 Шаг поворота 900.
Шаг поворота 900.
Если выбрать пункт «Перевернуть«, то изображение на экране монитора отобразится «вверх тормашками». При выборе пункта «Стандартный альбом» изображение на экране примет стандартный вид, который принят по умолчанию.
На второй вкладке меню есть пункт «Разрешение экрана«. Через него можно задать разрешение экрана второго монитора. Обычно программа самостоятельно определяет штатное разрешение дополнительного монитора, но, если потребуется, его можно задать вручную. У меня оно определилось автоматически. Никаких дополнительных действий не потребовалось.
Если выбрать пункт «Использовать этот монитор как основной«, то дополнительный монитор станет основным. На его экране появится панель задач. Это может быть удобно, если дополнительный монитор имеет большее разрешение, и вы работаете преимущественно в границах его экрана.
Пункт «Создать копию» дублирует изображение основного экрана на второй монитор. Что мне не понравилось в этом режиме, так это то, что разрешение изображения на обоих экранах становится меньше, а также меняется его пропорции и позиционирование на экране.
Что мне не понравилось в этом режиме, так это то, что разрешение изображения на обоих экранах становится меньше, а также меняется его пропорции и позиционирование на экране.
По всей видимости, этот режим используется совместно с проекторами. Мне он не нужен.
Пункт «По экрану ТВ» может пригодиться в тех случаях, когда USB-видеоадаптер используется совместно с ЖК-телевизором. В некоторых случаях, даже при корректной работе видеоадаптера с телевизором, на его экране присутствуют чёрные отступы по краям. Исправить положение можно подгонкой изображения вручную.
Для этого выбираем пункт «По экрану ТВ» и настраиваем изображение на экране телевизора так, чтобы оно занимало весь экран.
На экране ЖК-телевизора появится красная рамка, края которой можно сдвигать кнопками «+» и «-» в окне «По экрану ТВ». Настраиваем и жмём кнопку «Применить».
В основном меню DisplayLink Manager имеются два пункта: «Настройка звука» и «Расширенная конфигурация«.
По клику на пункте «Настройка звука» открывается стандартное окно настроек «Звук» системы Windows, которое доступно по пути «Панель управления» — «Звук«.
Дело в том, что некоторые USB-видеоадаптеры поддерживают ещё и передачу аудиосигнала, например, по HDMI. Поэтому в программе есть пункт настройки звука.
Аналогично обстоит дело и с пунктом «Расширенная конфигурация», который просто ссылается на вкладку системных настроек разрешение экрана Windows («Панель управления» — «Все элементы панели управления» — «Экран» — «Разрешение экрана«).
Узнать версию программы DisplayLink Manager можно кликнув по пункту «DisplayLink Manager» в верхней части основного меню.
При наличии новой версии программы лучше скачать и установить её, так как в более новых версиях могут быть устранены ошибки.
В процессе эксплуатации USB-видеоадаптера выявились некоторые из них. Очень редко может произойти сбой видеодрайвера.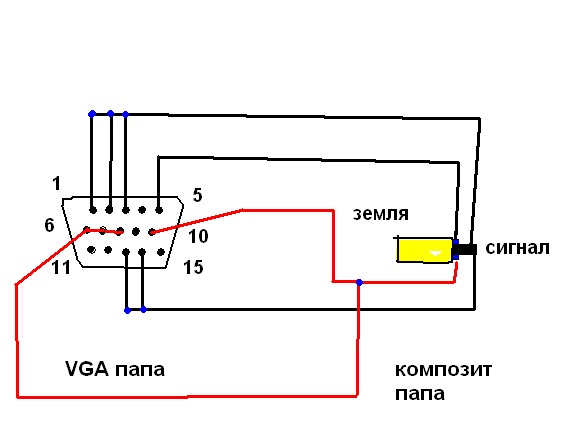 Решается перезагрузкой. Иногда этого не требуется, видеодрайвер восстанавливает свою работу автоматически.
Решается перезагрузкой. Иногда этого не требуется, видеодрайвер восстанавливает свою работу автоматически.
Ещё один «глюк», который был выявлен при использовании видеоадаптера, это зависание программы, окно которой было на экране доп. монитора. Зависание происходит при отключении USB-видеоадаптера через меню DisplayLink Manager.
В основном так зависал медиапроигрыватель Media Player Classic при воспроизведении видео. Возможно, это особенность самого проигрывателя. Решалось принудительным закрытием Media Player Classic и его повторным запуском.
Что необходимо учитывать при выборе USB-видеоадаптера?
Во-первых, нужно знать, с какой именно версией USB (2.0 или 3.0/2.0) будет работать видеоадаптер. Например, в моём моноблоке попросту нет разъёмов USB3.0, поэтому я выбрал видеоадаптер, который поддерживает более старую версию интерфейса (USB2.0).
Если же у вашего компьютера есть современный разъём USB3.0, то лучше взять видеоадаптер с поддержкой USB3.
 0. Некоторые из USB-видеоадаптеров поддерживают обе версии интерфейса, и USB3.0 и USB2.0. Но тут стоит понимать, что пропускная способность интерфейса USB2.0 невысока, и он не сможет вывести на монитор картинку с разрешением больше FULL HD (1920 х 1080). Это для него «потолок».
0. Некоторые из USB-видеоадаптеров поддерживают обе версии интерфейса, и USB3.0 и USB2.0. Но тут стоит понимать, что пропускная способность интерфейса USB2.0 невысока, и он не сможет вывести на монитор картинку с разрешением больше FULL HD (1920 х 1080). Это для него «потолок».Второе, что нужно учитывать, это какой видеоразъём будет у USB-видеоадаптера. Если вам хватит стандартного VGA, то можно взять самый дешёвый видеоадаптер. Новые мониторы поддерживают более новые интерфейсы HDMI и DisplayPort. Поэтому стоит думать наперёд и взять что-то поновее. Или же такой видеоадаптер, который оснащён всеми этими разъёмами, как в моём случае.
Третье, что нужно учитывать, так это то, что технология передачи видео по USB использует ресурсы центрального процессора (ЦП) для сжатия изображения. При этом он довольно сильно нагружается.

Если у вас слабенький компьютер на базе процессора Atom или Celeron, то, возможно, вы столкнётесь с тем, что при динамично меняющейся картинке на втором мониторе, компьютер будет «подвисать», так как его и без того небольших ресурсов может не хватать.
Вот скриншот для примера. Загрузка процессора Intel Core2 Quad Q8400 (2,6GHz) моего моноблока при выводе на второй монитор видеоплеера, который воспроизводит фильм с разрешением 1920 x 1080 (Full HD). Как видим, нагрузка составляет не менее 14~15%. Это при условии, что другие процессы на компьютере не выполняются.
Если же переместить окно видеоплеера на экран основного монитора, то нагрузка на процессор резко падает и держится на уровне 3~7%.
Стоит также помнить одну особенность. Если на втором мониторе картинка статична, то есть не меняется, то никакой нагрузки на процессор компьютера не будет. Изображение просто выводится на второй монитор из памяти самого USB-видеоадаптера.

И ещё одна важная вещь, о которой надо знать. Дешёвые модели видеоадаптеров на базе старых процессоров подходят лишь для передачи по большей части статичного и маломеняющегося изображения. Для динамичных видеоигр они не подходят!
Даже при воспроизведении качественного Full HD видео компьютер начинает подтормаживать. Поэтому видео с большим разрешением и битрейтом лучше просматривать на основном мониторе, а второй использовать для отображения маломеняющихся изображений. Например, использовать второй монитор для интернет-серфига, просмотра документов и т.п.
Несмотря на все достоинства USB-видеоадаптер UGA-165 поначалу меня расстроил.
После распаковки я решил опробовать его работу совместно с ЖК-телевизором Samsung LE32A430T1. Но телевизор в упор не «видел» сигнал с адаптера и вывести картинку на него мне так и не удалось. Перепробовал всё. Подключался и по VGA и по HDMI, залазил в настройки телевизора, менял разрешение… Ничего не помогло.

Чтобы успокоится, объяснил это упорное нежелание ЖК-телевизора работать с USB-видеоадаптером только тем, что он уже довольно старый. Кроме того, в инструкции на телевизор нашёл уточнение, что он не поддерживает синхронизацию SOC или что-то в этом духе. Возможно, причина кроется именно в этом.
Поэтому, если вы подбираете USB-видеоадаптер для ЖК-телевизора, то будьте внимательны. Почитайте отзывы или посмотрите обзоры на тот видеоадаптер, который вы хотите купить.
Другое дело USB3.0, пропускной способности которого хватит на несколько мониторов с высоким разрешением.
Как подключить VGA к телевизору — журнал LG MAGAZINE Россия
Телевизор довольно часто используется в качестве внешнего дисплея для ноутбука или компьютера. И у многих пользователей зачастую возникает вопрос, как подключить к экрану телевизора свой компьютер или ноутбук. Потребность в такой системе возникает при просмотре фильмов, ведь ни для кого не секрет, что на большом экране просмотр кино или сериалов становится более комфортным, нежели чем на мониторе компьютера или ноутбука.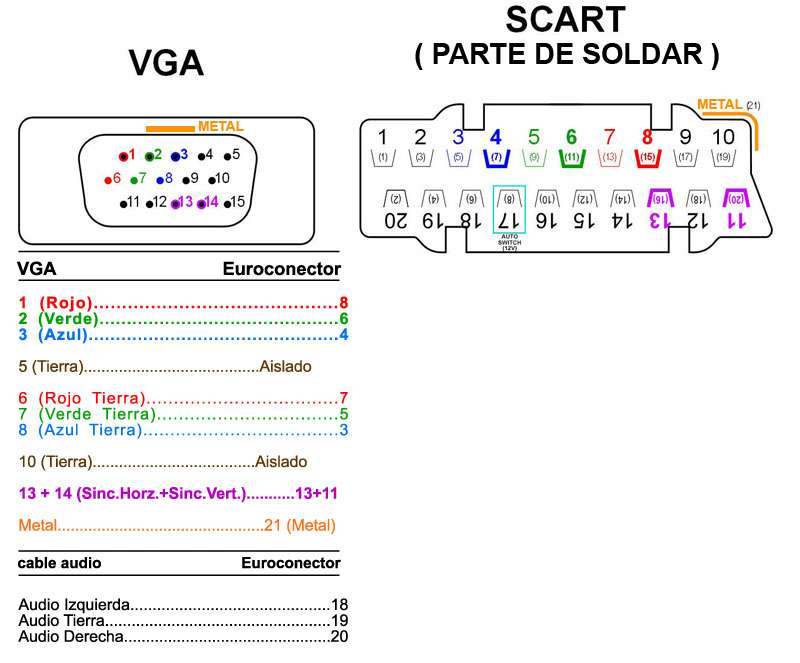 Однако, подключение экрана телевизора к дисплею компьютера может быть и рабочей необходимостью. Эта функция необходима как инженерам (для более детального и удобного разбора чертежей в таких средах как Micro-Cup), так и художникам, чтобы удобно работать с изображением.
Однако, подключение экрана телевизора к дисплею компьютера может быть и рабочей необходимостью. Эта функция необходима как инженерам (для более детального и удобного разбора чертежей в таких средах как Micro-Cup), так и художникам, чтобы удобно работать с изображением.
В современных устройствах имеется множество различных портов, которые позволяют подключить большинство современных устройств для самых разных целей. Рассмотрим один из самых легких способов того, как установить подключение ноутбука к телевизору при помощи провода VGA.
VGA кабель – один из самых распространенных стандартов аналоговой передачи изображения.Один из контактов VGA разъёма отвечает за передачу технической информации на устройство, поэтому подключение ноутбука к телевизору должно распознаваться по умолчанию.То есть система Windows определит и модель устройства, и поддерживаемые разрешения, и частоту обновления.
Перед началом подключения следует удостовериться в наличии порта VGA, как на телевизоре, так и на компьютере.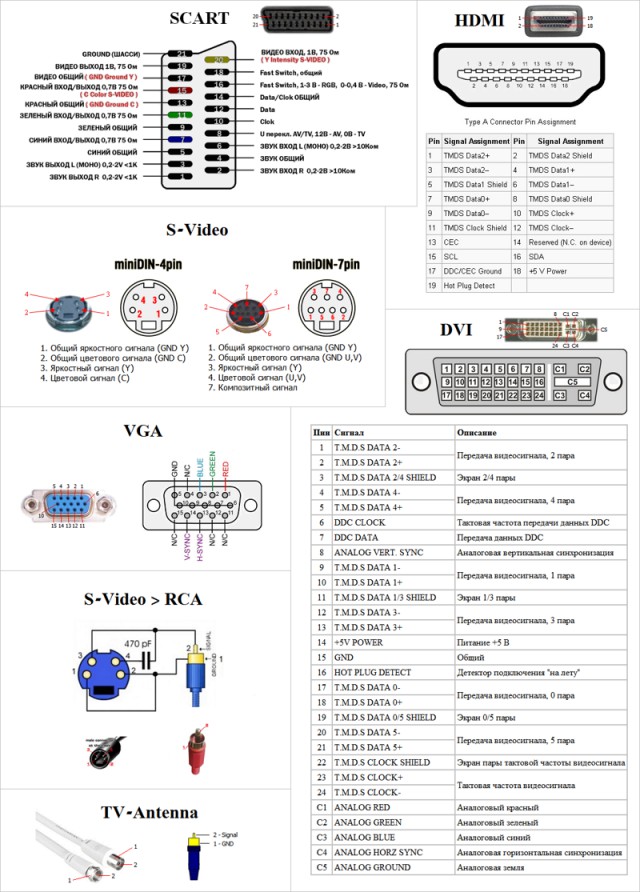 Обычно с этим не возникает никаких проблем, однако, в старых моделях телевизора такой интерфейс отсутствует. В данном случае на помощь может прийти переходник или специальный адаптер.
Обычно с этим не возникает никаких проблем, однако, в старых моделях телевизора такой интерфейс отсутствует. В данном случае на помощь может прийти переходник или специальный адаптер.
Следующим шагом для пользователя будет подбор кабеля. Здесь возможны варианты с комбинацией портов, как на TV, так и на ноутбуке. Если разъёмы на устройствах совпадают, тогда пользователю подойдет самый простой кабель без лишних дополнительных драйверов. Однако, зачастую возникает проблема, когда на телевизоре есть VGA разъёмы, а на ноутбуке только HDMI порт или наоборот. В данном случае помимо простого кабеля потребуется специальный цифро-аналоговый переходник, который позволит осуществить подключение устройств с разными разъёмами. Такой переходник сможет установить и преобразовать сигнал из аналогового вида в цифровой.
Существенным минусом подключения телевизора через VGA разъём является то, что передача через VGA кабель будет осуществляться только видеосигналом на телевизор без звука. Звук будет работать через динамики ноутбука или же подключенные к нему колонки.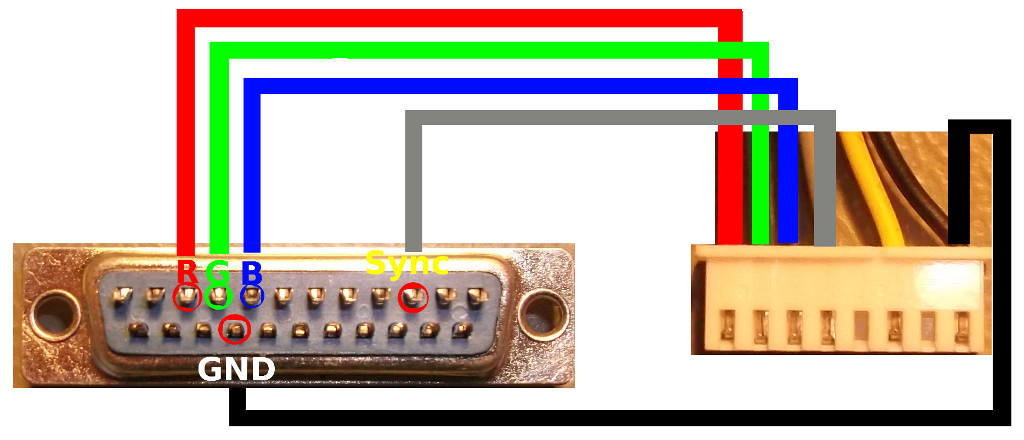 Поэтому для использования звуковой системы телевизора следует использовать специальный переходник VGA-HDMI, который будет оснащен дополнительными звуковыми разъёмами. Это могут быть обычные «тюльпаны» или мини-джек 3,5мм. Что касается отображения качества картинки видеокарты ПК, то через интерфейс VGA экран будет передавать изображение 1600 на 1200 пикселей.
Поэтому для использования звуковой системы телевизора следует использовать специальный переходник VGA-HDMI, который будет оснащен дополнительными звуковыми разъёмами. Это могут быть обычные «тюльпаны» или мини-джек 3,5мм. Что касается отображения качества картинки видеокарты ПК, то через интерфейс VGA экран будет передавать изображение 1600 на 1200 пикселей.
Для подключения телевизора к компьютеру через VGA кабель необходимо следовать инструкции, по которой один конец провода следует установить в разъём компьютера, а другой подключить к переходнику или непосредственно к порту TV устройства. Также следует не забыть о звуковых выходах. Если это мини-джек, то его следует подключить в специальный порт соответствующего размера. Если это разъёмы «тюльпаны», следует воспользоваться цветовыми отметками. Обычно это красные и белые цвета. На устройстве разъёмы отмечены так же для того, чтобы пользователь не перепутал их местами.
После подключения провода следует настроить устройство отображения изображения с монитора компьютера на телевизионный дисплей по следующей инструкции:
- Первым шагом, следует открыть на телевизоре меню выбора разъёмов кнопкой «Input» или «Source».

- После этого пользователю откроется меню, где можно увидеть источники сигнала с возможностью вывода изображения на экран телевизора.
- В этом меню следует выбрать необходимое порт-соединение. Если пользователь подключал ПК непосредственно при помощи VGA разъёма, то следует задействовать его. Если был использован переходник, то следует выбрать HDMI порт.
- После нажатия кнопки «ОК» на дисплее должен отобразиться рабочий стол компьютера. Если это произошло, значит, подключение прошло успешно. Для некоторых моделей может потребоваться переход в режим TV\AV или TV\Video.
- В современных телевизорах доступные для выбора подключения подсвечиваются, а пустые порты выделяться не будут.
Далее следует перейти к настройке программного обеспечения на ноутбуке. Сделать это можно в настройках экрана, зайти в которые можно несколькими способами:
- Первый способ. Нажать вкладку «Пуск», затем «Панель управления». Перейти на вкладку «Экран» и выбрать подпункт «Разрешение экрана».

- Второй способ. Необходимо перейти к настройкам видеокарты ноутбука, перейдя в «Разрешение экрана». В Windows 7 это делается при помощи нажатия правой кнопкой мыши на «Рабочий стол». На мониторе ноутбука из контекстного меню выберите параметр «Разрешение экрана».
- И наиболее легкий способ – это сочетание клавиш Win+P. После использования данной комбинации появится специальное меню, которое позволяет выбрать режим работы с подключенным экраном.
После того как пользователь вышел в меню, следует выбрать телевизор, к которому было осуществлено подключение. Если подключенное устройство не отобразилось сразу, необходимо нажать кнопку «Найти», после чего система начнет поиск подключенных экранов. На этом подготовительные действия завершены, можно наслаждаться просмотром фильма через экран телевизора.
При взаимодействии с дополнительным экраном у пользователя есть несколько вариантов работы:
- Простое дублирование изображения – установка дополнительного дисплея.
 Данный способ подойдет для просмотра фильма или запуска компьютерной игры.
Данный способ подойдет для просмотра фильма или запуска компьютерной игры. - Расширение экрана. В этом случае рабочий стол разделяется на части. Одна половина будет находиться на экране компьютера, а другая – на экране TV. Данный способ помогает при выполнении нескольких задач одновременно, обеспечивая большую функциональность.
- Отображение изображения только на дисплее ПК, даже при соединении с телевизором изображение будет отображаться исключительно на ноутбуке.
- Отображение изображения только на TV. Изображение пропадет с экрана ПК и будет транслироваться только на дисплее телевизора.
Данный способ настройки аналогичен и для Windows 8, и для Windows 10. Поэтому у пользователей не должно возникнуть проблем с настройкой.
После выбора разрешения и режима работы следует приступить к настройке аудио-звука. Пользователю следует открыть настройки звука (маленькое изображение динамика в разделе «Уведомления» на рабочем столе). В настройках необходимо найти подключенное устройство и нажать на него правой кнопкой мыши. После чего достаточно выбрать пункт «Использовать по умолчанию» и воспроизведение звука через аудиосистему телевизора начнет работать. Качество звука не зависит от переходника и кабеля, а зависит лишь от акустических возможностей динамиков самого TV-устройства.
После чего достаточно выбрать пункт «Использовать по умолчанию» и воспроизведение звука через аудиосистему телевизора начнет работать. Качество звука не зависит от переходника и кабеля, а зависит лишь от акустических возможностей динамиков самого TV-устройства.
Функция подключение телевизора к компьютеру может пригодиться абсолютно всем. Существуют и другие версии интерфейса. Например, подключить телевизор через HDMI кабель – это наиболее простой и удобный способ. Почти каждая модель телевизора компании LG имеет разъём для HDMI переходника. Основной загвоздкой того, чтобы установить подключение экрана ноутбука на телевизор через HDMI кабель, становится наличие самого провода HDMI, который, к сожалению, не идет в базовой комплектации ни на ноутбук, ни на телевизор. В таком случае можно использовать переходник, но, к счастью, кабель HDMI достаточно распространенный товар. К тому же устройство HDMI – универсальное и подходит для абсолютно любой модели техники.
Основное преимущество подключения через переходник HDMI – это не только простота процесса, но и то, что это устройство позволит осуществлять передачу изображения и звука на экран телевизора в его максимальном разрешении.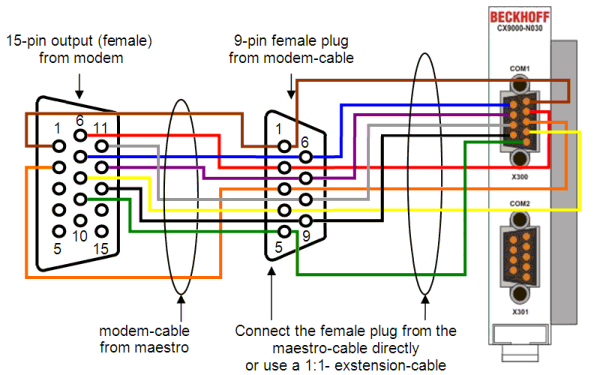 Драйвер HDMI для Windows 7 придется загрузить вручную, поскольку система не несет в себе такой функции. Нет единого алгоритма, как проверить установлен ли HDMI драйвер. Однако, можно точно сказать: если передача звука и видео идет корректно, то драйвера работают. Подключить телевизор к ноутбуку или компьютеру с помощью провода HDMI можно так же, как и при помощи кабеля VGA.
Драйвер HDMI для Windows 7 придется загрузить вручную, поскольку система не несет в себе такой функции. Нет единого алгоритма, как проверить установлен ли HDMI драйвер. Однако, можно точно сказать: если передача звука и видео идет корректно, то драйвера работают. Подключить телевизор к ноутбуку или компьютеру с помощью провода HDMI можно так же, как и при помощи кабеля VGA.
Также можно подключить телевизор с помощью провода DVI. Технологии не стоят на месте, и DVI адаптер постепенно превращается в устаревающий цифровой разъём, который вытесняется более продвинутым HDMI. Через DVI кабель экран телевизора будет осуществлять передачу максимального изображения Full HD, это 1920 на 1080 пикселей при стандартном соотношении сторон 16:9. Исключение составляет совмещенный стандарт DVI-I, у которого выше пропускная способность и, как следствие, максимальное разрешение – 2560 на 1600 пикселей.
Трудности подключения телевизора могут возникнуть по причине того, что интерфейс DVI редко встречается на ноутбуках, так как может потребоваться специальный переходник. Подключение аналогичное:
Подключение аналогичное:
- Первоначально необходимо настроить телевизор. Для этого откройте специальное меню и выберите в качестве источника сигнала DVI-порт.
- После включения монитора ноутбука, необходимо выбрать кнопку контекстного меню «Разрешение экрана», кликнув правой кнокой на «Рабочий стол».
- Далее следует открыть специальное окно «Дисплей», в котором нужно выбрать способ использования дополнительного монитора в виде телевизора.
Таким образом, неважно какой модели у вас телевизор, главное, что всегда есть возможность подключить телевизор к монитору ноутбука или компьютера при помощи кабеля, проецируя нужные файлы на большой экран. В результате чего у вас открывается намного больше возможностей для отдыха, творчества и работы.
Работают ли адаптеры USB-VGA? — Pointer Clicker
У вас когда-нибудь была головная боль при подключении двух устройств с разными портами дисплея?
Из-за постоянно меняющихся электронных конструкций эта проблема неизбежно усугубится. Соединение универсальной последовательной шины (USB) с видеографическим массивом (VGA) является наиболее распространенной электронной проблемой, с которой сталкиваются люди.
Соединение универсальной последовательной шины (USB) с видеографическим массивом (VGA) является наиболее распространенной электронной проблемой, с которой сталкиваются люди.
USB — это стандартный порт, используемый сегодня в электронике. Хотя порт не изменился, пропускная способность его передачи значительно увеличилась. Это видно по названию USB.
Текущий USB 3.1 имеет более высокую скорость передачи, чем USB 3.0. USB используется для передачи данных и для подключения внешнего дисплея.
VGA в основном используется в графической электронике, которая может включать мониторы и большие дисплеи, такие как проекторы. Он в основном используется для передачи видеосигналов, особенно от центрального процессора (ЦП) к устройству отображения.
Цель этой статьи — ответить на некоторые ваши вопросы о адаптерах VGA и USB и показать, как именно они выполняют свои функции.
Быстрая навигация
- Работают ли адаптеры USB-VGA?
- Можно ли подключить монитор VGA к порту USB?
- Работают ли адаптеры USB-VGA?
- Как подключить монитор VGA к порту USB с помощью адаптера?
- Заключение
Работают ли адаптеры USB-VGA?
Да, адаптеры USB-to-VGA очень хорошо подходят для преобразования цифровых сигналов дисплея с USB в аналоговые видеосигналы.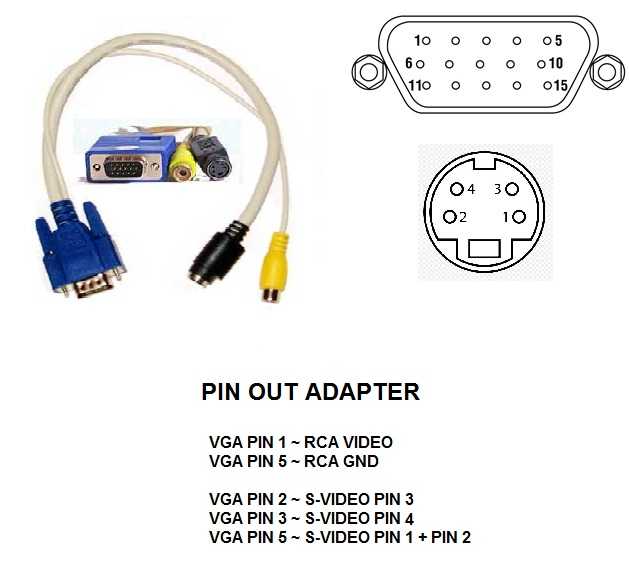
Этот процесс выводит изображение с высоким разрешением 1900х1200. Этот дисплей имеет более высокое качество, чем разрешение 1080p.
Этот адаптер в основном используется пользователями ноутбуков для проецирования экрана на большой дисплей. Это может быть полезно в презентациях и в развлекательных целях.
Это процесс работы адаптера USB-VGA.
Щелкните изображение для получения дополнительной информации
Драйвер компьютера сжимает отображаемые данные и отправляет их по кабелю USB. Чип в адаптере декодирует данные в цифровые видеосигналы.
Затем микросхема преобразует цифровые видеосигналы в массивы аналоговой видеографики, которые затем передаются через порт VGA.
Можно ли подключить монитор VGA к порту USB?
Монитор VGA нельзя подключить напрямую к порту USB. Однако для подключения этих двух устройств потребуется переходник VGA-to-USB.
Щелкните изображение для получения дополнительной информации
Поскольку порты VGA и USB имеют различную конструкцию, мы не можем их подключить из-за отсутствия совместимости.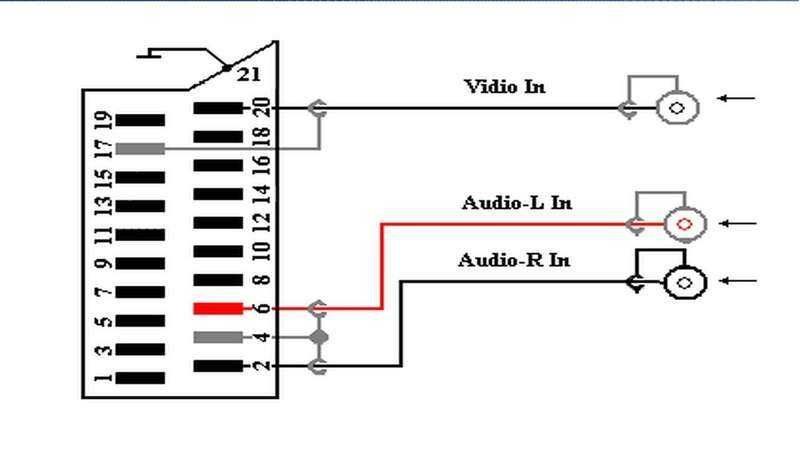
Здесь на помощь приходит драйвер. Драйвер — это устройство, которое соединяет две части, которые нельзя напрямую соединить друг с другом.
Адаптеры оснащены необходимыми встроенными микросхемами для обработки данных и информации из одной формы и превращения их в подходящий вывод для следующего устройства.
Не все адаптеры оснащены микросхемами. Некоторые из них представляют собой просто правильные входные провода, настроенные на правильные выходные провода.
Работают ли адаптеры USB-VGA?
Адаптеры USB-to-VGA превосходны и очень эффективны в том, что они делают. Адаптер USB-to-VGA может передавать видеосигналы только на экран дисплея.
Щелкните изображение для получения дополнительной информации
Это связано с тем, что VGA используется только для передачи видеосигналов.
Хотя USB имеет как звуковые, так и видеосигналы, звуковые сигналы изолированы, и на VGA передаются только видеосигналы.
Иногда адаптер USB-VGA может не работать на вашем персональном компьютере. Причина может заключаться не в том, что адаптер не работает. Всегда проверяйте эти факторы перед покупкой адаптера.
Причина может заключаться не в том, что адаптер не работает. Всегда проверяйте эти факторы перед покупкой адаптера.
- Выводы VGA. Существует два типа разъемов VGA. Один 14-контактный, другой 15-контактный. Всегда проверяйте конфигурацию контактов вашего компьютера, прежде чем покупать адаптер USB-VGA, потому что вы можете купить адаптер с неправильной конфигурацией контактов.
- Драйвер — Если вы подключили адаптер, а он не работает, вы можете проверить драйвер устройства. Если у вас нет необходимого драйвера, перейдите на веб-сайт вашей операционной системы и загрузите драйвер. После установки драйвера ваш дисплей заработает.
На сегодняшний день это лучший переходной кабель USB-VGA, который я могу порекомендовать.
Щелкните изображение для получения дополнительной информации
Он совместим с большинством устройств, включая ноутбуки, настольные компьютеры, ПК, мониторы, проекторы и HDTV.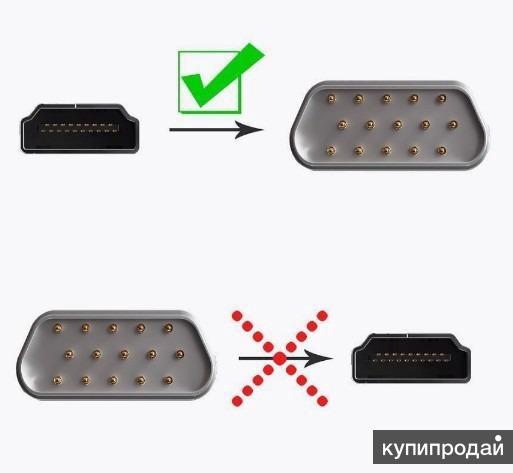
Этот адаптер также оснащен портом USB 3.0, что означает более высокое разрешение и быструю передачу данных.
Как подключить монитор VGA к порту USB с помощью адаптера?
Адаптер может работать не так просто, как многие могут подумать. Вот почему вам необходимо ознакомиться с рекомендациями по использованию адаптера перед его покупкой.
Подробная информация о том, как обращаться с адаптером, всегда указана в руководстве по адаптеру. Тем не менее, производитель предполагает, что некоторые методы являются общеизвестными. Хотя это может быть так, всегда делайте все возможное, чтобы изучить лучшие практики для вашего устройства.
Знание того, как подключается адаптер, поможет вам в обращении, так как неправильное обращение может привести к некоторым неудачам.
Неправильное обращение с адаптером может привести к повреждению адаптера в случае короткого замыкания или приложения слишком большого усилия. Некоторые адаптеры также могут не давать наилучших результатов при плохом подключении.
Это шаги, которые необходимо предпринять, если вы хотите подключить монитор VGA к порту USB.
1. Подсоедините кабель VGA к монитору VGA. Затем другая часть кабеля VGA подключается к стороне VGA адаптера VGA-to-USB.
2. Теперь подключите кабель VGA к USB к компьютеру через порт USB. В этот момент на экране вашего VGA-монитора должно отображаться изображение с ПК. Если у него нет дисплея, не паникуйте, потому что у вас не установлен драйвер.
3. Большинство адаптеров VGA-to-USB поставляются с дискетой, с которой установлен драйвер. Поскольку большинство ноутбуков в наши дни не поддерживают дискеты, вы можете скачать драйвер VGA-to-USB онлайн.
4. После загрузки драйвера убедитесь, что он правильно установлен. Следуйте инструкциям в видео ниже, чтобы настроить драйвер.
Адаптер USB 3.0-VGA I Как использовать адаптер USB-VGA
Посмотреть это видео на YouTube
5.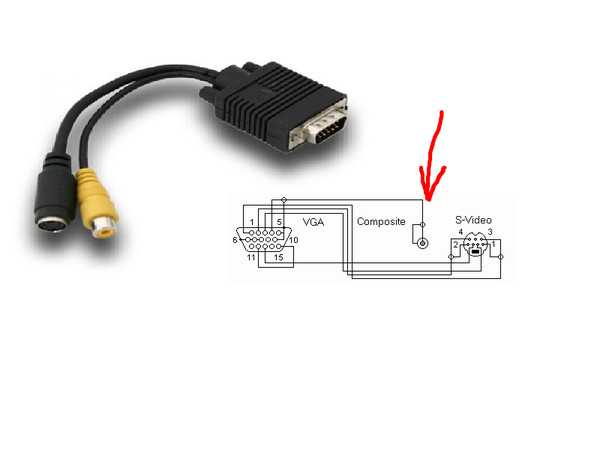 После установки драйвера все должно работать идеально.
После установки драйвера все должно работать идеально.
Если у вас есть драйвер, но вывод на дисплей по-прежнему не отображается на вашем VGA-мониторе, вот некоторые из методов, которые вы можете использовать для переустановки драйвера.
Способ 1 — Установка универсального драйвера дисплея
Способ 2. Установите новый драйвер с веб-сайта производителя
- Откройте Диспетчер устройств , просто нажав кнопку Windows + X.
- В Диспетчере устройств перейдите к Видеоадаптеры.
- Теперь щелкните правой кнопкой мыши на драйвере дисплея и нажмите Удалить.

- Посетите веб-сайт производителя, чтобы загрузить драйвер или использовать дискету.
- Запустите файл для установки драйвера.
Заключение
Работа с адаптерами упрощает нашу работу и избавляет от многих хлопот.
В следующий раз, когда у вас возникнут проблемы с подключением двух разных портов, помните, что всегда можно купить совместимый адаптер.
Если у вас есть какие-либо проблемы или вопросы, пожалуйста, свяжитесь с нами в любое время.
Можно ли подключать мониторы через USB? (Объяснение)
Отказ от ответственности: этот пост может содержать партнерские ссылки, то есть мы получаем небольшую комиссию, если вы совершаете покупку по нашим ссылкам бесплатно для вас. Для получения дополнительной информации посетите нашу страницу отказа от ответственности.
Одним из типов портов, вызывающих любопытство большинства людей, является порт универсальной последовательной шины (USB) на мониторе компьютера.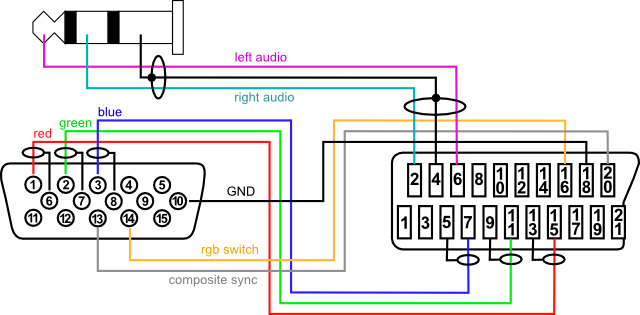 Часто кто-то пытается подключить камеры, принтеры, флэш-накопители, игровые контроллеры и другие типы периферийных устройств для передачи информации между устройствами.
Часто кто-то пытается подключить камеры, принтеры, флэш-накопители, игровые контроллеры и другие типы периферийных устройств для передачи информации между устройствами.
Вы можете подключать мониторы через USB. Подключение монитора через USB — один из самых простых способов добавить монитор в настройки вашего компьютера. Другой способ использования монитора, подключенного через USB, — заставить его работать как удлинитель или USB-концентратор для ПК.
Вопреки распространенному мнению, порты USB на мониторе не используются для воспроизведения мультимедийных файлов, таких как видео.
В качестве удлинителей порты USB на мониторе используются для подключения аксессуаров ПК, таких как клавиатура, веб-камера или мышь. Для прямого воспроизведения медиафайлов вам понадобится монитор с возможностями Smart TV.
Содержание
Можно ли пользоваться телефоном при отключении…
Пожалуйста, включите JavaScript
Для чего нужен порт USB на мониторе?
Если монитор вашего компьютера имеет разъемы USB, они предназначены для расширения возможностей подключения вашего ПК. USB-порты позволяют вашему монитору работать как USB-концентратор.
USB-порты позволяют вашему монитору работать как USB-концентратор.
Вилка USB-разъема на конце кабеля называется вилкой. Гнездовой разъем — это то, что вы найдете на своем устройстве, например на ПК или мониторе, и оно называется портом или розеткой.
На компьютерных мониторах есть несколько типов портов USB. Скорее всего, вы найдете порт USB UP типа A. Он имеет квадратную форму и выглядит как порт принтера.
Порт типа A позволяет подключить монитор к ПК через один из USB-портов компьютера.
Помимо одного USB-порта типа A, вы также можете найти один или несколько USB-портов типа B. Они имеют прямоугольную форму и обычно называются разъемами Standard-B. Порты типа B соединяют компьютерные периферийные устройства, такие как клавиатуры и мышь, через мышь с ПК.
Современные компьютерные мониторы могут иметь порты USB 3.0. К портам можно подключить USB-кабели USB 1.1 и USB 2.0 типа B. Однако кабели USB 3.0 не могут подключаться к портам USB 1. 1 или USB 2.0.
1 или USB 2.0.
В отличие от двух предыдущих версий USB, разъемы USB 3.0 шире для размещения дополнительных контактов. Вместо четырех контактов предыдущих разъемов стандарт USB 3.0 B имеет девять контактов. Также есть USB-B с 11 контактами. Два дополнительных контакта обеспечивают питание.
Самый простой способ определить USB 3.0 — это характерный синий цвет. Порты USB 3.0 также имеют маркировку «SS», что означает Super Speed.
Самый надежный способ определить порт USB 3.0 — это количество контактов. 9 или 11 контактных контактов означают, что это USB 3.0, а 4 контактных площадки означают, что это может быть либо USB 1.1, либо USB 2.0. USB Type-C имеет 24 контакта.
Порты и кабели USB 3.0 работают быстрее, чем в предыдущих версиях, поскольку они могут передавать данные со скоростью от 5 Гбит/с до 20 Гбит/с, в то время как предыдущие версии обычно передают данные со скоростью менее 500 Мбит/с.
Если ваш монитор поддерживает функцию Smart TV, то у вас также может быть порт USB 3-го типа. Этот порт помечен как 5V и 1A. Это идеальное соединение для внешних жестких дисков.
Этот порт помечен как 5V и 1A. Это идеальное соединение для внешних жестких дисков.
В отличие от обычных компьютерных мониторов, мониторы Smart TV могут воспроизводить мультимедийные файлы, такие как видео, аудиофайлы, слайды и фотографии.
Каждая модель монитора имеет ограничения на типы медиафайлов, которые они могут воспроизводить. Ограничения могут быть связаны с кодеками, форматами файлов и размером устройства памяти.
Если у вас есть портативный видеомонитор, то он, вероятно, имеет порт Micro USB. Существуют типы микро-А, микро-В и микро-С.
Все они бывают разной формы и работают с разной скоростью. Из трех, Type-C в настоящее время является наиболее эффективным, и большинство устройств движутся в этом направлении.
Разъемы Micro USB совместимы только с устройствами USB 3.0. Они не работают с устройствами USB 1.1 или USB 2.0. Они предлагают скорость передачи около 480 Мбит/с.
Micro USB подходит для подключения портативных мониторов к цифровым камерам, планшетам, сотовым телефонам и устройствам GPS.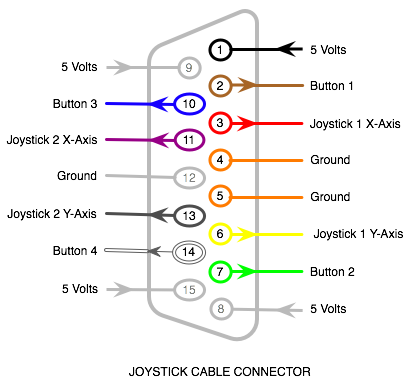 Помимо передачи данных, кабели Micro-USB также выполняют функции кабелей питания и зарядки.
Помимо передачи данных, кабели Micro-USB также выполняют функции кабелей питания и зарядки.
Почему мне следует предпочесть USB-подключение другим типам подключения?
В большинстве случаев проще и дешевле подключить монитор с помощью более традиционного соединения VGA, DVI или HDMI. Тем не менее, USB предлагает простоту plug and play, а также низкую задержку и превосходное воспроизведение видео.
Расширяемость
Еще одна причина предпочтения USB по сравнению с другими способами подключения — расширяемость. Вы можете подключить еще шесть экранов к компьютеру с помощью USB-кабелей.
Вам не нужно будет добавлять какое-либо другое оборудование, такое как графические карты. Если вы используете Windows Multipoint Server, вы можете подключить до 14 дополнительных экранов. С Mac вы можете добавить еще четыре экрана.
Это означает, например, что если вы демонстрируете видеопрезентацию на конференции, вы можете подключить несколько мониторов с помощью USB-кабелей без необходимости использования дополнительных видеокарт.
Такая установка приводит к снижению затрат на установку, снижение затрат на техническое обслуживание и упрощение инфраструктуры.
Еще один пример использования нескольких мониторов — точка продаж для оформления заказов покупателями. Один экран будет обращен к кассиру, а другой — к платящему покупателю.
Простота и портативность
Разъемы USB для компьютерных мониторов обеспечивают простоту и портативность. Если бы вы добавили монитор с помощью традиционных подключений, вам потребовался бы видеокабель. Это может быть кабель VGA, HDMI или DVI.
Вам также понадобится кабель питания и, возможно, USB-соединение для сенсорных данных. Кабель питания должен быть подключен к блоку питания или электрической розетке.
Однако для USB-монитора требуется только один кабель, который передает сенсорные данные, питает монитор и периферийные устройства и передает видео с высоким разрешением.
Меньше места
Соединения USB занимают меньше места, чем соединения других типов.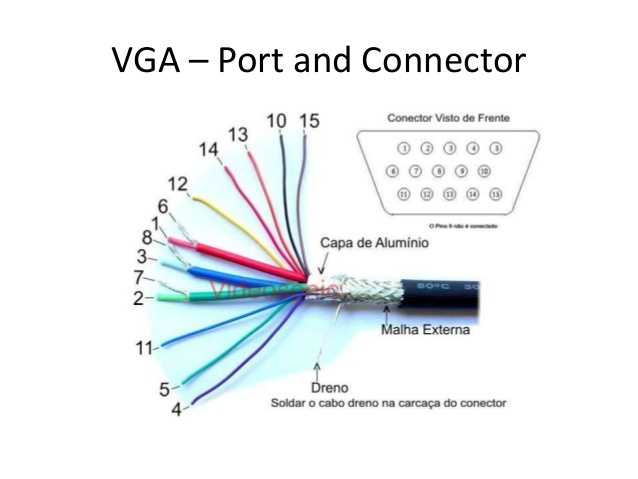 Кабели тоньше, а разъемы меньше, чем DVI, VGA и HDMI. Кроме того, все, что вам нужно, это один кабель, и он будет передавать все данные, а также заряжать монитор.
Кабели тоньше, а разъемы меньше, чем DVI, VGA и HDMI. Кроме того, все, что вам нужно, это один кабель, и он будет передавать все данные, а также заряжать монитор.
Энергоэффективность
Соединения USB потребляют меньше электроэнергии, чем традиционные соединения. Это связано с тем, что USB-соединения сжимают и передают данные с помощью программных функций, а не аппаратных средств.
Выделенное оборудование, выполняющее ту же работу, потребляет энергию даже в режиме ожидания. USB-соединения позволяют избежать потерь энергии и потребляют на 80 % меньше электроэнергии.
Как использовать порты USB на моем мониторе?
Мало кто это знает, но вы можете подключить монитор к ПК через порт USB, а не через разъем VGA.
Вам потребуется монитор с USB-портом типа A-UP. Вам также понадобится USB-кабель A-Male to B-Male. Конец B-Male входит в порт типа B ПК, а конец A-Male — в порт типа A монитора.
Для лучшей четкости сигнала приобретите кабель с коррозионно-стойкими позолоченными разъемами. Найдите кабели с экранированием для минимизации электромагнитных помех.
Найдите кабели с экранированием для минимизации электромагнитных помех.
Некоторые мониторы поставляются с портами USB, но порты не работают, если их предварительно не активировать. Чтобы активировать порт USB, вы должны подключить монитор к компьютеру.
Мониторы, которые поставляются с портами USB, обычно также поставляются с восходящим кабелем USB как часть упаковки. Восходящий кабель имеет один конец USB-штекера типа A и другой конец USB-штекера типа B.
Чтобы активировать USB-порты монитора, выполните следующие действия:
- Выключите компьютер.
- Найдите на мониторе порт Type-A квадратной формы.
- Подключите конец кабеля типа B к порту типа B на мониторе.
- Подключите конец кабеля типа A к одному свободному порту типа A на вашем ПК.
- Включите компьютер.
- Перейдите в настройки и добавьте USB-устройство. Компьютер должен обнаружить ваш монитор.
- Если компьютер не обнаруживает монитор, проверьте, есть ли в упаковке компьютера диск с драйверами монитора.
 Запустите диск и добавьте монитор в качестве USB-устройства.
Запустите диск и добавьте монитор в качестве USB-устройства. - Если вы не можете найти диск с драйверами, вы можете загрузить драйверы с веб-сайта производителя монитора.
Какие соединения используют мониторы?
Для расширения визуального рабочего пространства компьютерные мониторы имеют несколько типов подключения. Увеличение количества доступных портов обусловлено спросом на дисплеи с более высоким разрешением.
Типы интерфейсов также увеличились. Например, тип среды монитора, который нужен геймеру, может отличаться от того, что нужно биржевому трейдеру.
Тем не менее, оба захотят добавить дополнительные мониторы в свою среду отображения.
Таким образом, перед пользователями встает вопрос, какие системы ввода к каким клеммам подключать. Мониторы обычно имеют как аналоговые, так и цифровые терминалы. В зависимости от типа интерфейса вы, скорее всего, столкнетесь с такими терминалами:
VGA
Видеографический массив — это самый старый тип подключения на большинстве современных мониторов. На современном рынке большинство крупных производителей ноутбуков не выпускают ноутбуки с портами VGA.
На современном рынке большинство крупных производителей ноутбуков не выпускают ноутбуки с портами VGA.
Очень вероятно, что скоро VGA устареет, даже на ПК.
Порты VGA имеют 15 контактов в три ряда по пять штук. Соединение работает путем передачи видеосигналов красного, зеленого, синего, горизонтальной синхронизации и вертикальной синхронизации (RGBHV).
VGA передает только аналоговые сигналы, что означает, что его выходной сигнал имеет более низкое качество по сравнению с HDMI и USB.
DisplayPort
DisplayPort популярен из-за своего кодека, который обеспечивает четкую графику с очень низкой задержкой. DiplayPort — это соединение с поддержкой связи, которое работает с широким спектром передатчиков данных, таких как USB 2.0, USB 3.0 и Wi-Fi.
DisplayPort работает как с 802.11ac, так и с 802.11ad в режиме беспроводной стыковки.
Вы можете использовать DisplayPort с универсальной док-станцией для поддержки нескольких мониторов. На универсальной док-станции вы также можете добавить аудио, Ethernet и другие периферийные устройства USB.
Вы можете использовать станцию с MacBook, Chromebook, Ultrabook, ноутбуками, планшетами и устройствами Android.
HDMI
Мультимедийный интерфейс высокой четкости (HDMI) — это популярное соединение, поддерживающее как аудио-, так и видеопередачу. Соединения HDMI эффективны при подключении выходов высокой четкости к дисплею высокой четкости без потери разрешения изображений и видео.
Вы можете легко добавить монитор к компьютеру с помощью одного кабеля HDMI. Кабели недороги, широко доступны и удобны в использовании.
Одним из преимуществ USB перед HDMI является расстояние. HDMI может передавать данные только на относительно короткие расстояния. Верхний предел составляет 15 метров или 50 футов. Стандартный размер HDMI также громоздкий по сравнению со стандартным размером USB.
DVI
Цифровой визуальный интерфейс (DVI) ранее был стандартным соединением для устройств воспроизведения видео. Поскольку он передает данные с разрешением до 2560 x 1600, DVI хорошо работает с современными графическими картами и ЖК-мониторами с плоским экраном.
DVI является предпочтительным вариантом для телевизоров высокой четкости и видеоплееров, таких как DVD, фильмы и телевизоры высокого класса. Соединения DVI также поддерживают проекторы и компьютерные мониторы.,
Ethernet
Если на вашем компьютере нет соединения USB или HDMI, вы все равно можете использовать соединение Ethernet для воспроизведения HD-видео.
Дополнительным преимуществом использования соединения Ethernet является то, что ваш монитор теперь может быть частью общей сети. Все другие устройства в сети могут использовать монитор в качестве дисплея, когда это необходимо.
Для подключения монитора через Ethernet может потребоваться IP-удлинитель. Удлинитель позволяет сетевым устройствам напрямую подключаться к монитору.
USB
Монитор можно подключить с помощью разъема типа A «папа» к разъему типа B «папа» USB 1.1 или USB 2.0. Однако рынок движется в сторону более универсального USB-C.
USB-C — это первоклассный разъем, широко признанный текущим отраслевым стандартом.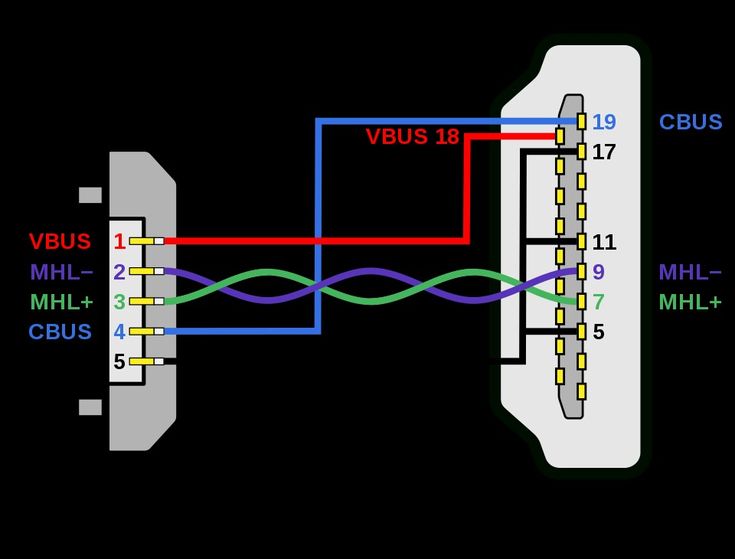 USB-C имеет 24 контакта и передает как данные, так и электроэнергию.
USB-C имеет 24 контакта и передает как данные, так и электроэнергию.
Кабели USB-C компактны и имеют реверсивную ориентацию. Это означает, что вы можете подключать его в любом направлении, и вашим устройствам не нужны разъемы нескольких типов.
USB-C вдвое быстрее, чем USB 3.0. Он обеспечивает мощность до 100 Вт по сравнению с мощностью 2,5 Вт у USB 2.0. Таким образом, он может питать большие устройства, такие как ноутбуки, и небольшие устройства, такие как смартфоны.
Можно ли подключить монитор через USB-C?
Большинство новых мониторов имеют один или несколько портов USB-C. Например, все новые MacBook используют USB-C. Порты Thunderbolt 3 также являются портами USB-C, за исключением того, что Thunderbolt намного быстрее. Есть несколько способов подключить монитор через USB-C.
Благодаря тому, что большинство новых разъемов имеют универсальное решение USB-C, подключить монитор так же просто, как подключить кабель Type-C между монитором и другим устройством.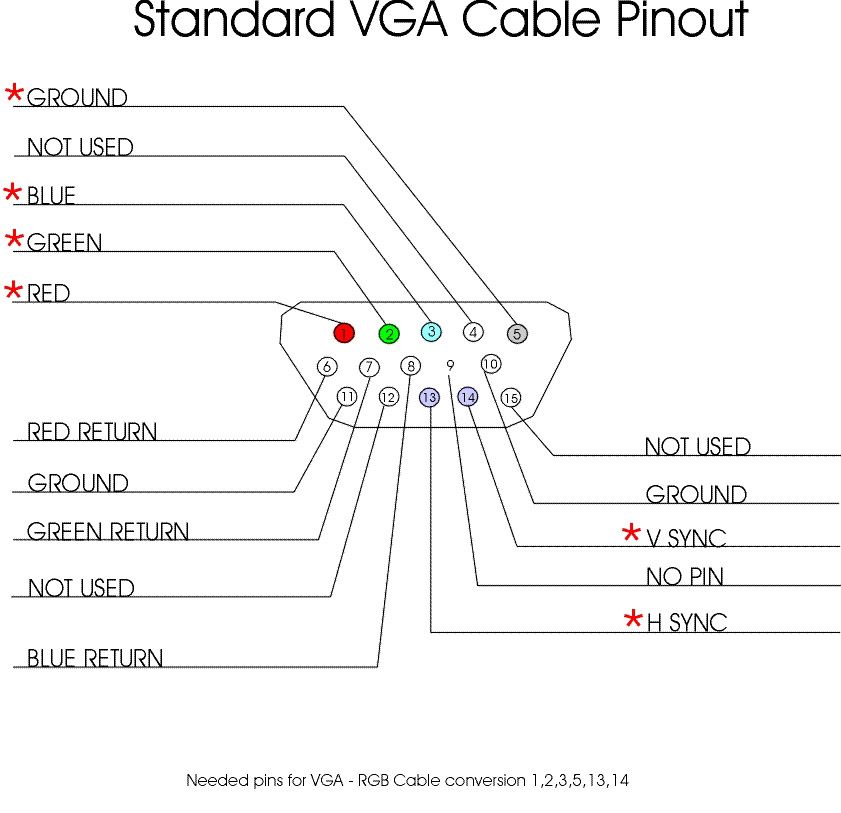
Наибольшее преимущество подключения монитора через USB-C заключается в том, что разъемы USB-C позволяют передавать видео и изображения с высоким разрешением.
USB-C может передавать не менее 2160 x 1440 и 3840 x 2160 (4K UHD). USB-C может передавать с частотой обновления 60 кадров в секунду (60 Гц).
Чтобы подключить монитор к ноутбуку или ПК, просто соедините их кабелем USB-C. Ноутбук или ПК отображает свои сигналы изображения на экране монитора.
Шнур также будет передавать электроэнергию между двумя устройствами, выступая в качестве зарядного устройства для вашего ноутбука. Таким образом, ваш монитор действует как док-станция. Это избавит вас от головной боли, связанной с использованием нескольких кабелей для зарядки вашего ноутбука.
Порт USB-C на вашем ноутбуке может одинаково заряжать разные устройства. Некоторые устройства, которые вы можете заряжать с помощью монитора через кабель USB-C, включают смартфоны, планшеты, цифровые камеры и устройства GPS.
Чтобы подключить монитор к ноутбуку в качестве док-станции, убедитесь, что ваш монитор обеспечивает правильную мощность.
Имейте в виду, что не все кабели USB-C могут передавать сигналы изображения. При подключении кабеля USB-C к монитору убедитесь, что этот тип кабеля может передавать сигналы изображения.
Можно ли подключить монитор VGA к порту USB?
Вы можете использовать адаптеры, чтобы заменить USB-порт компьютера на внешний видеовыход. Это позволяет подключить компьютер к монитору VGA.
Многие современные ноутбуки не имеют порта VGA. Поэтому, если вы хотите подключить его к старому монитору, вам придется подключиться через адаптер USB-VGA. Также есть кабели со встроенными переходниками.
Большинство распространенных адаптеров поддерживают разрешение до 1080p и работают с портами USB 1.1, USB 2.0 и USB 3.0. Если у вас есть адаптер:
- Установите драйверы адаптера на свой компьютер.
- Драйвера можно скачать с сайта производителя.

- Установите драйверы.
- Выключите компьютер.
- Подключите кабель VGA к монитору, а другой конец вставьте в переходник.
- Подсоедините кабель USB к адаптеру, а другой конец подключите к компьютеру.
- Запустите компьютер.
- Компьютер должен обнаружить адаптер и установить его, мгновенно подключившись к монитору.
Можно ли использовать USB-HDMI для монитора?
Порты USB и HDMI выглядят очень похожими. Однако это не одно и то же. Тем не менее, вы можете подключить USB к HDMI для вашего монитора.
Чтобы использовать монитор с соединением USB-HDMI, вам понадобится адаптер USB-HDMI. Большинство адаптеров совместимы только с USB 3.0.
Адаптер использует порт USB на вашем ПК для подключения к порту HDMI на вашем мониторе, HDTV или проекторе.
Адаптер USB-HDMI действует как удлинитель для добавления дополнительных портов к соединениям с ПК. Адаптер также работает как внешняя графическая карта, поскольку обеспечивает бесперебойную передачу видео высокой четкости на ваш монитор.
Большинство адаптеров USB-HDMI на современном рынке поддерживают разрешение видео до 1080p и 2160p.
Какие периферийные устройства можно подключить к монитору через USB?
Базовая комплектация компьютера обычно включает корпус ЦП, монитор, мышь и клавиатуру. Если вы хотите добавить больше устройств в установку, вам может понадобиться более сложная установка. Если порты USB на вашем компьютере заполнены, ваш монитор может быть концентратором USB.
Некоторые из периферийных устройств, которые вы можете подключить к компьютеру через USB-порты монитора, включают:
Принтеры
Вы можете подключить принтер для печати документов и изображений, которые появляются на экране вашего дисплея.
Динамики
К USB-портам монитора можно подключить динамики и наушники. Некоторые мониторы также имеют аудиоразъемы или встроенные динамики.
Игровые контроллеры и джойстики
Геймеры могут подключать некоторые типы консолей и контроллеров к USB-порту монитора.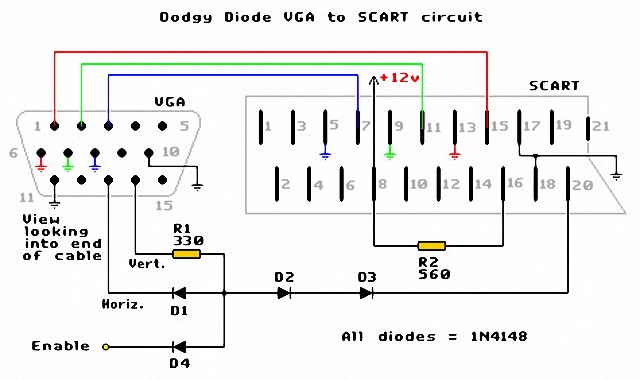
 0. Некоторые из USB-видеоадаптеров поддерживают обе версии интерфейса, и USB3.0 и USB2.0. Но тут стоит понимать, что пропускная способность интерфейса USB2.0 невысока, и он не сможет вывести на монитор картинку с разрешением больше FULL HD (1920 х 1080). Это для него «потолок».
0. Некоторые из USB-видеоадаптеров поддерживают обе версии интерфейса, и USB3.0 и USB2.0. Но тут стоит понимать, что пропускная способность интерфейса USB2.0 невысока, и он не сможет вывести на монитор картинку с разрешением больше FULL HD (1920 х 1080). Это для него «потолок».
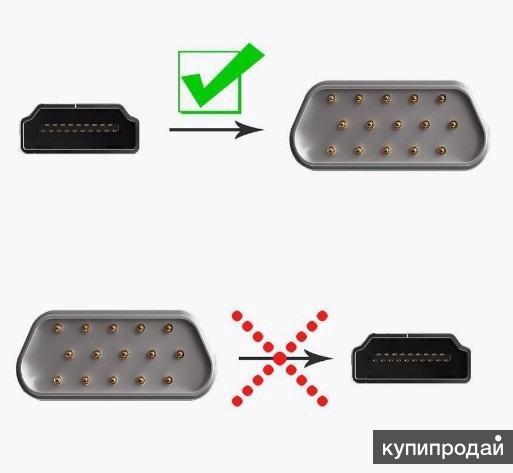



 Данный способ подойдет для просмотра фильма или запуска компьютерной игры.
Данный способ подойдет для просмотра фильма или запуска компьютерной игры.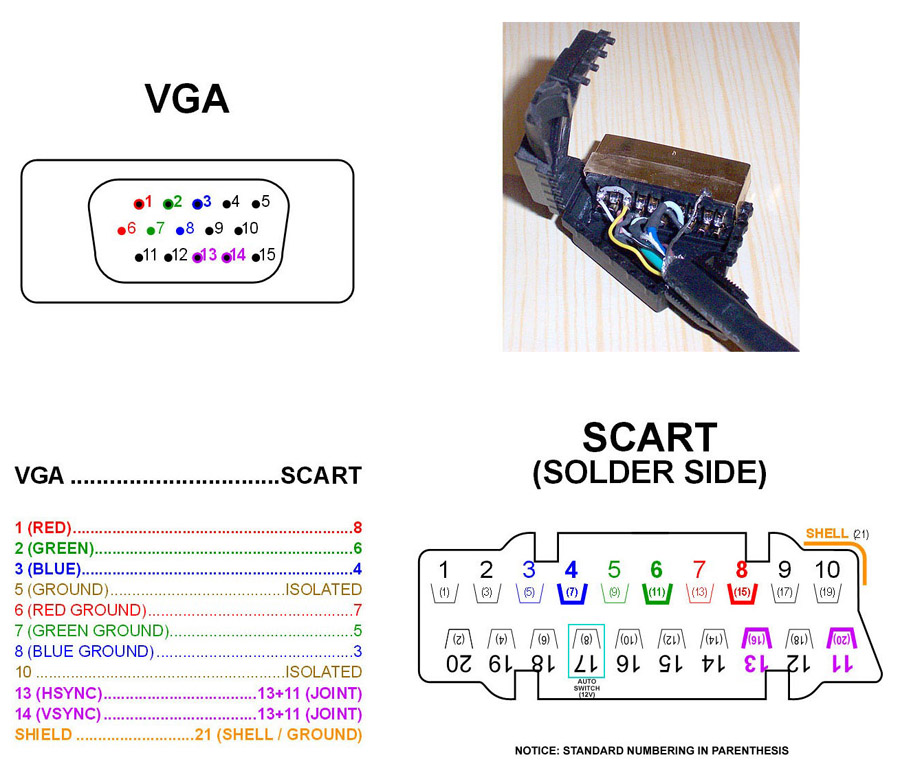
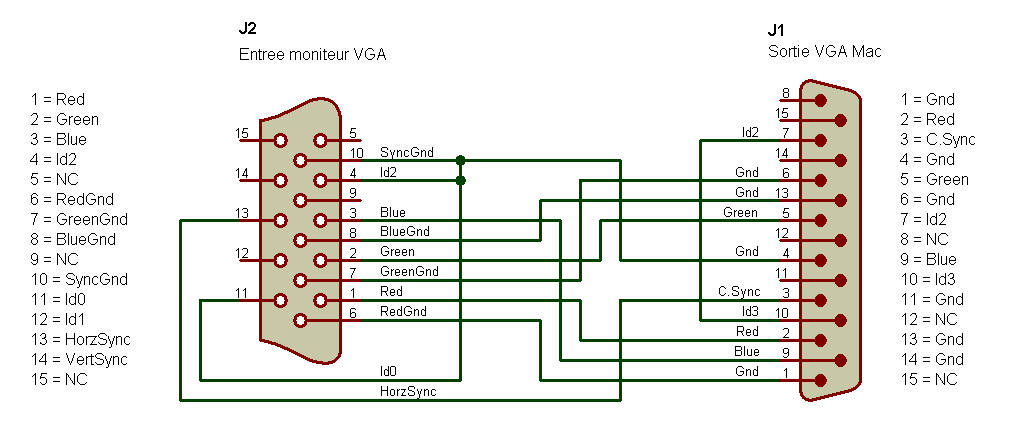 Запустите диск и добавьте монитор в качестве USB-устройства.
Запустите диск и добавьте монитор в качестве USB-устройства.