Перевести heif в jpeg: Конвертировать HEIF в JPG онлайн — Convertio
Содержание
Конвертировать HEIF в JPG / HEIF в JPG конвертер онлайн и бесплатно
1. Выберите файлы HEIF с устройства, Google Drive, Dropbox для конвертации
Или введите URL файла HEIF, который вы хотите конвертировать
2. Выберите режим распознавания текста
Использовать только текст из HEIF
Используйте OCR
| File Name | Status | Result | ||
|---|---|---|---|---|
| Process | Download | |||
| Process | ||||
| Process | ||||
| Process |
Как конвертировать HEIF в JPG
шаг 1
Загрузить HEIF
Выберите файлы из компьютера, URL, Google Drive, Dropbox или перетащив их на страницу.
шаг 2
Выберите в JPG
Выберите JPG или любой другой формат, который вам нужен в результате (поддерживается более 200 форматов)
шаг 3
Загрузите ваш JPG
Позвольте файлу конвертироваться, и вы сможете сразу же загрузить файл JPG
Как конвертировать JPG в HEIF
Конвертер HEIF в JPG легко прост в использовании без каких-либо ограничений и ограничений. Вам не нужно регистрироваться или передавать какую-либо личную информацию. Кроме того, вы даже можете использовать эту услугу на любом устройстве, в любое время и в любом месте.
Ваша конфиденциальность значит для нас все. Нашим приоритетом является обеспечение его безопасности. Ни один из ваших файлов или их содержимое не будет использовано после конвертации. Вы можете узнать больше о безопасности из нашей Политики конфиденциальности.
HEIF в JPG не так уж и сложен.
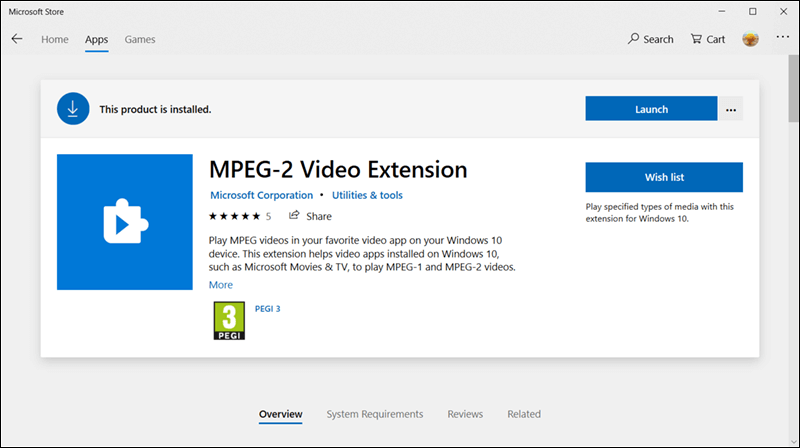 Но качество сложно гарантировать. К счастью, с нашими решениями, лучшим поставщиком решений на рынке, наш сервер может предложить вам лучшее качество для преобразования вашего HEIF-файла в JPG.
Но качество сложно гарантировать. К счастью, с нашими решениями, лучшим поставщиком решений на рынке, наш сервер может предложить вам лучшее качество для преобразования вашего HEIF-файла в JPG.
>> HEIF в JPG
Конвертировать HEIF в JPEG / HEIF в JPEG конвертер онлайн и бесплатно
1. Выберите файлы HEIF с устройства, Google Drive, Dropbox для конвертации
Или введите URL файла HEIF, который вы хотите конвертировать
2. Выберите режим распознавания текста
Использовать только текст из HEIF
Используйте OCR
| File Name | Status | Result | ||
|---|---|---|---|---|
| Process | Download | |||
| Process | ||||
| Process | ||||
| Process |
Как конвертировать HEIF в JPEG
шаг 1
Загрузить HEIF
Выберите файлы из компьютера, URL, Google Drive, Dropbox или перетащив их на страницу.
шаг 2
Выберите в JPEG
Выберите JPEG или любой другой формат, который вам нужен в результате (поддерживается более 200 форматов)
шаг 3
Загрузите ваш JPEG
Позвольте файлу конвертироваться, и вы сможете сразу же загрузить файл JPEG
Как конвертировать JPEG в HEIF
Конвертер HEIF в JPEG легко прост в использовании без каких-либо ограничений и ограничений. Вам не нужно регистрироваться или передавать какую-либо личную информацию. Кроме того, вы даже можете использовать эту услугу на любом устройстве, в любое время и в любом месте.
Ваша конфиденциальность значит для нас все. Нашим приоритетом является обеспечение его безопасности. Ни один из ваших файлов или их содержимое не будет использовано после конвертации. Вы можете узнать больше о безопасности из нашей Политики конфиденциальности.
HEIF в JPEG не так уж и сложен.
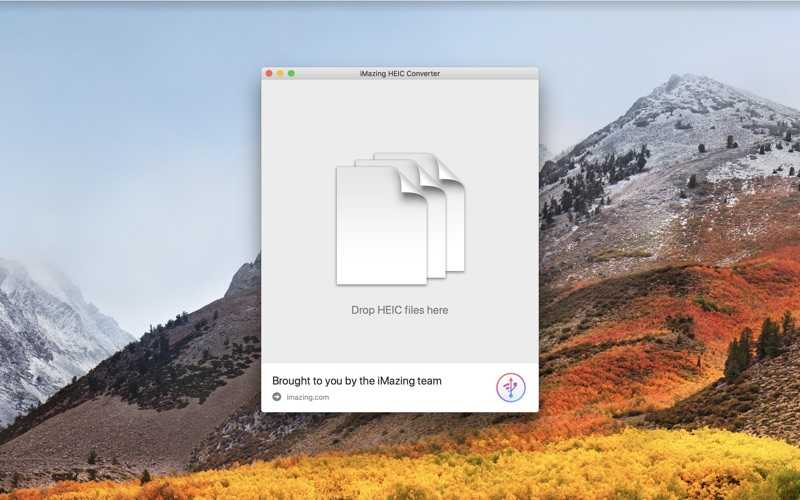 Но качество сложно гарантировать. К счастью, с нашими решениями, лучшим поставщиком решений на рынке, наш сервер может предложить вам лучшее качество для преобразования вашего HEIF-файла в JPEG.
Но качество сложно гарантировать. К счастью, с нашими решениями, лучшим поставщиком решений на рынке, наш сервер может предложить вам лучшее качество для преобразования вашего HEIF-файла в JPEG.
>> HEIF в JPEG
Как бесплатно конвертировать HEIC в JPG
Тип файла HEIC (или HEIF) поддерживается не всеми операционными системами, браузерами, приложениями, веб-сайтами и службами. Чтобы получить универсальную совместимость, вы можете преобразовать изображение в формат JPG/JPEG. В этом руководстве мы покажем вам несколько бесплатных и быстрых способов конвертировать фотографии HEIC в JPG на вашем iPhone, iPad и Mac.
О HEIC на iPhone
Как узнать, является ли изображение iPhone HEIC или нет
1. Конвертируйте HEIC в JPG с помощью приложения iPhone Files.
2. Сделайте снимок экрана изображения HEIC, чтобы преобразовать его.
3. Используйте конвертер HEIC в JPG
4. Конвертируйте HEIC в JPG, PNG и т. д. с помощью CloudConvert.
Не позволяйте iPhone делать фотографии HEIC
Автоматически передавать фотографии с iPhone в формате JPG или совместимом формате
1. Как мгновенно конвертировать HEIC в JPEG на Mac
2. Как использовать предварительный просмотр для преобразования HEIC в JPG и другие форматы на Mac
3. Как изменить HEIC на JPG с помощью приложения Mac Photos
О HEIC на iPhone
HEIF, разработанный Moving Picture Experts Group (MPEG), означает High-Efficiency Image Format . А HEIC — это High-Efficiency Image Container . HEIC — это вариант высокоэффективного формата изображения, который Apple использует в iOS, iPadOS и macOS. Проще говоря, рассматривайте HEIF как «смартфон», а HEIC как «iPhone».
HEIC обеспечивает лучшее сжатие без ущерба для качества изображения. В результате размер изображения значительно меньше, а качество отличное. Начиная с iOS 11, камера iPhone по умолчанию сохраняет изображения в формате HEIC.
Но, как уже упоминалось, не каждая платформа поддерживает HEIC или имеет ограниченную поддержку. Большинство правительственных, банковских и экзаменационных веб-сайтов позволяют загружать изображения только в форматах JPG или PNG.
Аналогичным образом, если у вас есть телефон или компьютер с более ранними версиями Android (старше, чем Oreo), Windows (старее, чем Windows 10 версии 1803) или macOS (старше, чем High Sierra), они не будут поддерживать HEIC.
На сегодняшний день современные браузеры, включая Chrome и Firefox, изначально не поддерживают HEIC. Если вы хотите проверить это, откройте Chrome на Mac или ПК и перетащите на него изображение HEIC. Браузер не откроет файл, а просто загрузит его снова. Однако, если вы перетащите изображение JPG, Chrome откроет его на вкладке.
Как узнать, является ли изображение iPhone HEIC или нет
Только изображения, которые вы нажимаете на своем iPhone, будут HEIC. Наверняка почти каждое другое изображение, полученное вами в iMessage, WhatsApp, сохраненное из Safari, электронной почты, Slack и т. д., не будет HEIC.
Начиная с iOS 15, вы можете просматривать детали изображения в официальном приложении «Фотографии». Просто откройте изображение в полноэкранном режиме и проведите вверх или нажмите кнопку (i) . Здесь он покажет формат изображения или тип HEIF . Если нет, он покажет JPEG , PNG , GIF и т. д.
Если вы используете более старую версию iOS, используйте приложение, такое как метаданные Exif, чтобы увидеть формат изображения.
Теперь, когда вы разобрались с основами и вам нужно преобразовать HEIC в JPG, вот несколько способов сделать это прямо с вашего iPhone и Mac.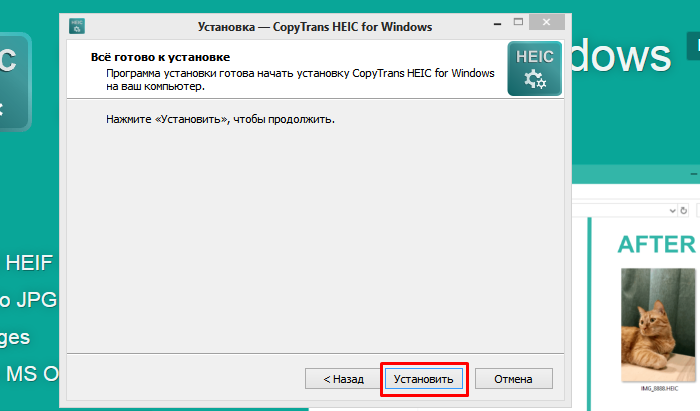
1. Конвертируйте HEIC в JPG с помощью приложения «Файлы iPhone»
1) Откройте изображение в приложении «Фотографии» и коснитесь значка «Поделиться» .
2) Нажмите Копировать фото .
3) Откройте приложение Files и перейдите в любое место/папку в разделе «На моем iPhone».
4) Нажмите и удерживайте пустую область и коснитесь Вставить . Это мгновенно преобразует фотографию HEIC в JPG. Вы увидите, что имя файла изображения говорит Изображение JPEG . Вы можете подтвердить, нажав миниатюру изображения и выбрав Get Info . Отсюда вы можете открыть изображение и коснуться значка «Поделиться», чтобы отправить его через AirDrop, электронную почту или другие приложения. Вы также можете нажать Сохранить изображение , чтобы иметь версию JPEG в приложении «Фотографии».
2. Сделайте снимок экрана изображения HEIC, чтобы преобразовать его.
Прежде чем перейти к остальным методам, важно сообщить вам, что снимки экрана iPhone не сохраняются в формате HEIC. Они сохраняются в формате PNG. Итак, если вам нужно быстро использовать версию изображения, отличную от HEIC, этот метод работает. Перейдите к нашему руководству, чтобы узнать, как сделать снимок экрана и даже как сохранить его в формате JPG.
3. Используйте конвертер HEIC в JPG
Используя специальные приложения конвертера HEIC из App Store, вы можете преобразовывать изображения HEIC в JPEG или PNG по одному или сразу. Этот процесс обычно быстрее, чем копирование и вставка вручную.
Вот как конвертировать HEIC в JPG, PNG, GIF, BMP, PSD, WEBP, WBMP, PS, TIFF, PDF и другие файлы на iPhone:
1) Загрузите конвертер изображений из App Store.
2) Откройте приложение и нажмите Галерея .
3) Коснитесь Разрешить доступ ко всем фотографиям или Выберите Фото и выберите изображения. Под каждым изображением отображается его формат.
Под каждым изображением отображается его формат.
4) Нажмите JPEG , JPG , PNG или один из форматов, а затем нажмите Преобразовать .
5) После завершения преобразования нажмите Сохранить (или Поделиться), чтобы добавить изображения JPG в приложение «Фотографии» (или другие приложения).
В iOS App Store есть несколько таких приложений. Не стесняйтесь искать « HEIC в JPG » и используйте тот, у которого хорошие рейтинги.
4. Преобразование HEIC в JPG, PNG и т. д. с помощью CloudConvert
Совет . Если у вас есть несколько изображений HEIC для преобразования, поместите их в альбом, чтобы их было легче выбирать.
Обратите внимание, : В этом методе вы загружаете свое изображение на сервер веб-сайта. Продолжайте, только если вам удобно, чтобы ваши фотографии временно находились на каком-то внешнем сервере.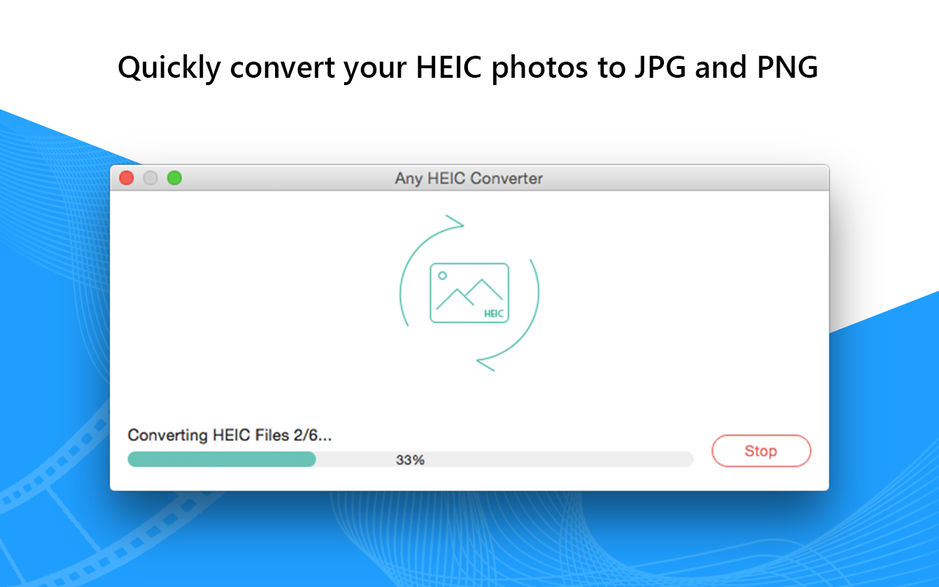 Если нет, используйте другие методы, упомянутые в этом руководстве.
Если нет, используйте другие методы, упомянутые в этом руководстве.
Вот как использовать Safari на iPhone для преобразования HEIC в JPG или другие форматы:
1) Посетите CloudConvert.com. Нажмите Выберите файл > Фотобиблиотека , выберите изображение HEIC и нажмите Добавить .
2) Сверху коснитесь раскрывающегося меню рядом с преобразовать и выберите HEIC .
3) Коснитесь другого раскрывающегося меню и выберите JPG , PNG, TIFF, BMP, GIF, WEBP и т. д.
4) Нажмите Преобразовать .
5) После этого нажмите Загрузить > Просмотр > значок общего доступа > Сохранить изображение или один из желаемых вариантов.
Запретить iPhone делать фотографии HEIC
До сих пор вы знали, как конвертировать изображение HEIC в JPG или другие форматы.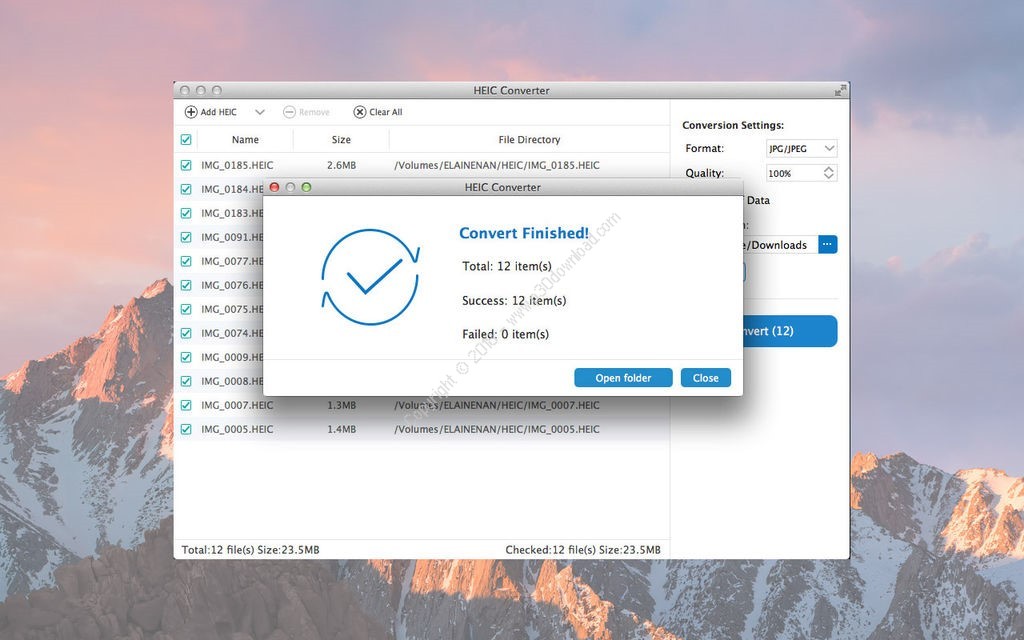 Но если преобразование слишком хлопотно и вам приходится делать это неоднократно, вы можете положить этому конец, попросив свой iPhone не снимать снимки в HEIC.
Но если преобразование слишком хлопотно и вам приходится делать это неоднократно, вы можете положить этому конец, попросив свой iPhone не снимать снимки в HEIC.
iPhone автоматически передает фотографии в формате JPG или совместимом формате
Наконец, даже если вы снимаете в формате HEIC, ваш iPhone достаточно умен, чтобы передавать изображения в совместимом формате на другое устройство. Все, что вам нужно сделать, это зайти в Настройки > Фото > и выбрать Автоматически в разделе Перенос на Mac или ПК. После этого ваш iPhone проверит совместимость и передаст исходные файлы (в форматах HEIF/HEVC) только в том случае, если компьютер их поддерживает. Если это не так, ваш iPhone автоматически преобразует их перед передачей.
1. Как мгновенно преобразовать HEIC в JPEG на Mac
Вот как мгновенно преобразовать изображение HEIC в JPG или PNG на Mac под управлением macOS Monterey:
1) Щелкните правой кнопкой мыши одно или несколько выбранных изображений HEIC и выберите Быстрые действия > Преобразовать изображение .
2) Убедитесь, что рядом с форматом указано JPEG .
3) Нажмите Размер изображения и выберите Реальный размер, Большой, Средний или Маленький.
4) Щелкните Преобразовать в JPEG .
2. Как использовать Preview для преобразования HEIC в JPG и другие форматы на Mac
1) Дважды щелкните изображение HEIC, и оно должно открыться в приложении Mac Preview. Если это не так, щелкните правой кнопкой мыши изображение > Открыть с помощью > Предварительный просмотр .
2) В верхней строке меню выберите Файл > Экспорт .
3) Щелкните раскрывающееся меню рядом с «Формат» и выберите JPEG , PNG , TIFF и т. д.
4) При желании можно установить качество, имя файла и выбрать место для сохранения файла.
5) Щелкните Сохранить .
Для проверки выберите изображение и нажмите Command + I . Рядом с «Тип» будет написано JPEG изображение .
Если вы используете macOS Sierra или более раннюю версию, приложение Mac Preview может не открывать образ HEIC. В этом случае, и если вы работаете на ПК с Windows, вы можете использовать сторонние приложения, такие как iMazing, или веб-сайты, такие как HEIC в JPG.
3. Как преобразовать HEIC в JPG с помощью приложения «Фотографии» на Mac
1) Добавьте изображение в приложение «Фотографии» на Mac. Вы можете сделать это, перетащив изображения в окно приложения «Фотографии» или выбрав изображения HEIC > , щелкнув правой кнопкой мыши > Открыть с помощью > Другое > Приложение Photos > Открыть .
2) Теперь найдите изображение в разделе Библиотека приложения «Фотографии».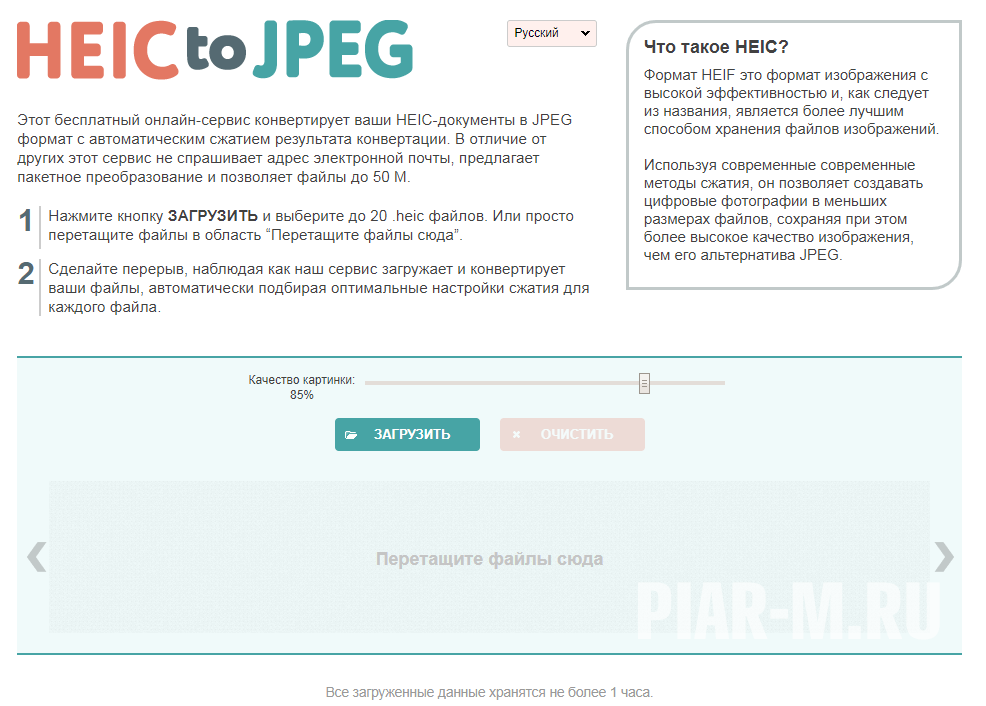
3) Измените размер окна приложения «Фотографии», чтобы вы могли видеть рабочий стол Mac или одну из папок Finder.
4) Перетащите изображение HEIC из приложения «Фотографии» на рабочий стол или в папку Finder. Он автоматически конвертируется в JPEG.
Вам также понравятся эти :
- Как экспортировать изображения HEIF на iPhone в формате JPEG с помощью программы «Фото для Mac»
- Как и когда выбирать между мультимедийными форматами HEIF/HEVC и JPEG/H.264
- Лучшие приложения для преобразования форматов изображений для iPhone и iPad
Как конвертировать HEIF в JPEG двумя способами
Margarete Cotty
14.07.2022 21:28:32 • Подано в: PDFelement for Mac How-Tos Articles • Проверенные решения
High Efficiency Image File Format (HEIF) — это формат файлов для отдельных изображений и последовательностей изображений, связанных с iOS. Файлы HEIF имеют расширение. хайф формат. Этот формат файла по-прежнему непопулярен, и вам может быть трудно открыть его во многих приложениях или операционных системах. Поэтому вы можете подумать о преобразовании его из HEIF в JPEG с использованием конвертера HEIF в JPG. В этом руководстве мы покажем вам, как преобразовать изображение HEIF в JPG на Mac.
хайф формат. Этот формат файла по-прежнему непопулярен, и вам может быть трудно открыть его во многих приложениях или операционных системах. Поэтому вы можете подумать о преобразовании его из HEIF в JPEG с использованием конвертера HEIF в JPG. В этом руководстве мы покажем вам, как преобразовать изображение HEIF в JPG на Mac.
Метод 1: Как преобразовать HEIF в JPEG на Mac
При использовании операционной системы Mac у вас есть два способа конвертировать изображение HEIF в JPG благодаря Wondershare PDFelement — PDF Editor. При первом способе вам нужно будет напрямую сохранить изображение HEIF в формате JPEG. Вот шаги по конвертации HEIF в JPG на Mac. Шаги включают в себя:
ПОПРОБУЙТЕ БЕСПЛАТНО ПОПРОБУЙТЕ БЕСПЛАТНО
Шаг 1. Перейдите к инструменту «Создать»
Откройте программу на своем компьютере. Теперь в главном меню нажмите «Файл» и выберите «Создать». После этого выберите параметр «PDF из файла», чтобы вы могли загрузить файл HEIF.
Шаг 2. Выберите и импортируйте файл HEIF
Далее необходимо загрузить файлы HEIF. Нажмите на папку с файлами HEIF, а затем выберите файл HEIF. Оттуда нажмите кнопку «Открыть».
Шаг 3. Конвертируйте HEIF в JPG
После загрузки изображения HEIF вернитесь в меню «Файл» и нажмите «Экспортировать в». Выберите параметр «Изображение», а затем выберите формат «JPEG (.jpg)». Таким образом, вы конвертируете HEIF в формат JPG.
ПОПРОБУЙТЕ БЕСПЛАТНО ПОПРОБУЙТЕ БЕСПЛАТНО
Способ 2: как преобразовать файл HEIF в JPG
PDFelement также имеет другой вариант, с помощью которого вы можете преобразовать HEIF в формат JPEG. Здесь вам нужно будет сначала сохранить HEIF в PDF, а затем преобразовать его в формат JPEG. Вот шаги по конвертации HEIF в JPG с помощью конвертера PDFelement HEIF в JPG.
Шаг 1. Перетащите файл HEIF в PDFelement
Во втором варианте преобразования файла HEIF в JPG вам нужно будет использовать функцию перетаскивания для загрузки файла. Откройте приложение на своем Mac, затем найдите файл HEIF, а затем перетащите его в окно программы, и он будет немедленно загружен.
Откройте приложение на своем Mac, затем найдите файл HEIF, а затем перетащите его в окно программы, и он будет немедленно загружен.
Шаг 2. Сохраните файл HEIF в формате PDF
Теперь, когда файл HEIF появится в элементе PDF, нажмите кнопку «Файл», а затем выберите кнопку «Сохранить». Это позволит вам сохранить файл HEIF в виде файла PDF, чтобы вы могли напрямую конвертировать PDF в формат JPG.
Шаг 3. Щелкните инструмент «Конвертер PDF».
Теперь, когда у вас есть файл HEIF в виде файла PDF, вы можете использовать встроенный конвертер PDF. На верхней панели щелкните меню «Инструмент», а затем выберите «Конвертер PDF» в категории пакетной обработки.
Шаг 4. Конвертируйте HEIF в JPG
Появится окно конвертера PDF. Нажмите кнопку «Добавить», чтобы добавить в программу любой другой файл HEIF, который вы хотите преобразовать в JPG. Затем нажмите на меню «Формат» и выберите формат «Изображение». В меню подформата выберите параметр «JPG (.jpg)», а затем нажмите кнопку «Применить».
Оттуда ваш файл HEIF будет преобразован в формат JPG.
ПОПРОБУЙТЕ БЕСПЛАТНО ПОПРОБУЙТЕ БЕСПЛАТНО
PDFelement — это служебная программа для работы с файлами PDF, которая позволяет с легкостью работать с файлами PDF и управлять ими. Хотя он в основном используется для обработки файлов PDF, он может конвертировать файлы, такие как HEIF и PDF, в форматы изображений, такие как JPG, BMP, PNG, GIF и TIFF. Вы можете либо сохранить файл, либо использовать инструмент преобразования PDF в программе.
Кроме того, это программное обеспечение хорошо разработано, чтобы вы могли прокручивать, перемещаться и находить файлы на вашем компьютере. Помимо этого, он построен с несколькими функциями, выделенными ниже.
- Это программное обеспечение может создавать файлы PDF из различных форматов файлов, существующих файлов PDF и снимков экрана.
- Вы можете использовать его для создания PDF-форм и заполнения полей PDF-форм.
- Преобразует файл PDF в другие форматы, такие как PPT, Word, Excel, RTF, HTML и электронные книги.


