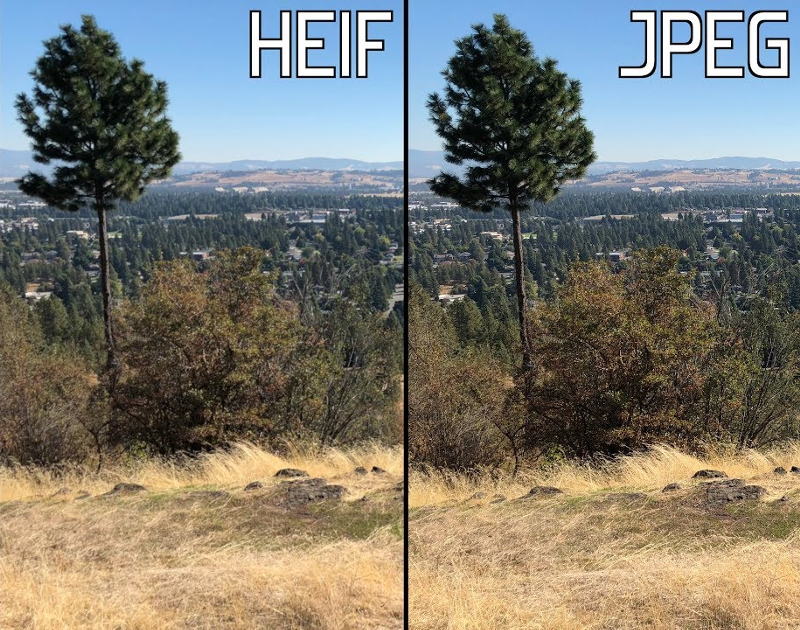Перевести heif в jpeg: Конвертировать HEIF в JPG онлайн — Convertio
Содержание
Как конвертировать HEIF в JPEG на iPhone и Mac
6 декабря 2021
iOS
macOS
Для этого понадобятся лишь стандартные программы от Apple.
По умолчанию iPhone делают фотографии в формате HEIF. Хотя он имеет множество преимуществ, такие изображения не подходят для загрузки на некоторые сайты и не открываются на всех устройствах. Проблема решается конвертацией изображения в старый добрый JPEG.
Для этой задачи существует немало сторонних сервисов и сайтов, но можно легко обойтись и приложениями, которые уже есть на любом iPhone или Mac.
Как узнать формат изображения
Велики шансы, что конвертировать файл вам нужно именно из-за того, что его не принял сайт или сервис, не поддерживающий HEIF. Но можно проверить формат прямо на iPhone с iOS 15 и новее, используя стандартное приложение «Фото».
Просто откройте нужное изображение и свайпните снизу вверх. Откроются метаданные снимка, здесь же будет указан его формат.
Если у вас более старая версия iOS, придётся воспользоваться сторонними приложениями, которые показывают EXIF-данные файла.
Как конвертировать HEIF в JPEG
Способ 1. На iPhone
- Откройте нужное изображение в приложении «Фото».
- Нажмите «Поделиться» и выберите «Скопировать фото».
- Откройте приложение «Файлы».
- Удерживайте палец на свободном участке хранилища, пока не появится контекстное меню. Выберите «Вставить».
Готово: в iCloud появился файл «Изображение JPEG», которое можно отправить через любое доступное приложение или сохранить в галерею.
Способ 2. На macOS Monterey
В новой версии macOS появился удобный инструмент, позволяющий менять формат файлов в пару кликов. Для этого достаточно найти нужный файл в Finder, кликнуть по нему правой кнопкой мыши и выбрать «Быстрые действия» → «Преобразовать изображение».
Далее можно выбрать формат (доступен также PNG) и размер изображения — от малого до реального. После этого нажмите Convert to JPEG.
Это создаст в папке, в которой находится оригинальный файл, его копию — но уже с разрешением JPEG.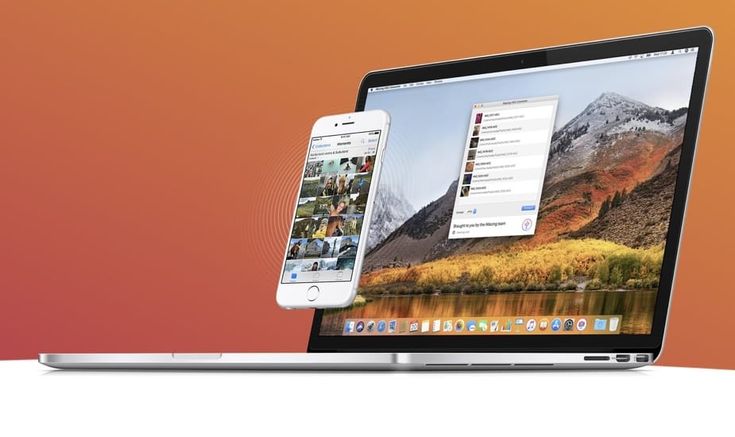 Такой метод подходит и для массовой конвертации изображений: для этого достаточно выделить все нужные файлы, а потом повторить описанные выше шаги.
Такой метод подходит и для массовой конвертации изображений: для этого достаточно выделить все нужные файлы, а потом повторить описанные выше шаги.
Способ 3. На macOS Big Sur и ниже
Если вы пока не торопитесь обновлять компьютер до актуальной версии ОС, конвертировать фотографии можно и через стандартную утилиту «Просмотр».
- Откройте HEIF-файл через «Просмотр» (по умолчанию он и так откроется в этой программе, но если для HEIF назначена другая программа, сделайте это вручную через клик правой кнопкой мыши → «Открыть с помощью» → «Просмотр»).
- В верхнем меню выберите «Файл» → «Экспортировать».
- При необходимости измените настройки экспорта (название, папка сохранения, формат и качество), после чего нажмите «Сохранить».
Как фотографировать сразу в JPEG
HEIF позволяет значительно экономить место на накопителе практически вдвое без ущерба качеству, при этом после изменений файл можно вернуть к исходному состоянию благодаря сохранению истории редактирования. Но если вам постоянно приходится конвертировать HEIF, проще поменять настройки камеры, чтобы сразу снимать в JPEG. Для этого:
Но если вам постоянно приходится конвертировать HEIF, проще поменять настройки камеры, чтобы сразу снимать в JPEG. Для этого:
- Откройте настройки iPhone.
- Перейдите в раздел «Камера» → «Форматы».
- Выберите вариант «Наиболее совместимый».
Готово: теперь все фотографии будут сохраняться в JPEG. Стоит отметить, что при выборе такого формата вы не сможете снимать видео в 4K с частотой 60 кадров в секунду, а также в 1080p с частотой 240 кадров в секунду.
Читайте также 🧐
- Как быстро узнать размер файла на iPhone или iPad
- 5 способов добавить рингтон на iPhone
- Как вернуть строку поиска Safari наверх в iOS 15
HEIF в JPG — online-convert.
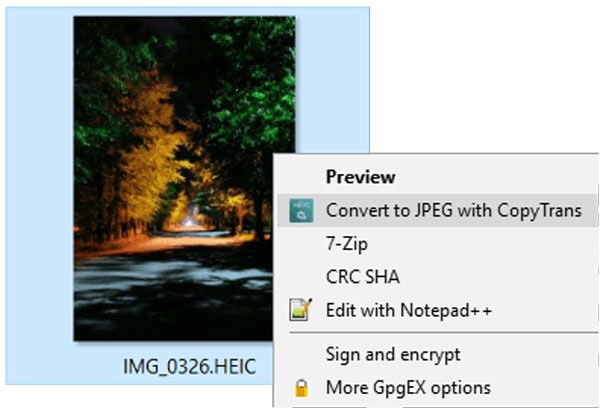 com
com
Перетащите файлы сюда
Максимальное качество
Без видимых отличий
Самый маленький файл
Крохотный файл
Максимальное сжатие
Качество:
Выберите подходящее качество изображения. Чем выше качество, тем больше весит файл. И наоборот, чем ниже качество, тем меньше размер файла.
Максимальное сжатиеНаилучшее качество
0%
20%
40%
60%
80%
100%
Изменить размер: «/>
Ширина:
px
Высота:
px
Применить цветной фильтр:
без измененийГрадации серогоМонохромноеИнвертировать цветаРетроСепия
Улучшить
Повысить резкость
Сглаживание
Сглаживание контраста
Выровнять
Нормализовать
Устранить искажения «/>
Без многослойности
Точек на дюйм:
dpi
Обрезать пиксели:
Наверх:
px
Вниз:
px
Влево:
px
Вправо:
px
Настроить порог преобразования в ч/б: Допускаются значения от 0 до 255.»/>
Укажите единицу разрешения для DPI:
нетДюймыCM
Set the chroma sub-sampling method to use:
без изменений4:4:44:4:04:2:24:2:04:1:14:1:0
Информация: Включите поддержку JavaScript, чтобы обеспечить нормальную работу сайта.
- Выберите файл HEIF для преобразования
- Изменить качество или размер (опция)
- Нажмите «Начать» для преобразования файла HEIF в JPG
- Скачайте файл JPG
Как бесплатно конвертировать HEIC в JPG
Тип файла HEIC (или HEIF) поддерживается не всеми операционными системами, браузерами, приложениями, веб-сайтами и службами.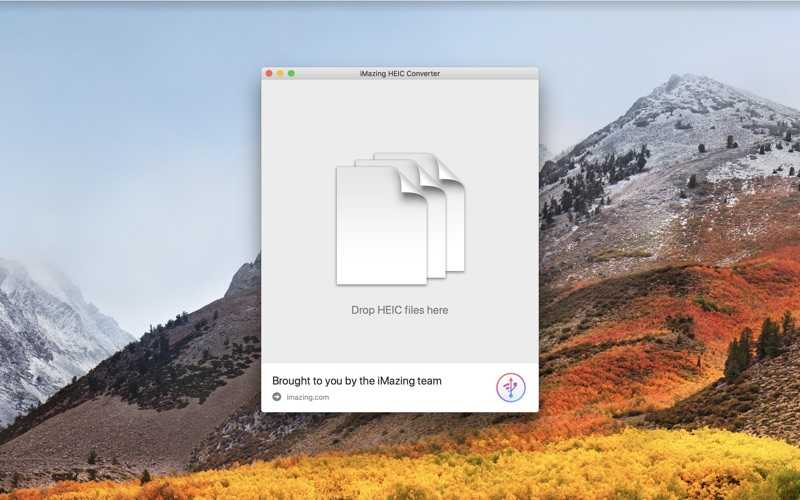 Чтобы получить универсальную совместимость, вы можете преобразовать изображение в формат JPG/JPEG. В этом руководстве мы покажем вам несколько бесплатных и быстрых способов конвертировать фотографии HEIC в JPG на вашем iPhone, iPad и Mac.
Чтобы получить универсальную совместимость, вы можете преобразовать изображение в формат JPG/JPEG. В этом руководстве мы покажем вам несколько бесплатных и быстрых способов конвертировать фотографии HEIC в JPG на вашем iPhone, iPad и Mac.
О HEIC на iPhone
Как узнать, является ли изображение iPhone HEIC или нет
1. Конвертируйте HEIC в JPG с помощью приложения iPhone Files.
2. Сделайте снимок экрана изображения HEIC, чтобы преобразовать его.
3. Используйте конвертер HEIC в JPG
4. Конвертируйте HEIC в JPG, PNG и т. д. с помощью CloudConvert.
Не позволяйте iPhone делать фотографии HEIC
Автоматически передавать фотографии с iPhone в формате JPG или совместимом формате
1. Как мгновенно конвертировать HEIC в JPEG на Mac
2. Как использовать предварительный просмотр для преобразования HEIC в JPG и другие форматы на Mac
Как использовать предварительный просмотр для преобразования HEIC в JPG и другие форматы на Mac
3. Как изменить HEIC на JPG с помощью приложения Mac Photos
О HEIC на iPhone
HEIF, разработанный Moving Picture Experts Group (MPEG), означает High-Efficiency Image Format . А HEIC — это High-Efficiency Image Container . HEIC — это вариант высокоэффективного формата изображения, который Apple использует в iOS, iPadOS и macOS. Проще говоря, рассматривайте HEIF как «смартфон», а HEIC как «iPhone».
HEIC обеспечивает лучшее сжатие без ущерба для качества изображения. В результате размер изображения значительно меньше, а качество отличное. Начиная с iOS 11, камера iPhone по умолчанию сохраняет изображения в формате HEIC.
Но, как уже упоминалось, не каждая платформа поддерживает HEIC или имеет ограниченную поддержку. Большинство правительственных, банковских и экзаменационных веб-сайтов позволяют загружать изображения только в форматах JPG или PNG.
Аналогичным образом, если у вас есть телефон или компьютер с более ранними версиями Android (старше, чем Oreo), Windows (старее, чем Windows 10 версии 1803) или macOS (старше, чем High Sierra), они не будут поддерживать HEIC.
На сегодняшний день современные браузеры, включая Chrome и Firefox, изначально не поддерживают HEIC. Если вы хотите проверить это, откройте Chrome на Mac или ПК и перетащите на него изображение HEIC. Браузер не откроет файл, а просто загрузит его снова. Однако, если вы перетащите изображение JPG, Chrome откроет его на вкладке.
Как узнать, является ли изображение iPhone HEIC или нет
Только изображения, которые вы нажимаете на своем iPhone, будут HEIC. Наверняка почти каждое другое изображение, полученное вами в iMessage, WhatsApp, сохраненное из Safari, электронной почты, Slack и т. д., не будет HEIC.
Начиная с iOS 15, вы можете просматривать детали изображения в официальном приложении «Фотографии». Просто откройте изображение в полноэкранном режиме и проведите вверх или нажмите кнопку (i) . Здесь он покажет формат изображения или тип HEIF . Если нет, он покажет JPEG , PNG , GIF и т. д.
Здесь он покажет формат изображения или тип HEIF . Если нет, он покажет JPEG , PNG , GIF и т. д.
Если вы используете более старую версию iOS, используйте приложение, такое как метаданные Exif, чтобы увидеть формат изображения.
Теперь, когда вы разобрались с основами и вам нужно преобразовать HEIC в JPG, вот несколько способов сделать это прямо с вашего iPhone и Mac.
1. Конвертируйте HEIC в JPG с помощью приложения «Файлы iPhone»
1) Откройте изображение в приложении «Фотографии» и коснитесь значка «Поделиться» .
2) Нажмите Копировать фото .
3) Откройте приложение Files и перейдите в любое место/папку в разделе «На моем iPhone».
4) Нажмите и удерживайте пустую область и коснитесь Вставить . Это мгновенно преобразует фотографию HEIC в JPG. Вы увидите, что имя файла изображения говорит Изображение JPEG . Вы можете подтвердить, нажав миниатюру изображения и выбрав Get Info . Отсюда вы можете открыть изображение и коснуться значка «Поделиться», чтобы отправить его через AirDrop, электронную почту или другие приложения. Вы также можете нажать Сохранить изображение , чтобы иметь версию JPEG в приложении «Фотографии».
Вы увидите, что имя файла изображения говорит Изображение JPEG . Вы можете подтвердить, нажав миниатюру изображения и выбрав Get Info . Отсюда вы можете открыть изображение и коснуться значка «Поделиться», чтобы отправить его через AirDrop, электронную почту или другие приложения. Вы также можете нажать Сохранить изображение , чтобы иметь версию JPEG в приложении «Фотографии».
2. Сделайте снимок экрана изображения HEIC, чтобы преобразовать его.
Прежде чем перейти к остальным методам, важно сообщить вам, что снимки экрана iPhone не сохраняются в формате HEIC. Они сохраняются в формате PNG. Итак, если вам нужно быстро использовать версию изображения, отличную от HEIC, этот метод работает. Перейдите к нашему руководству, чтобы узнать, как сделать снимок экрана и даже как сохранить его в формате JPG.
3. Используйте конвертер HEIC в JPG
Используя специальные приложения конвертера HEIC из App Store, вы можете преобразовывать изображения HEIC в JPEG или PNG по одному или сразу. Этот процесс обычно быстрее, чем копирование и вставка вручную.
Этот процесс обычно быстрее, чем копирование и вставка вручную.
Вот как конвертировать HEIC в JPG, PNG, GIF, BMP, PSD, WEBP, WBMP, PS, TIFF, PDF и другие файлы на iPhone:
1) Загрузите конвертер изображений из App Store.
2) Откройте приложение и нажмите Галерея .
3) Коснитесь Разрешить доступ ко всем фотографиям или Выберите Фото и выберите изображения. Под каждым изображением отображается его формат.
4) Нажмите JPEG , JPG , PNG или один из форматов, а затем нажмите Преобразовать .
5) После завершения преобразования нажмите Сохранить (или Поделиться), чтобы добавить изображения JPG в приложение «Фотографии» (или другие приложения).
В iOS App Store есть несколько таких приложений. Не стесняйтесь искать « HEIC в JPG » и используйте тот, у которого хорошие рейтинги.
4. Преобразование HEIC в JPG, PNG и т. д. с помощью CloudConvert
Совет . Если у вас есть несколько изображений HEIC для преобразования, поместите их в альбом, чтобы их было легче выбирать.
Обратите внимание, : В этом методе вы загружаете свое изображение на сервер веб-сайта. Продолжайте, только если вам удобно, чтобы ваши фотографии временно находились на каком-то внешнем сервере. Если нет, используйте другие методы, упомянутые в этом руководстве.
Вот как использовать Safari на iPhone для преобразования HEIC в JPG или другие форматы:
1) Посетите CloudConvert.com. Нажмите Выберите файл > Фотобиблиотека , выберите изображение HEIC и нажмите Добавить .
2) Сверху коснитесь раскрывающегося меню рядом с преобразовать и выберите HEIC .
3) Коснитесь другого раскрывающегося меню и выберите JPG , PNG, TIFF, BMP, GIF, WEBP и т. д.
д.
4) Нажмите Преобразовать .
5) После этого нажмите Загрузить > Просмотр > значок общего доступа > Сохранить изображение или один из желаемых вариантов.
Запретить iPhone делать фотографии HEIC
До сих пор вы знали, как конвертировать изображение HEIC в JPG или другие форматы. Но если преобразование слишком хлопотно и вам приходится делать это неоднократно, вы можете положить этому конец, попросив свой iPhone не снимать снимки в HEIC.
iPhone автоматически передает фотографии в формате JPG или совместимом формате
Наконец, даже если вы снимаете в формате HEIC, ваш iPhone достаточно умен, чтобы передавать изображения в совместимом формате на другое устройство. Все, что вам нужно сделать, это зайти в Настройки > Фото > и выбрать Автоматически в разделе Перенос на Mac или ПК. После этого ваш iPhone проверит совместимость и передаст исходные файлы (в форматах HEIF/HEVC) только в том случае, если компьютер их поддерживает. Если это не так, ваш iPhone автоматически преобразует их перед передачей.
После этого ваш iPhone проверит совместимость и передаст исходные файлы (в форматах HEIF/HEVC) только в том случае, если компьютер их поддерживает. Если это не так, ваш iPhone автоматически преобразует их перед передачей.
1. Как мгновенно преобразовать HEIC в JPEG на Mac
Вот как мгновенно преобразовать изображение HEIC в JPG или PNG на Mac под управлением macOS Monterey:
1) Щелкните правой кнопкой мыши одно или несколько выбранных изображений HEIC и выберите Быстрые действия > Преобразовать изображение .
2) Убедитесь, что рядом с форматом указано JPEG .
3) Нажмите Размер изображения и выберите Реальный размер, Большой, Средний или Маленький.
4) Щелкните Преобразовать в JPEG .
2. Как использовать Preview для преобразования HEIC в JPG и другие форматы на Mac
1) Дважды щелкните изображение HEIC, и оно должно открыться в приложении Mac Preview.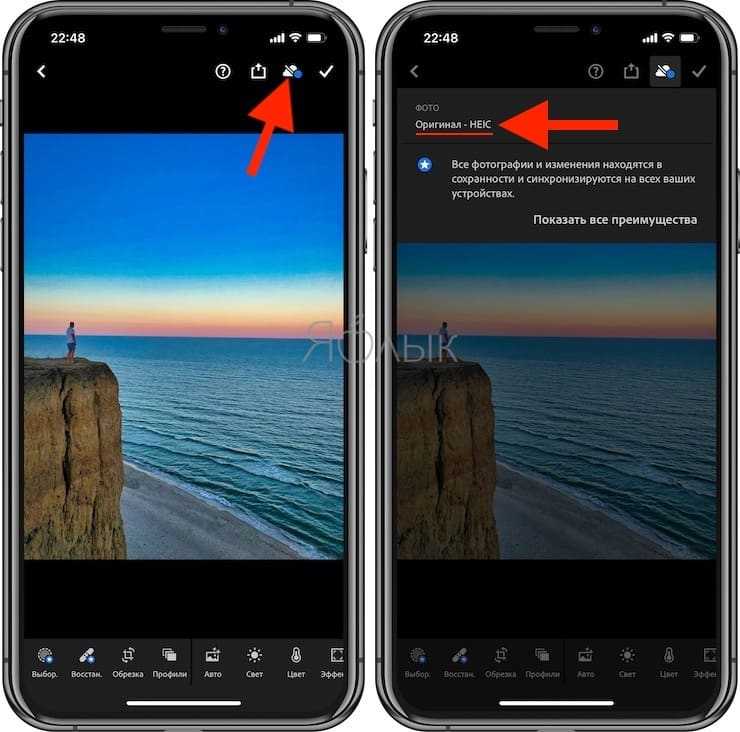 Если это не так, щелкните правой кнопкой мыши изображение > Открыть с помощью > Предварительный просмотр .
Если это не так, щелкните правой кнопкой мыши изображение > Открыть с помощью > Предварительный просмотр .
2) В верхней строке меню выберите Файл > Экспорт .
3) Щелкните раскрывающееся меню рядом с «Формат» и выберите JPEG , PNG , TIFF и т. д.
4) При желании можно установить качество, имя файла и выбрать место для сохранения файла.
5) Щелкните Сохранить .
Для проверки выберите изображение и нажмите Command + I . Рядом с «Тип» будет написано JPEG изображение .
Если вы используете macOS Sierra или более раннюю версию, приложение Mac Preview может не открывать образ HEIC. В этом случае, и если вы работаете на ПК с Windows, вы можете использовать сторонние приложения, такие как iMazing, или веб-сайты, такие как HEIC в JPG.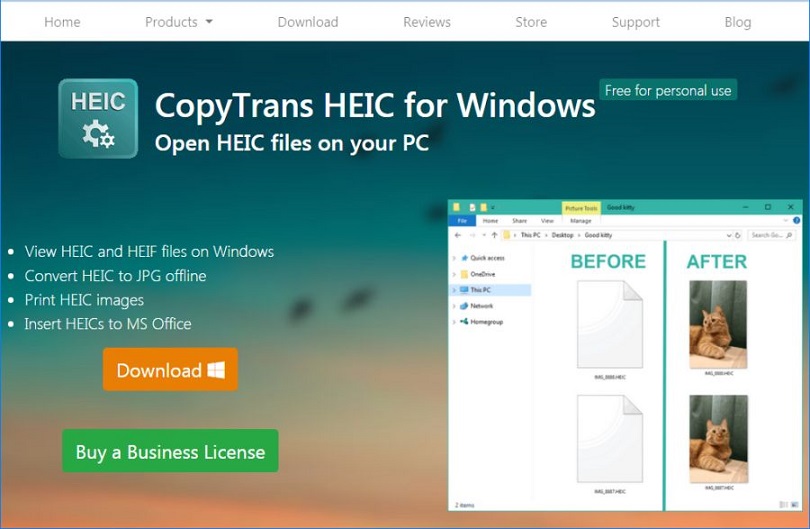
3. Как преобразовать HEIC в JPG с помощью приложения «Фотографии» на Mac
1) Добавьте изображение в приложение «Фотографии» на Mac. Вы можете сделать это, перетащив изображения в окно приложения «Фотографии» или выбрав изображения HEIC > , щелкнув правой кнопкой мыши > Открыть с помощью > Другое > Приложение Photos > Открыть .
2) Теперь найдите изображение в разделе Библиотека приложения «Фотографии».
3) Измените размер окна приложения «Фотографии», чтобы вы могли видеть рабочий стол Mac или одну из папок Finder.
4) Перетащите изображение HEIC из приложения «Фотографии» на рабочий стол или в папку Finder. Он автоматически конвертируется в JPEG.
Вам также понравятся эти :
- Как экспортировать изображения HEIF на iPhone в формате JPEG с помощью программы «Фото для Mac»
- Как и когда выбирать между мультимедийными форматами HEIF/HEVC и JPEG/H.
 264
264 - Лучшие приложения для преобразования форматов изображений для iPhone и iPad
Как конвертировать HEIF в JPEG двумя способами
Margarete Cotty
08.09.2022 17:38:32 • Подано в: PDFelement for Mac How-Tos Articles • Проверенные решения
High Efficiency Image File Format (HEIF) — это формат файлов для отдельных изображений и последовательностей изображений, связанных с iOS. Файлы HEIF имеют расширение. хайф формат. Этот формат файла по-прежнему непопулярен, и вам может быть трудно открыть его во многих приложениях или операционных системах. Поэтому вы можете подумать о преобразовании его из HEIF в JPEG с использованием конвертера HEIF в JPG. В этом руководстве мы покажем вам, как преобразовать изображение HEIF в JPG на Mac.
Метод 1: Как преобразовать HEIF в JPEG на Mac
При использовании операционной системы Mac у вас есть два способа конвертировать изображение HEIF в JPG благодаря Wondershare PDFelement — PDF Editor. При первом способе вам нужно будет напрямую сохранить изображение HEIF в формате JPEG. Вот шаги по конвертации HEIF в JPG на Mac. Шаги включают в себя:
При первом способе вам нужно будет напрямую сохранить изображение HEIF в формате JPEG. Вот шаги по конвертации HEIF в JPG на Mac. Шаги включают в себя:
ПОПРОБУЙТЕ БЕСПЛАТНО ПОПРОБУЙТЕ БЕСПЛАТНО
Шаг 1. Перейдите к инструменту «Создать»
Откройте программу на своем компьютере. Теперь в главном меню нажмите «Файл» и выберите «Создать». После этого выберите параметр «PDF из файла», чтобы вы могли загрузить файл HEIF.
Шаг 2. Выберите и импортируйте файл HEIF
Далее необходимо загрузить файлы HEIF. Нажмите на папку с файлами HEIF, а затем выберите файл HEIF. Оттуда нажмите кнопку «Открыть».
Шаг 3. Конвертируйте HEIF в JPG
После загрузки изображения HEIF вернитесь в меню «Файл» и нажмите «Экспортировать в». Выберите параметр «Изображение», а затем выберите формат «JPEG (.jpg)». Таким образом, вы конвертируете HEIF в формат JPG.
ПОПРОБУЙТЕ БЕСПЛАТНО ПОПРОБУЙТЕ БЕСПЛАТНО
Способ 2: как преобразовать файл HEIF в JPG
PDFelement также имеет другой вариант, с помощью которого вы можете преобразовать HEIF в формат JPEG. Здесь вам нужно будет сначала сохранить HEIF в PDF, а затем преобразовать его в формат JPEG. Вот шаги по конвертации HEIF в JPG с помощью конвертера PDFelement HEIF в JPG.
Здесь вам нужно будет сначала сохранить HEIF в PDF, а затем преобразовать его в формат JPEG. Вот шаги по конвертации HEIF в JPG с помощью конвертера PDFelement HEIF в JPG.
Шаг 1. Перетащите файл HEIF в PDFelement
Во втором варианте преобразования файла HEIF в JPG вам нужно будет использовать функцию перетаскивания для загрузки файла. Откройте приложение на своем Mac, затем найдите файл HEIF, а затем перетащите его в окно программы, и он будет немедленно загружен.
Шаг 2. Сохраните файл HEIF в формате PDF
Теперь, когда файл HEIF появится в элементе PDF, нажмите кнопку «Файл», а затем выберите кнопку «Сохранить». Это позволит вам сохранить файл HEIF в виде файла PDF, чтобы вы могли напрямую конвертировать PDF в формат JPG.
Шаг 3. Щелкните инструмент «Конвертер PDF».
Теперь, когда у вас есть файл HEIF в виде файла PDF, вы можете использовать встроенный конвертер PDF. На верхней панели щелкните меню «Инструмент», а затем выберите «Конвертер PDF» в категории пакетной обработки.
Шаг 4. Конвертируйте HEIF в JPG
Появится окно конвертера PDF. Нажмите кнопку «Добавить», чтобы добавить в программу любой другой файл HEIF, который вы хотите преобразовать в JPG. Затем нажмите на меню «Формат» и выберите формат «Изображение». В меню подформата выберите параметр «JPG (.jpg)», а затем нажмите кнопку «Применить».
Оттуда ваш файл HEIF будет преобразован в формат JPG.
ПОПРОБУЙТЕ БЕСПЛАТНО ПОПРОБУЙТЕ БЕСПЛАТНО
PDFelement — это служебная программа для работы с файлами PDF, которая позволяет с легкостью работать с файлами PDF и управлять ими. Хотя он в основном используется для обработки файлов PDF, он может конвертировать файлы, такие как HEIF и PDF, в форматы изображений, такие как JPG, BMP, PNG, GIF и TIFF. Вы можете либо сохранить файл, либо использовать инструмент преобразования PDF в программе.
Кроме того, это программное обеспечение хорошо разработано, чтобы вы могли прокручивать, перемещаться и находить файлы на вашем компьютере.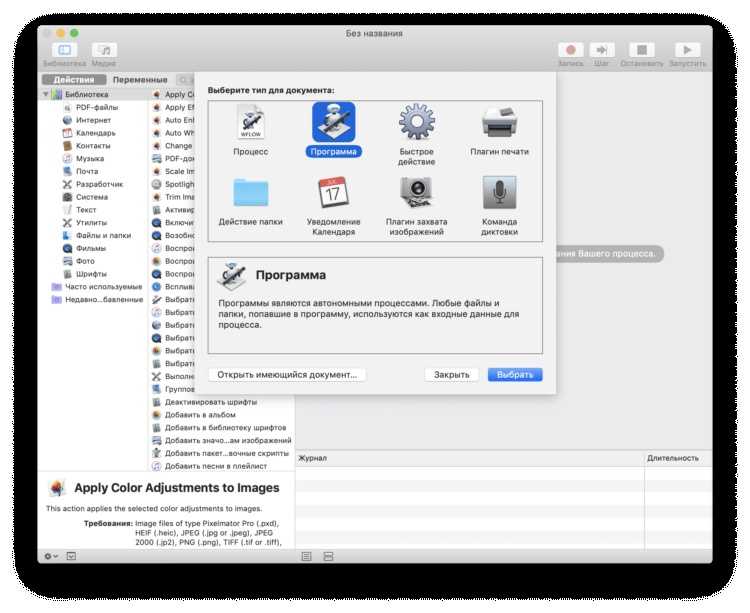 Помимо этого, он построен с несколькими функциями, выделенными ниже.
Помимо этого, он построен с несколькими функциями, выделенными ниже.
- Это программное обеспечение может создавать файлы PDF из различных форматов файлов, существующих файлов PDF и снимков экрана.
- Вы можете использовать его для создания PDF-форм и заполнения полей PDF-форм.
- Преобразует файл PDF в другие форматы, такие как PPT, Word, Excel, RTF, HTML и электронные книги.
- Позволяет обмениваться файлами PDF с помощью вложений электронной почты Airdrop, заметок, людей и сообщений.
- Легко редактирует текст PDF-файла.
- Поддерживает пакетную обработку преобразований PDF, распознавание OCR, редактирование, добавление водяных знаков, удаление, добавление верхних и нижних колонтитулов и фона.
- Позволяет редактировать тексты, ссылки, объекты, изображения, страницы и изменять фон PDF.
- Позволяет аннотировать PDF-файлы с помощью рисунков, форм, текстовых пометок и комментариев.
- Защищает файлы PDF с помощью паролей и разрешений.

 264
264