Переходник на айфон к телевизору: Цифровые AV-адаптеры Apple для iPhone, iPad и iPod touch
Содержание
Цифровые AV-адаптеры Apple для iPhone, iPad и iPod touch
С помощью цифрового AV-адаптера или адаптера VGA можно подключить устройство iOS к внешнему дисплею, такому как телевизор, проектор или монитор компьютера.
Узнайте, какой адаптер вам нужен
Чтобы повторить экран iPhone, iPad или iPod touch на внешнем дисплее, необходим правильный адаптер. Для беспроводного подключения используйте AirPlay.
Для устройств iOS с разъемами Lightning
- Цифровой AV-адаптер Lightning (A14381)
- Адаптер Lightning/VGA (A14391)
Для устройств iOS с 30-контактными док-разъемами
- 30-контактный адаптер Apple VGA (2-го поколения) (A1422)
- 30-контактный адаптер Apple VGA (A13681)
Подключение
Подключите iPhone, iPad или iPod touch к дисплею:
- Подключите цифровой AV-адаптер или адаптер VGA к порту зарядки в нижней части устройства с ОС iOS.

- Подключите кабель HDMI или VGA к адаптеру.
- Подключите другой конец кабеля HDMI или VGA к внешнему дисплею (телевизору, монитору или проектору).
- Включите внешний дисплей.
- При необходимости переключитесь на правильный источник видеосигнала на внешнем дисплее. Если вам требуется, используйте руководство по эксплуатации дисплея.
Теперь экран устройства iPhone, iPad или iPod touch должен отображаться2 на телевизоре, дисплее или проекторе.
Зарядка устройства iOS, подключенного к дисплею
Большинство адаптеров имеет дополнительный разъем Lightning или 30-контактный док-разъем, позволяющий заряжать устройство iOS во время подключения к внешнему дисплею. Просто подключите к адаптеру кабель Lightning/USB или док-разъем/USB. Затем подключите разъем USB к источнику питания.
Получение помощи
Узнайте, что делать при возникновении следующих проблем.
Видео отображается, но звук не слышен
Убедитесь, что используется цифровой AV-адаптер (с портом HDMI). Если используется адаптер VGA, он не передает аудиосигналы. Для прослушивания звука при использовании адаптера VGA необходимо подключиться к разъему для гарнитуры на телевизоре, мониторе, проекторе или стереосистеме.
Если используется адаптер VGA, он не передает аудиосигналы. Для прослушивания звука при использовании адаптера VGA необходимо подключиться к разъему для гарнитуры на телевизоре, мониторе, проекторе или стереосистеме.
В программе не отображается видео или не воспроизводится звук
Возможно, программа несовместима с используемым адаптером. Проверьте совместимость на странице сведений о программе в App Store или обратитесь к разработчику.
Выводится предупреждение о том, что требуется HDCP-совместимое устройство
Возможно, содержимое несовместимо с используемым адаптером. Для фильмов, телешоу и некоторых программ потоковой передачи видео требуется поддержка технологии HDCP (защита широкополосного цифрового содержимого). При попытке воспроизведения таких фильмов, телешоу и потоковых видео с использованием цифрового соединения без поддержки технологии HDCP — например через адаптер Apple VGA — выводится предупреждение с запросом HDCP-совместимого устройства.
Если требуется помощь в связи с другими проблемами
- Отключите адаптер от iPhone, iPad или iPod touch и от телевизора, монитора или проектора, затем снова подключите.

- Убедитесь в исправности кабеля VGA или HDMI, поскольку проблема может заключаться в кабеле.
- Отсоедините все преобразователи и удлинители VGA или HDMI. Аксессуары, которые преобразуют сигналы VGA или HDMI в различные видеоформаты (DVI, Composite, Component) не поддерживаются.
- Убедитесь, что на устройстве установлена последняя версия ОС iOS.
Если вам требуется дополнительная помощь, обратитесь в службу поддержки Apple, чтобы оформить заявку на обслуживание своего устройства:
- iPhone
- iPad
- iPod touch
1. Чтобы узнать номер модели аксессуара, подключите его к устройству iOS и выберите «Настройки» > «Основные» > «Об устройстве» > «Адаптер Apple HDMI».
2. Устройства iPhone 4, iPad (1-го поколения) и iPod touch (4-го поколения) выводят на внешний дисплей только видео, фотографии, презентации и слайд-шоу. Повтор экрана целиком невозможен.
Информация о продуктах, произведенных не компанией Apple, или о независимых веб-сайтах, неподконтрольных и не тестируемых компанией Apple, не носит рекомендательного или одобрительного характера. Компания Apple не несет никакой ответственности за выбор, функциональность и использование веб-сайтов или продукции сторонних производителей. Компания Apple также не несет ответственности за точность или достоверность данных, размещенных на веб-сайтах сторонних производителей. Обратитесь к поставщику за дополнительной информацией.
Компания Apple не несет никакой ответственности за выбор, функциональность и использование веб-сайтов или продукции сторонних производителей. Компания Apple также не несет ответственности за точность или достоверность данных, размещенных на веб-сайтах сторонних производителей. Обратитесь к поставщику за дополнительной информацией.
Дата публикации:
Как подключить iPhone к телевизору, соединение с ТВ через переходник
Apple
/
время чтения:
3 минуты
Порядок создания подключения с аналоговым переходником и композитным кабелем или VGA:
- Выбрать правильный тип аналогового переходника: для модели айфона 5 и новейших версий подходит переходник с 8-ми контактным разъемом, а айфон 4S и для более старых устройств надо взять переходник с RCA и 30-pin разъемами.

- Подготовить кабель композитный или VGA.
- Подключить Айфон к аналоговому переходнику.
- Подключить один конец кабеля к переходнику, а противоположный – к телевизору, в случае композитного кабеля: разъем желтого цвета (видео) к желтому гнезду, красного к красному, белого (аудио) к белому. Важно запомнить номер порта.
- Включить телевидение и смартфон.
- На телевизоре включить переключатель источника: отыскать клавишу Input либо Source.
- Выбрать с помощью пульта на экране VGA или порт композитного типа, к которому подсоединен телефон. На ТВ станет отображаться картинка с телефона. На телефоне нужно войти в программу с видеопотоком.
Соединение с помощью HDMI кабеля
Соединить телевизор и телефон кабелем с HDMI переходником можно айфон 4 и более новые модели.
- Взять переходник.
- Достать кабель HDMI.
- Подключить телефон с переходником.

- Вставить один конец HDMI кабеля в соответствующий порт телевизора, и другую в переходник.
- Нажать на телевизоре кнопку Input или Source.
- Выбрать тот HDMI порт, к которому подключен смартфон.
Подключение по беспроводному типу: подходит для тех ТВ, которые поддерживают Wi-Fi соединение:
- Зайти в настройки телевизора и включить Wi-Fi.
- Подключить смартфон к той сети, к которой подключен ТВ. В настройках отыскать нужное подключение.
- Запустить на айфоне программу «Twonky Beam», которую легко найти в «Apple Store».
- В приложении отметить галочкой пункт Show or hide the visual.
- После завершения настроек, владелец может выбрать видео, которое будет транслироваться на экран ТВ.
- Во второстепенном меню телефона найти телевизор, который будет подключен.

- Когда появится надпись Beaming будет начато воспроизведение видео.
Подключение через дополнительные устройства:
- «Google Chromecast» — соединяет ТВ с устройством, что управляется iOS, по внешнему виду похож на флешку. К айфону подключается кабелем, а к ТВ за счет HDMI порта. Настройка элементарна по инструкции и не требует дополнительных знаний;
- «Apple TV» — проигрыватель мультимедиа, который подключается по инструкции:
- Включить Эпл ТВ и телевизор.
- Настроить телевизор на сигнал ввода.
- В интерфейсе устройства, что возникнет на экране, надо проверить настройки.
- Осуществить подключение айфона домашней сети по беспроводному типу.
- После синхронизации устройств можно просматривать интересующий материал.
Передача изображения через USB:
Дублировать информацию с афйона на монитор ТВ не выйдет, телефон будет играть роль носителя данных.
Этапы подключения:
- Выключить телевизор и смартфон.
- Соединить их USB-кабелем.
- Включить сначала ТВ, а потом айфон.
- В настройках ТВ зайти в меню подключенных устройств и кликнуть на видеорежиме.
Экономьте время: все самое интересное каждый день
по почте
Невалидный е-mail
2022 Руководство по легкому подключению вашего iPhone к вашему телевизору
- Ресурсный центр
- Интернет
марта 16, 2022 — 5 минут.
Хотите подключить ваш iPhone к вашему телевизору? Используя кабель или даже беспроводное соединение, можно легко смотреть потоковые приложения, музыку и даже просматривать снимки из отпуска на большом экране.
Большинство из нас привыкли смотреть видео и слушать музыку на своих iPhone и iPad.
Но знаете ли вы, что очень просто отправлять видео и музыку с телефона на телевизор (и даже на домашнюю стереосистему)?
Существует несколько простых вариантов: от подключения кабеля до беспроводной передачи сигналов через Smart TV или Apple TV.
Перейти к разделу:
- Использование кабеля HDMI для подключения iPhone к телевизору
- Использование кабеля Plug and Play для подключения iPhone к телевизору
- Подключение iPhone к телевизору с помощью Smart TV
- Использование Apple TV для потоковой передачи на телевизоре
Как подключить iPhone к телевизору с помощью кабеля HDMI
Это может быть самый дешевый способ использования приложений и просмотра любимого контента на большом экране, а также хорошая новость в том, что он также будет поддерживать как звук, так и видео — и это действительно просто. Если у вас есть iPad, этот метод может быть вам полезен, хотя вам может понадобиться другой тип адаптера (также известный как ключ).
Что вам нужно:
- Кабель HDMI
- Цифровой AV-адаптер
- Телевизор с неиспользуемым портом HDMI
При покупке кабелей HDMI предоставляется огромный выбор.
Подумайте о своем бюджете, интересах и наиболее распространенных целях. Также имейте в виду, что кабель должен идти от задней панели телевизора к iPhone, поэтому убедитесь, что вы покупаете кабель достаточной длины.
Также имейте в виду, что кабель должен идти от задней панели телевизора к iPhone, поэтому убедитесь, что вы покупаете кабель достаточной длины.
Кроме того, при покупке любых кабелей убедитесь, что программное обеспечение вашего iPhone и iOS совместимо с выбранным вами.
Как подключить iPhone с помощью кабеля HDMI и адаптера Lightning
- Подключите один конец кабеля HDMI к свободному порту HDMI на телевизоре. Ищите его по бокам телевизора, а также за ним. На нем должна быть этикетка HDMI — запишите номер.
- Подключите другой конец кабеля HDMI к цифровому AV-адаптеру Lightning.
- Подключите разъем освещения к вашему iPhone.
- Включите телевизор и с помощью пульта дистанционного управления или элементов управления телевизора переключитесь на правильный порт HDMI, к которому вы только что подключили кабель.
- Изображение и звук с вашего iPhone или iPad должны появиться на экране.
Использование кабеля Plug and Play для подключения iPhone к телевизору
Если у вас есть телевизор, который позволяет подключать USB к телефону, вы можете получить кабель Plug and Play со стороной HDMI, разъемом USB а также сторона освещения для вашего iPhone, вместо того, чтобы покупать два разных кабеля. Но имейте в виду, что некоторые кабели HDMI не поддерживают платные подписки и приложения.
Но имейте в виду, что некоторые кабели HDMI не поддерживают платные подписки и приложения.
Как подключить iPhone с помощью кабеля Plug and Play
- Подключите одну сторону кабеля HDMI к порту HDMI, а также сторону USB на телевизоре. Ищите порты с этикеткой HDMI и USB.
- Подключите сторону освещения к вашему iPhone.
- Включите телевизор и найдите выбранный вами вход HDMI.
- Наслаждайтесь тем, что есть в вашем телефоне, на телевизоре.
Подключение iPhone к Smart TV
Некоторые модели Smart TV имеют встроенную поддержку iPhone — найдите функцию Airplay в характеристиках вашего телевизора.
Для телевизоров, не поддерживающих Airplay, существуют специальные приложения, в зависимости от марки вашего телевизора, которые позволяют отображать на телевизоре то, что вы видите на iPhone. Таким образом, вы можете играть в игры и транслировать платные подписки на большом экране.
Что вам нужно:
- Smart TV
- Ваш iPhone, совместимый с вашей операционной системой Smart TV
- Приложение для зеркалирования
В зависимости от марки вашего Smart TV может быть приложение для конкретной марки для потоковой передачи фотографий и видео прямо с вашего iPhone, и вы также можете использовать приложение в качестве пульта дистанционного управления. Если у вас нет специального приложения для телевизора, приложение Nero Streaming Player позволяет зеркально отображать содержимое вашего iPhone прямо на Smart TV.
Если у вас нет специального приложения для телевизора, приложение Nero Streaming Player позволяет зеркально отображать содержимое вашего iPhone прямо на Smart TV.
Как подключить iPhone к Smart TV
- Загрузите приложение. В данном случае мы используем Nero Streaming Player в качестве примера.
- Подключите свой iPhone и смарт-телевизор к одному и тому же соединению Wi-Fi.
- Выберите, что вы хотите транслировать, и нажмите кнопку, которая позволит вам транслировать определенный контент с вашего iPhone на телевизор.
Использование Apple TV или телевизора с поддержкой Airplay для потоковой передачи на телевизор
Если у вас есть Apple TV, вы можете использовать его функции для практически мгновенного подключения телефона к телевизору. Вы можете использовать параметры для потоковой передачи музыки, презентаций, обмена фотографиями на телевизоре, просмотра видео и многого другого. Некоторые из новейших телевизоров также имеют встроенный Airplay, что означает, что вы можете подключиться напрямую, используя описанный ниже процесс.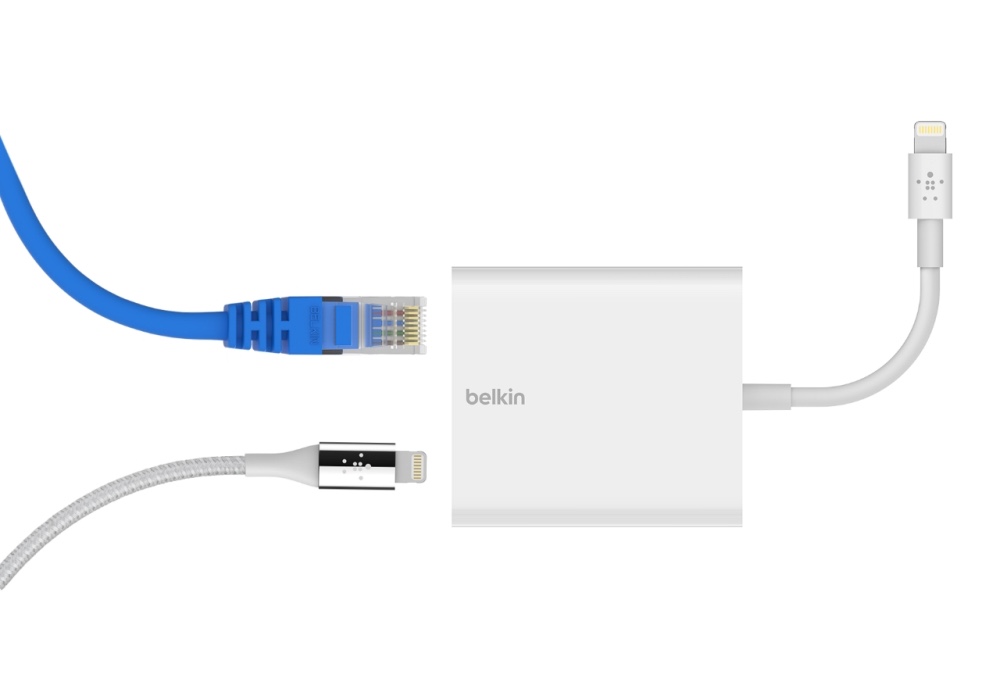
Что вам нужно:
- Apple TV или телевизор, совместимый с Airplay
- Совместимое устройство iOS
Если ваше устройство iOS совместимо, просто следуйте этим инструкциям, чтобы подключить телефон к телевизору с помощью Apple TV.
Как подключить iPhone к Apple TV
- Подключите устройство iOS и Apple TV к одной сети Wi-Fi.
- В зависимости от установленной версии проведите пальцем вверх или вниз, чтобы отобразить и открыть Центр управления. Для iPhone с iOS 12 или более поздней версии проведите пальцем вниз. Для более ранних версий проведите пальцем вверх.
- Коснитесь Дублирование экрана и выберите из списка свой Apple TV или телевизор с поддержкой Airplay. Если AirPlay доступен и отображается на экране телевизора, введите имя на устройстве iOS.
- Выберите ориентацию экрана — вертикальную или горизонтальную — которую вы хотите отображать на телевизоре, просто повернув телефон — дисплей телевизора адаптируется автоматически.

- Наслаждайтесь любимым контентом на большом экране.
Этот вариант также используется для подключения iPad и iPod Touch к Apple TV.
Большой экран или маленький экран, решать вам
После того, как вы подключите свой iPhone к телевизору с помощью наиболее подходящего варианта, вы можете начать просматривать все, что видите на своем телефоне, на телевизоре — вы не ограничены только видео , вы также можете отразить экран, что отлично подходит для просмотра изображений и даже просмотра веб-сайтов.
Помните, что для лучшего обзора вы можете повернуть телефон на бок, обычно видео делает это автоматически как на вашем телефоне, так и на телевизоре, и даже если ваш телефон расположен горизонтально, он изменится на полный горизонтальный вид на вашем телевизоре.
Приложения, которые работают только горизонтально, не изменятся на горизонтальное или вертикальное, поскольку они не запрограммированы на это.
Помните: если вы хотите узнать, как подключить iPad к телевизору, выполните те же действия.
Featured
Все, что вам нужно знать о потоковом телевидении — руководство для начинающих Joe Supan — чтение 6 минут
Featured
Рекомендуемые
Как поделиться паролем Wi-Fi с вашего iPhone Alex Sheehan — чтение за 4 минуты
Робин Лейтон — 2 минуты чтения
Среда, 7 декабря 2022 г.
Что такое хорошая скорость интернета? Это зависит от ваших потребностей
Дэвид Андерс — 8 минут чтения
Вторник, 6 декабря 2022 г.
Интернет-провайдеры должны предоставлять широкополосные метки «питания»
Робин Лейтон — 2 минуты чтения
Как подключить iPhone или iPad к телевизору с большим экраном
Обновлено
Попробуйте эти варианты, если хотите просматривать содержимое iPhone или iPad на большом экране.
Джаред Ньюман
TechHive
Когда вы пытаетесь продемонстрировать видео, фотографии и другой визуальный контент со своего iPhone или iPad, слишком часто маленький экран просто не подходит. К счастью, вы можете подключить эти устройства к телевизору с большим экраном несколькими различными способами.
Для этого даже не нужен умный телевизор. Мы покажем вам несколько простых способов зеркального отображения экрана, начиная от использования простого адаптера HDMI и заканчивая сложной беспроводной потоковой передачей.
Имейте в виду, что если ваша цель — смотреть потоковые сервисы, такие как Apple TV+, Netflix или Hulu, на телевизоре, зеркалирование вашего iPhone или iPad не является ни необходимым, ни наиболее практичным решением. Вместо этого вы можете купить недорогой потоковый медиаплеер, такой как Roku Streaming Stick+ или Amazon Fire TV Stick 4K, подключить их к телевизору и управлять ими с помощью соответствующего пульта дистанционного управления. Вот ссылка на наш путеводитель по лучшим потоковым устройствам.
Apple TV 4K (2021)
Тем не менее, зеркалирование может быть полезно, если вы хотите воспроизвести видео, которые вы записали на устройстве, отобразить свою библиотеку фотографий, представить слайд-шоу, совместно просматривать социальные сети или продемонстрировать свои игровые навыки iOS на экране телевизора. Читайте инструкции о том, как это сделать.
[ Дополнительная информация: нужен ли вам специальный кабель HDMI для телевизоров 4K и 8K? ]
Беспроводное зеркальное отображение с помощью AirPlay
Самый простой способ зеркального отображения вашего iPhone или iPad на телевизоре — через беспроводной протокол Apple AirPlay. Это позволяет вам либо транслировать все содержимое экрана прямо на телевизор, либо передавать только видео и аудио из поддерживаемых приложений.
Хотя раньше для AirPlay требовался потоковый блок Apple TV, теперь он работает на большинстве современных устройств Roku, на некоторых телевизорах LG, начиная с 2018 г. , на некоторых телевизорах Samsung, начиная с 2018 г., на некоторых телевизорах Sony, на всех телевизорах Vizio SmartCast и на Fire TV Edition 2020 г. Телевизоры от Toshiba и Insignia.
, на некоторых телевизорах Samsung, начиная с 2018 г., на некоторых телевизорах Sony, на всех телевизорах Vizio SmartCast и на Fire TV Edition 2020 г. Телевизоры от Toshiba и Insignia.
Вот как отразить изображение на дисплее вашего iPhone или iPad:
- Убедитесь, что и телевизор, и устройство iOS находятся в одной сети Wi-Fi. (Для телевизоров с поддержкой AirPlay убедитесь, что вы настроили программное обеспечение Smart TV.)
- Если у вас iPhone X или новее или iPad с iOS 12 или новее, проведите вниз от правого верхнего угла, чтобы открыть Центр управления. В противном случае проведите пальцем вверх, чтобы открыть Центр управления.
- Коснитесь кнопки зеркального отображения экрана, которая выглядит как два перекрывающихся прямоугольника.
- Выберите телевизор из списка. (Если у вас есть несколько устройств, совместимых с AirPlay, рассмотрите возможность маркировки каждого из них в зависимости от комнаты, в которой оно находится.)
- На устройстве iOS введите четырехзначный код, который появляется на экране телевизора.
 (По умолчанию вам нужно будет сделать это только один раз для каждого устройства.)
(По умолчанию вам нужно будет сделать это только один раз для каждого устройства.) - Чтобы отключиться от телевизора, выполните шаги с 1 по 3, а затем выберите «Остановить зеркалирование» из списка.
Чтобы начать беспроводное дублирование экрана на Apple TV, просто откройте Пункт управления и выберите «Дублирование экрана».
Jared Newman / IDG
Имейте в виду, что во многих видео- и аудиоприложениях зеркалирование не требуется. Вместо этого вы можете просто коснуться значка AirPlay во время воспроизведения аудио или видео — он выглядит как телевизор с треугольником внизу — а затем выбрать свой Apple TV из списка устройств. Либо откройте Центр управления и коснитесь значка AirPlay (он выглядит как концентрический круг с треугольником внизу). Использование AirPlay с этими методами потребляет меньше энергии, чем зеркалирование, и позволяет использовать устройство iOS для других задач, пока на телевизоре воспроизводится музыка и видео.
В большинстве видеоприложений вы можете нажать кнопку AirPlay, чтобы отправить видео на телевизор, вместо прямого зеркального отображения.
Jared Newman / IDG
Подключение iPhone или iPad с помощью кабеля HDMI
Хотя проводной адаптер HDMI не так удобен для зеркального отображения экрана, как AirPlay, это более простой способ подключения, особенно если Wi-Fi работает нестабильно или недоступен.
Для iPhone, iPad или iPod touch с разъемом Lightning можно использовать цифровой AV-адаптер Apple Lightning, который стоит около 40 долларов. Также доступны более дешевые сторонние адаптеры, но имейте в виду, что они не будут поддерживать приложения потокового видео, использующие защиту от копирования, такие как Netflix. (Вам также потребуется собственный кабель, поэтому подумайте о том, чтобы приобрести кабель HDMI длиной не менее 15 футов, если вы хотите сидеть на удобном расстоянии от телевизора.)
Официальный цифровой AV-адаптер Apple Lightning стоит дорого, но с его помощью вы без проблем сможете подключить iPhone или iPad к телевизору.
Jared Newman / IDG
Настройка проста: просто подключите кабель HDMI к телевизору с одной стороны и адаптер с другой, подключите кабель Lightning к устройству iOS и настройте телевизор на соответствующий вход. Вы также можете подключить зарядное устройство ко второму порту Lightning адаптера, чтобы предотвратить разрядку аккумулятора вашего устройства iOS.
Вы также можете подключить зарядное устройство ко второму порту Lightning адаптера, чтобы предотвратить разрядку аккумулятора вашего устройства iOS.
Цифровой AV-адаптер Apple Lightning (модель MD826AM/A)
Большинство приложений просто отображают экран устройства iOS на экране телевизора, но видеоприложения, такие как Amazon Prime и Netflix, могут предлагать постоянные элементы управления воспроизведением во время воспроизведения видео на телевизоре.
Некоторые видеоприложения, такие как Netflix, предоставляют удобные элементы управления мультимедиа, когда адаптер подключен к телевизору.
Jared Newman / IDG
Что касается более старых устройств iOS с 30-контактными зарядными портами, Apple больше не продает собственный адаптер 30-контактный-HDMI, но вы можете найти сторонние варианты, такие как показанная модель JIMAT. ниже, на Амазоне. (Однако важно отметить, что они могут не работать с приложениями потокового видео из-за защиты от копирования. То же самое относится и к адаптерам Lightning сторонних производителей.)
То же самое относится и к адаптерам Lightning сторонних производителей.)
30-контактный разъем JIMAT для HDMI, док-станция для HDMI Адаптер кабеля AV для телевизора Видеоконвертер
Apple больше не продает свой композитный кабель A/V, который позволял подключать устройства iOS к старым ламповым телевизорам.
Зеркалирование на Fire TV и Chromecast
Если вы не хотите покупать совместимое устройство AirPlay или адаптер HDMI, вы можете вместо этого использовать приложения для зеркалирования, чтобы поделиться экраном iPhone или iPad на устройствах Fire TV и Chromecast.
Несколько приложений предлагают это с разной степенью успеха, но я получил хорошие результаты от приложений Screen Mirroring от 2kit Consulting для Fire TV и Chromecast. Эти приложения используют функцию записи экрана iOS для захвата видео с вашего устройства iOS и отправки его на потоковый проигрыватель. (С приложением Fire TV вам также потребуется загрузить отдельное приложение на сам плеер, но приложение для iOS поможет вам в этом процессе. )
)
Приложения Screen Mirroring от 2kit Consulting не такие четкие и отзывчивые, как зеркалирование AirPlay, но они являются достаточно хорошей альтернативой для устройств Fire TV и Chromecast.
Джаред Ньюман / IDG
Применяются некоторые предостережения: вы будете испытывать некоторую задержку, качество видео не идеальное, и вам, как правило, придется просмотреть рекламу, прежде чем вы сможете отразить ее, если только вы не перейдете на платные версии эти приложения. Тем не менее, эти приложения достаточно хороши для зеркалирования фотографий, веб-сайтов, презентаций и каналов социальных сетей.
Имейте в виду, что с помощью Chromecast вы также можете отправлять на телевизор видео, аудио, изображения и информацию из тысяч поддерживаемых приложений. Эти приложения позволят вам воспроизводить контент прямо на телевизоре, поэтому вам не нужно дублировать дисплей вашего iPhone или iPad.
Для потоковой передачи мультимедиа напрямую через Chromecast вместо зеркального отображения экрана просто найдите кнопку Cast в поддерживаемых приложениях.






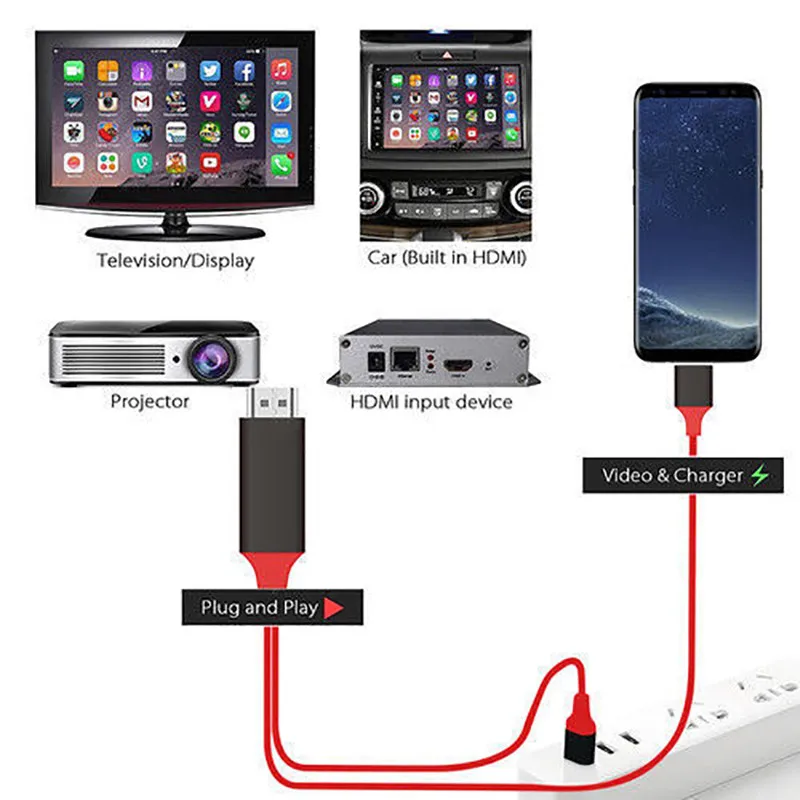 (По умолчанию вам нужно будет сделать это только один раз для каждого устройства.)
(По умолчанию вам нужно будет сделать это только один раз для каждого устройства.)