Openwrt xiaomi router 4: [OpenWrt Wiki] Xiaomi Mi Router 4A Gigabit Edition
Содержание
прошивка LEDE/OpenWrt (+возврат на stock через Breed) – Telegraph
JustACatВсе, что вы делаете, вы делаете на свой страх и риск.
Я никакой ответственности за ваши действия не несу!
0.Новости
02.01.2018 (по крайне мере новость на сайте появилась в этот день) LEDE решили объединиться с OpenWrt. Если кто не в курсе, LEDE — это fork OpenWrt, то есть ее ответвление. Долгое время LEDE существовала как самостоятельный проект. Но руководством было принято решение о слиянии. Чем это грозит, хорошо это или плохо — я судить не возьмусь. Можете сами почитать подробнее по ссылке выше.
Суть в том, что с этого момента упоминания LEDE и OpenWrt можно считать равнозначными.
1.Подготовка
По ходу этого руководства я буду ссылаться на предыдущее «прошивка PandoraBox». Для начала ознакомьтесь с п.1 из него. А лучше прочтите полностью. Если что-то будет не ясно в этом руководстве, скорее всего об этом упоминается в предыдущем.
Если вы только получили роутер и ничего с ним не делали, делаем пункт 2.a из этого руководства. И затем сразу переходим на пункт 3 (пункт 2.b пропускаем).
Если у вас уже было установлено что-то, отличное от стока, вам придется сначала вернуться на сток developer. По крайней мере только так мне удалось прошить LEDE полностью (чтобы она работала без ошибок). Делаем пункт 2.b из этого руководства (пункт 2.a пропускаем), если у вас был прошит Breed. Если же Breed вы не прошивали, то вам придется самостоятельно вернуться на сток (developer версию с ssh доступом) другими способами. Поискать информацию можно в теме на 4pda. После возврата на сток dev, переходим к пункту 3 из этого руководства.
2.a.Начальная настройка и проверка роутера
Вам нужно обязательно выполнить пункты с 2 по 4 включительно.
Дополнительно я советую прошить загрузчик Breed (пункт 6 и, по желанию, пункт 7). Хотя для прошивки LEDE это не обязательно. Но с ним, мне кажется, безопаснее в плане восстановления в случае кирпича.
2.b.Возврат на сток через Breed:
- Ищем файл stock developer прошивки, который вы качали, чтобы получить SSH доступ (либо качаем его заново), в моем случае это был файл:
miwifi_r3g_firmware_c2175_2.25.122.bin (отсюда). - Грузимся в Breed.
- Если на ПК есть интернет, включаем перевод на английский (хотя можно и без перевода тыкнуть).
- Тыкаем в левом меню второй сверху пункт.
- На открывшейся страничке первая из двух закладка.
- На ней отмечаем среднюю из трех галочек и рядом с ней выбираем скачанный ранее .bin файл, в общем, в соответствии с картинкой (прошивка во второй раздел, без перезагрузки):
- Жмем кнопку «Upload» (или как там она по-китайски), попадаем на такую страничку:
- Вместо «PandoraBox-ra…» будет имя вашего .bin файла, например, «miwifi_r3g_firmware_c2175_2.25.122.bin». Ну и MD5 сумма тоже должна совпадать с таковой у вашего .bin файла.
Проверяем, если все верно — жмем единственную кнопку нижнюю. Начинается процесс прошивки:
Начинается процесс прошивки:
- Когда ползунок прошивки дойдет до конца, роутер должен будет вернуться обратно в Breed, т.к. мы в нем не ставили галочку напротив автоперезагрузки.
- Теперь нам надо повторно прошить прошивку но в первый раздел.
Тыкаем в левом меню второй сверху пункт. - На открывшейся страничке первая из двух закладка.
- На ней отмечаем среднюю из трех галочек и рядом с ней выбираем скачанный ранее .bin файл, в общем, в соответствии с картинкой (прошивка в первый раздел, с перезагрузкой):
- Жмем кнопку «Upload» (или как там она по-китайски), попадаем на такую страничку:
- Вместо «PandoraBox-ra…» будет имя вашего .bin файла, например, «miwifi_r3g_firmware_c2175_2.25.122.bin». Ну и MD5 сумма тоже должна совпадать с таковой у вашего .bin файла.
Проверяем, если все верно — жмем единственную кнопку нижнюю. Начинается процесс прошивки:
- Когда ползунок прошивки дойдет до конца, нужно еще немного подождать.

- Роутер перезагрузится. И должна будет загрузиться стоковая dev прошивка. Процесс может занять некоторое время.
Проще всего мониторить загрузку по появлению стандартных WiFi сетей с именем вида: Xiaomi_XXXX — например, с помощью телефона.
Если сеть такую увидели — роутер загрузился.
Заходим с ПК через браузер в настройку роутера http://192.168.31.1 — и проходим начальную настройку (пункт 2).
После этого у вас должен восстановиться SSH доступ (если вы его получали) с тем же паролем, который вам писали на страничке: https://d.miwifi.com/rom/ssh
3.Прошивка LEDE
К данному пункту у вас на роутере должен стоять stock developer и должен быть получен (должен работать) ssh доступ. Breed + бэкапы — по желанию, но настоятельно рекомендую!
Важно: роутер должен иметь доступ в интернет на WAN порту по DHCP — то есть без настроек дополнительных. Проще всего этого добиться, подключив WAN порт Xiaomi роутера к одному из LAN портов вашего старого роутера (который конечно же должен все еще работать и раздавать интернет). Если у вас на старом роутере настроена привязка или фильтрация по MAC, ее лучше отключить, хотя бы на время.
Если у вас на старом роутере настроена привязка или фильтрация по MAC, ее лучше отключить, хотя бы на время.
Это необходимо, т.к. мы будем ставить LEDE из снапшотов, она не имеет в себе LuCI (web-интерфейс) и по-умолчанию настроена получать интернет по DHCP. Подробнее почитать про это можно вот тут: https://lede-project.org/docs/guide-quick-start/developmentinstallation#installing_lede_development_snapshots — совсем немного.
Так же рекомендую ознакомиться со страничкой по Router 3G на проекте LEDE: https://git.lede-project.org/?p=source.git;a=commit;h=6e283cdc0da25928f8148805ebef7f8f2b769ee8
Приступим:
- Если вы все еще в Breed — вам нужно перезагрузить роутер, чтобы он загрузился в сток-девел.
- Скачиваем отсюда: http://downloads.lede-project.org/snapshots/targets/ramips/mt7621/ — файлы «mir3g-squashfs-kernel1.bin» и «mir3g-squashfs-rootfs0.bin».
Файлы могут скачаться под другими названиями, тогда их необходимо переименовать, либо изменить их имена в команде ниже. В общем, проверьте соответствие имен скачанных файлов путям в команде «mtd write».
В общем, проверьте соответствие имен скачанных файлов путям в команде «mtd write». - Кладем скачанные файлы в корень чистой флешки (fat32), советую проверить хэш-сумму скачанного файла и сравнить с указанной в столбике sha256sum.
- Флешку в роутер.
- Заходим на роутер по ssh (на стоке: 192.168.31.1:22).
- Выполняем по очереди четыре команды:
mtd write /extdisks/sda1/mir3g-squashfs-kernel1.bin kernel1
mtd write /extdisks/sda1/mir3g-squashfs-rootfs0.bin rootfs0
mtd erase kernel0
reboot
- После этого роутер перезагрузится и на нем будет работать LEDE.
Переходим к следующему пункту данного руководства.
4.Начальная настройка LEDE после установки из снапшотов
Еще раз обращу внимание, что первоисточник информации здесь.
- Подключаемся к роутеру по SSH.
Он будет доступен по IP 192.168.1.1. Логин root без пароля. - Первым делом я рекомендую установить достаточно сложный пароль для root (будьте аккуратны, в linux пароли не видны на экране, когда их набираешь).
 Это делается с помощью команды:
Это делается с помощью команды:
passwd
- Далее я рекомендую перезагрузить роутер (команда reboot) и снова зайти на него по ssh, чтобы проверить, установился ли новый пароль.
- Далее выполняем по очереди следующие две команды (источник):
opkg update
opkg install luci
Или (если хотим LuCI с поддержкой ssl):
opkg update
opkg install luci-ssl
Чтобы браузер не ругался на сертификат, при подключении к LuCI по SSL, можно сделать то, что описано в этой статье (проверял, работает).
- Если все прошло удачно, то после их выполнения на роутере появится web-панель управления LuCI. Открываем ее через браузер: http://192.168.1.1
Логин — root, пароль — который вы установили командой passwd.
Далее все настройки можно осуществлять через web-панель. Руководствуйтесь при этом документацией от самой LEDE: https://lede-project.org/docs/user-guide/start#newbee_section — а так же любыми руководствами из сети по запросам «LEDE» или «OpenWrt».
NB: если у вас будут проблемы с WiFi на LEDE, попробуйте в настройках WiFi жестко задать канал. По-умолчанию стоит «auto», т.е. канал должен выбираться автоматически. Но в этом механизме все равно ничего хорошего нет.
Лучше поставить на телефон программу вроде WiFi Analyzer, с помощью нее проверить обстановку вокруг и выбрать наименее загруженный соседскими сетями канал.
Еще могу порекомендовать убавить мощность WiFi передатчика до такой, которой будет достаточно для покрытия всей площади, на которой вы пользуетесь WiFi. Это справедливо для любых роутеров и с любыми прошивками.
После прошивки LEDE разметка приняла следующий вид:
dev: size erasesize name
mtd0: 00080000 00020000 «Bootloader»
mtd1: 00040000 00020000 «Config»
mtd2: 00040000 00020000 «Bdata»
mtd3: 00040000 00020000 «Factory»
mtd4: 00040000 00020000 «crash»
mtd5: 00040000 00020000 «crash_syslog»
mtd6: 00040000 00020000 «reserved0»
mtd7: 00400000 00020000 «kernel_stock»
mtd8: 00400000 00020000 «kernel»
mtd9: 07580000 00020000 «ubi»
*.
 Дополнительные материалы:
Дополнительные материалы:
- Как сделать, чтобы браузер не ругался на сертификат, при подключении к LuCI по https/SSL (проверено, работает):
https://lede-project.org/docs/user-guide/getting-rid-of-luci-https-certificate-warnings - Xiaomi Router 3G: обновление LEDE (OpenWrt)
http://telegra.ph/Xiaomi-Router-3G-obnovlenie-LEDE-OpenWRT-01-24 - Xiaomi Router 3G: бэкап и прошивка PandoraBox (включая Breed):
http://telegra.ph/Xiaomi-Router-3G-behkap-i-proshivka-PandoraBox-vklyuchaya-Breed-11-10 - Сравнительная табличка роутеров Xiaomi:
https://wikidevi.com/wiki/List_of_Xiaomi_Wireless_Devices - Тема по Xiaomi Mi WiFi Router 3G на 4pda (вопросы можно задавать там):
http://4pda.ru/forum/index.php?showtopic=837667 - Проект LEDE/OpenWrt:
https://lede-project.org/ - Основные команды для работы с BusyBox (командная строка LEDE):
http://telegra.ph/Osnovnye-komandy-dlya-raboty-s-BusyBox-01-24 - HashTab (бесплатное расширение для Windows для подсчета хэш-сумм файлов):
http://implbits. com/products/hashtab/
com/products/hashtab/ - putty (ssh-клиент и не только):
https://www.chiark.greenend.org.uk/~sgtatham/putty/latest.html - WinSCP (клиент для доступа к файлам по ssh):
https://winscp.net/eng/download.php
Всем бобра и успешных перепрошивок!
Прошивка Padavan для Xiaomi Mi WiFi Router
Прошивка роутера Xiaomi Mi WiFi Router – процесс весьма занятный и несложный, при этом иногда просто жизненно необходимый. Дело в том, что Mi-роутеры являются отличным решением для современных пользователей (как по доступной стоимости, так и согласно техническим характеристикам). Единственный момент, который может остановить русскоязычного покупателя – это китайский язык веб-интерфейса и множество иероглифов в настройках. Но и эта проблема не является неразрешимой – наша статья тому подтверждение.
Стоковая заводская прошивка первоначально присутствует на всех гаджетах, но ее легко заменить, пересадив web-интерфейс Asus на исходный код роутеров Xiaomi (да, это возможно).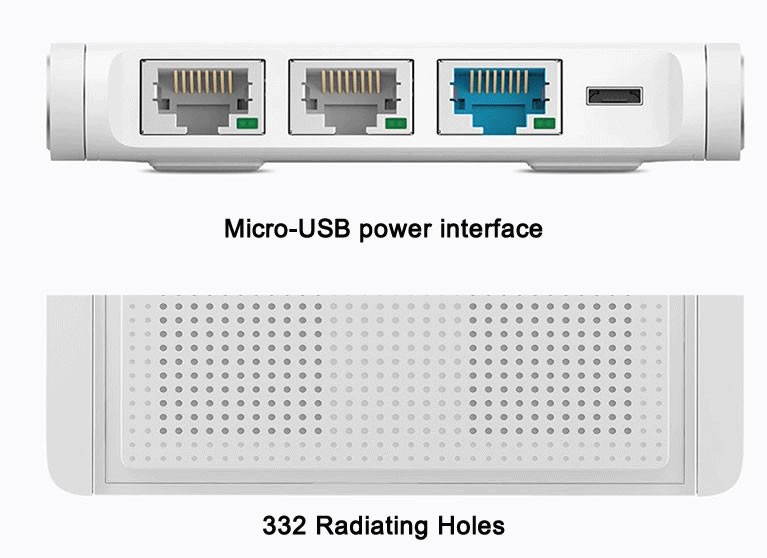 Смотрите сами!
Смотрите сами!
Всего 3 этапа отделяют нас от того, чтобы пользоваться всеми возможностями сетевого устройства без переводчиков и сторонней помощи.
Давайте поговорим обо всем по порядку. Вашему вниманию предлагается подробный мануал.
Следует зайти на официальный сайт:
http://www1.miwifi.com/miwifi_download.html
Выбираем вкладку ROM, качаем версию ПО для вашей модели роутера (не забываем выбрать автоперевод на русский для облегчения поиска):
Заходим в настройки по адресу 192.168.31.1, инструкция по входу есть в этой статье. Клик на 2-ой пункт из выпадающего списка (как показано на скриншоте):
Подгружаем ROM прошивку, выбрав ранее сохраненный файл. Нажимаем большую кнопу — устройство перезагрузится.
Следующий этап – подключение к своей беспроводной сети, скачивание фирменной программы Mi WiFi, создание учетной записи и привязка Mi-устройства к ней, если ранее вы этого не делали.
Переходим на сайт https://account.xiaomi.com/pass/serviceLogin.. с целью получения ключа по SSH-протоколу. Используем только что созданный нами профиль:
Заходим в личный аккаунт:
Так мы получили и сохранили файл «miwifi_ssh.bin». Копируем его на пустую флешку. Отключаем маршрутизатор от сети (обязательно!), вставляем в него флешку. Иголочкой зажимаем Reset на корпусе, подключаем адаптер питания. Дожидаемся, пока индикатор загорится синим цветом.
С помощью приложения Putti (SSH-клиент), заходим на 192.168.31.1, вводим логин и ключ (с веб-сайта Mi). В консоли должно появиться системное сообщение «ARE U OK». Первый сложный этап завершен, дальше будет проще.
- Осуществляем прошивку загрузчика – его скачиваем тут: https://breed.hackpascal.net/breed-mt7621-xiaomi-r3g.bin Переносим на пустую флешку, которую потом вставляем в роутер. Ищем, как она инсталлировалась – в консоли прописываем команду mount. Следующая команда: mtd write /extdisks/sda1/breed-mt7621-xiaomi-r3g.
 bin Bootloader – флеш-карту убираем, инсталлируем непосредственно файл прошивки Падаван – скачать можно на сайте: https://domoticzfaq.ru/download/MI-R3G.trx
bin Bootloader – флеш-карту убираем, инсталлируем непосредственно файл прошивки Падаван – скачать можно на сайте: https://domoticzfaq.ru/download/MI-R3G.trx - Отключаем адаптер от сети, снова используем клавишу сброса настроек, ожидаем сигнала светодиода (должен заморгать).
- В своем браузере прописываем известный нам адрес 192.168.1.1 — но теперь мы попадаем в Breed-загрузчик. Находим сохраненный файл Padavan. Подтверждаем действия:
На этом прошивка окончена!
Важно! Данная инструкция сделана на примере Xiaomi Router 3G, для остальных моделей с USB-портами нужно пробовать.
Статья получилась немного сумбурной, но такая подробность и многочисленные скриншоты точно «на руку новичкам», которым порой сложно разобраться с подобными нюансами конфигураций и управления. Надеемся, информация была вам полезна.
Если вы не согласны приобретать дорогостоящее сетевое оборудование, но нуждаетесь в мощном адаптере с хорошими показателями скорости, ОЗУ и т.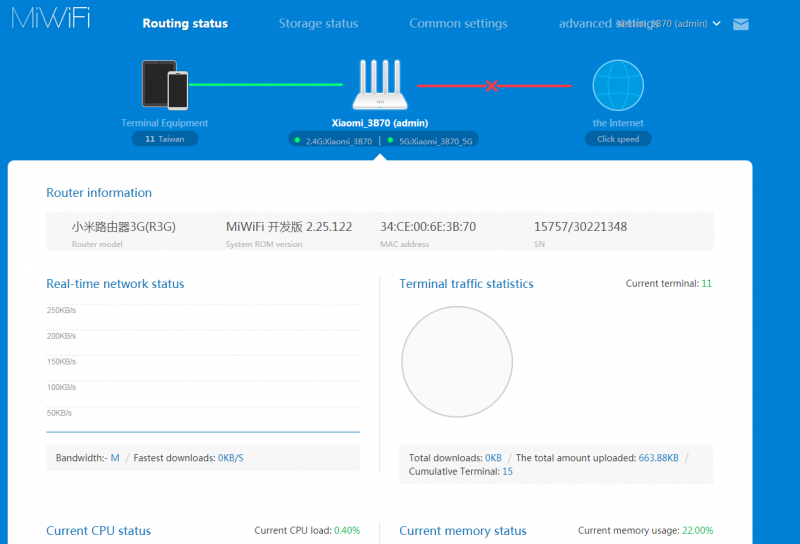 д. — Padavan для Xiaomi роутера – то, что вам нужно! У прошивки удобная консоль управления и понятный интерфейс. Пользуйтесь смело!
д. — Padavan для Xiaomi роутера – то, что вам нужно! У прошивки удобная консоль управления и понятный интерфейс. Пользуйтесь смело!
Mi Router 4a
Внешний вид
Mi Router 4A
Технические характеристики
Размеры
188 мм x 100,5 мм x 175 мм
Цвет изделия
Белый
Процессор
MT7628DA
ПЗУ
16 МБ
Внутренняя память
64 МБ
Wi-Fi 2,4 ГГц
2×2 (поддерживает протокол IEEE 802.11n, максимально возможная скорость 300 Мбит/с)
5ГГц Wi-Fi
2×2 (поддерживает протокол IEEE 802.11ac, максимально возможная скорость 867 Мбит/с)
Антенны продукта
4 внешние всенаправленные антенны (две антенны 2,4 ГГц с максимальным усилением 5 дБи; две антенны 5 ГГц с максимальным усилением 6 дБи)
Тепловыделение изделия
Естественный отвод тепла
Всего интерфейсов
Два самоадаптирующихся порта LAN 10/100M (Auto MDI/MDIX)
Один самоадаптирующийся порт WAN 10/100M (Auto MDI/MDIX)
Светодиодные индикаторы
2
Кнопки сброса системы
1
Интерфейс ввода питания
1
Стандарты протокола
IEEE 802. 11a/b/g/n/ac, IEEE 802.3/3u
11a/b/g/n/ac, IEEE 802.3/3u
Стандарты сертификации
GB9254-2008 YD/T993-1998 GB4943.1-2011
Информация о гарантии
1 год гарантии на все устройство
Характеристики беспроводной связи
Двухдиапазонный
2,4 ГГц и 5 ГГц
Модуляция
11b: DSSS: DBPSK (1 Мбит/с), DQPSK (2 Мбит/с), CCK (5,5/11 Мбит/с)
11a/g: OFDM: BPSK (6/9Мбит/с), QPSK (12/18 Мбит/с), 16QAM (24/36 Мбит/с),
64QAM (48/54 Мбит/с)
11n: MIMO-OFDM: BPSK, QPSK, 16QAM, 64QAM. Набор скоростей: от MCS0 до MCS15
11ac: MIMO-OFDM: BPSK, QPSK, 16QAM, 64QAM, 256QAM. Ставка установлена:
MCS0 к MCS9 (поддерживает 2 потока)
Wi-Fi Power Power
CE EIRP:
<20DBM (2,4 ГГц)
<23DBM (5 ГГц)
Спецификации программного обеспечения
Операционная система
Mi WI-FI ROM-FI ROM. на основе операционной системы
на основе операционной системы
на сильно настроенной версии OpenWRT
Безопасность беспроводной сети
Шифрование WPA-PSK/WPA-PSK2, управление беспроводным доступом (черный и белый списки), сокрытие SSID, интеллектуальное предотвращение несанкционированного доступа
Приложение для управления
Поддержка Интернета, Android и iOS
Аксессуары для продукта
1 руководство пользователя (с гарантийным талоном) 1 блок питания изделия (12 В/0,6 А)
Условия эксплуатации
Температура эксплуатации: 0–40°C
0–40°C
Влажность при эксплуатации
Относительная влажность 10–90 % (без конденсации)
Температура хранения
-40–70°C
Влажность при хранении:
Относительная влажность 5–90 % (без конденсации)
Содержимое упаковки
Руководство пользователя
Кабель питания
2021:xiaomi_flash [RADIUSdesk]
Содержание
Инструкции по прошивке для маршрутизаторов Xiaomi
Введение
Обзор
Поиск сток кода на роутере
Вторжение в маршрутизатор
Прошивка новой прошивки
Деблокировка маршрутизатора Xiaomi
Введение
В прошлом установка OpenWrt на маршрутизаторы Xiaomi была довольно сложной задачей.

Однако недавно все резко изменилось с появлением OpenWRTInvasion 9.0188 .
Следующие инструкции применимы к моделям 4A Gigabit Edition , 4A 100M Edition и 4C .
Поскольку в Интернете по-прежнему много старых инструкций, поначалу может возникнуть путаница при поиске рабочего набора инструкций.
Инструкции на OpenWrt Wiki для 4C являются лучшими и точными.
https://openwrt.org/toh/xiaomi/xiaomi_mi_router_4c
Инструкции на этой странице будут основаны на них.
Обзор
Всегда полезно понимать, что на самом деле происходит, когда вы что-то делаете, чтобы, когда что-то пойдет не так, у вас была лучшая возможность устранить неполадки.
С последней версией OpenWRTInvasion вам нужно
Подключите роутер Xiaomi к Интернету (через порт WAN)
Подключите свой компьютер (на нашем работает Ubuntu 20.
 04) к LAN .
04) к LAN .Маршрутизатор Xiaomi по умолчанию имеет следующую подсеть 192.168.31.x в локальной сети .
Маршрутизатор Xiaomi будет прослушивать 192.168.31.1 .
OpenWRTInvasion вторгается в стандартный маршрутизатор Xiaomi и устанавливает несколько утилит из Интернета на сам маршрутизатор.
Вот почему маршрутизатору необходимо, чтобы имел доступ в Интернет.
Чтобы это вторжение произошло, вам нужно получить специальный ключ (называемый значением stok ) от маршрутизатора Xiaomi.
После завершения вторжения вы сможете подключиться к маршрутизатору Xiaomi по протоколу ssh или telnet,
Затем вы можете загрузить и прошить OpenWRT на маршрутизатор с помощью команды mtd .

Если что-то пойдет не так, есть простой способ снова установить оригинальную прошивку Xiaomi на устройство и начать с нуля.
Это делает устройства очень прочными.
Поиск сток-кода на роутере
В этом разделе будет показана пара скриншотов с роутера Xiaomi 4C для получения сток-кода , необходимого при использовании OpenWRTInvasion .
Эти маршрутизаторы легко найти в большинстве стран. Я получил один из местного интернет-магазина в Южной Африке за ~ 15 долларов США с доставкой на дом.
Я подключил порт WAN к моему маршрутизатору TLE и подключил свой ноутбук к стороне LAN 4C.
Самый первый экран, который вы встретите, может немного сбить с толку, так как ваша естественная реакция — нажать кнопку Попробовать сейчас .
Однако сначала необходимо выбрать страну.
 Поэтому нажмите ссылку Нажмите, чтобы выбрать , чтобы сначала выбрать страну.
Поэтому нажмите ссылку Нажмите, чтобы выбрать , чтобы сначала выбрать страну.
Не все страны указаны в списке, поэтому я выбираю Великобритания
Здесь мы вошли в систему.
Как вы можете видеть, в адресной строке URL есть строка запроса с элементом под названием stok , который вы будете использовать с OpenWRTInvasion
Обратите внимание, что это значение меняется с каждым сеансом, поэтому, если вы перезагружаете маршрутизатор или выходите из системы, а затем входите снова, значение будет другим.
Только самое последнее значение будет работать с OpenWRTInvasion
Вторжение в маршрутизатор
Мы предполагаем, что у вас установлена Ubuntu 20.
 04.
04.Убедитесь, что установлены python3-pip и git
sudo apt-get установить python3-pip git
mkdir xiaomi_flash компакт-диск xiaomi_flash/ git clone https://github.com/acecilia/OpenWRTInvasion.git
Установите требования и запустите его. Для запуска программы вам потребуются права администратора, иначе она не будет работать.
компакт-диск OpenWRTInvasion/ #Важно запускать от имени суперпользователя sudo pip3 install -r requirements.txt # Требования к установке sudo python3 remote_command_execution_vulnerability.py
Это запустит программу и задаст ей два вопроса для завершения вторжения
IP-адрес маршрутизатора . По умолчанию, как указано и указано, будет 192.168.31.1.
Складская стоимость . Это значение отображается после того, как вы прошли через мастер первоначальной настройки маршрутизатора.

Мой был http://192.168.31.1/cgi-bin/luci/;stok=c047480
4ca71370a39eace78b36/web/home#router.
Обратите внимание, что это значение генерируется «на лету» и изменяется при следующей загрузке маршрутизатора.
IP-адрес маршрутизатора [нажмите Enter, чтобы использовать значение по умолчанию 192.168.31.1]: сток: c0474804ca71370a39eace78b36 **************** IP-адрес_маршрутизатора: 192.168.31.1 сток: c047480
4ca71370a39eace78b36 **************** начать загрузку конфигурационного файла... запустить команду exec... сделанный! Теперь вы можете подключиться к роутеру несколькими способами: (пользователь: root, пароль: root) * телнет 192.168.31.1 * ssh -oKexAlgorithms=+diffie-hellman-group1-sha1 -c 3des-cbc -o UserKnownHostsFile=/dev/null [email protected] * ftp: с помощью такой программы, как cyberduck
Теперь вторжение завершено, и вы сможете получить доступ к маршрутизатору.
Обратите внимание, что для завершения вторжения требуется ~2-3 минуты.

Перепрошивка новой прошивки
Как видно из фрагмента выше, есть несколько способов добраться до захваченного маршрутизатора.
Обратите внимание, что маршрутизатор довольно надежен, что делает его практически невозможным.
Не нервничайте при прошивке роутера, так как вы всегда восстанавливаете его заново.
Мы будем
SCP образ прошивки на роутер
SSH к маршрутизатору
Записать прошивку на флэш-раздел OS1 с помощью программы mtd .
Скопируйте файл прошивки на роутер.
!! Пожалуйста, измените имя файла прошивки, чтобы оно соответствовало вашему!!
scp -oKexAlgorithms=+diffie-hellman-group1-sha1 -c 3des-cbc -o UserKnownHostsFile=/dev/null openwrt-ramips-mt7621-xiaomi_mi-router-4a-gigabit-squashfs-sysupgrade.bin root@192.168. 31.1:/tmp
SSH на устройство
!! Вот и поменяй название файла прошивки на свое!!
ssh -oKexAlgorithms=+diffie-hellman-group1-sha1 -c 3des-cbc -o UserKnownHostsFile=/dev/null [email protected] BusyBox v1.19.4 (28.06.2019 10:13:42 UTC) встроенная оболочка (ясень) Введите «help», чтобы получить список встроенных команд. -------------------------------------------------- --- Добро пожаловать в СяоЦян! -------------------------------------------------- --- $$$$$$\ $$$$$$\ $$$$$$$$\ $$\ $$\ $$$$$$\ $$\ $$\ $$ __$$\ $$ __$$\ $$ _____| $$ | $$ | $$ __$$\ $$ | $$ | $$ / $$ |$$ | $$ |$$ | $$ | $$ | $$ / $$ |$$ |$$ / $$$$$$$$ |$$$$$$$ |$$$$$\ $$ | $$ | $$ | $$ |$$$$$ / $$ __$$ |$$ __$$< $$ __| $$ | $$ | $$ | $$ |$$ $$< $$ | $$ |$$ | $$ |$$ | $$ | $$ | $$ | $$ |$$ |\$$\ $$ | $$ |$$ | $$ |$$$$$$$$\ $$$$$$$$$ | $$$$$$ |$$ | \$$\ \__| \__|\__| \__|\________| \_________/ \______/ \__| \__| root@XiaoQiang:~# cd /tmp root@XiaoQiang:/tmp# mv openwrt-ramips-mt7621-xiaomi_mi-router-4a-gigabit-squashfs-sysupgrade.bin openwrt.bin root@XiaoQiang:/tmp# mtd -e OS1 -r записать openwrt.bin OS1 Разблокировка OS1... Стирание OS1 ...
Если все пойдет хорошо, устройство перезагрузится.
Следите за оранжевым светодиодом, если он мигает, вы занимаетесь бизнесом, так как он связан с OpenWRT.
Пока он мигает, это означает, что OpenWRT занят созданием своей рабочей файловой системы на микросхеме флэш-памяти.
Помните, что устройствам со 128-мегапиксельной флэш-памятью в конечном итоге потребуется больше времени, чтобы успокоиться.
Когда все уляжется, у вас должно появиться два синих светодиода.
Теперь вы можете опробовать новую прошивку.
Если теперь все идет по плану, следующий раздел для вас.
Разблокировка маршрутизатора Xiaomi
На YouTube есть потрясающая статья о том, как разблокировать и восстановить исходную прошивку маршрутизатора.

 Начинается процесс прошивки:
Начинается процесс прошивки:
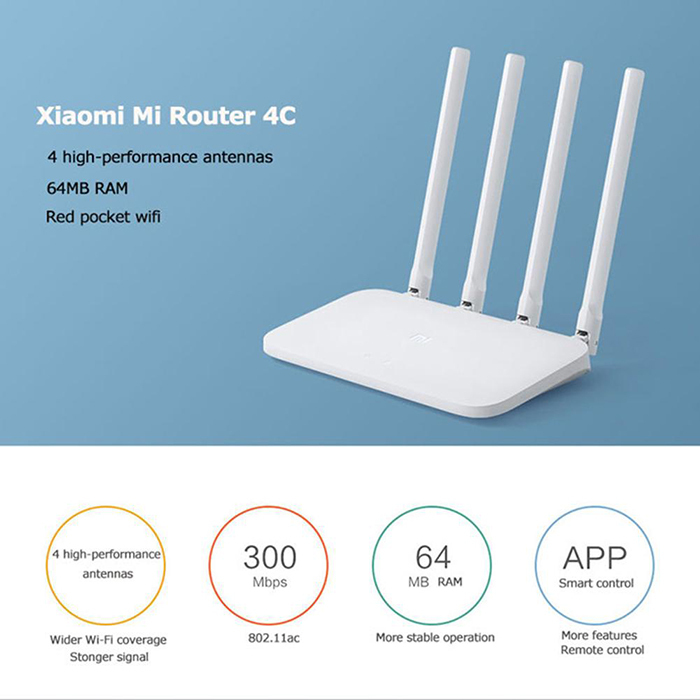 В общем, проверьте соответствие имен скачанных файлов путям в команде «mtd write».
В общем, проверьте соответствие имен скачанных файлов путям в команде «mtd write». Это делается с помощью команды:
Это делается с помощью команды: com/products/hashtab/
com/products/hashtab/ bin Bootloader – флеш-карту убираем, инсталлируем непосредственно файл прошивки Падаван – скачать можно на сайте: https://domoticzfaq.ru/download/MI-R3G.trx
bin Bootloader – флеш-карту убираем, инсталлируем непосредственно файл прошивки Падаван – скачать можно на сайте: https://domoticzfaq.ru/download/MI-R3G.trx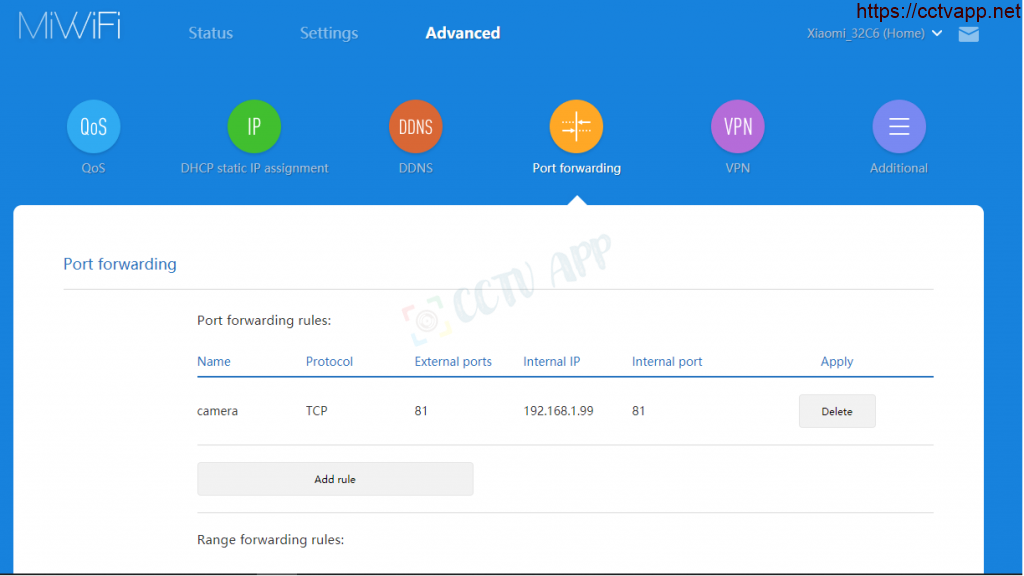
 04) к LAN .
04) к LAN .
 Поэтому нажмите ссылку Нажмите, чтобы выбрать , чтобы сначала выбрать страну.
Поэтому нажмите ссылку Нажмите, чтобы выбрать , чтобы сначала выбрать страну.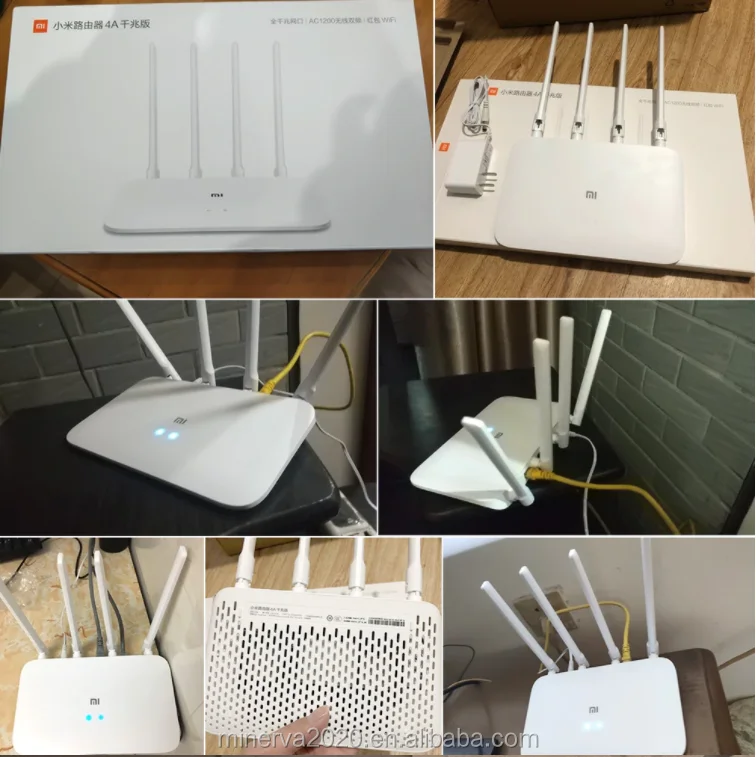 04.
04.
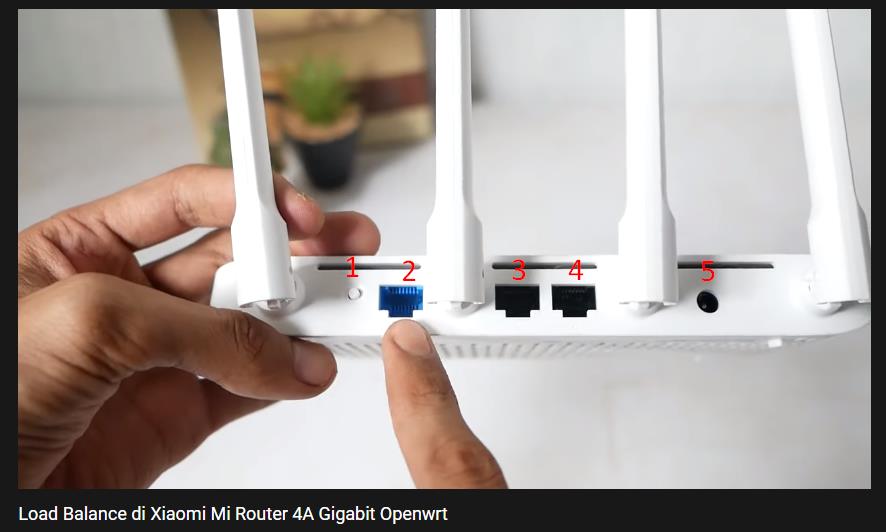
 168. 31.1:/tmp
168. 31.1:/tmp 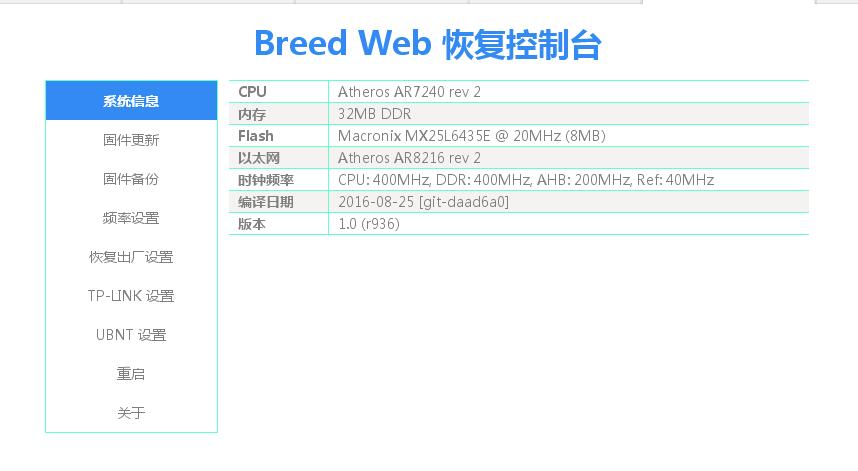 bin openwrt.bin
root@XiaoQiang:/tmp# mtd -e OS1 -r записать openwrt.bin OS1
Разблокировка OS1...
Стирание OS1 ...
bin openwrt.bin
root@XiaoQiang:/tmp# mtd -e OS1 -r записать openwrt.bin OS1
Разблокировка OS1...
Стирание OS1 ... 
