Настройка роутера ac1200: Интернет. Настройка двухдиапазонного гигабитного роутера Archer C5 AC1200
Содержание
Настройка маршрутизатора TP-Link Archer C5 V4 (AC1200)
Возможно, вы уже прочитали мой обзор TP-Link Archer C5 V4, купили себе этот маршрутизатор и теперь вам не терпится его настроить. Не исключены и другие причины, по которым вы могли зайти на эту страницу. Например, возникли какие-то проблемы в работе роутера, или вы хотите настроить дополнительные функции. В этой статье я покажу весь процесс подключения и настройки TP-Link Archer C5 V4. Это как дополнение, или замена руководства, которое есть в комплекте с маршрутизатором. С одним огромным отличием – обратная связь в комментариях 🙂 Где вы всегда можете дополнить статью, или задать вопрос.
TP-Link Archer C5 V4 немного отличается от других маршрутизаторов этой компании. Я имею введу процесс настройки. На этот роутер установлена уже новая панель управления, с которой работать намного проще и приятнее. Например, нет уже заводского имени пользователя и пароля (admin/admin), а роутер предлагает нам установить пароль в процессе первой настройки. И это очень удобно. Так же изменились настройки интернет-подключения (WAN). Но вы это скорее всего не заметите, если будете использовать мастер быстрой настройки.
И это очень удобно. Так же изменились настройки интернет-подключения (WAN). Но вы это скорее всего не заметите, если будете использовать мастер быстрой настройки.
Чтобы настроит оборудование, его сначала нужно подключить. Поэтому, достаем наш Archer C5 V4 из коробки и подключаем питание. Если индикатор питания не загорится, то включите питание с помощью кнопки «On/Off».
Дальше подключите интернет в WAN-порт маршрутизатора. Я имею введу сетевой кабель, который идет от провайдера, или от модема. Так же нам нужно подключить к роутеру устройство, с которого мы будем выполнять настройку. Лучше всего для этого дела подходит стационарный компьютер, или ноутбук. Если у вас он есть, то соедините его с роутером с помощью сетевого кабеля.
Если у вас нет компьютера, или на нем нет/не работает сетевая карта, то можно подключится с любого устройства по Wi-Fi. Откройте список доступных Wi-Fi сетей на своем устройстве и подключитесь к беспроводной сети, которую транслирует TP-Link Archer C5 V4. Заводское имя сети (оно же SSID) и пароль беспроводной сети (PIN) указаны на наклейке, которая находится снизу маршрутизатора.
Заводское имя сети (оно же SSID) и пароль беспроводной сети (PIN) указаны на наклейке, которая находится снизу маршрутизатора.
Так как роутер у нас двухдиапазонный, то сети будет две. Та, которая в диапазоне 5 GHz будет с индексом «_5G». Подключится можно к любой.
Ваше устройство должно быть подключено только к этому роутеру. Другие активные подключения необходимо отключить. Изначально, статус подключения к Archer C5 V4 возможно будет «Без доступа к интернету». Не обращайте на это внимания.
Чтобы настроить роутер для подключения к интернету и задать параметры Wi-Fi сети, нам необходимо получить доступ к веб-интерфейсу.
Сделать это очень просто. Запускаем любой браузер и в нем переходим по адресу http://tplinkwifi.net (подробнее в статье: tplinkwifi.net – вход в настройки маршрутизатора). Или по адресу http://192.168.0.1 (подробная инструкция: 192.168.0.1 – вход в роутер, или модем. admin и admin).
Если вместо страницы маршрутизатора откроется страница поисковой системы, то вы ввели адрес не в адресной строке, а в поисковой. Если не получается это исправить, то используйте другой браузер. Лучше стандартный.
Если не получается это исправить, то используйте другой браузер. Лучше стандартный.
О том, что делать, если не открываются настройки роутера, я писал здесь: https://help-wifi.com/oshibki-i-polomki/chto-delat-esli-ne-zaxodit-v-nastrojki-routera-na-192-168-0-1-ili-192-168-1-1/
Если маршрутизатор уже был настроен, то он попросит вас ввести пароль, который был установлен.
Вы всегда можете сделать сброс настроек роутера кнопкой Reset. Нужно нажать на нее острым предметом и подержать, пока не загорятся и погаснут все индикаторы.
Если же он еще не настраивался, то появится окно, в котором нужно придумать и указать пароль. Этот пароль в дальнейшем будет использоваться для авторизации в настройках TP-Link Archer C5 V4. Постарайтесь его не забыть.
Сразу появится мастер быстрой настройки. С помощью которого можно быстро задать все необходимые параметры. И не придется делать это в разных разделах панели управления.
Конечно же роутер сначала предложит нам задать самые важные настройки – подключение к интернету.
Выберите тип подключения к интернету, который использует ваш провайдер. Если не знаете какой – уточняйте у поддержки интернет-провайдера. Чаще всего это Динамический IP, или PPPoE. Так же часто используется L2TP и PPTP.
Так как у меня Динамический IP, то дополнительные параметры задавать не нужно. Если у вас PPPoE, то нужно указать имя пользователя и пароль. А если L2TP или PPTP, то еще и адрес сервера. Эти параметры выдает интернет-провайдер. Поэтому, все вопросы к нему.
Можно включить «VLAN ID» и задать номер. Не очень понимаю, для чего это нужно. Скорее всего для просмотра IPTV. Я не включал. Это можно сделать позже, если понадобится.
На следующем шаге можно настроить Wi-Fi сеть, которую будет раздавать TP-Link Archer C5 V4. Нужно сменить имя Wi-Fi сети и пароль. Для каждого диапазона. При необходимости, можно отключить сеть в определенном диапазоне. Достаточно убрать галочку возле «Включить беспроводное вещание». Если, например, вы пока не планируете подключать свои устройства к сети на частоте 5 ГГц.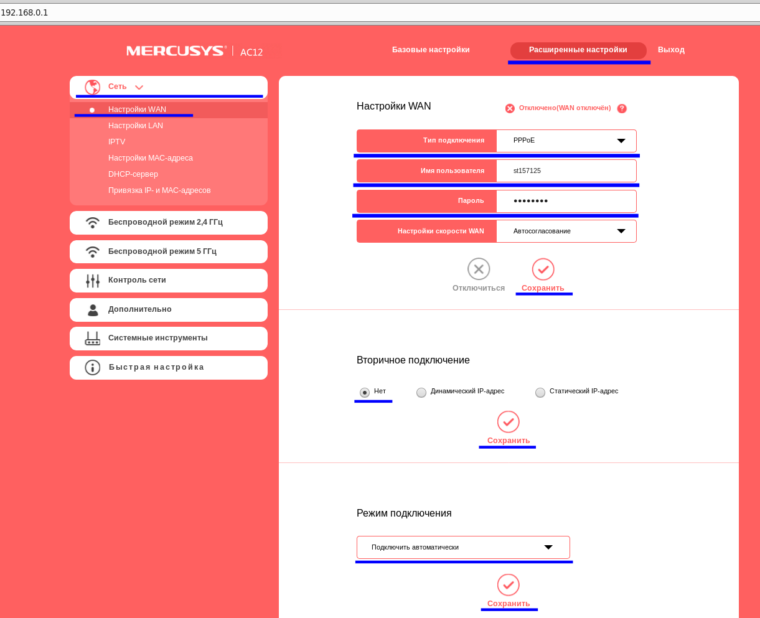 Или у вас нет устройств, которые поддерживают эту сеть. Потом можно будет включить ее в настройках.
Или у вас нет устройств, которые поддерживают эту сеть. Потом можно будет включить ее в настройках.
Если вы были подключены по Wi-Fi, то подключитесь уже к новой сети. Выберите один из вариантов в следующем окне и нажмите «Далее».
Сохраняем параметры.
Можно сделать тест подключения к интернету. И если роутер подключен к интернету (результат «Success!» «Успех!»), то нажимаем на кнопку «Завершить». Если же подключения к интернету нет, то с помощью кнопки «Назад» вернитесь к выбору типа соединения и проверьте все параметры. Уточните настройки у провайдера.
Откроется карта сети.
Настройка завершена. Можно менять другие параметры маршрутизатора.
В разделе «Дополнительные настройки», на вкладке «Сеть» – «Интернет» можно сменить параметры подключения к интернету. Отредактировать или уделить уже созданное правило, или создать новое. Но если интернет через роутер работает, то лучше ничего не менять.
Там же можно найти более расширенные настройки. Например, сменить MTU, или клонировать MAC-адрес (если это требует провайдер).
Например, сменить MTU, или клонировать MAC-адрес (если это требует провайдер).
В разделе «Беспроводной режим» находятся настройки Wi-Fi сети. Сама панель управления очень простая и на русском языке. Думаю, нет особого смысла делать обзор всех настроек.
Так как в TP-Link Archer C5 V4 есть USB-порт, то возможно вам пригодится эта инструкция: доступ к USB диску (флешке) через роутер TP-Link по сети. Если вы захотите подключить к своему роутеру флешку, или внешний жесткий диск. Или настроить DLNA через роутер TP-Link.
Настройка роутера TP-Link Archer C1200. Подробное руководство
Недавно я делал обзор маршрутизатора TP-Link Archer C1200. Обзор можно почитать здесь. Там я рассказывал для каких целей стоит покупать этот маршрутизатор, чем он хорош, и какие имеет недостатки. Но вам скорее всего это не интересно, так как вы наверное уже приобрели Archer C1200, и все что вам нужно, это быстрее его настроить и начать пользоваться. Если я угадал, то вы зашли по адресу, так как сейчас я подробно продемонстрирую процесс настройки роутера TP-Link Archer C1200.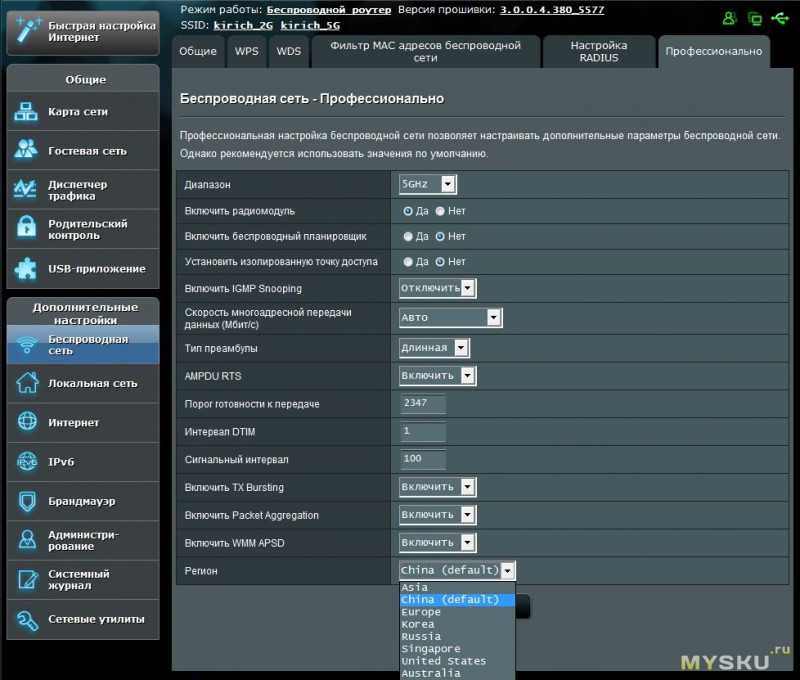
Мы его подключим, и скорее всего попробуем настроить с помощью мастера быстрой настройки, через панель управления. Конечно же, задать необходимые параметры для работы маршрутизатора можно в разных разделах web-интерфейса. Но, если есть простой мастер настройки, который позволяет шаг за шагом настроить маршрутизатор, то глупо им не воспользоваться. Ну а если что-то не получится, то покажу еще где в настройках этого маршрутизатора можно сменить самые важные и необходимые параметры.
Если вы уже знакомы с роутерами компании TP-Link, и настраивали их, то панель управления модели Archer C1200 скорее всего будет вам незнакома. Так как на старых моделях была панель управления в зеленых тонах. А сейчас, практически все новые модели сетевых устройств от TP-Link получают новую панель управления. Более современную. И как правило, новый web-интерфейс мультиязычный. Это значит, что можно сменить язык на русский, или украинский. Но в моем роутере был только английский язык. Возможно, другие локализации появляться с выходом новой версии прошивки. Но это не страшно, ведь по моим инструкциям можно настроить даже роутер от Xiaomi на китайском языке 🙂
Но это не страшно, ведь по моим инструкциям можно настроить даже роутер от Xiaomi на китайском языке 🙂
Как подключить роутер TP-Link Archer C1200 и зайти в настройки?
Чтобы настроить маршрутизатор, нам нужно зайти в его панель управления. Это можно сделать практически с любого устройства: компьютре, ноутбук, смартфон, планшет. Если есть возможность, я советую настраивать именно с ПК, или ноутбука. Хотя бы потому, что так удобнее. И лучше подключится к маршрутизатору по сетевому кабелю (можно и по Wi-Fi). Так же, сразу в WAN порт подключите интернет (кабель, который в ваш дом проложил интернет-провайдер).
Можно подключится и к Wi-Fi сети, которая будет иметь заводское название. Пароль (PIN) для подключения к этой сети можно найти снизу роутера, на наклейке. Так как роутер у нас двухдиапазонный, то он сразу будет транслировать сеть в двух диапазонах 2.4GHz и 5GHz. Если вы собираетесь настраивать с планшета, или смартфона, то это можно сделать через обычный браузер, или с помощью фирменного приложения TP-LINK Tether.
Если вы, или кто-то другой уже питался настроить маршрутизатор, то сделайте сброс настроек. Зажав на 10 секунд утопленную в корпус кнопку Reset.
Заходим на tplinkwifi.net или 192.168.0.1
После того, как вы подключились к роутеру (обратите внимание, что интернет может не работать, это нормально), можно заходит в панель управления. Для этого откройте любой браузер (у меня Опера) и перейдите по адресу tplinkwifi.net, или 192.168.0.1. На всякий случай даю ссылку на подробную инструкцию: https://help-wifi.com/tp-link/kak-zajti-v-nastrojki-routera-tp-link/
Роутер запросит логин и пароль. Заводские: admin и admin (указаны на наклейке снизу роутера, как и другая заводская информация).
Роутре сразу предложит сменить заводские логин и пароль для входа в настройки (которые мы только что вводили). Меняем их. Логин можно оставить такой же, а пароль придумайте новый и пропишите два раза.
Только не забудьте пароль, который устанавливаете. Он понадобится при повторном входе в панель управления.
Он понадобится при повторном входе в панель управления.
После этого откроется страница с настройками маршрутизатора Archer C1200. Сразу будет открыт мастер быстрой настройки. Можете еще попробовать сменит язык web-интерфейса. Может у вас будут другие варианты кроме английского.
Если не получилось зайти в настройки, то смотрим эту статью.
Настройка подключения к провайдеру и Wi-Fi сети
Именно эти настройки можно выполнить с помощью мастера быстрой настройки. И этого достаточно для нормальной работы маршрутизатора. Если он у вас не открылся сразу после входа в веб-интерфейс, то перейдите на вкладку «Quick Setup».
1
На первом шаге нам нужно выбрать свой часовой пояс.
2
Дальше настройки подключения к интернету. Это очень важный пункт. Если мы зададим неправильные настройки, то роутер не сможет подключится к интернету, и не будет его раздавать на ваши устройства.
Нужно выбрать свой тип подключения к интернету. Это может быть:
- Динамический IP – самый простой тип подключения, при использовании которого не нужно задавать никакие параметры.
 А интернет через TP-Link Archer C1200 должен заработать сразу после подключения кабеля в WAN порт. Если нет привязки по MAC-адресу.
А интернет через TP-Link Archer C1200 должен заработать сразу после подключения кабеля в WAN порт. Если нет привязки по MAC-адресу. - Статический IP – очень редко встречается.
- PPPoE – популярный тип подключения, который используют провайдеры Ростелеком, ТТК, Дом.ru, и другие. В процессе настройки нужно обязательно указать имя пользователь и пароль.
- PPTP и L2TP – так же нужно указать имя пользователя, пароль и еще адрес сервера.
Тип подключения и необходимые параметры вы можете узнать у своего провайдера.
Выбираем тип подключения и нажимаем «Next».
Я для примера выбрал PPPoE. Теперь задаем параметры, которые выдает провайдер и продолжаем.
Это я показал для примера. У меня провайдер использует тип подключения «Динамический IP». Выбрав его, в следующем окне роутер спросит, есть ли привязка по MAC-адресу, и предложит клонировать MAC-адрес с компьютера, к которому сейчас подключен роутер. Мой провайдер не делает привязку по MAC-адресу.
Мой провайдер не делает привязку по MAC-адресу.
3
Следующий шаг – настройка Wi-Fi сети. Здесь нам нужно сменить название Wi-Fi сети для каждого диапазона, и сменить пароль Wi-Fi сети. Пароль можно делать одинаковым для обоих диапазонов. Если есть необходимость, можно отключить вещание Wi-Fi сети на одном из диапазонов, просто убрав соответствующую галочку.
4
Проверяем все заданные параметры и нажимаем кнопку «Save» для сохранения настроек.
Вы увидите полоску со статусом сохранение настроек. Ждем.
В следующем окне можно нажать на ссылку «Test Internet Connection». Если все хорошо, роутер подключился к интернету, то нажимаем на кнопку «Finish».
Если подключения к интернету нет, то скорее всего неправильно выбрали тип подключения, или неверное задали параметры для подключения. Индикатор WAN на роутере будет гореть оранжевым цветом (а должен зеленым).
Вернитесь обратно, или запустите «Quick Setup» заново, и повторите настройку.
Где находятся настройки интернета и Wi-Fi?
Все базовые настройки можно задать в разделе «Basic». А в разделе «Advanced» находится большое количество расширенных параметров.
Например, настройки интернета:
И расширенные настройки Wi-Fi сети (где можно сменить пароль, канал, режим работы, ширину канала и т. д.):
По смене пароля Wi-Fi сети у нас есть отдельная инструкция: https://help-wifi.com/tp-link/kak-ustanovit-ili-smenit-parol-wi-fi-seti-na-routere-tp-link/
Если у вас остались какие-то вопросы, или вы столкнулись с какой-то проблемой, то спрашивайте в комментариях. С радостью отвечу и постараюсь помочь!
Как настроить WiFi-маршрутизатор Netgear AC1200
- Домашний
- || Как настроить Wi-Fi-маршрутизатор Netgear AC1200
Здравствуйте! Пожалуйста, дайте мне знать, как настроить Wi-Fi-маршрутизатор netgear ac1200. Я купил этот роутер, но не знаю, как его настроить.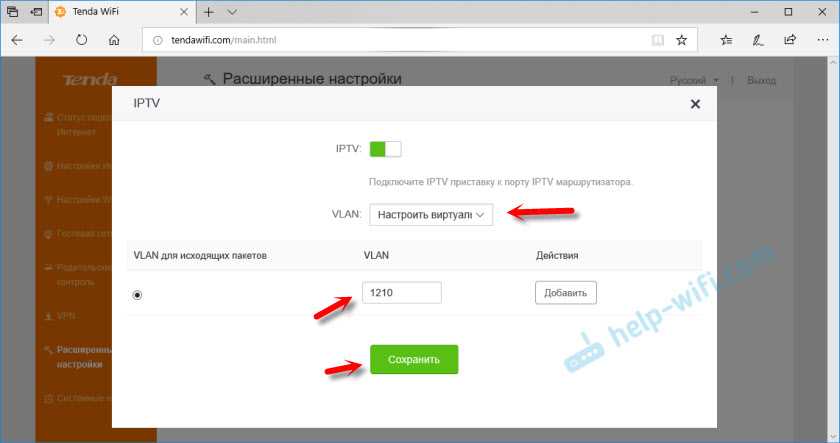 Помоги мне.
Помоги мне.
➦ Поделиться
Ответить
Ответ от :
Дестин
Настройка маршрутизатора Netgear AC1200:
Вы только что приобрели маршрутизатор Netgear AC1200 для расширения беспроводной сети дома или в офисе, но не знаете, как его настроить? Самый первый шаг, когда вы получаете новый маршрутизатор в свои руки, — это установка, а затем часть настройки. Этот блог поможет вам быстро и просто настроить маршрутизатор Netgear ac1200.
Настройка маршрутизатора Netgear AC1200: Установка
Перед началом процесса установки маршрутизатора Netgear AC1200 убедитесь, что подключение к Интернету активно и работает нормально. Процесс установки состоит из пяти основных этапов:
Процесс установки состоит из пяти основных этапов:
1. Подготовьте модем
- Отключите линию питания модема.
- Извлекайте батареи, только если модем имеет резервную батарею.
- Однако, если ваш модем уже был подключен к какому-либо другому маршрутизатору, быстро отключите кабель, соединяющий ваш модем и маршрутизатор.
- Убедитесь, что модем правильно выключен и подключен к настенной розетке только для вашего интернет-сервиса
2. Подключите модем к маршрутизатору Netgear ac1200
- Во-первых, подключите питание модема.
- Затем включите модем.
Примечание: Поскольку батареи были извлечены на первом этапе, попробуйте заменить батарею.
Желтый кабель Ethernet поставляется в упаковочной коробке маршрутизатора. Используйте этот кабель Ethernet для подключения модема к интернет-порту маршрутизатора.
3. Добавьте питание к маршрутизатору Netgear ac1200
Добавьте питание к маршрутизатору Netgear ac1200
- Теперь вы можете подключить адаптер питания к маршрутизатору, который входит в комплект поставки. Затем подключите адаптер питания к розетке или источнику питания.
- Дождитесь момента, когда загорится индикатор WiFi на передней панели роутера.
- Если вы не видите светодиодный индикатор, нажмите кнопку включения/выключения питания на задней панели маршрутизатора Netgear.
4. Подключите маршрутизатор к компьютеру.
- Следующим шагом при настройке маршрутизатора Netgear ac1200 является его подключение к компьютерной системе. Используйте прилагаемый кабель Ethernet или подключитесь к компьютеру или мобильному устройству по беспроводной сети.
- При проводном подключении необходимо использовать кабель Ethernet (не входит в комплект) для подключения компьютера к черному порту локальной сети Ethernet на маршрутизаторе.
- При подключении к беспроводной сети используйте предустановленные параметры безопасности беспроводной сети, указанные на этикетке в нижней части маршрутизатора Netgear.

5. Запустите любой установленный браузер
- Наконец, при первом подключении к маршрутизатору отображается экран genie. Далее продолжайте выполнять шаги джина для подключения к Интернету.
- Если вы не видите экран джина, закройте и снова откройте
браузер. - На следующем шаге введите www://routerlogin.net в адресную строку браузера.
- Появится экран входа в систему.
- Введите учетные данные для входа, имя пользователя по умолчанию и пароль по умолчанию.
Что делать, если NETGEAR Genie не отображается?
- Во-первых, убедитесь, что компьютерная система правильно подключена к одному из четырех портов Ethernet локальной сети или беспроводному соединению с маршрутизатором.
- Затем убедитесь, что маршрутизатор работает на полную мощность, а его индикатор WiFi горит синим цветом.
- В большинстве случаев браузеры сохраняют файлы кеша, и вам приходится перезагружать экран браузера.
 Итак, убедитесь, что браузер не закешировал предыдущую страницу.
Итак, убедитесь, что браузер не закешировал предыдущую страницу. - Затем закройте и снова откройте браузер.
- Затем введите адрес панели администратора по умолчанию www://routerlogin.net.
- Если ваш компьютер настроен на статический или фиксированный IP-адрес (это не так часто), измените настройку на автоматическое получение IP-адреса
от роутера.
Настройка маршрутизатора Netgear AC1200: Конфигурация:
Вы можете настроить параметры беспроводной сети этого маршрутизатора Netgear AC1200 после завершения установки. Устройство имеет уникальное имя сети Wi-Fi (SSID) и сетевой пароль (ключ), указанные на задней стороне коробки или в нижней части маршрутизатора.
Это SSID и пароль по умолчанию, которые уникальны для каждого устройства, чтобы защитить и максимально повысить безопасность вашей беспроводной сети. Поскольку SSID и пароль являются настройками по умолчанию, вы можете изменить их в любое время в настройках сети.
Примечание. Вы можете записать эти предустановленные настройки беспроводной сети для удобства использования в будущем.
Если вы хотите изменить или восстановить свой беспроводной пароль:
- Перейдите на сайт www.routerlogin.net с помощью веб-браузера.
- Войдите в веб-интерфейс, используя имя пользователя по умолчанию (admin) и пароль по умолчанию (password).
- Вы найдете данные для входа в настройки беспроводной сети.
Как настроить WiFi-маршрутизатор Netgear AC1200
Разместите свой ответ
Техническая поддержка маршрутизатора
Angelo Tambong
от Client Review помогла мне мгновенно решить проблемы с подключением к сети Wi-Fi. Действительно полезно!
Vamshi Dasari
У меня возникла проблема из-за моих настроек безопасности WiFi. Помогли исправить настройки. Отличная техподдержка!
Отличная техподдержка!
Claudia Marie
Мой WiFi-роутер начал барахлить, я думал, что это из-за плохой погоды, но это не так. Техническая поддержка роутера помогла мне разобраться.
KC Bacena
Если вы столкнулись с проблемой маршрутизатора, обратитесь в службу технической поддержки маршрутизатора. Я полностью рекомендую их.
Задайте вопрос
Последние вопросы
Netgear AC1200 Руководство по установке маршрутизатора WiFi
Netgear AC1200 Руководство по установке маршрутизатора WiFi
Quick Start
- Скачать Nighththawk Apppek. приложение Nighthawk, доступное в Google Play™ и Apple App Store®.
- Установите маршрутизатор
Откройте приложение Nighthawk и следуйте пошаговым инструкциям, чтобы настроить маршрутизатор. Делайте больше с
- Делайте больше с приложением
Проверьте все, что вы можете сделать в приложении Nighthawk! Запустите тест скорости, приостановите
Интернет, просмотрите все подключенные устройства и многое другое.
Содержание
Обзор
A Кнопка wps E Internet WAN Port
B Wifi на кнопке/выключенной кнопке F -выключения
C USB Port On On On/OFF Button F кнопка
C USB Port On On On/OFF CONTE/OFF CONTE/OFF CONTE/OFF COMP/OFF
- Индикатор питания
- Индикатор Интернета
- Индикатор WiFi
- Порты Ethernet LAN 1–4 индикатора
- Индикатор USB-порта
- Индикатор WPS следующее:
- Выключите модем и маршрутизатор и отсоедините их. Перезагрузите модем. Снова подключите маршрутизатор к модему и повторите попытку установки с помощью приложения Nighthawk.
- Если вам по-прежнему не удается установить маршрутизатор с помощью приложения Nighthawk, установите его вручную с помощью веб-интерфейса маршрутизатора.
 Посетите http://www.routerlogin.net, чтобы получить доступ к веб-интерфейсу маршрутизатора.
Посетите http://www.routerlogin.net, чтобы получить доступ к веб-интерфейсу маршрутизатора.
Для получения дополнительной информации посетите netgear.com/routerhelp.
Поддержка и сообщество
Посетите netgear.com/support, чтобы получить ответы на свои вопросы и получить доступ к последним загрузкам.
Вы также можете посетить наше сообщество NETGEAR, чтобы получить полезные советы, на сайте community.netgear.com.Нормативно-правовая база
https://www.netgear.com/support/download/.
(Если этот продукт продается в Канаде, вы можете получить доступ к этому документу на канадском французском языке по адресу
https://www.netgear.com/support/download/.)
Для получения информации о соответствии нормативным требованиям, включая Декларацию о соответствии ЕС,
, посетите https://www.netgear.com/about/regulatory/.
Перед подключением источника питания см. документ о соответствии нормативным требованиям.
Чтобы ознакомиться с Политикой конфиденциальности NETGEAR, посетите https://www.
 А интернет через TP-Link Archer C1200 должен заработать сразу после подключения кабеля в WAN порт. Если нет привязки по MAC-адресу.
А интернет через TP-Link Archer C1200 должен заработать сразу после подключения кабеля в WAN порт. Если нет привязки по MAC-адресу.
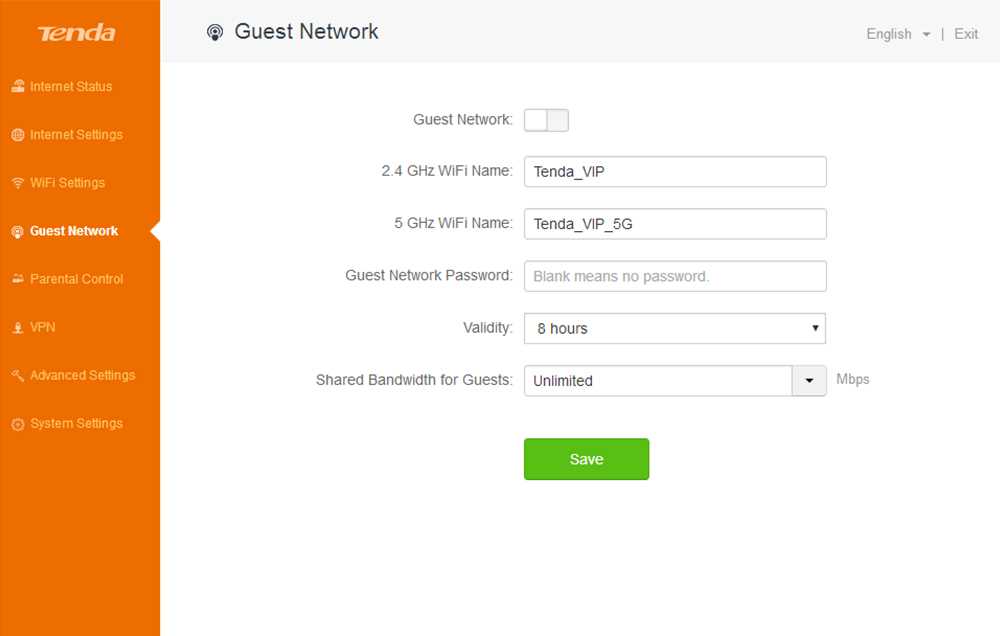 Итак, убедитесь, что браузер не закешировал предыдущую страницу.
Итак, убедитесь, что браузер не закешировал предыдущую страницу.
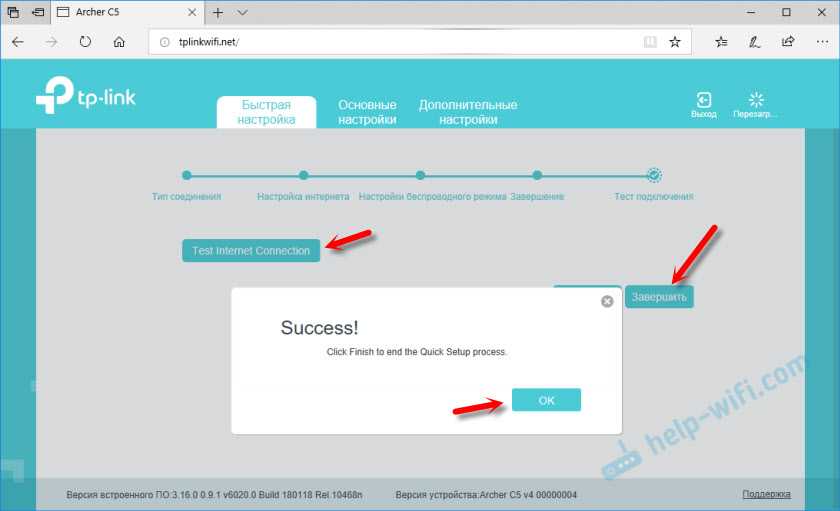 Посетите http://www.routerlogin.net, чтобы получить доступ к веб-интерфейсу маршрутизатора.
Посетите http://www.routerlogin.net, чтобы получить доступ к веб-интерфейсу маршрутизатора. 
