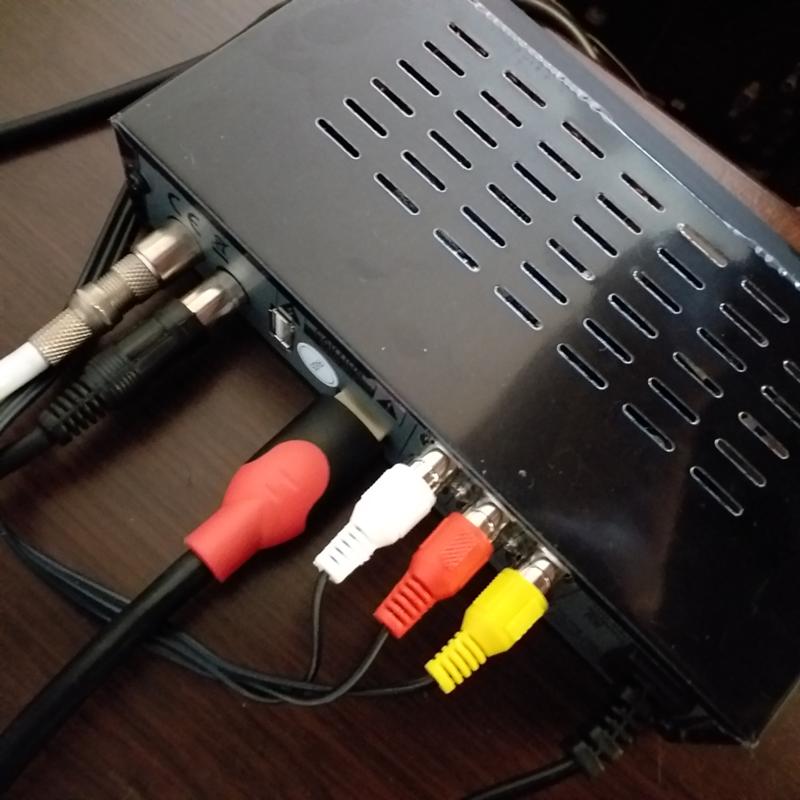Монитор цифровая приставка: Как подключить монитор к цифровой ТВ приставке
Содержание
КАК ПОДКЛЮЧИТЬ МОНИТОР К ЦИФРОВОЙ ТВ ПРИСТАВКЕ — как подключить приставку к монитору
Как было ещё в конце нулевых? Без телека кина не будет. А теперь все по-другому: приобрел тюнер, законнектился к монику — красавчик! Как подключить монитор к цифровой ТВ приставке, чтоб уж наверняка точно — читайте ниже.
Какие порты есть на и мониторе цифровой приставке
Верно подобранный интерфейс играет «первую скрипку». Для подсоединения HDMI-девайса к VGA-гаджету нужны переходники. А если найти интерфейс, который есть в обоих устройствах, можно сэкономить на расходниках и упростить себе задачу.
В тему: Медиаплеер для телевизора: как правильно выбрать
Порты монитора
Перед тем, как подключить приставку к монитору, нужно детально изучить все разъемы самого дисплея. Особенно это касается тех, кто только думает о покупке ресивера. Когда понимаешь, какие выходы у ТВ, проще подобрать те модели, которые подойдут в конкретном случае.
В таблице описаны основные порты дисплея, через которые можно подключаться к компьютеру и к медиаплееру.
В современных дисплеях чаще встречается HDMI (такой как HDMI 2Е, v2.0 Gen2 Ultra Slim) и RCA.
- Display — ещё «молодой» интерфейс. Остальные постепенно устаревают.
- Экраны, выпущенные в нулевые, оснащены DVI и VGA.
- А вот старые дисплеи коннектятся только через VGA и RCA. При чем коннект последним способом рассчитан для экранов с вмонтированными динамиками. Через RCA передается аудио.
Еще один способ смотреть любимые фильмы: Как подключить Макбук к телевизору или к монитору: 7 эффективных советов
Порты приставки
Чтобы понять, можно ли подключить конкретный монитор к ТВ приставке, нужно изучить её разъемы. В ресиверах чаще встречаются 10 интерфейсов. Подробнее о них — в таблице.
Если приставка выбирается как ТВ-ресивер, то к монитору подключают только модели с разъемом DVB (Т2).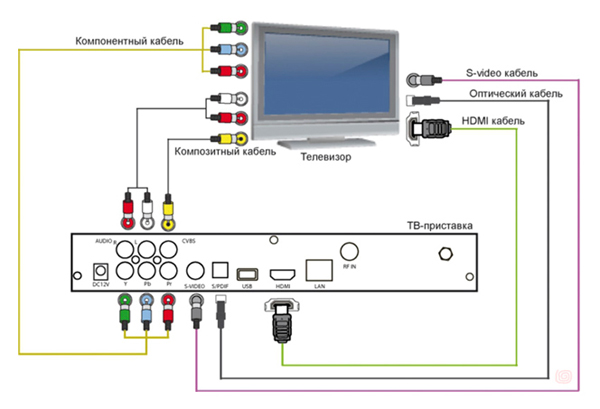 Тот же ТВ-ресивер DVB-T2 2E 2E-T2001, к примеру. В остальных случаях через сеть можно смотреть любой канал через стриминговые сервисы.
Тот же ТВ-ресивер DVB-T2 2E 2E-T2001, к примеру. В остальных случаях через сеть можно смотреть любой канал через стриминговые сервисы.
Как подключить приставку к старому и современному телевизору
Плееры коннектятся с любым «ящиком» — старый он или новый. Главное, запастись нужным кабелем, переходниками и 3-5 минутам свободного времени.
Процесс коннекта происходит в пять этапов.
- Выключить телик и плеер. Необходимо обезопасить технику от короткого замыкания.
- Определить порты на приставке и мониторе.
- Если есть одинаковый, подключиться через него. Если нет, найти тот, который передает контент с наименьшим искажением. Или купить нужные переходники и законнектиться через них.
- Подключить и подождать 5-10 секунд пока ресивер подключится к ТВ.
- Включить устройства, выполнить все инструкции на экране и смотреть то, что хочется.
Но как подключить ТВ приставку к монитору, если у них разные порты? Разбираем самые часто встречаемые комбинации, которые описаны в последующих разделах.
Покупаем качественное: Как проверить телевизор на битые пиксели: 2 решения
HDMI to VGA
Для коннекта плеера с HDMI к экрану с VGA нужны:
- HDMI-провод;
- переходник с HDMI на VGA;
- динамики, через которые будет воспроизводиться звук.
Какими они будут — зависит от плеера. Одни модели поддерживают только mini-Jack (3,5 мм стандарт), другие работают с RCA (тюльпан), третьи коннектятся «по воздуху».
Подключение происходит таким образом.
- Выключить ТВ, плеер и динамики от сети.
- Подключиться к плееру через HDMI.
- Законнектить переходник.
- Подключить его к экрану.
- Законнектить динамики к плееру.
- Включить всю систему.
Коннектить динамики напрямую к телику бесполезно. VGA срезает аудио. Поэтому подсоединяться нужно только к плееру.
На заметку: Что делать, если пропал звук на телевизоре — 5 актуальных причин и советы по устранению неисправностей
HDMI to DVI-D, DVI-I
Любителям кино рекомендуем приобрести HDMI-DVI кабель или переходник (если какой-то из проводов уже есть). Алгоритм коннекта стандартный: выключить → законнектить → включить.
Алгоритм коннекта стандартный: выключить → законнектить → включить.
С DVI можно получить только Full-HD картинку со стереозвуком. Этого достаточно для просмотра большинства фильмов и сериалов.
HDMI to RCA, VGA to RCA
Что делать тем, у кого плеер либо телик поддерживают только «тюльпан»? Как им присоединиться к тем же HDMI или VGA? Опять же — помогут специальные переходники! И если с HDMI-RCA он передаст звук с картинкой, то вот с VGA-RCA всё немного сложнее. VGA работает только с изображением, поэтому к переходнику достаточно подключить желтый провод «тюльпана». Такому конвертеру нужно внешнее питание. Он работает от батареек или через USB-зарядку по типу 2E USB Wall Charger.
Познавательная статья: Частота обновления экрана телевизора: какая лучше
Владельцам девайсов с RCA и VGA стоит присмотреться к запасному варианту коннекта. Если девайс с «тюльпаном» имеет видеовход S-Video, можно попробовать подключиться к VGA-дисплею. Качество картинки в этом случае намного лучше, чем в «тюльпане».
RCA to VGA, HDMI
Переходники в помощь! Но не стоит рассчитывать на хорошую картинку и чистейший звук. «Тюльпан» выдает изображение в SD-качестве. Помехи неизбежны — сказывается возраст интерфейса. Его стали использовать ещё в 40-х годах прошлого столетия.
Читайте: Обзор Медиаплеер Apple TV (A1625): будущее телевидения
SCART to VGA, HDMI
SCART-разъем есть во всех ТВ, в том числе и в Smart-TV. Имея «на руках» переходники, к телеку можно подсоединить любую технику.
Старые медиаплееры и игровые приставки (та же Sega) коннектятся к любому ТВ через SCART-VGA кабель. Да, качество изображения будет не самым лучшим, но это позволит погрузиться в ностальгическую атмосферу. При таком подключении звука не будет. Придется смиряться — таковы особенности VGA.
При соединении SCART-ТВ к HDMI-приставке (PlayStation) нужно купить SCART-HDMI шнур и законнектить его в соответствующие порты. Качество изображения будет лучше, поскольку SCART выдает почти Full HD. А так как HDMI передает звук, то к плееру не нужно подсоединять внешние динамики.
А так как HDMI передает звук, то к плееру не нужно подсоединять внешние динамики.
При должной подготовке, сам коннект не займет больше 2-3 минут. Однако, перед тем как подключить цифровую приставку к монитору, следует найти необходимые переходники. Только так все пройдет без сучка и задоринки!
Как подключить монитор к цифровой ТВ приставке: можно ли их соединить
В Сети все чаще встречается вопрос, как подключить монитор к цифровой ТВ приставке, и легко ли это сделать. Ниже рассмотрим способы решения вопроса для ЭЛТ и ЖК дисплеев, разберем особенности проверки совместимости, выделим основные проблемы и способы их устранения.
Как подключить ресивер к монитору
Первое, что нужно сделать — осмотреть разъемы, имеющиеся на оборудовании. Именно от них зависит, как можно подключить ТВ приставку к монитору компьютера. Кроме того, подходы будут отличаться для жидкокристаллического (ЖК) и ЭЛТ дисплея (с электронно-лучевой трубкой). Рассмотрим каждый из вариантов подробнее.
Рассмотрим каждый из вариантов подробнее.
ЖК
Сразу отметим, что существует два варианта подключения ТВ — с помощью кабелей с однотипными разъемами или с применением переходников.
Однотипные варианты:
- HDMI. Лучший способ подключить ТВ приставку к монитору — сделать это через HDMI. Преимущество метода состоит в возможности передачи аудио и видео по одному кабелю. Кроме того, вы получаете более высокое качество картинки даже в старом дисплее.
- SCART. Если подключение монитора к ТВ приставке через HDMI провалилось из-за отсутствия такого разъема, попробуйте вариант со SCART. Такие гнезда можно найти во многих дисплеях и тюнерах, выпущенных до 2015 года. Сегодня они почти не применяются и заменены HDMI-разъемами. Как и в прошлом случае, с помощью SCART-шнура можно передать аудио и видео сигнал.
- VGA. Во многих ситуациях подключение монитора к ТВ приставке происходит через VGA. Этот разъем специально предназначен для получения видео с других устройств, к примеру, ноутбука, системного блока или цифрового тюнера.
 Главное преимущество такого варианта — совместимость со многими старыми моделями.
Главное преимущество такого варианта — совместимость со многими старыми моделями.
- DVI. Если подключить монитор к ТВ приставке через VGA не удалось, можно использовать модернизированную версию разъема. Минус в том, что VGA и DVI передают только видео. Для подачи звука в сторону дисплея необходимо использовать дополнительный провод.
- Антенна. В некоторых случаях можно подключить монитор к приставке цифрового телевидения с помощью антенного кабеля. Это возможно, если дисплей имеет необходимый разъем. При этом напрямую соединить каналы не получится и придется использовать ВЧ-модулятор.
К сожалению, использование кабелей с одинаковыми разъемами не всегда возможно. В таком случае на помощь приходят разные переходники. С их помощью доступно подключение цифровой приставки почти к любому монитору.
Основные варианты переходов:
- HDMI в VGA. Чтобы подключить цифровое ТВ потребуется HDMI-кабель, переходник на VGA, а также динамики для воспроизведения звука.
 Сначала вставьте в ТВ тюнер HDMI-кабель. С другой стороны провода установите в переходник и вставьте его в монитор. Таким способом можно быстро подключить телевизионную цифровую приставку к монитору, а после подать звук одним из доступных способов, к примеру, через RCA.
Сначала вставьте в ТВ тюнер HDMI-кабель. С другой стороны провода установите в переходник и вставьте его в монитор. Таким способом можно быстро подключить телевизионную цифровую приставку к монитору, а после подать звук одним из доступных способов, к примеру, через RCA.
- HDMI на DVI. Если вы любите смотреть кино, может пригодиться кабель или переходник HDMI-DVI. Чтобы подключить компьютерный монитор к цифровой приставке, каких-то сложных действий не нужно. Объедините устройства и проверьте их работу.
- Переходники на RCA. Многие дисплеи легко соединить с ТВ тюнером с помощью «тюльпанов». Если в самом ресивере такого разъема нет, или же он отсутствует на мониторе, используйте переходники с HDMI или VGA на RCA. Первый вариант более предпочтителен, ведь так передается изображение и звук. В случае VGA-RCA вопрос подведения аудио придется решать отдельно.
- SCART на HDMI или VGA. Рассматривая вопрос, можно ли подключить монитор к ТВ приставке с разными разъемами, нельзя забывать о возможности перехода со SCART на HDMI-гнездо или VGA.
 Рассчитывать на высокое качество картинки в таком случае не приходится, но зато удается использовать дисплей ПК в качестве экрана телевизора. При этом само подключение занимает не больше двух-трех минут.
Рассчитывать на высокое качество картинки в таком случае не приходится, но зато удается использовать дисплей ПК в качестве экрана телевизора. При этом само подключение занимает не больше двух-трех минут.
Существуют и другие варианты перехода между разъемами. В каждом случае необходимо индивидуально рассматривать, как подключить цифровую приставку к монитору компьютера. Почти во всех случаях это реально напрямую или с помощью переходников. По рассмотренному принципу можно соединить и СМАРТ ресивер.
Обратите внимание, что конкретная инструкция всё же очень сильно зависит от моделей устройств. Одно дело, если Вы подключаете монитор к Андроид приставке и совсем другое если речь идет о других ОС.
ЭЛТ
Сложней обстоит ситуация, когда нужно подключить цифровое ТВ к ЭЛТ-монитору. Такое оборудование давно вышло из обихода, но у некоторых пользователей оно еще сохранилось в шкафах и подвалах. Теоретически такое устройство можно использовать в качестве телевизора, но теоретически это сделать трудно.
Если вас все-таки интересует, как подсоединить ЭЛТ монитор к ТВ приставке, подготовьте дополнительное оборудование. Вам потребуется:
- графическая плата — применяется для регулирования цвета изображения и определения качества трансляции ТВ;
- блок управления — потребуется для питания и настройки девайса;
- радиоканал — элемент, необходимый для приема сигнала и выделения необходимых частот.
Все элементы можно найти в магазине, но для реализации замысла необходимо иметь схему и опыт. При этом качество изображения ТВ будет далеко от идеала, поэтому придется допаивать специальные резисторы.
Как проверить совместимость
Перед тем как соединить монитор с цифровой приставкой, проверьте оборудование на совместимость. Эта работа сводится к изучению доступных разъемов на тюнере и дисплее. Как отмечалось выше, при наличии идентичных разъемов трудности с соединением исключены. В случае, если разъемы на цифровом ресивере и мониторе разные, их можно подключить с помощью одного из доступных разъемов. При этом продумайте возможность подачи звука, если с помощью переходника реализовать эту задачу не удается.
При этом продумайте возможность подачи звука, если с помощью переходника реализовать эту задачу не удается.
Частые проблемы
Теперь вы знаете, можно ли к монитору подключить цифровую приставку, в том числе к дисплею ЭЛТ. Это реально, если заранее продумать схему подключения и купить переходник (если без него не обойтись). Минус в том, что после соединения оборудования могут возникнуть трудности. Выделим основные:
- На мониторе нет изображения ТВ. Убедитесь в правильности сборки схемы, используйте другой выход для видео.
- Найдены не все каналы. Попробуйте еще раз запустить автоматический поиск, задайте ТВ каналы вручную.
- Нет звука. Проверьте правильность соединения. Возможно, вы смогли подключить видео к цифровому тюнеру, а о звуке забыли.
- Каналы зависают или пропадают. Жмите на кнопку INFO на пульте и проверьте уровень сигнала. Если он меньше 50%, необходимо регулировать антенну или звонить провайдеру.
Большая часть проблем связана с ошибками сбора схемы, поэтому будьте внимательны при выборе разъема.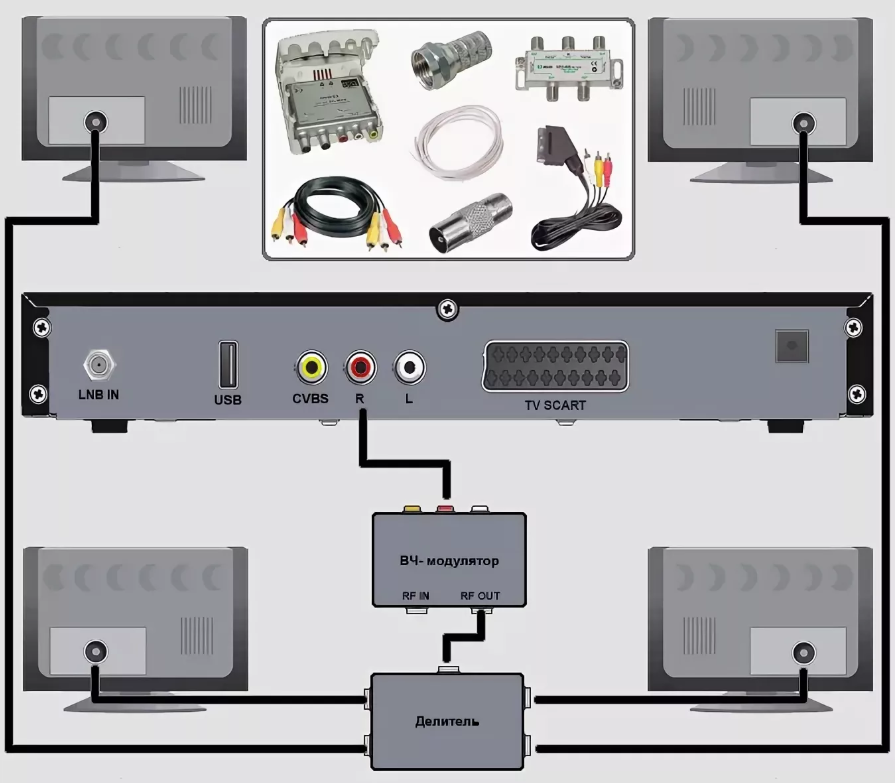 Если подключить цифровое телевидение своими силами не удалось, воспользуйтесь помощью специалиста.
Если подключить цифровое телевидение своими силами не удалось, воспользуйтесь помощью специалиста.
Как использовать монитор компьютера в качестве экрана телевизора
Использование монитора компьютера в качестве экрана телевизора может сэкономить несколько долларов, а также сэкономить место. Мы так привыкли к многоцелевым устройствам в нашей жизни. Технологии начинают красиво сливаться.
Когда я был ребенком (в 90-х), я мечтал о том, чтобы все было связано. Электрические устройства, т. Я никогда не мог понять, почему мой телевизор не может быть подключен к Интернету. Я также не понимал, почему мы не можем смотреть кабельное на нашем компьютере. Для меня цветной экран должен быть цветным экраном. Что ж, к счастью, с некоторых пор это почти так и есть (подробности об этом можно немного поспорить).
Независимо от того, пытаетесь ли вы перепрофилировать существующий монитор, который не используется, или покупаете новый монитор для двойного назначения, в этой статье будут рассмотрены все тонкости. В этом полезном руководстве вы найдете все, что вам нужно знать о том, как использовать монитор компьютера в качестве экрана телевизора.
В этом полезном руководстве вы найдете все, что вам нужно знать о том, как использовать монитор компьютера в качестве экрана телевизора.
(Вот также список лучших бюджетных телевизоров Amazon…)
В чем разница между компьютерным монитором и телевизором?
Телевизоры и компьютерные мониторы имеют много общего. В конце концов, оба устройства предоставляют вам HD-дисплеи для различных занятий. Их функциональность, размер и даже цены могут пересекаться. Хотя различия между телевизорами и компьютерными мониторами сужаются, в целом есть некоторые различия. Вот где вы можете обнаружить, что они отличаются:
(Также ознакомьтесь с этой статьей об использовании экрана телевизора в качестве монитора компьютера…)
| Телевизор | Компьютерный монитор |
| Обычно предлагает стандартное соотношение сторон 16:9 | Может иметь более широкое или узкое соотношение сторон |
| Обычно поставляется с экраном высокого разрешения | Может отображать изображения с высоким разрешением |
| Поддерживает широкий спектр портов, включая USB, VGA и HDMI | Поддерживает большинство портов, подобных телевизионному экрану, за исключением подключения по коаксиальному кабелю |
| Переключение между несколькими входами | Может поддерживать несколько аксессуаров и режимов отображения, но не обязательно несколько входов |
| Все телевизоры имеют встроенные динамики | Не все компьютерные мониторы оснащены встроенными аудиоразъемами или динамиками |
Как видите, оба типа дисплеев сопоставимы, но имеют ключевые отличия. Дополнительным аспектом, который вы, возможно, захотите рассмотреть, является ценообразование. Вы получаете то, за что платите, с обоими типами дисплеев. Самые дешевые телевизоры могут стоить менее 100 долларов, но могут достигать 50 000 долларов, в зависимости от всех функций, разрешения, портов, типа экрана, входов и многого другого. С компьютерными мониторами вы можете получить что-то всего за 80 долларов или потратить до 5000 долларов.
Дополнительным аспектом, который вы, возможно, захотите рассмотреть, является ценообразование. Вы получаете то, за что платите, с обоими типами дисплеев. Самые дешевые телевизоры могут стоить менее 100 долларов, но могут достигать 50 000 долларов, в зависимости от всех функций, разрешения, портов, типа экрана, входов и многого другого. С компьютерными мониторами вы можете получить что-то всего за 80 долларов или потратить до 5000 долларов.
Самые модные компьютерные мониторы стоят не так дорого, как новейшие телевизоры. Основная причина заключается в том, что в новейших телевизорах используется технология отображения, которая еще не адаптирована для использования с компьютерными мониторами. Телевизоры и компьютерные мониторы теперь могут поддерживать разрешение до 8K.
Скорее всего, для этой задачи вы будете искать разрешение, размер экрана и входные порты.
Знаете ли вы, что с помощью Echo Show можно смотреть телевизор?
Можете ли вы превратить монитор компьютера в телевизор?
Да, если ваш монитор обладает некоторыми современными возможностями, его можно без особых усилий использовать в качестве телевизионного экрана. Однако для многих моделей это не так просто, как просто подключить кабельную коробку к монитору компьютера. Есть некоторые детали, которые следует рассмотреть в первую очередь. В зависимости от монитора и вашего медиа-источника вам может потребоваться внести некоторые изменения в настройку вашего развлечения:
Однако для многих моделей это не так просто, как просто подключить кабельную коробку к монитору компьютера. Есть некоторые детали, которые следует рассмотреть в первую очередь. В зависимости от монитора и вашего медиа-источника вам может потребоваться внести некоторые изменения в настройку вашего развлечения:
- Есть ли на мониторе компьютера вход HDMI? В настоящее время это основное средство подключения для домашнего аудио/видео.
- Если у вас уже есть монитор с разъемом VGA или DisplayPort, вы всегда можете преобразовать его в HDMI с помощью адаптера.
- Монитор вашего компьютера оснащен встроенным звуком? Если вы хотите использовать монитор компьютера в качестве экрана телевизора, вы должны иметь возможность его слышать.
- Если у него нет динамика или аудиоразъема, вы можете использовать адаптер, который работает как аудио экстрактор (для HDMI).
- Если на вашем мониторе есть аудиоразъем, вы можете подключить к нему внешние динамики (например, звуковую панель).

- Если на вашем мониторе есть аудиоразъем, вы можете подключить к нему внешние динамики (например, звуковую панель).
- Если у него нет динамика или аудиоразъема, вы можете использовать адаптер, который работает как аудио экстрактор (для HDMI).
- Наконец, необходимо учитывать разрешение экрана монитора. Не все компьютерные мониторы имеют самое высокое разрешение. Если вы ищете что-то, на чем можно смотреть телевизор, в идеале вам следует приобрести компьютерный монитор, поддерживающий как минимум 720p.
(В поисках отличного монитора со встроенными динамиками и входами HDMI обратите внимание на этот монитор от LG…)
Как превратить монитор компьютера в экран телевизора
В идеальном мире превратить монитор компьютера в экран телевизора может быть относительно просто. У вас будет порт HDMI на мониторе компьютера, который позволит вам подключить его к большинству современных устройств. Однако есть некоторые старые мониторы, у которых нет входа HDMI. Входы VGA были стандартом до появления HDMI.
Если у вас есть монитор компьютера без порта HDMI, вы можете использовать преобразователь HDMI в VGA, подобный приведенному ниже от Jide Tech (найден здесь, на Amazon). Все, что вам нужно сделать, это подключить выход HDMI вашего потокового устройства, DVD-плеера или кабельного телевидения к этому адаптеру и подключить монитор компьютера к разъему VGA адаптера.
Все, что вам нужно сделать, это подключить выход HDMI вашего потокового устройства, DVD-плеера или кабельного телевидения к этому адаптеру и подключить монитор компьютера к разъему VGA адаптера.
Примечание. Ваш источник мультимедиа должен иметь выход HDMI. В противном случае вы не сможете использовать это устройство для преобразования сигналов для входа VGA монитора вашего компьютера. Этот адаптер может помочь вам получить как сигнал дисплея, так и звук.
Этот адаптер также поможет вам со звуком. Также имеется аудиовыход, который позволит вам отключить аудиосигнал от соединения HDMI. Вы можете подключить звуковую панель прямо к этому устройству.
Даже если ваш монитор имеет встроенный звук, вы вряд ли будете довольны его качеством звука. Я бы порекомендовал использовать дополнительное устройство, чтобы получить более качественный звук с недавно переделанного компьютерного монитора.
Вам не обязательно тратить много денег на дорогую систему объемного звучания. Небольшая звуковая панель, такая как Bowfell от Majority (ее можно найти здесь, на Amazon), будет иметь огромное значение. Это может позволить вам наслаждаться более качественным звуком, который вы, вероятно, не получите от монитора вашего компьютера.
Небольшая звуковая панель, такая как Bowfell от Majority (ее можно найти здесь, на Amazon), будет иметь огромное значение. Это может позволить вам наслаждаться более качественным звуком, который вы, вероятно, не получите от монитора вашего компьютера.
Использование ТВ-тюнера с монитором
Чтобы подключить кабель или антенну к монитору, вам понадобится ТВ-тюнер. ТВ-тюнер декодирует поступающий сигнал и преобразует его в изображение.
Телевизоры, выпущенные после 2006 года, должны иметь встроенный ТВ-тюнер*, который преобразует кабельный или антенный сигнал в видео- и аудиосигнал. Это позволяет напрямую подключить антенну или кабельную линию к телевизору без использования внешнего ТВ-тюнера**.
Компьютерные мониторы не поставляются со встроенными тюнерами . Далее мы рассмотрим, как использовать монитор в качестве телевизора с телевизионной приставкой или тюнером.
Во-первых, я хотел бы предложить альтернативу. Это мое личное решение, и я нахожу его намного проще. Я использую Amazon Fire Stick со своим монитором и могу смотреть все, что захочу, без каких-либо кабелей или ТВ-тюнеров. Fire Stick — это моя телевизионная приставка 21-го века, если хотите. Все, что вам нужно, это подключить его к порту HDMI вашего монитора.
Это мое личное решение, и я нахожу его намного проще. Я использую Amazon Fire Stick со своим монитором и могу смотреть все, что захочу, без каких-либо кабелей или ТВ-тюнеров. Fire Stick — это моя телевизионная приставка 21-го века, если хотите. Все, что вам нужно, это подключить его к порту HDMI вашего монитора.
Похоже, в настоящее время в большинстве семей есть по крайней мере одна Fire Stick. Они могут поддерживать несколько подписок, таких как Netflix, Hulu, Amazon Prime и даже Sling. Вы можете получить подписку на любой из этих сервисов ГОРАЗДО МЕНЬШЕ, чем платить за кабельное телевидение.
Я полагаю, что базовый план Netflix по-прежнему стоит 8,99 долларов в месяц. Hulu и Sling могут предоставить вам все каналы и прямые трансляции, которые может обеспечить кабельное телевидение, но дешевле. (Вы можете проверить текущую цену Amazon Fire Stick здесь.)
*Некоторые производители телевизоров обошли эту проблему, продавая определенные модели как «дисплеи», а не как «телевизоры».
** Вы будете получать ограниченное количество каналов без кабельной приставки, и вам не будет хватать интеллектуальных функций вашего кабельного провайдера, меню, по требованию и/или DVR.
Для получения более подробной информации о ТВ-тюнерах перейдите по этой ссылке.
Подсоединение кабельной коробки к монитору
Использование кабельной коробки с монитором компьютера — довольно простой процесс. Если ваш монитор имеет приличный встроенный звук с портом HDMI, это на самом деле то же самое, что и использование вашего телевизора. Подключите один конец кабеля к выходу HDMI вашей кабельной приставки. Подключите второй конец кабеля к входу HDMI вашего монитора.
Если на вашем мониторе есть вход HDMI без звука (или звук плохого качества):
Вам понадобится устройство извлечения звука HDMI (см. ссылку и схему ниже). Ваш шнур HDMI выйдет из кабельной коробки прямо в экстрактор HDMI. Оттуда второй кабель HDMI будет подключен к вашему монитору для видеосигнала. Кабель аудиовыхода будет проходить от аудио экстрактора к динамику.
Кабель аудиовыхода будет проходить от аудио экстрактора к динамику.
Опять же, преобразователь HDMI в VGA потребуется, если ваш монитор имеет только вход VGA . Это будет последнее устройство в очереди перед подключением к монитору.
Подключение телевизионной антенны к монитору компьютера
Предположим, у вас нет приставки кабельного телевидения, Wi-Fi и/или вы не хотите создавать настройку Smart TV. Использование монитора ПК с антенной и ТВ-тюнером также вполне возможно. Вам просто нужны правильные инструменты и понять, как заставить его работать.
Очевидно, что целью здесь является подключение телевизионной антенны к монитору вашего компьютера. Ваш монитор, скорее всего, не будет иметь встроенного ТВ-тюнера. Это означает, что вам понадобится не только ТВ-антенна, но и OTA-конвертер. Цифровой преобразователь Homeworx (можно найти здесь, на Amazon) от Mediasonic в сочетании с цифровой телевизионной антенной GESOBYTE HD (можно найти здесь, на Amazon) — идеальная установка для бесплатных телеканалов на мониторе вашего компьютера.
Ниже вы найдете подробную схему от Mediasonic о том, как подключить вашу новую антенну.
- Подсоедините коаксиальный кабель от телевизионной антенны к РЧ-входу на тюнере.
2. Подсоедините кабель HDMI к монитору, как показано на схеме с телевизором.
- Редко, но некоторые компьютерные мониторы могут иметь AV-вход, как показано на телевизоре выше. Если монитор вашего компьютера имеет разъем AV, вы также можете использовать кабели AV для подключения тюнера к монитору вашего компьютера.
- Как и в других примерах, если монитор вашего компьютера не имеет входа HDMI (или AV), вам потребуется подключить преобразователь HDMI в VGA между блоком преобразователя и монитором.
- Помните, что рекомендуемый HDMI Coverter также имеет аудиовыход для внешнего динамика или звуковой панели.
- Если у вашего монитора есть вход HDMI без встроенного звука, не забудьте взять аудио экстрактор из следующего раздела (или аналогичную модель).

HDMI Audio Extractor (можно найти здесь, на Amazon).
Это устройство позволит вам подключить внешний динамик к системе развлечений, в которой нет хороших динамиков. В случае с большинством компьютерных мониторов у вас может вообще не быть звука.
Взвешивание вариантов
Как видите, существуют различные способы использования монитора компьютера в качестве экрана телевизора. Конечно, вам, вероятно, потребуется купить дополнительное оборудование. Некоторым людям покупка слишком большого количества устройств может показаться слишком хлопотной.
Возможно, вам будет проще или не менее выгодно вложить средства в недорогой телевизор. Сегодня на рынке есть действительно разумные варианты, которые были бы довольно дорогими всего несколько лет назад.
Вот несколько альтернативных вариантов:
The Insignia Fire TV Edition
Insignia Fire TV Edition — это 24-дюймовый телевизор, который может предложить вам отличное соотношение цены и качества. Insignia, возможно, не является одним из самых дорогих телевизионных брендов, но она производит фантастические устройства по более доступной цене.
Insignia, возможно, не является одним из самых дорогих телевизионных брендов, но она производит фантастические устройства по более доступной цене.
Insignia Fire TV Edition — достойный LED-телевизор с поддержкой HD. Возможно, вы не получите разрешение 8K, но оно поддерживает разрешение 720p для четкого и четкого изображения. Помимо стандартного подключения к телевизору, он имеет функцию Smart TV. Вы можете без проводов подключить его к вашему Wi-Fi и даже транслировать видео прямо со своего смартфона.
Интеграция Alexa Fire TV встроена в сам пульт. Вы можете сказать «Алекса, найди боевики». Если в вашем доме правильно настроены смарт-устройства, вы можете сказать «Алекса, выключи свет», чтобы настроить настроение для просмотра Netflix и… расслабиться на свидании.
Версия Fire TV включает в себя все стандартные параметры телевизионного входа с возможностью использования прямого эфира и потоковых каналов через Интернет. Вы получаете лучшее из обоих через Интернет, используя Fire TV Edition TCL Insignia.
Принимая во внимание цену, которую вам, возможно, придется заплатить за аппаратное преобразование некоторых моделей мониторов в телевизоры, это может стать исключительным вложением средств. Ценник крайне разумный. Вы можете ознакомиться с более подробной информацией по ссылке выше.
TCL Roku Smart LED TV
TCL Roku Smart LED TV — еще один недорогой, но очень функциональный телевизор, который стоит рассмотреть. Это Smart LED TV на базе Roku, который позволяет подключать его напрямую к Интернету через двухдиапазонное WiFi-соединение.
32-дюймовый экран заметно больше, чем у Insignia. Хотя разрешение не самое лучшее на рынке, оно все же позволяет вам наслаждаться четким изображением с разрешением 720p. Такое качество изображения и размер экрана будет трудно превзойти по цене.
Обратите внимание, что в этой модели нет встроенного пульта Alexa, но он совместим с Alexa. Это означает, что вы можете получить доступ к его интеллектуальным функциям с помощью устройства Amazon Echo.
Интеллектуальная функциональность обоих этих телевизоров позволяет вам транслировать с различных подписок, таких как Netflix, HBO Go, Hulu и Amazon Prime, помимо любого стандартного кабельного сервиса, который у вас может быть. Трудно превзойти функциональность за такую доступную цену.
Прочтите нашу статью о том, как превратить небольшую комнату в домашний кинотеатр с минимальными затратами.
Заключение
Использование монитора ПК в качестве телевизора может быть полезно в некоторых случаях. Требуется немного поработать и купить несколько дополнительных аксессуаров, но научиться использовать монитор компьютера в качестве экрана телевизора не так уж сложно.
Я надеюсь, что это руководство поможет вам изменить назначение (или многофункциональность) вашего монитора.
Приятного просмотра!
Американ Экспресс
от iView US
36,99 $
Поделись этим:
Вы все еще держитесь за свой старый аналоговый телевизор? Он достаточно функционален и работает отлично, поэтому обновление не требуется. Iview предлагает практичное и экономичное решение для домохозяйств, использующих OTA-трансляции. Знаете ли вы, что можете бесплатно настраиваться на базовые станции? Никаких условий, и под условиями мы подразумеваем телевизионную приставку и ежемесячные подписки. Приобретя цифровой преобразователь iView, вам не придется заменять свой любимый аналоговый телевизор. Вы даже можете увидеть местные каналы в великолепном HD!
Iview предлагает практичное и экономичное решение для домохозяйств, использующих OTA-трансляции. Знаете ли вы, что можете бесплатно настраиваться на базовые станции? Никаких условий, и под условиями мы подразумеваем телевизионную приставку и ежемесячные подписки. Приобретя цифровой преобразователь iView, вам не придется заменять свой любимый аналоговый телевизор. Вы даже можете увидеть местные каналы в великолепном HD!
iView 3500STBIII — это не обычный преобразователь. Это конечный центр развлечений! Простота использования, комфорт и удобство, которые он обеспечивает, — это замечательные функции, которые упрощают жизнь. Неограниченные мультимедийные возможности, включая запись и воспроизведение видео, роскошь высокой четкости, подкрепленная финансовой экономией, делают его еще лучше. Избавьтесь от дорогостоящих счетов за кабельное телевидение и обновите свой преобразователь до очень доступного по цене iView 3500STBIII.
Преимущества блока конвертера iView
Воспользуйтесь следующими преимуществами высококачественного iView 3500STBIII:
- Автоматическое преобразование цифрового сигнала в аналоговый
- Может подключать гораздо больше каналов, чем другие преобразователи
- Позволяет записывать ваши любимые шоу
- Лучшее качество звука и четкость изображения
- Несколько выходов для максимальной универсальности
Получите максимум удовольствия!
Вы можете получить максимально четкое разрешение для своего телевизора, даже если он не поддерживает возможности HDMI. Телевизор с поддержкой цифрового телевидения автоматически приобретает наилучшее качество экрана для максимального удовольствия. Кабельный преобразователь iView получает все доступные каналы в вашем районе, не пропуская ни одного, чего может не хватить даже в кабельном преобразователе Comcast.
Телевизор с поддержкой цифрового телевидения автоматически приобретает наилучшее качество экрана для максимального удовольствия. Кабельный преобразователь iView получает все доступные каналы в вашем районе, не пропуская ни одного, чего может не хватить даже в кабельном преобразователе Comcast.
Выход HDMI на коробке обеспечивает разрешение экрана до 1080p. Пользователи аналоговых каналов по-прежнему могут получать четкое изображение при использовании композитных кабелей RGB.
Универсальное использование, большая экономия!
У вас есть вторая или третья телевизионная приставка, но вы не хотите платить за дополнительные приемные коробки? Вам не понадобятся кабели и дополнительная плата, чтобы просто наслаждаться просмотром телевизора. Более того, вам не придется звонить и стоять в очереди на устранение неполадок коробки, когда нет сигнала или вы получаете размытое изображение. Подключить так же просто, как установить внутреннюю антенну на крыше, чтобы начать принимать кабельные и местные каналы.
Цифровой преобразователь iView гораздо доступнее, чем модулятор HDMI, с простой настройкой, занимающей всего пару минут. Различные выходы могут превратить ваш дополнительный монитор ПК в цифровой медиаплеер или телевизор. Если на вашем компьютере есть порт HDMI, вы можете подключить iView 3500STBIII и смотреть популярные каналы, такие как Fox News, CNN в прямом эфире. Это лучше, чем платить за потоковый контент в любое время!
Как это работает
iView 3500STBIII на фунт за фунт лучше любого существующего кабельного преобразователя. Блок тюнера работает, получая цифровые каналы, поступающие от ATSC, Over-the-Air или ClearQAM, или незашифрованную цифровую передачу по кабелю. Выходящий HD-контент позволяет пользователям получать цифровое кабельное телевидение, даже не нуждаясь в телевизионной приставке.
Кабельные компании непреклонны в том, что вам понадобится телевизионная приставка для приема цифровых каналов, что не соответствует действительности. Правда в том, что вы можете получить доступ ко всем цифровым кабельным каналам, которые проходят через частоты QAM, с помощью конвертера, такого как iView 3500STBIII, за исключением частот NTSC.
Характеристики продукта
Из аналогового в цифровой
Цифровой преобразователь iView автоматически преобразует сигнал, чтобы он был совместим с вашим аналоговым устройством. Владельцам аналоговых телевизоров не нужно покупать новый телевизор, если они этого не хотят. Блок тюнера имеет входные отверстия как для аналоговых, так и для новых телевизоров.
iView 3500STBIII имеет встроенный тюнер QAM и поддерживает технологию Over-the-Air (OTA), которая позволяет пользователю принимать некоторые незашифрованные цифровые кабельные каналы, также известные как каналы «в чистом виде». Наконец-то вы можете смотреть телевизор без дополнительных телеприставок или ежемесячной подписки на кабельное телевидение.
Наш iView 3500STBIII имеет возможности сквозной передачи через прошивку для доступа к аналоговым каналам в странах и регионах, где аналоговые сигналы все еще присутствуют. Вы можете положиться на iView 3500STBIII, чтобы получить передачу и воспроизвести ее прямо на телевизоре. Аналоговые каналы по-прежнему будут доступны благодаря пропускной способности наших конвертеров. Вещание все еще живо и хорошо, даже в вашем старом телевизоре.
Аналоговые каналы по-прежнему будут доступны благодаря пропускной способности наших конвертеров. Вещание все еще живо и хорошо, даже в вашем старом телевизоре.
OTA (беспроводная связь)
iView Digital Box отлично работает в режиме OTA. После подключения 3500STBIII предоставляет вам более широкий диапазон каналов, которые вы можете просматривать, с заметно более высокой четкостью изображения. Просто достаньте преобразователь из коробки, подключите к антенной линии, и вы готовы к работе.
Подключите телевизор через порт RCA, YPbPr или HDMI. Затем телевизор программируется на прием местного сигнала ATSC. Выполните быстрый поиск, чтобы сразу отобразить доступные каналы.
Возможности QAM
По умолчанию устройство настроено на поиск каналов ATSC в эфире с использованием стандартной антенны. Но знаете ли вы, что наши конвертеры также могут принимать каналы Clear QAM? Это можно сделать, зайдя в настройки конвертера IView и просто изменив настройку. Как только вы это сделаете, вы будете готовы смотреть кабельное телевидение в кратчайшие сроки!
QAM-тюнеры встроены в некоторые телевизоры для приема кабельных каналов, но в аналоговых телевизорах их обычно нет. iView 3500STBIII поддерживает QAM, или квадратурную амплитудную модуляцию, формат, который большинство компаний кабельного телевидения используют для передачи и кодирования своих сигналов.
iView 3500STBIII поддерживает QAM, или квадратурную амплитудную модуляцию, формат, который большинство компаний кабельного телевидения используют для передачи и кодирования своих сигналов.
QAM работает аналогично тюнерам ATSC в том смысле, что они передают и кодируют сигналы по воздуху, но на этом сходство заканчивается. Местные телеканалы используют только ATSC, а кабельные провайдеры используют QAM. iView 3500STBIII совместим с сигналами ATSC и QAM. Получение обоих означает, что у вас также будет доступ к кабельным каналам, даже в формате HD, и, возможно, к нескольким дополнительным каналам.
Суть в том, что вы получаете незакодированные цифровые программы и бонусные каналы (в зависимости от вашего местоположения). Каналы HD и SD становятся разблокированными в тот момент, когда вы подключаете и успешно настраиваете iView 3500STBIII. Качество изображения будет полностью зависеть от способности блока преобразователя принимать сигнал, и именно здесь предложение iView сияет.
Высокое разрешение
С устройством iView 3500STBIII вы можете смотреть бесплатные каналы высокого разрешения. Теперь вы можете выбрать для просмотра телевизионный контент в предпочитаемом вами формате — будь то 576p, 720p, 1080i или 1080p. Просто подключите кабель HDMI от 3500STBIII к телевизору и вуаля! Кристально чистое изображение во всей красе. Максимальное разрешение, которое выдает конвертер iView, составляет 1080p, чего должно быть более чем достаточно для просмотра фильмов и ваших любимых сериалов.
Электронная программа передач
EPG — это список программ, аналогичный бумажным телепрограммам. Получите доступ к этому, чтобы увидеть экранный список каналов и шоу на выбор.
Технология цифрового телевидения позволяет местным гидам передавать информацию о своих каналах и программах для вашего удобства. Чтобы увидеть эту функцию, вам понадобится телевизионная приставка или цифровой телевизор. Программный протокол системной информации, или PSIP, представляет собой обычный формат для станций с генератором PSIP. Данные, поступающие от PSIP, отправляются на DTV или цифровой телевизионный сигнал, который отображает информацию о программах и станциях, которую пользователи могут видеть через Электронное руководство по программированию.
Данные, поступающие от PSIP, отправляются на DTV или цифровой телевизионный сигнал, который отображает информацию о программах и станциях, которую пользователи могут видеть через Электронное руководство по программированию.
С помощью устройства iView Digital Converter вы можете получить доступ к EPG и просматривать предстоящие шоу в виде сетки, как в кабельном DVR. Вы можете использовать эту функцию, чтобы выбрать шоу для записи.
Автонастройка
Автонастройка сканирует все доступные каналы и находит доступные цифровые передачи для программирования одним щелчком мыши. Вам не нужно будет делать дополнительные нажатия на канал вверх или вниз, чтобы увидеть следующий канал.
Список избранных каналов
После сканирования всех доступных каналов вы можете записать свои любимые каналы в меню «Избранное». Таким образом, вы можете прыгать между двумя отличными шоу, не проходя шоу в середине. Индивидуальный список каналов делает развлечения еще лучше.
Родительский контроль
Получите доступ к этой функции, чтобы ограничить просмотр ваших детей несколькими нажатиями кнопок. Вы можете отключить определенные каналы или телевизионные станции и установить программы, безопасные для детей, с помощью пароля.
Вы можете отключить определенные каналы или телевизионные станции и установить программы, безопасные для детей, с помощью пароля.
С iView вы получаете продукт самого высокого качества по самой доступной цене. iView Digital Converter Box — это универсальное устройство, которое принимает как сигналы ClearQAM, так и сигналы OTA, чтобы дать вам лучшее из обоих миров. Широкий спектр каналов, которые вы можете получить, будет больше, чем у любого отдельного преобразователя одного типа. Более того, вы можете использовать iView 3500STBIII в качестве цифрового видеорегистратора для записи и воспроизведения ваших любимых передач в любое время.
Универсальный медиаплеер
iView 3500STBIII может выступать в качестве универсального медиаплеера для воспроизведения любого видео в форматах AVI, MKV, MPG или MKV и любых аудиофайлов в форматах WMA, MP3 или AAC. Вам больше не понадобится видеоплеер или путаться в проводке при одновременной настройке цифрового преобразователя и DVD-плеера.
Ресивер 3500STBIII поддерживает следующие возможности декодирования видео: MPEG-2 MP в формате HL, MPEG-4 SP, ASP, H.264 HP в формате L4.1, DivX3.11, 4.X, 6.X, формат FLV и VC. -1.
Возможности DVR без дополнительных затрат
QAM предназначен не только для приема кабельных сигналов. Эту технологию также можно использовать для записи цифрового контента, когда вы находитесь вдали от телевизора. Вы можете воспроизводить музыку, фильмы и видео в самых разных форматах, используя USB-накопитель, подключенный к преобразователю. Выберите предпочитаемое шоу, затем нажмите кнопку «Запись», и iView 3500STBIII начнет запись шоу, как цифровой видеорегистратор. Вы можете делать еженедельную или ежемесячную запись без каких-либо ограничений или дополнительных сборов. Запись здесь работает очень хорошо — вы не сможете отличить живой контент от записанного.
Подключите внешний жесткий диск для записи DVR. Подключите внешний диск, чтобы записывать фильмы и показывать их прямо на вашем устройстве. Вы также можете использовать жесткий диск для воспроизведения контента, такого как фильмы, музыка и видео, без каких-либо заметных задержек или потери качества.
Вы также можете использовать жесткий диск для воспроизведения контента, такого как фильмы, музыка и видео, без каких-либо заметных задержек или потери качества.
Запись программ в прямом эфире нажатием одной кнопки
Одна кнопка позволяет пользователям получить доступ к избранному каналу, соотношению сторон, CC, отключению звука, информации, записи и доступу к EPG. Вы также можете использовать пульт дистанционного управления для проверки качества сигнала с помощью индикатора уровня сигнала.
Полнофункциональное обучающее дистанционное управление
iView Digital Box поставляется с устройством дистанционного управления, с помощью которого можно выполнять основные функции, такие как настройка списка избранного, доступ к родительскому контролю, переключение каналов, включение и выключение 3500STBIII и т. д. Оно также дает Вы можете отображать субтитры, показывать качество сигнала, электронную программу передач, скрытые субтитры и многое другое.
Пульт Iview-3500STBIII позволяет копировать удаленные данные вашего другого устройства, так что все, что вам нужно, это всего лишь один пульт для управления двумя устройствами (эта возможность предназначена для синей секции телевизора вашего пульта, и каждую кнопку необходимо запрограммировать вручную).
 Главное преимущество такого варианта — совместимость со многими старыми моделями.
Главное преимущество такого варианта — совместимость со многими старыми моделями. Сначала вставьте в ТВ тюнер HDMI-кабель. С другой стороны провода установите в переходник и вставьте его в монитор. Таким способом можно быстро подключить телевизионную цифровую приставку к монитору, а после подать звук одним из доступных способов, к примеру, через RCA.
Сначала вставьте в ТВ тюнер HDMI-кабель. С другой стороны провода установите в переходник и вставьте его в монитор. Таким способом можно быстро подключить телевизионную цифровую приставку к монитору, а после подать звук одним из доступных способов, к примеру, через RCA. Рассчитывать на высокое качество картинки в таком случае не приходится, но зато удается использовать дисплей ПК в качестве экрана телевизора. При этом само подключение занимает не больше двух-трех минут.
Рассчитывать на высокое качество картинки в таком случае не приходится, но зато удается использовать дисплей ПК в качестве экрана телевизора. При этом само подключение занимает не больше двух-трех минут.