Mocute 058 как подключить к андроид: Как подключить джойстик mocute
Содержание
Как подключить джойстик mocute
Содержание
- 1 Немного цифр
- 2 Цитата
- 3 О джойстике Mocute 050 / Инструкция
- 4 Как подключить геймпад к устройствам:
- 5 Подключение Mocute 050 к ПК.
Встроеный аккумулятор емкостью 400mAh
Время работы: 40 часов
Время зарядки: 2-3часа
Не поддерживает расширения памяти
Вес камеры 133грамм
Ширина 14см;
Высота 5.3см;
к задней панеле 3.5см
Небольшое сравнение посредством инфографики, как видно с картинки: различия между джойстиками, невелеки. Все функции эдентичны: возможны лишь их донастройка и увеличена автономность на iPega 9037 .
Немного цифр
Продано: 10+
Поломок: 0
Чашек кофе: 15
Рабочих дней: 256
Цитата
При выставлении оценки учитывается: простота, надежность, цена и конкурентноспособность.
Мы предоставляем гарантийные услуги: если камера вышла из строя или ведет себя некоректно. Сроком 2 недели.
Сроком 2 недели.
О джойстике Mocute 050 / Инструкция
Mocute 050 — компактный геймпад подключается к стационарным компьютерам, ноутбукам, планшетам, смарт-телевизорам и телевизионным приставкам. Соединение с устройствами происходит посредством протокола Bluetooth. Геймпад обладает компактными размерами, удобными и функциональными кнопками, включая 2 курка, 2 триггера и 2 полноценных стика. Регулируемая откидная платформа для крепления телефона позволяет надежно зафиксировать смартфоны с различной диагональю экрана. Мощный встроенный аккумулятор емкостью 400 мАч позволяет наслаждаться играми до 40 часов подряд. Зарядка аккумулятора осуществляется через USB — кабель с разъемом micro-USB.
Как подключить геймпад к устройствам:
A + Power: режим для Android-игр и для iOS-функции iCade (автоматическая идентификация)
B + Power: режим для Baofeng Mojing Android APP (3D VR GAMES, новый режим работы Baofeng APP
A + Power: (Сканирование QR-кода в руководстве по загрузке)
X + Power: режим для iOS NEWGAME
Y + Power: режим для Android MTK / ПК
Start + A / Start + Y: для ПК, поддерживающего Bluetooth
Для сопряжения c ПК вводим пароль «0000» или «1234»
По большей части, простые, бесплатные игры все еще появляются на стремительно развивающихся смартфонах, но основная тенденция указывает на все большее количество игр, чья графика, игровые процессы и требования к производительности сравниваются с самыми популярными играми для ПК или игровых приставок.
При этом, удобство управления в играх на мобильных устройствах, будь то смартфон или планшет, существенно отличается от ПК или приставок. Многие игроки так и не смогли привыкнуть к управлению через сенсорный экран. И здесь, несомненно, им на помощь приходят беспроводные игровые контроллеры, проще говоря, геймпады или джойстики. Беспроводной геймпад Mocute 050 относится к таким, он за счет облегчения управления, способен помочь игрокам увеличить свои шансы на победу в популярных играх, например, мобильных PUBG .
Сам геймпад Mocute получил назначение кнопок, как у популярного игрового контроллера Xbox, так что к нему совсем не сложно привыкнуть. Два аналоговых рычага не бьют, тактильной игры нет, игра сразу реагирует даже на малейшее движение. Рукоятка хорошо лежит в наших руках и благодаря защитному чехлу не скользит даже во время самых жарких матчей.
Компактный размер джойстика позволяет легко поместить Mocute 050 в карманы одежды.
Вес контроллера составляет всего 160 грамм, поэтому ваши руки не будут уставать во время игр, даже если вы установите свой смартфон на складной и регулируемый держатель. Мобильный гаджет крепится посередине геймпада, чтобы вы могли комфортно играть в нем в автомобиле или в общественном транспорте.
Мобильный гаджет крепится посередине геймпада, чтобы вы могли комфортно играть в нем в автомобиле или в общественном транспорте.
Mocute-050 совместим со всеми телефонами с размером экрана менее 6,5 дюймов. Он также работает с телефонами, планшетами, смартфонами и даже ПК при подключении через Bluetooth.
Подключение Mocute 050 к ПК.
Если вы задались вопросом как подключить Mocute 050 к ПК, то у вас есть 2 варианта:
- проводным подключением, через USB — microUSB интерфейсы;
- беспроводным подключением, предварительно установив на ПК программное обеспечение IVT Bluesoleil.
При подключении к Android устройствам не нужно никаких драйверов, геймпад прекрасно определяется смартфонами и планшетами. Настройка Mocute 050 займет немного времени.
Благодаря 400 миллиамперной батарее геймпад Mocute 050 может держать заряд до 40 часов без подзарядки.
Рынок мобильных игр переживает огромный прорыв. Все больше крупных издательств хотят войти в эту высокодоходную отрасль, не удивительно, что даже легендарный Blizzard запускает следующую часть серии Diablo на мобильном телефоне.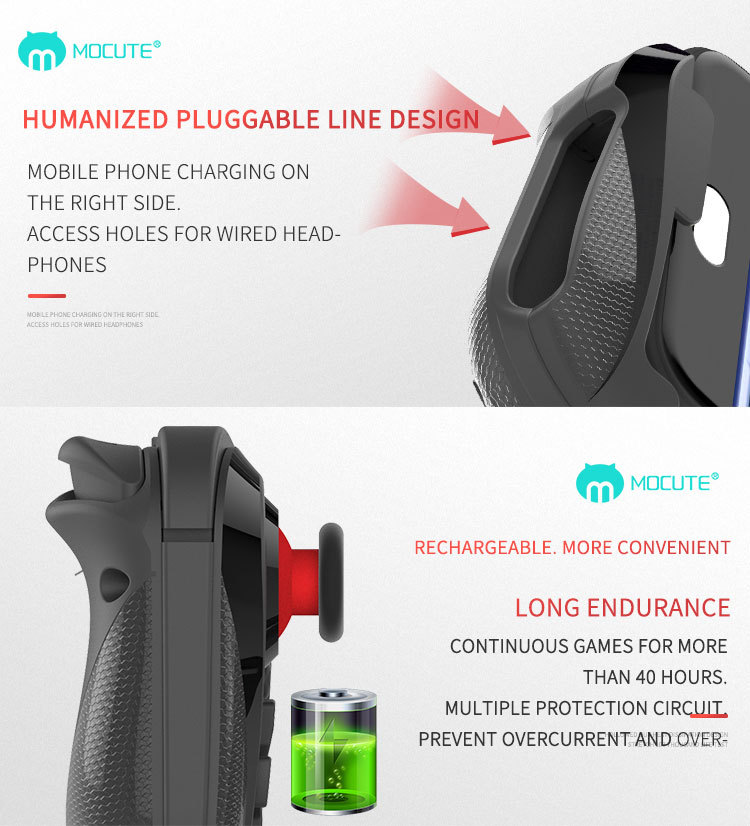 Хорошая идея — подготовиться заранее и с помощью одного из игровых контроллеров, например, джойстика Mocute 050, чтобы всегда опережать противников.
Хорошая идея — подготовиться заранее и с помощью одного из игровых контроллеров, например, джойстика Mocute 050, чтобы всегда опережать противников.
- Цена: US $12.77
- Перейти в магазин
Всем привет!
Недавно мне пришел с Китая недорогой геймпад. И я решил вам о нем немного рассказать.
Если интересно — читаем…
Забрав с почты пакет с посылкой и открыв ее, я увидел, что внутри находится серенькая ничем не примечательная ободранная и помятая коробочка. Немного испугался, что контроллер может быть поврежден, так как нам всем известно — на почте не очень аккуратно обращаются с посылками.Но слава богу мои опасения не подтвердились. На лицевой части коробки нарисован сам геймпад фирмы MOCUTE. На нижней части коробки мы видим характеристики контроллера. Устройство работает по беспроводной сети Bluetooth версии 3.0 на дистанции от 2х до 10 метров. Поддерживает как мобильные устройства – Android и IOS, так и PC. Внутри контроллера находится аккумулятор 3.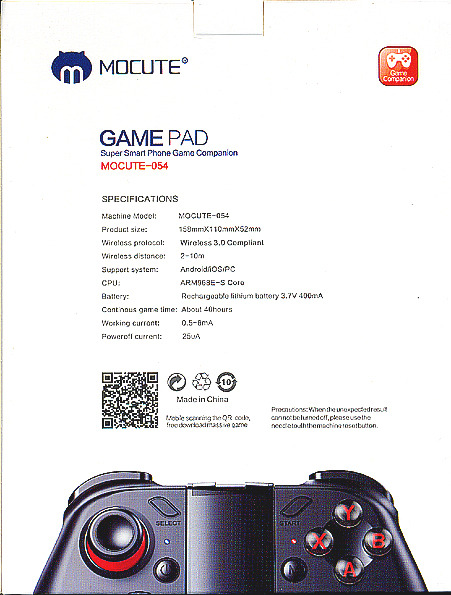 7v и емкостью 400 mA, который позволяет играть от одной зарядки до 40 часов. А это очень даже и не мало.
7v и емкостью 400 mA, который позволяет играть от одной зарядки до 40 часов. А это очень даже и не мало.
Раскрываем коробочку и видим сам контроллер и мануал на английском и на китайском языках.
Дизайн расположения кнопок напоминает геймпад от приставки Xbox, но сам контроллер имеет свой оригинальный дизайн, ну по крайней мере я ничего похожего больше не видел. Немного необычный, но удобный. Геймпад хорошо лежит в руках. Материал – обычный пластик среднего качества. Кнопки аналоговых стиков сделаны из мягкого пластика, так пальцы не будут соскакивать с кнопок. Вибромоторов нет.
В самой середине расположен держатель для смартфона, который фиксируется в двух положениях. Под креплением, внизу находится разъем микро USB для подзарядки устройства. Верхняя часть крепления выдвигается вверх до девяти сантиметров. В самих точках крепления держателя с телефоном находятся резиновый подкладки.
Телефон держится хорошо. У крепления есть небольшой люфт, что в принципе неприятно но не критично. Об этом забываешь уже в течении 5 минут и не обращаешь внимания. Из за веса телефона чувствуется смещение центра тяжести. Некоторые люди утверждают, что из за через некоторое время у них устают руки. Как по мне — это не так.
У крепления есть небольшой люфт, что в принципе неприятно но не критично. Об этом забываешь уже в течении 5 минут и не обращаешь внимания. Из за веса телефона чувствуется смещение центра тяжести. Некоторые люди утверждают, что из за через некоторое время у них устают руки. Как по мне — это не так.
Для того, чтобы геймпад подключить к смартфону на андроиде, нужно зажать кнопку «A» и кнопку включения геймпада(для Iphone вместо «A», зажимаем «X», для смартфонов на базе процессора MTK — «Y» ). Загорится синий индикатор, затем на телефоне включаем поиск Bluetooth и подключаемся к контроллеру. Все готово можно приступать к играм.
А теперь немного фотографий для любителей расчлененки.
Сразу скажу, что геймпад мне понравился. Интересный и удобный дизайн, простота подключения. Долгое время работы от одной зарядки. Низкая стоимость.
Из минусов — небольшой люфт крепления. Отсутствие вибромоторов.
Если очень хочется контроллер для телефона, планшета или ПК и не хочется много тратить денег, то советую присмотреться к данному девайсу.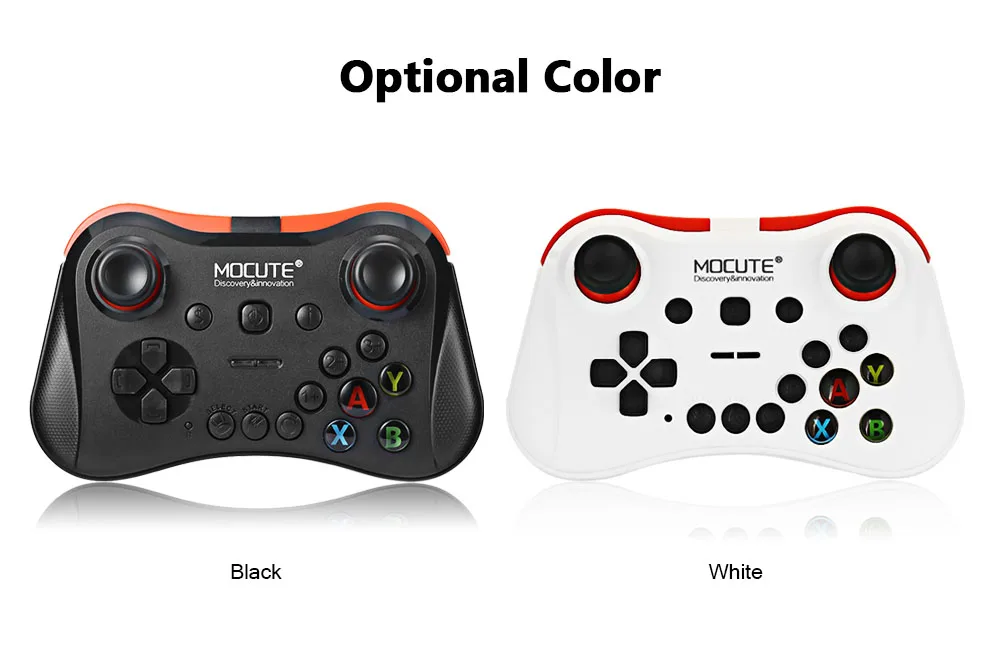
Кому лень читать видеообзор тут.
Mocute Gamepad User Manual BKA050
1
МОКУТЭ ГAMPAD
1.1
Связанные руководства / ресурсы
МОКУТЭ ГAMPAD
Руководство по эксплуатации
Большое спасибо за покупку нашего продукта. Это портативный беспроводной геймпад, используемый для мобильных телефонов, MID, TV Box, Smart TV, ПК и т. Д. Поддерживается операционная система 10P, Android, Windows и так далее.
Важная заметка: Продукты могут быть изменены без предварительного уведомления. И этот продукт подал заявку на патенты и торговая марка для предотвращения подделки.
Инструкция по эксплуатации:
-> Мощность Нажимайте кнопку питания, пока не загорится индикатор работы (около 2 секунд). По умолчанию стоит автоматический режим. Инструкция по изменению режима включения (пожалуйста, работайте при выключении питания)
Автоматический режим стенда: Нажмите кнопку A, затем нажмите POWER, чтобы включить питание, рабочий светодиод будет мигать синим. теперь стандартный режим! при подключении к оборудованию Android Men это режим Android; при подключении к оборудованию iOS перейдите в режим iOS ICade.
теперь стандартный режим! при подключении к оборудованию Android Men это режим Android; при подключении к оборудованию iOS перейдите в режим iOS ICade.
Режим Android MTK: Нажмите кнопку Y, затем нажмите ПИТАНИЕ. При включении питания светодиодный индикатор работы будет мигать синим. Теперь это модель Android MTK. Режим NEWGAME: нажмите кнопку X, затем нажмите POWER, чтобы включить питание, индикатор работы будет мигать синим. сейчас
iOS NEWGAME модель Android BaoFeng Meting mode: Нажмите кнопку B, затем нажмите POWER, чтобы включить питание, светодиодный индикатор работы будет мигать синим. теперь Android asoPeng Molina mode!
Примечание: (1) После использования указанного режима один раз, затем нажмите кнопку POWER для включения в следующий раз, ga mead будет использовать указанный ранее режим по умолчанию. Мне нужно перейти в другой режим, пожалуйста, обратитесь к вышеупомянутому включению питания. (2) В стандартном автоматическом режиме при подключении к оборудованию Android это режим Wand Android; при подключении к оборудованию iOS, затем измените. iOS режим Кэти автоматически.
iOS режим Кэти автоматически.
Сопряжение и подключение
При выключении питания светодиодный индикатор работы будет мигать, устройство автоматически войдет в режим пары Bluetooth, чтобы найти адрес и имя этого устройства (MOCUTE-050-XXX), нажмите, затем можно подключиться. Выполните сопряжение и успешно подключитесь. Светодиод работы погаснет. При следующем включении он может подключиться и автоматически сопоставить последнее устройство Bluetooth. В выключенном состоянии нажмите и удерживайте кнопку START более ET секунд. Индикатор работы будет мигать, затем снова перейдет в режим сопряжения и не сможет автоматически подключить последнее сопряженное устройство.
Выключить
Lang нажмите POWER Ion, индикатор Work LEO погаснет (около 5 секунд), геймпад с силой воли выключится.
сила.
Примечание. Если через 5 минут не будет подключения к устройству Bluetooth, геймпад автоматически отключится; После подключения к устройству bluelooth, если не выполняется никаких действий, геймпад отключится через 30 минут.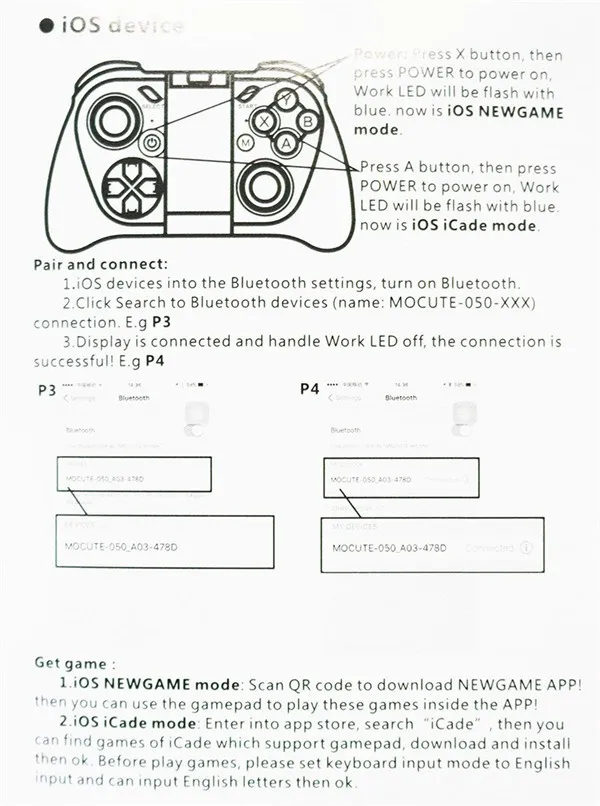
Инструкции по игре:
• Стандартное устройство Android (стоять в автоматическом режиме) В меню, если левый джойстик может перемещать курсор, кнопка AS% — кнопка ввода, кнопка MN — кнопка возврата; это означает, что ваша мобильная система может поддерживать oamepad международного стандарта, просто скачайте игру и играйте напрямую. (Если не работает, обратитесь к разделу мобильной операции Android MTK). Загрузка игры: отсканируйте DR 0000 00 руководство (или перейдите website: http: // www.migamepad.corn), чтобы войти в центр загрузки MIGAMEPAD, затем вы можете загрузить игровое приложение MIGAMEPAD или стороннее игровое приложение. Игровой центр MIGAMEPAD имеет все игры для геймпадов и поддерживает игры NES / GB / GBC / SFC / SMO / GBA / N54 / MAMEIPS. Пользователи также могут скачать симулятор БИН files в игры file папку на мобильном устройстве, затем можно использовать программное обеспечение MIGAMEPAD, чтобы открыть игру. file, как и многие известные игры: Super Mario, Metal Slug, Sangokushi и так далее.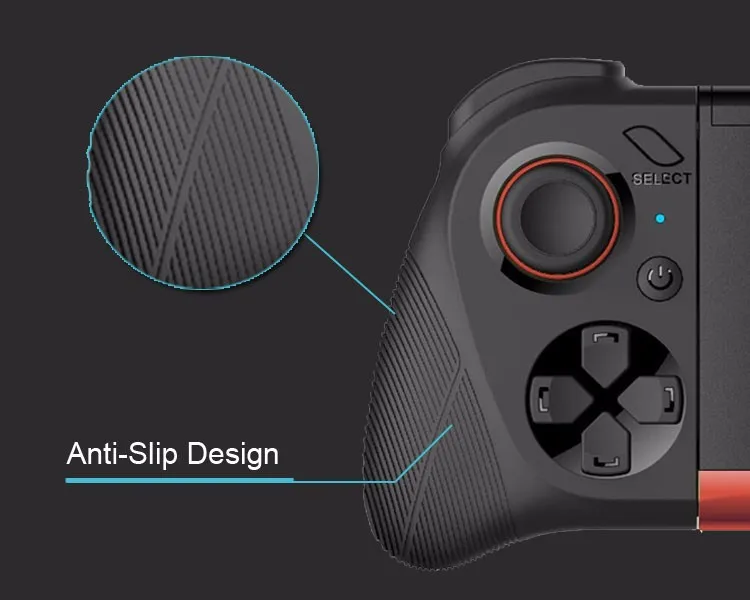 Игры для Android обычно имеют тип геймпада, загрузите такие игры, подключитесь к Bluelooth, а затем сможете напрямую работать с геймпадом. такого рода игры вроде: Eternity Warriors 2 и так далее. (В некоторых играх может потребоваться использование управления геймпадом во время игры)
Игры для Android обычно имеют тип геймпада, загрузите такие игры, подключитесь к Bluelooth, а затем сможете напрямую работать с геймпадом. такого рода игры вроде: Eternity Warriors 2 и так далее. (В некоторых играх может потребоваться использование управления геймпадом во время игры)
• Устройство Android MTK
Как и версия Redmi 3G, Fluawei Honor3X, CoolPAD, Zhongxing и т. Д., Эти мобильные телефоны старого образца используют ЦП MTK, из-за плохой совместимости с MTK они не могут поддерживать соглашение о международных стандартах геймпада. Так что при стандартном способе подключения Android возникнут необычные проблемы. Мы предварительно настроили режим MTK для поддержки игр MIGAMEPAD.
• Режим Android BaoFeng MoJing
В этом режиме имя bluetooth геймпада изменится на (Mojing-VR-coo). Этот режим только для приложения BaoFeng MoJing! В режиме Mojing, SELECT & A — это кнопка ввода, START & B — кнопка возврата, S — кнопка меню, левый джойстик может перемещать курсор в меню приложения, при воспроизведении видео левым джойстиком вверх — громкость +, вниз — громкость -, влево — быстрая перемотка назад , право — перемотка вперед.
• Режим iOS iCade
Войдите в магазин приложений или другой магазин Apple, выполните поиск в iCade, затем вы можете найти игры для iCade, которые поддерживают gantepad, загрузить и установить, а затем ОК. как Akane Lite, Brotherhood, TTR Premium и так далее. Перед тем, как играть в игры, установите режим ввода с клавиатуры на английский и можете вводить английские буквы, тогда нормально (в некоторых играх, возможно, нужно настроить использование iCrale во время игры !.
• Режим iOS NEWGAME
Отсканируйте код Qat в руководстве, чтобы загрузить NEWGAMEAPPI, после чего вы сможете использовать геймпад для игр в приложении!
Дополнительная функция:
• Android-устройство
после подключения к bluelooth, нажав MODE KEY, индикатор режима будет гореть долго. дополнительная функция украсть Правый джойстик = мышь Ll / R3 = отпущенная клавиша мыши R1 = правая клавиша мыши L2 = громкость — R2 = громкость.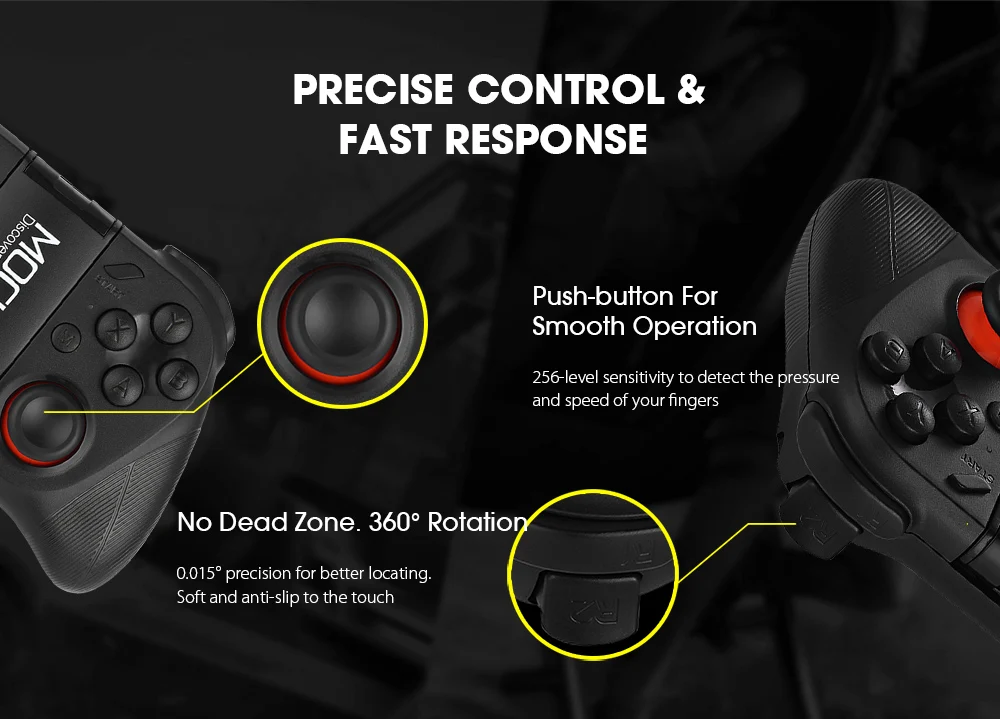 A / L3 = войти Be вернуться Y = домой Если открыть музыкальный / видеоплеер START = воспроизведение / пауза Клавиши со стрелками вправо = далее Клавиши со стрелками влево = добыча Клавиши со стрелками вверх = перемотка вперед Клавиши со стрелками вниз = перемотка назад КЛАВИША РЕЖИМА еще раз, чем режим Светодиод выключен, дополнительная функция сверху. когда связан с гampВ этом случае программная клавиатура не может работать, мы можем использовать программное обеспечение QR-кода для сканирования QR-кода в руководстве, чтобы войти в центр загрузки MIGAMEPAD, затем загрузите XunFei Input и используйте его. теперь мягкая клавиатура может работать! только для Android-устройства!
A / L3 = войти Be вернуться Y = домой Если открыть музыкальный / видеоплеер START = воспроизведение / пауза Клавиши со стрелками вправо = далее Клавиши со стрелками влево = добыча Клавиши со стрелками вверх = перемотка вперед Клавиши со стрелками вниз = перемотка назад КЛАВИША РЕЖИМА еще раз, чем режим Светодиод выключен, дополнительная функция сверху. когда связан с гampВ этом случае программная клавиатура не может работать, мы можем использовать программное обеспечение QR-кода для сканирования QR-кода в руководстве, чтобы войти в центр загрузки MIGAMEPAD, затем загрузите XunFei Input и используйте его. теперь мягкая клавиатура может работать! только для Android-устройства!
• устройство iOS
после того, как связался с bluelooth. нажатие кнопки MODE, при запуске дополнительной функции светодиод режима будет долгим! теперь L2 = волонтер- R2 = волю мне. El = функция звука при открытии музыкального плеера или VIdeosAPP START = воспроизведение / пауза Клавиши со стрелками вправо = далее Клавиши со стрелками lett = назад Клавиши со стрелками вверх = перемотка вперед Клавиши со стрелками вниз = перемотка назад, повторное нажатие клавиши MODE, индикатор режима выключен, дополнительная функция остановлена. при подключении к ganwed, если программная клавиатура не работает, нажатие клавиши MODE KEY может установить «мягкую клавиатуру», но только для устройства iOS!
при подключении к ganwed, если программная клавиатура не работает, нажатие клавиши MODE KEY может установить «мягкую клавиатуру», но только для устройства iOS!
Заряд:
Наш продукт имеет внутреннюю перезаряжаемую литиевую батарею, при низком уровне заряда светодиодный индикатор работы мигает красным. Пожалуйста, вставьте USB-порт 5 В для зарядки! Светодиод работы будет долго гореть красным. И когда питание будет полным, красный светодиод погаснет.
Ноты:
OVV Если причиной аварии не является загрузка или невозможность выключения. используйте иглу, чтобы нажать кнопку сброса. Если соединение уже выполнено, но не удается подключиться, отмените соединение, затем загрузите устройство и подключитесь снова.
Характеристики продукта:
Отсканируйте QR-код, чтобы получить более подробную информацию, справку и игровой ресурс.
Заявление FCC
Это оборудование было протестировано и признано соответствующим ограничениям для цифровых устройств класса B согласно части 15 правил FCC. Эти ограничения разработаны для обеспечения разумной защиты от вредных помех при установке в жилых помещениях. Это оборудование генерирует, использует и может излучать радиочастотную энергию и, если оно установлено и используется не в соответствии с инструкциями, может создавать вредные помехи для радиосвязи. Однако нет гарантии, что помехи не возникнут при конкретной установке. Если это оборудование действительно создает недопустимые помехи для приема радио или телевидения, это можно определить, выключив оборудование.
Эти ограничения разработаны для обеспечения разумной защиты от вредных помех при установке в жилых помещениях. Это оборудование генерирует, использует и может излучать радиочастотную энергию и, если оно установлено и используется не в соответствии с инструкциями, может создавать вредные помехи для радиосвязи. Однако нет гарантии, что помехи не возникнут при конкретной установке. Если это оборудование действительно создает недопустимые помехи для приема радио или телевидения, это можно определить, выключив оборудование.
и далее, пользователю рекомендуется попытаться устранить помехи одним или несколькими из следующих способов:
-Переориентировать или переместить приемную антенну.
-Увеличьте расстояние между оборудованием и приемником.
-Подключите оборудование к розетке в цепи, отличной от той, к которой подключен приемник.
-Советуйтесь с продавцом или опытным радио / телевизионным техником.
Для обеспечения постоянного соответствия любые изменения или модификации, прямо не одобренные стороной.
Ответственность за соблюдение нормативных требований может лишить пользователя права эксплуатировать это оборудование. (Бывшийampпри подключении к компьютеру или периферийным устройствам используйте только экранированные интерфейсные кабели).
Это оборудование соответствует части 15 правил FCC. Эксплуатация возможна при соблюдении следующих двух условий:
(1) Это устройство не должно вызывать вредных помех, и
(2) Это устройство должно принимать любые помехи, включая помехи, которые могут вызвать сбои в работе.
Предупреждение RF:
Устройство было проверено на соответствие общим требованиям к воздействию радиочастотного излучения. Устройство можно использовать в условиях переносной экспозиции без ограничений.
report this ad
Есть вопросы по SKC-BKA050 MOCUTE GAMEPAD? Напишите в комментариях!
SKC-BKA050 MOCUTE GAMEPAD Руководство [PDF]
Опубликовано вмочаТеги: БКА050, моча
MOCUTE Геймпад
MOCUTE Геймпад
MOCUTE Инструкции по сопоставлению кнопок Android VT
Описание работы геймпада MOCUTE
QR-код на обратной стороне рукоятки телефона Android можно загрузить и установить с помощью инструмента MOCUTE-VT.
Инструмент VT в настоящее время недоступен для MOCUTE-058/057, его можно использовать только с ручками с двойными рокерами, такими как MOCUTE-050/053/054/056.
Прежде чем использовать этот инструмент, сначала обновите рукоятку MOCUTE до последней версии прошивки MOCUTE-VT (M35.2 или выше).
Инструмент обновления обновляется примерно за 20 секунд с помощью QR-кода на обратной стороне рукоятки. Подробные инструкции в инструменте или см. соответствующую справку по обновлению.
Ручки MOCUTE-050/053/054/056 нажаты [A + X + кнопка питания], чтобы войти в режим обновления. Может воспроизводить справочное видео.
MOCUTE Видео справки по обновлению геймпада.
Вы можете использовать инструмент MOCUTE-VT, чтобы играть в любую игру на стандартном телефоне Android.
Стандартный Android, такой как: Samsung, Huawei и другие мобильные телефоны.
Мобильные телефоны, которые нельзя использовать с процессорами MediaTek (MTK): OPPO/VIVO,
и некоторые телефоны, которые изменили стандартную систему Android.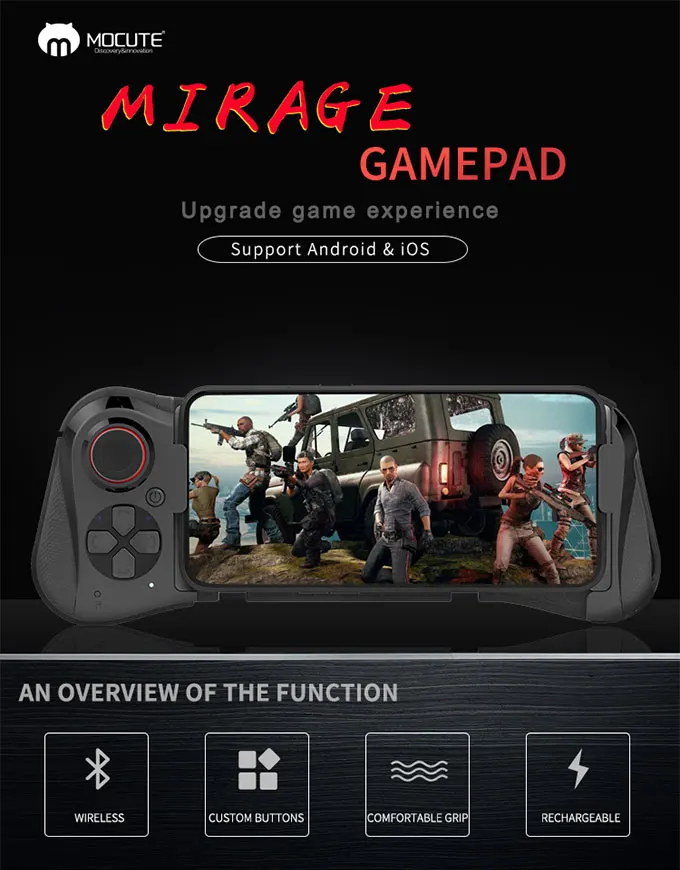
Нельзя использовать с MOCUTE-058, так как Android не поддерживает ручку и
палец для одновременного управления экраном.
После подключения имени Bluetooth MOCUTE-VT-BLE войдите в инструмент MOCUTE.
Откройте плавающее окно, как показано ниже:
Открыть плавающее окно после подключения
После входа в игру щелкните значок плавающего окна, и появится следующее меню. Это меню можно использовать для закрытия и перетаскивания позиции:
Меню пользовательской кнопки
Значок [Кнопка]: [?] появляется после нажатия, затем нажмите кнопку на геймпаде mocute, он установит [?] на соответствующую функциональную клавишу.
Как показано ниже: нажмите кнопку «A», затем перетащите кнопку «A» в нужное место.
Установите кнопку «А» и перетащите ее в позицию
Если это не работает, вы можете попробовать следующее:
1. Отключите синюю пару, снова выполните сопряжение и подключите MOCUTE-BLE.
2. Загрузитесь в режим ПК: выключите ручку, нажмите и удерживайте правую кнопку, затем нажмите и
одновременно удерживайте кнопку питания, чтобы отменить сопряжение Bluetooth
и найти его снова. Будет два отображения имени Bluetooth: MOCUTE-BLE и MOCUTE-PC.
повторно сопряжен и подключен к MOCUTE-BLE.
Этот метод необходимо использовать на мобильных телефонах, таких как OPPO/VIVO/XIAOMI.
Загрузка в режим ПК
В ручке MOCUTE-050/054/054, поскольку для некоторых игр требуется больше кнопок, добавлено шесть комбинированных кнопок:
L2+A,L2+B,L2+X,L2+Y,L2+R1,L2+R2. Одновременно нажмите следующие две кнопки (обычно сначала нажмите L2), появится комбинированная функциональная кнопка.
При настройке комбинированной кнопки рекомендуется не использовать отдельную L2/LT в качестве кнопки карты,
в противном случае кнопка будет работать при нажатии кнопки L2.
Следующее утверждение такое же: L2 = LT, L1 = LB, R2 = RT, R1 = RB, нажатие левого джойстика = L3,
нажатие правого джойстика = R3.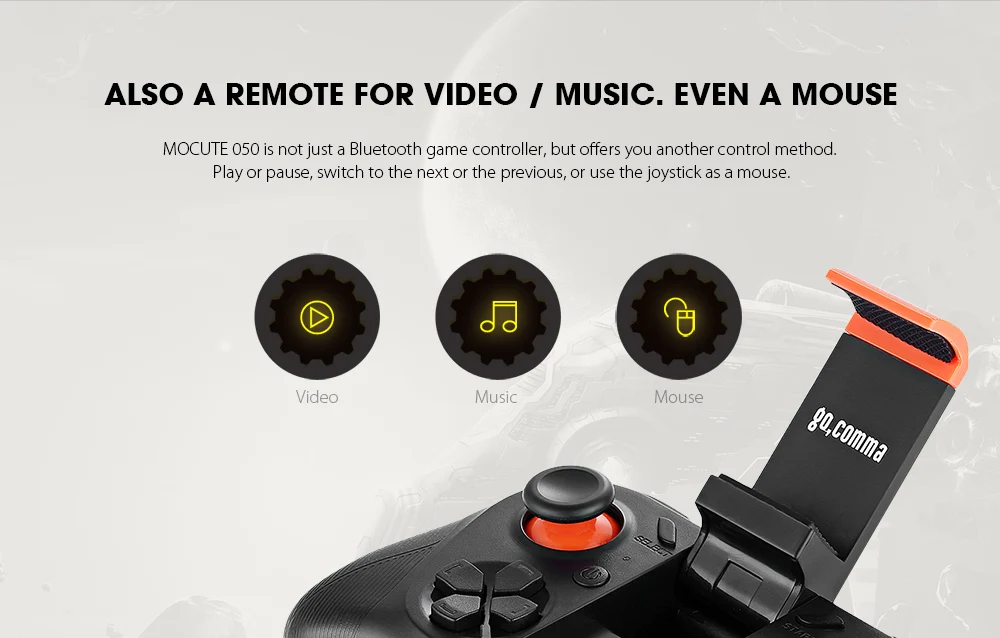
Значок [Левый джойстик «L», правый джойстик «R»]: перетащите левый джойстик «L» в положение левого колесика. Вы можете настроить размер джойстика с помощью +, -, обычно не нужно регулировать размер. Поместите правый джойстик на правый экран.
Разместите левое и правое положения джойстика
В игре или вам нужно установить навык направления. Дважды щелкните на кнопке функции сопоставления или
щелкните значки [Свойства], чтобы открыть всплывающее окно [Меню свойств].
Как показано ниже, установите навык направления игры 3 на клавишу R1:
Установите [Dir+right] в свойствах.
Свойство правого джойстика R задавать не нужно.
Метод настройки направления «Арена героев»
После нажатия [Сохранить] закройте меню инструментов ВТ, и вы сможете работать в игре.
Направленное использование навыка следующим образом: сначала нажмите и удерживайте L2, затем укажите правым джойстиком.
При запуске навыка сначала отпустите клавишу навыка L2.
Направленное использование навыка
[PUBG Mobile] нужно провести правой рукой по экрану, чтобы повернуть игру в направлении взгляда.
Дважды щелкните значок R на правом джойстике и установите [Вид] в свойствах
(по умолчанию используется свойство [Вид]. Атрибут [Круг] не очень распространен.
Можно использовать в небольших картах и в «Контра» 360 Стрельба в сторону направления и т.д.),
правый джойстик может регулировать чувствительность 5-уровневого представления.
Настройка свойств правого джойстика, класс перестрелки установлен на [View]
После завершения настройки щелкните значок [Сохранить], чтобы отобразить [Сохранить успешно].
затем вы можете закрыть меню и работать в игре. Если дисплей всегда сохраняется или не может быть сохранен,
закройте меню и закройте инструмент MOCUTE-VT из фоновой задачи,
снова откройте инструмент MOCUTE VT, сбросьте и сохраните. Если вы сделаете ошибку,
Если вы сделаете ошибку,
вы также можете удалить или очистить значок и сбросить расположение кнопок.
Щелкните меню [Сохранить] и подсказку [Сохранить успешно]
После успешного сохранения вы также можете щелкнуть значок меню [Test] T,
затем с помощью джойстика и кнопок отобразите сопоставленную сенсорную дорожку.
На рисунке ниже показан тест трека левого джойстика. Нажмите [T-Exit], чтобы выйти из тестового режима.
Если тест недействителен, вы можете отключить Bluetooth и повторно подключиться к тесту имени Bluetooth VT-BLE.
Или перезагрузите телефон и повторите попытку.
Функция тестового отображения работает нормально
Обратите внимание, что после успешного сохранения данные только временно сохраняются в дескрипторе.
Нажмите кнопку питания на ручке, чтобы выключить устройство и фактически записать его в ручке.
После включения геймпада его можно использовать, не открывая инструмент MOCUTE VT.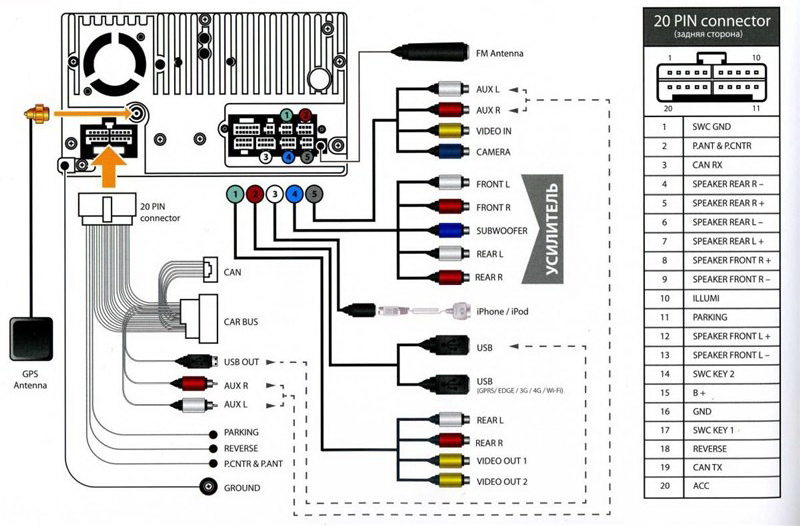
Пока сохранение успешно, инструмент MOCUTE VT также может быть закрыт на фоне задачи мобильного телефона,
не влияя на работу геймпада.
Для получения дополнительной помощи обратите внимание на QR-код на задней панели геймпада MOCUTE!
Конец.
MOCUTE Геймпад
MOCUTE Геймпад
MOCUTE Gamepad Официальное руководство по приложению iOS
Описание работы геймпада MOCUTE
MOCUTE Gamepad обновлен до версии VT-BLE, вот как его использовать.
Новая версия Bluetooth M33 называется MOCUTE-VT-BLE (эквивалент старой версии: -PUBG) и
MOCUTE-HID (эквивалент старой версии:-AUTO).
Недавно MOCUTE выпустила официальную версию инструмента iOS MOCUTE. С помощью этого инструмента пользователи MOCUTE могут
Играйте во все официальные игры для iOS напрямую. Такие как: , и т.д. Нет необходимости скачивать игры с других сторонних маркетов.
Поиск «MOCUTE» в iOS AppStore
Последняя версия теперь доступна для iPad и iPhone. Текущее приложение поддерживает iPhone6 и выше, iOS11 и выше.
Прежде чем использовать этот инструмент, сначала обновите геймпад MOCUTE до последней версии прошивки MOCUTE-VT (M33 или выше).
Инструмент обновления находится в QR-коде на задней панели геймпада и в настоящее время поддерживает только обновление прошивки телефона Android или Windows 10.
Обновление было завершено примерно за 20 секунд. Подробные инструкции в инструменте или в соответствующей справке по обновлению.
MOCUTE-058 нажмите кнопку направления влево + вверх + кнопку питания, MOCUTE-050 и другие геймпады переводятся в режим обновления, нажав кнопку питания A + X +.
Последняя версия больше не имеет имени Bluetooth -PUBG (переименована в VT-BLE), функция по-прежнему совместима с предыдущей.
После подключения к iOS вы можете играть в PUBG напрямую без каких-либо настроек.
После нахождения и установки приложения MOCUTE на официальном рынке приложений Apple в AppStore выполните поиск «mocute». Последняя версия — V1.2.
Сначала поймите, как 3-этапная операция:
1. Порт зарядки справа при использовании iphone.
2. Подключите ручку, а затем откройте приложение, чтобы войти в настройки и сохранить их.
3. закройте приложение, чтобы войти в игру.
Далее подробно описан процесс установки.
Зарядный порт справа
1. Очень важно: установить книжную ориентацию Блокировка: выкл.
Настройки iPhone, как показано ниже, iPad находится сбоку от переключателя HOLD. После завершения настройки приложение можно свободно вращать на экране.
Эффект этого параметра заключается в том, что игра может быть повернута в правильном направлении отображения, когда порт зарядки телефона находится справа.
Установите блокировку портретной ориентации: Выкл.
2. Сделать скриншот фона игры.
Используйте свое устройство iOS (iPhone или iPad), чтобы войти в игру. такие как «Fortnite», «PUBG Mobile», «Arena of Valor» и т. д. Сделайте снимок экрана
(Apple обычно одновременно нажимает кнопку питания + кнопку «Домой» или кнопку питания + кнопку громкости), сохраняйте фотографии. Например, следующие два рисунка.
Фортнайт скриншот
Скриншот PUBG Mobile
3. Подключение к Bluetooth с именем MOCUTE-VT-BLE.
Подключите Bluetooth в настройках телефона, последняя версия дескриптора ядра MOCUTE-VT, имя Bluetooth — MOCUTE-VT-xx-BLE.
Если вы не можете найти имя Bluetooth: сначала выключите ручку, нажмите и удерживайте кнопку питания в течение примерно 10 секунд, синий индикатор начнет мигать, а затем отпустите.
Повторно откройте телефон Bluetooth для поиска и подключения. Не удается подключить имя Bluetooth MOCUTE-HID.
Подключиться к Bluetooth с именем MOCUTE-VT-BLE
4. Закройте приложение MOCUTE APP (очень важно) в задаче телефона, а затем снова откройте инструмент MOCUTE. После входа перетащите вниз и обновите, затем нажмите «Подключиться».
См. рисунок ниже. Некоторые телефоны работают медленнее, так что подождите немного. Обязательно подождите, пока приглашение не будет успешным.
Закройте ПРИЛОЖЕНИЕ MOCUTE.
5. Нажмите -Добавить, выберите фоновое изображение игры, просто скриншот и откройте его.
Добавить картинку со скриншота игры
Нажмите — Изменить
Если геймпад не подключен, будут отображаться все кнопки.
Если ручка MOCUTE подключена, отображается только кнопка на текущей ручке.
Чтобы облегчить описание функции, мы будем отображать все функциональные кнопки, когда они не подключены.
MOCUTE управляет всеми функциональными клавишами, всего 30
Кнопка стандартного геймпада (например, MOCUTE-050/053/054) показана ниже: L1=LB, R1=RB, L2=LT, R2=RT,
L3 = нажат левый джойстик, R3 = нажат правый джойстик, например, ручка MOCUTE-058, нет ABXY и т. д.
Стандартные кнопки геймпада, такие как MOCUTE-050/054
Для некоторых игр требуется больше кнопок, и к ним добавляются шесть комбинированных функциональных кнопок.
стандартные клавиши: L2+A, L2+B, L2+X, L2+R1, L2+R2.
Использование состоит в том, чтобы нажать эти две клавиши одновременно.
Шесть комбинированных функциональных кнопок, таких как MOCUTE-050/054
Геймпад MOCUTE-056 добавляет клавиши, используемые в игре, и может быть использован в других играх после настройки.
Кнопки MOCUTE-056
6. Расположение кнопок пользовательской настройки
После нажатия и удержания значка выбранной кнопки в течение 3 секунд панель отображения кнопок закрывается.
После отпускания значок кнопки можно перетаскивать.
После перетаскивания щелкните символ X, чтобы открыть панель кнопок, как показано ниже:
Перетащите пользовательскую раскладку кнопок
7. Настройка завершена, нажмите [Сохранить]
Нажмите X, чтобы отобразить меню, затем нажмите [Сохранить]
8. Если сохранение прошло успешно, как показано ниже,
Отобразит список конфигураций типа «мой-056» или «мой-058»,
Если отображается «Мой -000», он сохраняется в автономном режиме и не имеет дескриптора записи.
После сохранения, в следующий раз, когда вам нужно будет снова написать, вы также можете выбрать мою конфигурацию и нажать [Применить].
Если будет предложено [Отключить], вам необходимо закрыть задачу приложения и снова открыть ее, как и раньше.
При успешном сохранении будет отображаться модель MOCUTE
.
9. Удалите соответствующий метод конфигурации:
В списке [Игры] или списке [Моя конфигурация] проведите пальцем влево, чтобы отобразить меню удаления.
После удаления вам нужно закрыть задачу APP и снова открыть ее, чтобы избежать вмешательства в память.
Удалите конфигурацию при замене других моделей ручек.
Удалить связанную конфигурацию
10. Описание дополнительных функций меню кнопок
В приложении двойной щелчок по значку перетаскиваемой кнопки вызовет подменю свойств.
Дважды щелкните значок правого джойстика R, чтобы открыть меню свойств
10.1.0 Например, «PUBG Moblie», «Fortnite», эти игры с геймпадом с двойным джойстиком (MOCUTE-050/054 и т. д.),
затем правый джойстик должен повернуть направление просмотра.
Перетащите значок правого джойстика R в правую половину области дисплея. (Примечание: MOCUTE-058,057 не требуется, правая сторона управляется пальцем).
[Круг/угол обзора] во всплывающем меню джойстика R можно переключать щелчком мыши.
Параметры по умолчанию обычно не изменяются.
После повторного перетаскивания вы можете получить настройки по умолчанию.
Повторно добавить после удаления кнопки, станет настройкой по умолчанию.
MOCUTE-058 не имеет правого джойстика. Без этих настроек можно установить только положение левого джойстика L и других кнопок.
10.2.0 Игры «Арена доблести», с методом применения навыков направления (указания).
У MOCUTE-058 нет правого джойстика, эти настройки не нужны.
MOCUTE-050/053/054/056 и т. д., необходимо установить навыки направления.
Настройка навыка направления
Умение указывать (направление 360 градусов), лучше всего установить его сбоку от рукоятки L1/L2/R1/R2, чтобы его можно было использовать с правым джойстиком.
Как показано выше, установите [Направление + правый джойстик] в свойствах L1 для сохранения.
Вот только сохранить свойства, а дескриптора записи нет,
вам нужно в меню кнопки, а затем нажмите [Сохранить].
Несколько кнопок могут быть установлены в качестве навыков направления по мере необходимости.
