Микрофон в джойстике ps4: Решение проблем с голосовым чатом в PSN
Содержание
Экран тусовки | PlayStation®4 Руководство пользователя
- A )
- Название группы/количество участников/прошедшее время
- B )
- Статус вашего микрофона
Проверьте статус своего микрофона. С помощью этого параметра вы можете включить или отключить микрофон.
(Микрофон включен)/ (Вы общаетесь в голосовом чате) Микрофон включен. (Микрофон не подключен) Микрофон не подключен. (Звук отключен) Микрофон выключен. Другие игроки вас не слышат.
Чтобы выключить или включить микрофон, выберите свое имя и нажмите кнопку OPTIONS.(Голосовой чат в игре) Включен игровой чат. Вы не слышите звук из тусовки, а в тусовке не слышат вас.
Чтобы переключиться на звук из тусовки, выберите [Настройки тусовки] > [Звук чата]. - C )
- (Добавить игроков)/(Пригласить игроков)
Добавьте или пригласите игроков в тусовку. Игроки, которых вы добавили в закрытую тусовку, остаются участниками группы даже после окончания тусовки.
Игроки, которых вы добавили в закрытую тусовку, остаются участниками группы даже после окончания тусовки. - D )
- (Share Play)
Вы можете начать общую игру Share Play как организатор или присоединиться к Share Play как посетитель. Когда запущена общая игра Share Play, оставшееся время игры и список участников Share Play отображается в меню (Share Play).
Подробнее об общей игре Share Play смотрите в разделе «Общий доступ к вашей игре». - E )
- (Посмотреть другие тусовки)
Вам будут видны тусовки, к которым вы можете присоединиться. Присоединившись к другой тусовке или создав еще одну, вы покинете ту тусовку, в которой участвуете в текущий момент. - F )
- (Настройки звука тусовки)
Настройка уровня микрофона Настройка уровня громкости звука. Микширование звука Настройте громкость звука из тусовки и из игры или системы при одновременном воспроизведении.  Так легче будет услышать звук из тусовки.
Так легче будет услышать звук из тусовки.Звук чата Выберите чат, для которого нужно включить звук: в тусовке или в игре. Вы сможете разговаривать и слышать звук только в выбранном чате. Разрешить использование голоса при показе Вы можете указать, следует ли включать ваш звук чата, когда другие игроки ведут показ игры или записывают видеоклипы. Подключение голосового чата тусовки Вы можете настроить способы подключения к голосовому чату. Качество видео для Share Play Настройка разрешения и частоты кадров при присоединении к Share Play в качестве организатора.
Эта настройка доступна только на некоторых системах PS4™.Частота кадров для Share Play Настройка частоты кадров при присоединении к Share Play в качестве организатора.
Эта настройка доступна только на некоторых системах PS4™.
О безопасности тусовки Вы можете проверить меры предосторожности для тусовки. Для владельца открытой тусовки на экране отобразится раздел [Настройки открытой тусовки]. Здесь можно менять название тусовки, количество участников и настройки запроса на присоединение.
- G )
- (Расшифровка чата)
Эта функция доступна только в системах PS4™, которые продаются в определенных странах или регионах. Подробнее смотрите в разделе «Использование функции расшифровки чата». - H )
- (Сообщения)
Отобразите экран «Сообщения» для этой группы. Он доступен только для закрытых тусовок. - I )
- (Покинуть тусовку)
Выйдите из тусовки. - J )
- (Добавить в Друзья)
Отправка запроса на добавление друга. - K )
- Состояние микрофонов других участников
(микрофон включен) Микрофон другого участника включен. 
(Вы общаетесь в голосовом чате) Этот значок отображается, когда участник говорит. (Звук отключен) Микрофон другого игрока выключен. Это игрок по-прежнему слышит ваш голос.
Чтобы отключить или включить микрофон игрока, выберите этого игрока в списке участников.(Голосовой чат в игре) Другой игрок использует чат в игре. Этот игрок не может слышать звук чата из тусовки, и участники тусовки не слышат этого игрока. - L )
- (Показ)
Отображается для игроков, которые ведут показ. Чтобы посмотреть показ, выберите игрока, а затем выберите [Смотреть показ].
- Вы можете выбрать каждого участника и отрегулировать громкость его голоса или просмотреть его профиль. Если вы владелец открытой тусовки, то можете убирать из нее участников.
- Если нужно убрать участника из закрытой тусовки, перейдите на экран функций и выберите (Сообщения) > [Игрок], а затем воспользуйтесь меню параметров для управления участниками.
 Участник исключается не только из тусовки, но и из группы.
Участник исключается не только из тусовки, но и из группы. - Некоторые элементы также можно выбрать в быстром меню [Тусовка].
- Показ игры
- Загрузка видеоклипа в сеть
- Обмен сообщениями
- К началу страницы
- Назад
- Вперед
6 фактов, которые вы до сих пор не знали о Playstation 4
Общая статьяAnalytics
Представляем Вашему вниманию несколько фактов о Playstation 4, которые вы вероятнее всего до сих пор не знаете, из-за того, что в сети Playstation 4 освещается (незаслуженно) не так широко, как его менее мощный и менее удачный американский конкурент.
Факт №1: Кнопка под тач-панелью Dualshock 4
Те, кто являются обладателями современных консолей, наверняка знают, что у их геймпадов, помимо тех кнопок, которые мы с вами видим, есть еще две кнопки под стиками, у Dualshock 3 они называются L3/R3. Они обычно используются для назначения бега или иногда прицеливания. Но у PS4 контроллера — Dualshock 4, помимо этих двух, есть еще одна такая же скрытая кнопка. Она расположена под поверхностью тач-панели. При нажатии на тач-панель сильнее, чем при обычном ее использовании, вы услышите слабенький клик, это и есть наша дополнительная кнопка. Это еще одно преимущество Dualshock 4 перед контроллером Xbox One, у которого в итоге нет ни тач-панели, ни акселерометров, ни данной дополнительной кнопки, а значит у разработчиков нет возможности добавить различные интересные особенности в геймплей Xbox One версии.
Они обычно используются для назначения бега или иногда прицеливания. Но у PS4 контроллера — Dualshock 4, помимо этих двух, есть еще одна такая же скрытая кнопка. Она расположена под поверхностью тач-панели. При нажатии на тач-панель сильнее, чем при обычном ее использовании, вы услышите слабенький клик, это и есть наша дополнительная кнопка. Это еще одно преимущество Dualshock 4 перед контроллером Xbox One, у которого в итоге нет ни тач-панели, ни акселерометров, ни данной дополнительной кнопки, а значит у разработчиков нет возможности добавить различные интересные особенности в геймплей Xbox One версии.
Факт №2: Dualshock 4 заряжается, когда консоль находится в «Спящем режиме»
Владельцы PS3 наверняка заметили, что контроллер Dualshock 3, который несомненно обладает огромным количеством плюсов, все же имеет и мнусы. Один из которых — неспособность заряжаться, когда PS3 выключена. Но на этот раз такой проблемы просто не существует. Представьте себе, что вы целый день с удовольствием играли в Killzone Shadow Fall, но вам срочно понадобилось уйти. В случае с PS3, вам пришлось бы оставить консоль включенной и поставить контроллер на зарядку. НО…с PS4 это не потребуется. У Playstation 4 есть «Спящий режим«, который включается автоматически, с ним ваша электроэнергия практически не расходуется, но ваша консоль готова в любой момент за пару секунд включиться, чтобы вы имели возможность как можно скорее вернуться в игру. Во время «Спящего режима» ваш геймпад Dualshock 4 заряжается.
Представьте себе, что вы целый день с удовольствием играли в Killzone Shadow Fall, но вам срочно понадобилось уйти. В случае с PS3, вам пришлось бы оставить консоль включенной и поставить контроллер на зарядку. НО…с PS4 это не потребуется. У Playstation 4 есть «Спящий режим«, который включается автоматически, с ним ваша электроэнергия практически не расходуется, но ваша консоль готова в любой момент за пару секунд включиться, чтобы вы имели возможность как можно скорее вернуться в игру. Во время «Спящего режима» ваш геймпад Dualshock 4 заряжается.
Факт № 3: В комплект консоли входит гарнитура
Различные социальные функции — это одно из основных направлений развития Playstation 4. Хоть онлайн на этот раз и сделали платным (чтобы играть в сети, владельцам PS4 необходимо оформить подписку PS Plus, которая все больше и больше набирает популярность), но, благодаря талантливым инженерам Sony, сумевшим создать гениальную и не дорогую архитектуру, комплект PS4 по самой низкой цене в 399$ включает в себя еще и гарнитуру для общения с вашими друзьями во время игры по сети или кооперативной игры. Помимо этого, как заявил Шухей Йошида, у контроллера Dualshock 4 имеется в нижней части разъем для подключения любых из ныне существующих видов современных наушников. Вам не обязательно будет покупать какие-то специальные фирменные Sony наушники, любые современные наушники определяются контроллером для PS4 (за редким исключением, не у всех наушников контроллер будет определять их микрофон). Для сравнения, Xbox One требует только специальные наушники, которые можно купить только у Microsoft, за «символические 99.99$».
Помимо этого, как заявил Шухей Йошида, у контроллера Dualshock 4 имеется в нижней части разъем для подключения любых из ныне существующих видов современных наушников. Вам не обязательно будет покупать какие-то специальные фирменные Sony наушники, любые современные наушники определяются контроллером для PS4 (за редким исключением, не у всех наушников контроллер будет определять их микрофон). Для сравнения, Xbox One требует только специальные наушники, которые можно купить только у Microsoft, за «символические 99.99$».
Факт №4: Playstation 4 весит даже меньше, чем PS3 Slim
Эта маленькая черная коробочка, которая на данный момент является самой мощной игровой консолью, благодаря гению японской инженерии, весит всего лишь 2.8 кг. Для сравнения, стоит упомянуть, что PS3 Fat 60Gb весила 4.9 кг., спустя 4 года вышла PS3 Slim, но даже она весит 3.2 кг. Самой легкой консолью из семейства PS3 является последняя версия — Super Slim, она весит всего лишь 2.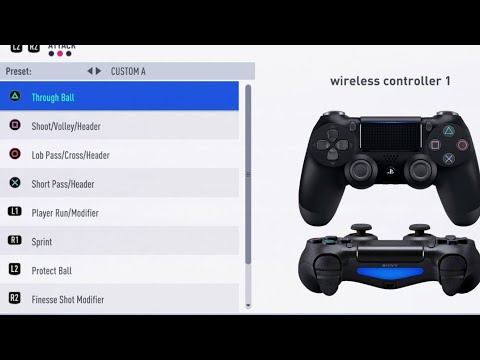 1 кг.
1 кг.
Не забываем, что PS4 меньше, компактнее, презентабельнее, технологические мощнее и у нее встроенный блок питания, в то время, как Xbox One, при всей его громоздкости, и уродливой схожести с VHS-плеерами, значительно слабее, чем PS4, а в добавок — у него внешний блок-питания, который будет уродливо торчать под подставкой вашего телевизора.
Факт № 5: Dualshock 4 лёгок, как пушинка
Немало важным фактором является вес той вещи, которую мы держим в руках часами, играя в игры на консоли. Что касается Dualshock 4, то, при всей своей технологичности и наличии разнообразных интересных примочек, он весит всего лишь 210 грамм, что к слову, не намного больше, чем его предшественник Dualshock 3, который весит 192 грамма (вы будете удивлены тому, что из всего этого веса — 137 грамм занимают встроенные акселерометр и гироскопы). Это гораздо лугче, чем контроллер у умирающего Xbox360, который, будучи технологически устаревшим еще на момент своего выхода из-за использования батареек, весит 265 грамм.
Факт № 6: Второй чип в PS4 управляет сторонними, не игровыми, функциями
PS4 — это не просто сверхмощный, современный GPU и сверхмощная, еще повсеместно не применяемая в РС — GDDR5 оперативная память. Это еще и кастомный вторичный чип, который выполняет все остальные функции консоли, за исключением обработки крышесносной графики PS4 игр. Вторичный кастомный чип — это как официант, который ждет и наблюдает за вашим жестом, чтобы немедленно подойти к вам и выполнить любую вашу команду. Он отвечает за загрузку видео вашего геймплея в сеть при нажатии кнопки «Share«, за изготовление скриншотов, за фоновую загрузку контента во время того, как вы играете и прочее и прочее. Благодаря нему вы можете быть уверенным, что вся мощность графического чипа PS4 и его центрального процессора тратится именно на обработку самой красивой графики, потому что все остальное выполняет этот вторичный кастомный чип.
Напомним, что у конкурента, у Xbox One, архитектура устроена иначе — там 3 ГБ DDR3 RAM, из имеющихся 8-ми, отделены для операционной системы, чтобы эта игровая консоль могла быстренько переключать ТиВи-каналы или включать Youtube. На многострадальный центральный процессор ложится нагрузка сразу ТРЁХ никому не нужных операционных систем, да и у слабенького GPU (по сравнению с монструозно мощным GPU PS4) нет никаких сторонних помощников. И без того не особо впечатляющие мощи Xbox One тратятся на всякие разные мало кому нужные приблуды.
На многострадальный центральный процессор ложится нагрузка сразу ТРЁХ никому не нужных операционных систем, да и у слабенького GPU (по сравнению с монструозно мощным GPU PS4) нет никаких сторонних помощников. И без того не особо впечатляющие мощи Xbox One тратятся на всякие разные мало кому нужные приблуды.
Комментарии (157 Комментариев)
Есть ли в контроллере PS4 микрофон? — The Gadget Buyer
Впервые онлайн-игры дебютировали в 1980 году, когда пара студентов создала фэнтезийную игру под названием «Multiuser Dungeon» или MUD.
С тех пор онлайн-игры с друзьями становятся все более и более краеугольным камнем игровой индустрии, чем когда-либо прежде.
Сегодня онлайн-игры — неоспоримое мировое явление.
Игроки могут так же легко подключаться как с улицы, так и из-за океана.
Компании, разрабатывающие консоли для удовольствия игроков, обращают внимание на этот рост, поэтому, конечно же, они разрабатывают новые и улучшенные аксессуары, чтобы продолжать удовлетворять потребности рынка.
Система PS4 была выпущена 15 ноября 2013 года, и за все время ее существования было продано более 110 миллиардов копий игрокам, которые превзошли продажи PlayStation и PS3 до нее.
И, конечно же, онлайн-игра оставалась одним из основных продуктов благодаря настройке под названием «Командный чат», где игроки могут общаться со старыми друзьями и заводить новых.
Включает улучшенный голосовой чат. Но поддерживали ли аксессуары PS4 эту амбициозную установку?
Есть ли микрофон на контроллере PS4?
Контроллер PS4 сам по себе не имеет прямой функции для общения с другими игроками во время игры или иным образом. Модель DualShock 4 была просто разработана для того, чтобы воспроизводить выборочные звуки из консоли в зависимости от активности игрока в игре или меню.
У игроков есть возможность выбрать, хотят ли они использовать динамик своего контроллера, но нет возможности говорить в него.
Несмотря на то, что прямого пути нет, есть ли возможность общаться в голосовом чате с другими?
Как вы можете общаться в голосовом чате онлайн на PS4?
Когда вы покупаете бокс-сет для PS4, вы обычно видите внутри пару наушников с остальными частями.
Используя эти наушники или отдельную совместимую гарнитуру, вы можете подключиться к небольшому круглому порту под DualShock 4 и говорить в микрофон вашего устройства.
Гарнитуры других старых моделей можно подключать к прямоугольному порту на самой консоли.
Когда ваша PS4 активна, вы можете нажать и удерживать кнопку «Домой», чтобы открыть Быстрое меню.
Там вы найдете вкладку «Звук/Устройства», где вы можете получить доступ ко всем вашим непосредственным параметрам, чтобы включить или отключить звук игрового чата, отключить микрофон или даже полностью выключить ваше устройство.
Более длинный путь может включать перемещение вверх в меню PlayStation и прокрутку до настроек.
Оказавшись там, вы прокручиваете вниз до вкладки «Устройства» для «Аудиоустройства», которая определяет, поступает ли звук через динамики телевизора или гарнитуры.
Вы также можете прокрутить вниз до вкладки «Контроллеры», где вы можете поднять или опустить динамик DualShock 4.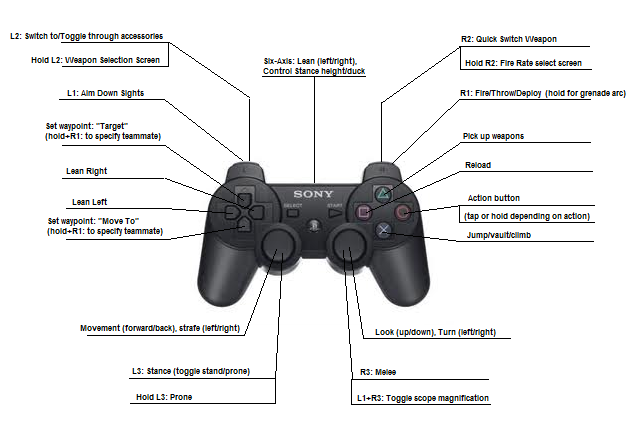
Как присоединиться к чату PS4 Party?
Консоль PS4 разработана таким образом, чтобы ее использование было очень простым и доступным. Партийные чаты не исключение.
Находясь в меню PS4, перейдите к более высоким параметрам и прокрутите до четко обозначенного «Вечеринка».
Когда вы выберете его, вы либо найдете друзей, которые в настоящее время находятся в активной группе, к которой вы можете свободно присоединиться, либо вы можете создать свою собственную группу, как указано вверху.
Когда вы выберете «начать вечеринку», вам будет разрешено выбирать группы в ваших уже установленных текстовых чатах, или вы можете просто «создать группу» и выбрать из своего списка друзей людей, которые присоединятся к вам.
Как владелец вечеринки вы имеете право оставить ее открытой для всех ваших друзей, в том числе их расширенных друзей, или сделать ее закрытой для специально выбранных гостей.
Все участники группы могут выбирать между групповым чатом и игровым чатом.
Командный чат, как и ожидалось, сохраняет голоса всех внутри группы, где посторонние игроки в игре вас не слышат, или наоборот.
Игровой чат позволяет вам оставаться в группе, но переключает ваш голос, чтобы общаться с внешними игроками.
Что, если я создаю контент?
Многим игрокам нравится делиться своими игровыми кадрами с другими, демонстрируя свои навыки, делая забавные клипы или обучая.
А твой голос будет включен?
Опция полностью ваша в меню. Опять же, в главном меню PS прокрутите вверх, а затем вправо до ваших настроек.
Когда вы прокрутите вниз достаточно далеко, вы найдете вкладку «Общий доступ и трансляция».
Здесь вы найдете варианты для обмена своим голосом во время записи и/или прямой трансляции.
Эти выборочные опции также распространяются на продукцию других компаний.
Вы сами решаете, будет ли ваш голос транслироваться в потоке участника вашей группы или в записях.
Все ли игры поддерживают голосовой чат?
Одним словом, нет.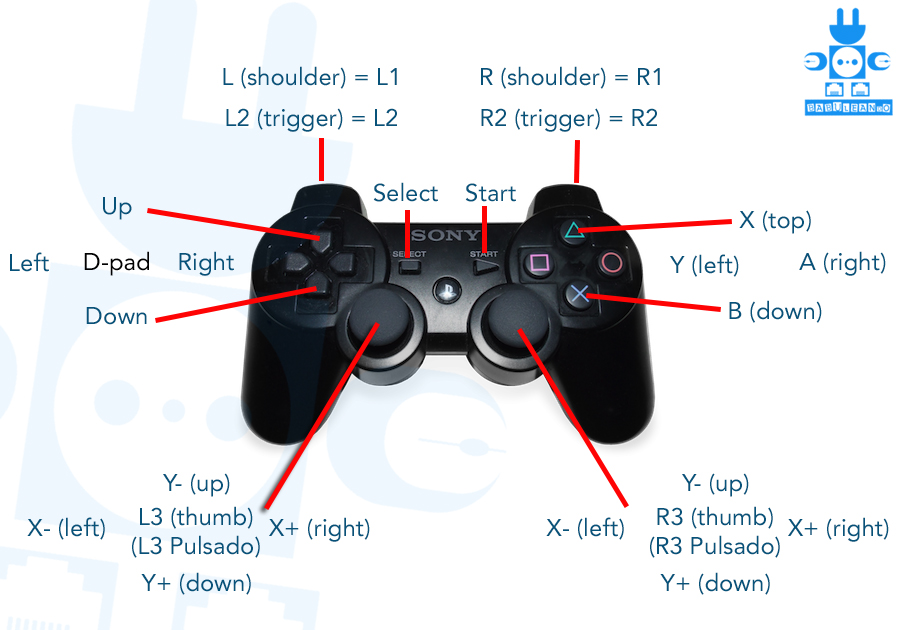 Но, как объяснялось ранее, онлайн-игры — это всемирное явление.
Но, как объяснялось ранее, онлайн-игры — это всемирное явление.
Как правило, когда создаются новые онлайн-игры, у них есть настройки, в которых игроки могут общаться друг с другом без необходимости в тусовке.
Эти параметры можно найти в лобби виртуальной игры, когда игроки готовятся к действию.
В большинстве игр есть возможность отключать звук других игроков или слушать, что они говорят во время сеанса.
То же самое, конечно, относится и к приглашенным игрокам для приватных сессий.
Редко можно использовать игровой чат с друзьями, когда PS4 предлагает групповой чат, но такие детали могут кому-то пригодиться.
Есть ли способ показать мой игровой процесс без потоковой передачи?
Настройки вечеринки PS4 способны на гораздо большее, чем просто общение в чате и групповые игры.
В меню PS4 Party также есть опция «Share Play», доступная для всех.
При наличии приличного интернета вы можете подключать события, происходящие на вашем игровом экране, и показывать их на игровом экране члена вашей группы, как это происходит.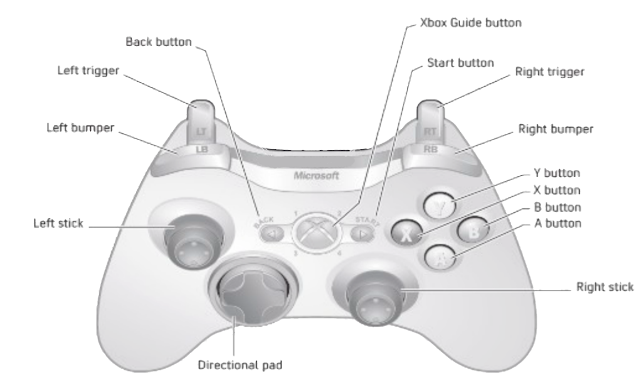
Волнение умножается на дополнительную возможность либо играть с человеком, с которым вы делитесь, либо даже полностью дать ему контроль над вашей непосредственной игрой, чтобы вы могли наблюдать, как он пробует это.
Голосовой чат остается полностью одинаковым во всех аспектах.
Однако Share Play не работает в меню PlayStation, как в игре.
И владелец вечеринки сохраняет полный контроль над своими решениями.
Share Play также имеет ограничение в один час на время выполнения.
Будет ли обновление?
Хотя это правда, контроллер PS4 DualShock не позволяет говорить голосом сам по себе, новый контроллер PS5 DualSense действительно позволяет напрямую общаться в чате через встроенный динамик.
Sony в конце концов создала этот метод как возможность, чтобы их игроки могли продолжать находить все больше и больше удобств в совместном игровом процессе с консолями следующего поколения.
Есть ли в контроллере PS4 встроенный микрофон? (Пояснение)
Нет сомнений в том, что за последние несколько лет игровая индустрия прошла долгий путь.
Благодаря новым достижениям в области технологий мы можем играть в игры такими способами, которые когда-то были невообразимы.
Один из самых популярных способов играть на консоли.
Большинство геймеров используют микрофон, чтобы играть в игры со своими друзьями.
В этом посте мы рассмотрим, есть ли у контроллера PS4 встроенный микрофон или нет.
Есть ли в контроллере PS4 встроенный микрофон?
Нет, у контроллера PS4 нет встроенного микрофона.
Многопользовательские игры сильно отличаются от того, что было раньше.
Во многих играх игроки должны координировать свои действия друг с другом.
Вам необходимо иметь связь в режиме реального времени с другими игроками в игре.
Вот почему большинство геймеров используют гарнитуру с микрофоном, чтобы общаться со своими товарищами по команде, поскольку на контроллере PS4 нет встроенного микрофона.
Как общаться с другими игроками во время игры на PS4?
Существует несколько способов использования микрофона с контроллером PS4.
1. Приобретите отдельный микрофон
Первый вариант — приобрести отдельный микрофон, который можно подключить к контроллеру PS4.
Это самый простой способ использовать микрофон с PS4, но у него есть несколько недостатков.
Во-первых, вам нужно купить микрофон, что может быть дополнительным расходом.
Во-вторых, использование отдельного микрофона может быть немного громоздким, так как вам нужно убедиться, что он правильно расположен, чтобы вас было хорошо слышно.
2. Используйте гарнитуру, поставляемую с PS4
Если у вас есть PlayStation 4, скорее всего, у вас также есть гарнитура, поставляемая с вашей консолью.
Эту гарнитуру можно использовать для общения с друзьями во время онлайн-игры, а также для общения с другими игроками в игре.
Чтобы использовать гарнитуру, поставляемую с PS4, просто подключите ее к контроллеру.
Гарнитура начнет работать автоматически.
3. Использование камеры PlayStation
Если у вас есть камера PlayStation, вы можете использовать ее в качестве микрофона для PS4.
Для этого:
- Зайдите в меню Настройки и выберите Устройства .
- Выберите PlayStation Camera и коснитесь Микрофон .
После включения этого параметра камера PlayStation Camera будет использоваться в качестве микрофона для вашей PS4.
Имейте в виду, что камера PlayStation Camera не требуется для использования с PS4, поэтому, если у вас ее нет, вы все равно можете использовать отдельный микрофон или гарнитуру, поставляемую с вашей консолью.
Как видите, есть несколько способов использования микрофона с контроллером PS4.
Конечно, выбор метода в конечном счете будет зависеть от ваших личных предпочтений.
Есть ли в контроллере PS4 динамик?
Контроллер PS4 не имеет встроенного динамика.
Однако у него есть аудиоразъем 3,5 мм, который позволяет подключать гарнитуру напрямую к контроллеру.
Контроллер также имеет встроенный мономикрофон.
Может использоваться для голосового чата и других приложений.
Если вы хотите использовать контроллер для вывода звука, вам необходимо подключить его к PS4 через Bluetooth.
Версия контроллера PS 4 для Dual Shock 4 имеет встроенный динамик и разъем для стереогарнитуры.
Беспроводной контроллер Dual Shock 4 оснащен высококачественным встроенным динамиком и разъемом для гарнитуры, а это означает, что у пользователя будет широкий выбор вариантов звука.
Все ли игры на PS4 поддерживают голосовой чат?
Нет, не все игры для PlayStation 4 поддерживают голосовой чат.
Однако вы можете использовать гарнитуру, поставляемую с PS4, или любую другую совместимую гарнитуру, чтобы общаться с друзьями и другими игроками во время игры.
Если вы не используете гарнитуру, вы также можете использовать PlayStation Camera для общения с друзьями во время игры.
Чтобы использовать PlayStation Camera для голосового чата, вам нужно зайти в настройки PS4 и включить опцию «Командный чат» .
После этого вы можете начать групповой чат, нажав кнопку «Поделиться» на вашем контроллере и выбрав опцию «Командный чат» .
Как присоединиться к чату PS4 Party?
Чтобы присоединиться к групповому чату PS4, просто перейдите на экран группового чата и выберите опцию «Присоединиться» .
Вам будет предложено ввести идентификатор комнаты или код.
После того, как вы присоединитесь к чату, вы сможете видеть и разговаривать с другими участниками в комнате.
Если вы хотите покинуть чат, просто перейдите на экран группового чата и выберите опцию «Выйти».
Особенности контроллера PS4
Контроллер PS4 является одним из самых популярных игровых контроллеров на рынке.
Удобный захват, отличные аналоговые джойстики и множество кнопок, которые идеально подходят для игр.
Однако есть некоторые особенности контроллера PS4, о которых вы можете не знать.
Вот некоторые из наиболее интересных особенностей контроллера PS4:
1. Встроенный динамик
Контроллер PS4 имеет встроенный динамик.
Это позволяет вам слышать звуковые сигналы из ваших игр прямо с контроллера.
Это отличный способ погрузиться в игровой мир и лучше понять, что происходит вокруг вас.
2. Сенсорная панель
Контроллер PS4 также имеет встроенную сенсорную панель.
С его помощью можно перемещаться по меню или даже играть в определенные игры.
Тачпад также чувствителен к давлению, поэтому вы можете использовать его для выполнения различных действий в играх.
3. Кнопка «Поделиться»
На контроллере PS4 есть кнопка «Поделиться».
Позволяет быстро обмениваться снимками экрана или видеороликами своего игрового процесса с друзьями.
Вы также можете использовать кнопку «Поделиться» для доступа к социальным функциям PS4, таким как публикация в ленте активности или отправка сообщений.
4. Световая полоса
На контроллере PS4 есть световая полоса.
Используется для отслеживания вашего местоположения в играх, которые его поддерживают.
Световая полоса также может использоваться для определения игрока, которым вы управляете в определенных играх.
5. Функция Bluetooth
Он также имеет функцию Bluetooth, которая позволяет подключаться к другим устройствам без проводов.
Он также имеет порт micro USB, который можно использовать для подключения контроллера к вашей PS Vita или другим устройствам.
Есть ли у контроллера PS5 микрофон?
Контроллер PS5 имеет встроенный микрофон, позволяющий игрокам общаться с друзьями и другими игроками во время онлайн-игры.
Микрофон расположен в нижней части контроллера, рядом с разъемом для наушников.
Если у вас нет наушников, то беспокоиться не о чем.
Сам контроллер будет иметь микрофон, который можно использовать для связи.
Помимо встроенного микрофона, контроллер PS5 оснащен акселерометром и гироскопом.
Эти датчики позволяют контроллеру определять движение и ориентацию, которые можно использовать для игр или других приложений.
Контроллер PS5 также оснащен сенсорной панелью, которую можно использовать для различных целей, таких как навигация или управление внутриигровыми меню.
Могу ли я использовать свой телефон в качестве микрофона для PS4?
Да, вы можете использовать свой телефон в качестве микрофона для PS4.
Есть несколько способов сделать это, и ниже мы расскажем о некоторых из лучших.
1. Адаптер
Одним из способов использования телефона в качестве микрофона для PS4 является приобретение адаптера, который позволит вам подключить телефон напрямую к PS4.
Это отличный вариант, если вы хотите иметь возможность использовать свой телефон как обычный микрофон, а также как гарнитуру.
2. Приложение для микрофона
Еще один способ использовать телефон в качестве микрофона для PS4 — загрузить приложение, которое позволит вам подключить телефон к PS4 по беспроводной сети.
Это отличный вариант, если вы не хотите возиться с проводами, а также это означает, что вы можете использовать свой телефон как обычный микрофон, а также как гарнитуру.
Возможно, вам придется подключить телефон к PS4 через Bluetooth.
Какой бы метод вы ни выбрали, использование телефона в качестве микрофона для PS4 — отличный способ получить максимум удовольствия от игры.
Наличие встроенного микрофона в контроллере PS может улучшить игровой процесс
Когда во время напряженной игровой сессии ваши руки покрыты потом, это может сильно раздражать.
Это особенно актуально, если вы играете в игру, требующую быстрых рефлексов и точных движений.
В таких ситуациях полезно иметь встроенный микрофон в контроллере PS.
Таким образом, вы можете легко общаться со своими товарищами по команде, не отрывая рук от контроллера.
Кроме того, встроенный микрофон также можно использовать для подачи голосовых команд на консоль PS4.
Это может быть полезно, если вы хотите быстро приостановить игру или изменить громкость, не доставая пульта дистанционного управления.
В целом наличие встроенного микрофона в контроллере PS может улучшить игровой процесс.
Как узнать, что контроллер PS4 полностью заряжен?
Легко определить, когда ваш контроллер PS4 полностью заряжен.
По завершении зарядки индикатор на задней панели контроллера изменит свой цвет с красного на зеленый.
Вы также можете проверить уровень заряда батареи в меню настроек.
- Перейти к Настройки
- Выберите Устройства
- Коснитесь Контроллеры и проверьте раздел Уровень заряда батареи .
Если написано Full , значит ваш контроллер заряжен и готов к работе!
Что делать, если контроллер PS4 не работает
Есть несколько вещей, которые вы можете сделать, если ваш контроллер PS4 не работает.
Первое, что вы должны проверить, это батарейки.
Если они низкие, проблема может быть в этом.
Вам также следует попробовать сбросить настройки контроллера, нажав кнопку сброса на задней панели.
Если это не сработает, вам может понадобиться новый контроллер.
Также возможно, что с вашей консолью PS4 что-то не так.
Если у вас возникли проблемы с геймпадом, обязательно проверьте PS4 на наличие обновлений.
Вы также можете попробовать перезапустить консоль.
Если ничего из этого не работает, вам следует обратиться в службу поддержки Sony.
Как ухаживать за контроллером PS4
Контроллер PS4 является важной частью вашего игрового процесса, поэтому важно заботиться о нем.
Вот несколько советов, как это сделать:
1. Держите его в чистоте
Грязный контроллер может вызвать всевозможные проблемы, поэтому следите за его чистотой.
Используйте мягкую сухую ткань для протирания контроллера, а при наличии стойких пятен используйте слабый чистящий раствор.
2. Будьте осторожны с кнопками
Кнопки на вашем контроллере хрупкие, поэтому будьте осторожны при их использовании.
Не нажимайте слишком сильно, и если по какой-либо причине вам нужно снять кнопку, будьте очень осторожны.
3. Храните его надлежащим образом
Если вы не используете контроллер, храните его в надежном месте.
Не оставляйте его под прямыми солнечными лучами или при экстремальных температурах, так как это может привести к повреждению контроллера.
Следуя этим простым советам, вы поможете сохранить контроллер PS4 в отличном состоянии и избежать проблем.
Как подключить контроллер PS4 к компьютеру?
Для подключения контроллера PS4 к компьютеру вам понадобится стандартный кабель micro-USB.
Вы можете использовать тот же кабель, который вы используете для зарядки контроллера PS4, или любой другой стандартный кабель micro-USB.
Получив кабель, просто подключите его к порту micro-USB на контроллере, а затем к компьютеру.
Теперь ваш контроллер должен быть подключен и готов к использованию.
Если у вас возникли проблемы с подключением контроллера, убедитесь, что кабель надежно подключен как к контроллеру, так и к ПК.
Вам также может понадобиться попробовать другой порт USB на вашем ПК.
Что я могу делать с моим контроллером PS4 на моем ПК?
Есть несколько вещей, которые вы можете делать с помощью контроллера PS4 на своем ПК.
Например, вы можете использовать его для игр или даже для управления воспроизведением мультимедиа.
Кроме того, многие популярные игры предлагают официальную поддержку контроллеров, так что обычно вы можете играть в них так же, как на консоли.
Могу ли я использовать свой контроллер PS4 на моем Mac?
Да, вы можете использовать контроллер PS4 на своем Mac.
Для этого вам потребуется установить сторонний драйвер, например DS4 Tool.
После установки драйвера вы сможете подключить контроллер PS4 к компьютеру Mac.
Можно ли подключить контроллер PS4 к Smart TV с помощью Bluetooth?
Да, вы можете подключить контроллер PS4 к Smart TV с помощью Bluetooth.
 Так легче будет услышать звук из тусовки.
Так легче будет услышать звук из тусовки.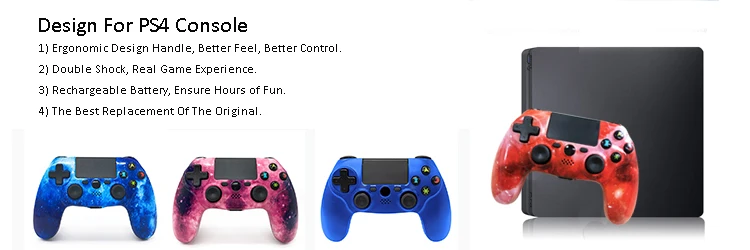

 Участник исключается не только из тусовки, но и из группы.
Участник исключается не только из тусовки, но и из группы.