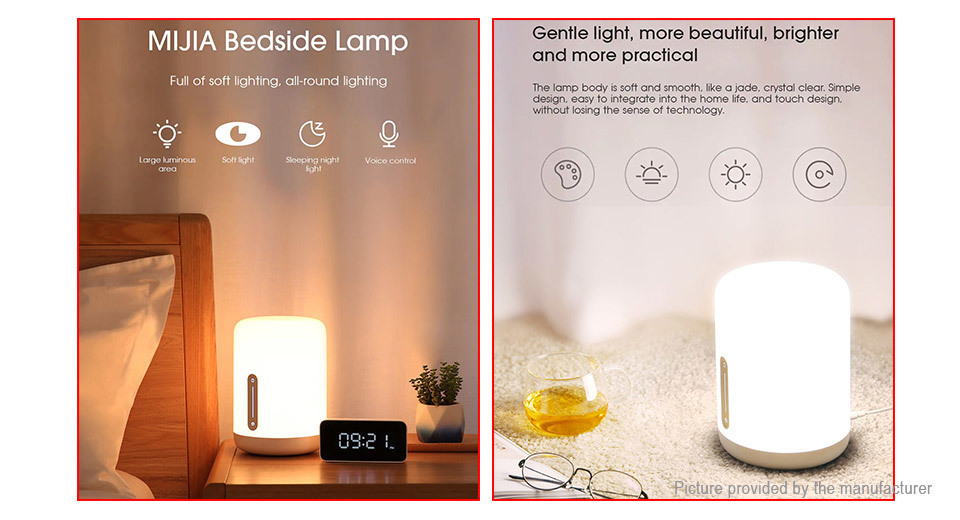Mi bedside lamp 2 не подключается: 💡 Как подключить ночник Mi Bedside Lamp 2
Содержание
Как подключить и настроить лампу Xiaomi MiJia Bedside Lamp 2. Советы от экспертов
- Главная
- Блог
- Как подключить и настроить лампу Xiaomi MiJia Bedside Lamp 2
Прикроватная лампа Xiaomi MiJia Bedside Lamp 2 является хитом продаж, однако у пользователей по-прежнему возникают сложности с подключением и настройкой работы устройства.
Из нашей инструкции вы узнаете, как подключить ночник Xiaomi MiJia Bedside Lamp 2 к смартфону, как настроить его основные функции и пользоваться всеми возможностями девайса.
Как подключить Xiaomi MiJia Bedside Lamp 2 к Mi Home
Для дистанционного контроля за работой лампы ее нужно подключить к смартфону, на котором установлена фирменная программа Mi Home. Приложение находится в свободном доступе как для iPhone (в магазине App Store), так и для устройств на базе Android (в каталоге «Google Play Маркет»). После установки приложения вам необходимо будет произвести регистрацию/авторизацию с указанием ваших логина и пароля.
После установки приложения вам необходимо будет произвести регистрацию/авторизацию с указанием ваших логина и пароля.
Порядок действия при подключении ночника следующий:
- Включите MiJia Bedside Lamp 2;
- Активируйте Wi-Fi на смартфоне;
- Запустите Mi Home;
- Дождитесь обнаружения девайса в программе и подтвердите подключение.
Как настроить Xiaomi MiJia Bedside Lamp 2 через приложение Mi Home
В главном окне приложения после подключения ночника к смартфону вы сможете увидеть несколько иконок, отвечающих за включение/выключение устройства, переключение между белым и цветным свечением.
Настройка яркости осуществляется плавными свайпами вверх/вниз, для изменения цветовой температуры достаточно провести по дисплею влево или вправо. Доступный диапазон цветовой температуры составляет от 1700К (теплый оттенок желтого цвета) до 6500К (холодное белое свечение).
Если вы активируете цветной режим, вертикальными движениями будет меняться яркость, горизонтальными – оттенок.
Опция Flow дает возможность настройки потока света. На экране вы обнаружите цвета, которые будут меняться со временем. Кроме того, оттенки можно выбирать самостоятельно. Горизонтальными свайпами регулируется скорость смены цветов, вертикальными – яркость.
В меню Рекомендованное (Recommended) представлено целых 11 программных режимов работы, от «Лунного света» до «Чтения».
Основное меню приложения предоставляет возможность настройки лампы, установки расписания его запуска и предоставления доступа для управления устройством.
Благодаря расписанию можно четко указать время активации и деактивации прикроватной лампы. В настройках также можно установить таймер автоотключения, чтобы вы могли спокойно засыпать, не думая о необходимости выключить прибор.
В настройках можно найти опцию переназначения функции кнопки, расположенной на верхней части корпуса ночника «Сяоми». Доступен выбор из активации нескольких вариаций белого цвета заранее определенной температуры и ряд вариантов цветной подсветки.
Раздел «Автоматизация» предназначен для организации работы ночника в рамках созданных сценариев. На выбор есть 17 вариантов действий при выбранном пользователем условии. К примеру, изменение цветовой температуры или яркости, активация через конкретный отрезок времени и многое другое.
Как настроить Xiaomi MiJia Bedside Lamp 2 через приложение Yeelight
Другим методом настроить функционирование осветительного прибора является использование мобильного приложения Yeelight. По функциональным возможностям и способу подключения эта программа схожа с Mi Home, поэтому тут выбор делается скорее с учетом личных вкусовых предпочтений.
В Yeelight вы регулируете цветовую температуру белого света, настраиваете оттенки в цветном режиме, меняете скорость изменения оттенков и так далее.
Отличительной особенностью Yeelight считается возможность управления по локальной сети. Это означает, что можно наладить взаимодействие с другими «умными» системами, вроде Home Assistant. Число функций и вариантов управления в этом случае может достигать 63 штук.
Число функций и вариантов управления в этом случае может достигать 63 штук.
Похожие статьи
Рекомендуемые товары
Apple HomeKit против Алисы и Mi Home
На днях я приобрёл себе умную прикроватную лампу Xiaomi Mi Bedside Lamp 2, на упаковке которой гордо красуется надпись о поддержке системы умного дома от Apple под названием HomeKit.
Сначала я вообще не планировал писать статью о лампе, но так случилось, что именно HomeKit натолкнул меня на это, ибо реализация данной функции оставляет желать лучшего, чего от «яблочной» компании я просто не ожидал.
К счастью, лампой можно управлять не только через HomeKit. Каждый метод управления данной лампой я подробно опишу в этой статье.
Несколько слов о лампе
Лампа представляет собой компактную белую капсулу (габариты составляют 254 x 152 x 152 мм). Верхняя светящаяся часть выполнена из глянцевого пластика, а нижняя (та, которая соприкасается со столом) — из матового. Кроме того, на дне расположены три резиновые ножки.
Спереди на лампе размещены сенсорные элементы управления (сверху вниз): клавиша смены режимов освещения, полоса регулировки яркости, а также кнопка включения.
Клавиша смены режимов освещения регулирует два параметра: температуру освещения, либо просто цвета. Переключение между ними осуществляется по долгому нажатию на клавишу, а кратковременное нажатие меняет непосредственно саму температуру/цвет. Конкретные наборы температур и цветов (поддерживается 16 млн цветов), которые будут переключаться по нажатию, можно настроить в приложении Mi Home.
Сама лампа даёт мягкий, как бы матовый, свет. Максимальное значение яркости составляет 400 люмен, что в теории достаточно для её использования в качестве одного из основных источников света, однако такая всенаправленность светового потока, увы, не позволит с полным комфортом читать книгу или что-то писать от руки. Эту вещь лучше использовать в качестве декоративного освещения или ночника.
Для последнего кейса использования в лампе даже есть специальный режим, при котором яркость опускается ниже стандартного минимального значения (ниже двух люмен), а подсветка клавиш при этом и вовсе отключается. Днём может показаться, что лампа в этом режиме выключена, но в кромешной темноте создаётся ненавязчивый тёплый свет, при котором комфортно спать.
Днём может показаться, что лампа в этом режиме выключена, но в кромешной темноте создаётся ненавязчивый тёплый свет, при котором комфортно спать.
Для подключения к смартфону лампа использует Bluetooth 4.2, Wi-Fi (сети 5 Гц не поддерживаются), а также три приложения на выбор: вышеупомянутый Mi Home, приложение «Дом» (часть системы HomeKit) и «Яндекс» (с возможностью управления через «Алису»). Остановимся подробнее на каждом из них, ибо есть серьёзные отличия.
Apple HomeKit
Начну не по порядку, чтобы долго вас не томить и объяснить, чем же мне так не нравится система умного дома от Apple.
Сразу оговорюсь, что все проблемы HomeKit будут описаны лишь для одной единственной лампы. В тандеме нескольких устройств данная система может заиграть иными красками, однако пока я себе приобрёл только лампу, и с ней работа через «яблочный» ассистент получается достаточно корявой.
По умолчанию HomeKit не умеет почти ничего. После добавления устройства в систему, с помощью Siri можно будет лишь включить/выключить лампу, сделать поярче/потусклее (с шагом 25%), а также выставить конкретный процент яркости — всё. Ни изменить цвет, ни поменять температуру освещения невозможно. С этого момента придётся всё крутить в приложении «Дом» ручками.
Ни изменить цвет, ни поменять температуру освещения невозможно. С этого момента придётся всё крутить в приложении «Дом» ручками.
Итак, «Дом» встречает нас набором стоковых сценариев вроде «Доброе утро», «Прихожу домой», «Спокойной ночи» или «Ухожу из дома». Сценарий — это цепочка действий, которые произведут ваши добавленные устройства. Активировать сценарий можно нажатием или с помощью Siri. Поскольку всего у меня только одна лампа, работать будем лишь с ней.
Стоковые сценарии сразу предлагают какой-то набор действий. Например, «Доброе утро» включит лампу на 30% (лампу утром, мда). Предустановленные сценарии, разумеется, можно отредактировать под себя, и я рекомендую это сделать. Дело в том, что все стоковые сценарии отлично распознаются Siri в различных формулировках. Например, вместо «доброе утро» можно сказать «я проснулся» и сценарий активируется, а вместо «я ухожу» просто попрощаться с Siri. Ваши собственные сценарии, которые тоже можно добавить, такой свободы формулировок не дадут.
Поэтому запоминаем: сначала редактируем стоковые, а потом уже создаём свои при необходимости.
В плане собственных сценариев в HomeKit особо не разгуляешься. Можно настроить включение/выключение лампы, её яркость, а также температуру/цвет. Создать команду, чтобы делать освещение просто «потеплее» или «похолоднее», невозможно. Если же хочется голосом включить какой-то определённый цвет, то каждый из них вам предварительно придётся выбрать в палитре вручную, а затем прописать текстом его название для голосовой команды.
Кстати, со светом есть одна странность: как я ни пытался, у меня не получилось настроить чистый холодный белый цвет (по умолчанию в пресетах цветов он даже не предлагается). Можно подобрать нечто похожее, но цвет будет то чуть зеленоватый, то желтоватый, а самое важное — гораздо более тусклый на максимальной яркости, чем белый свет, включенный через другие приложения или непосредственно на самой лампе. С цветным светом недостатка в яркости замечено не было.
Слева белый свет на максимальной яркости, который по умолчанию предлагает HomeKit, а справа — белый на максимальной яркости, включающийся на самой лампе:
По засвету крышки ноутбука хорошо заметно, насколько лампа светит ярче на правой фотографии.
Но вернёмся к приложению «Дом». Девайсы в приложении можно объединять в комнаты и таким образом одной командой управлять группами устройств сразу в целой комнате. Например, по команде «включи свет в спальне» включатся все осветительные приборы в комнате, которую вы назвали в приложении «спальней». Такие команды Siri знает заранее, их настраивать не нужно.
Иных возможностей базовый HomeKit не предоставляет. Говорю «базовый», потому что можно активировать и более «продвинутый» вариант, включающий в себя автоматизацию, но для этого пользователю необходимо иметь под собственной учёткой Apple ID «центр управления», коим может быть HomePod, Apple TV, либо iPad. Ничего из этого нет? Довольствуйтесь меньшими возможностями. Даже Mac не подойдёт.
Даже Mac не подойдёт.
К счастью, у меня дома оказался iPad (именно поэтому все скриншоты с него), однако не под моей учётной записью, поэтому мне пришлось переподключить лампу под учётку этого iPad, а свой iPhone добавить к этой системе в качестве гостя с правами управления.
Автоматизация даёт гораздо больший простор для управления умным домом. Она позволяет назначать активацию сценариев (например, «Доброе утро») относительно нескольких параметров: геопозиции, времени, срабатывания других девайсов (наверное, ибо «аксессуар контролируется» — довольно размытая формулировка), а также активации датчиков (дыма, протечки и т.д.).
На мой взгляд, одной из самых прикольных фишек является именно вариант с геопозицией, однако в моём случае почти все функции почему-то заблокированы. Почему — непонятно. Приложение «Дом» никак это не обозначает.
Окей, с двумя последними пунктами всё логично, ведь у меня нет ни других умных девайсов, ни умных датчиков, но что с геопозицией-то не так? А если бы она работала, то мог бы, например, автоматически выключаться свет, когда я ухожу из дома, но увы.
Что же, мне доступна автоматизация лишь по времени, поэтому я могу активировать свой сценарий/сценарии с восходом/закатом солнца, либо в конкретное время, назначить дни недели, в которые это будет происходить, а также будет ли устройство выключаться после выполнения автоматизации и через какое время.
Яндекс и Алиса
«Яндекс» предоставляет самый простой и универсальный метод управления лампой. Добавляем её через одноимённое приложение в список устройств — и всё — она сразу готова к управлению голосом почти с полным набором необходимых функций.
Дело в том, что голосовой ассистент «Алиса» сразу может включить любой интересующий цвет освещения, а также сделать его «потеплее» или «похолоднее». Ничего из этого не нужно настраивать руками перед использованием. На мой взгляд, именно так должен работать голосовой ассистент «из коробки», не заставляя пользователя часами настраивать даже самые базовые функции.
Как и HomeKit, «Яндекс» позволяет собирать умные устройства в «комнаты» и тем самым управлять сразу несколькими девайсами в комнате. Кроме того, тут все эти гаджеты можно группировать не только по комнатам, но по собственным спискам устройств хоть со всего дома (конечно, это можно было бы делать и с «комнатами», группируя в одну «комнату» те гаджеты, которые на самом деле в ней не находятся, но это немного костыльно).
Кроме того, тут все эти гаджеты можно группировать не только по комнатам, но по собственным спискам устройств хоть со всего дома (конечно, это можно было бы делать и с «комнатами», группируя в одну «комнату» те гаджеты, которые на самом деле в ней не находятся, но это немного костыльно).
Без минусов не обошлось и тут: нет автоматизации, предоставляется неполная палитра цветов (хоть и немалое, но ограниченное число вариантов цвета) и необходимость заходить в приложение «Яндекс» для использования голосового ассистента.
Увы, последний минус рушит почти все преимущества. Какой смысл в голосовом ассистенте, если его нужно включать руками? Таким образом, данный метод управления будет для вас полезен лишь в том случае, если вы обладаете любой из колонок под управлением «Алисы», которая слушает вас постоянно. Но если такая у вас уже есть, то вам едва ли захочется использовать какой-то другой голосовой ассистент. С той лишь оговоркой, что супер-специфические кейсы использования с глубокой настройкой вам не нужны. Для этого уже необходимо приложение Mi Home.
Для этого уже необходимо приложение Mi Home.
Mi Home
Это первое приложение, которое вам, вероятно, захочется установить при покупке чего-то «умного» от Xiaomi. Неудивительно, ведь именно оно предоставляет самый полный спектр возможностей управления лампой и другими умными вещами компании.
В главном меню Mi Home снизу расположены три вкладки. В первой из них доступен список ваших умных устройств и «комнаты» — такие же, как в других приложениях.
По нажатию на устройство открывается основная панель управления с самым необходимым набором функций. Конкретно в нашем случае — функций лампы: полная палитра цветов и температуры освещения, режим имитации солнечного света, а также струящийся свет (режим, при котором цвета лампы плавно меняются из четырёх вариантов с заданной пользователем скоростью).
Если перелистнуть страницу, то мы найдём несколько готовых пресетов освещения. Моими любимыми среди них являются имитация горения свечи (тёплый свет периодически «подрагивает» в этом режиме) и тот самый «Ночной свет», при котором комфортно спать. Можно добавить и свой собственный пресет в «Избранное», чтобы иметь к нему быстрый доступ.
Можно добавить и свой собственный пресет в «Избранное», чтобы иметь к нему быстрый доступ.
Возвращаемся в главное меню и переходим во вкладу «Автоматизация». Конкретно в Mi Home она включает в себя ещё и функции «сценариев», подобных тем, что есть в HomeKit.
Заключается это в том, что тут прямо в одном месте возможно настроить как ручную активацию цепочки действий, так и запланированную на конкретное время.
Самое интересное — это количество действий, предлагаемых к настройке. Тут можно и просто включить/выключить лампу, и сделать «потеплее»/«похолоднее» освещение, и включить то самое ночное освещение, и активировать один из готовых, либо собственных пресетов, и переключать цвета (но только друг за другом — выбрать какой-то конкретный цвет почему-то среди предложенных сценариев нельзя, однако его можно «вытащить», настроив в виде собственного пресета).
Всё это не было бы так полезно, если бы не возможность активировать сразу несколько действий в один сценарий, да ещё и навесить туда же дополнительных «плюшек», например, в виде таймера.
Соглашусь, звучит это всё запутанно, поэтому приведу простой пример: настраиваю включение лампы + таймер на 15 минут + выключение лампы и называю всё это «включить на 15 минут». Так у меня появляется сценарий, включающийся с помощью одной кнопки, при котором лампа включится всего на те самые 15 минут, а затем самостоятельно выключится.
Естественно, в один сценарий можно добавить и сразу несколько девайсов по аналогии с HomeKit, включая, например, те же датчики дыма или протечки.
Каждый сценарий можно включить не только внутри приложения, но и с помощью виджета. Виджетов существует три: для сценариев, для включения/выключения устройств и для отображения их статуса (в моём случае почему-то не работает).
Если у вас, как и у меня, мало устройств, то лучше использовать только виджет со сценариями, ибо устройство можно будет включить и через него, а занимать целый отдельный виджет ради одной единственной кнопки включения бессмысленно.
Окей, а какие ещё есть методы управления? Выше я большую часть времени уделил внимание голосовому управлению — доступно ли оно в Mi Home? Да! И вот каким образом: любой из настроенных пользователем «сценариев» можно добавить в качестве быстрой команды для Siri, минуя HomeKit. Это позволяет с глубочайшим уровнем настройки управлять лампой с помощью Siri.
Это позволяет с глубочайшим уровнем настройки управлять лампой с помощью Siri.
Конечно, один раз придётся потратить большое количество времени на настройку, и это один из пунктов, по которым мне не полюбился HomeKit, но конкретно тут это того стоит, ведь можно настроить всё гораздо детальнее.
Благодаря этому я, например, могу делать освещение теплее или холоднее с помощью Siri, что было недоступно через HomeKit. По команде «спокойной ночи» у меня включается ночное освещение, недоступное ни в одном другом приложении. А по команде «зажги свечи» — та самая имитация горения свечи, которую тоже нельзя включить больше нигде.
И таких персонализированных кейсов использования может быть огромное множество. Честно говоря, покупая всего-лишь лампу, пусть даже и умную, я не рассчитывал на такую глубину настроек. HomeKit же в своём базовом исполнении позволяет делать лишь всё то (и даже чуть меньше), что уже доступно на той же «Алисе» вообще без какой-либо настройки.
Итог
Статья получилась не столько о самой Xiaomi Mi Bedside Lamp 2, сколько о методах управления ею, коих нашлось аж целых три (не считая сенсорных кнопок на корпусе). Каждому, вероятно, придётся по душе какой-то свой вариант.
Каждому, вероятно, придётся по душе какой-то свой вариант.
HomeKit, если честно, мне понравился меньше всего, но это конкретно мой кейс. У меня всего одна лампа и нет даже толкового центра управления, поэтому ни о какой экосистеме речи не идёт. Если вы долгое время выстраиваете себе систему умного дома на базе HomeKit и желаете, чтобы все способы управления домом у вас были доступны с любого вашего Apple-девайса, то обращать внимание на мелкие недочёты у какой-то одной лампы среди огромной кучи других ваших умных вещей вы вряд ли будете.
«Яндекс» предоставляет пользовательский опыт а-ля «сел и поехал». Ранее я уже указал, что не ожидал получить от лампы столь глубокий уровень настройки, какой она способна дать. Так вот «Алиса» предоставляет именно тот уровень, который я и ожидал от лампы с самого начала: включить/выключить, поменять цвет и температуру освещения, а также изменить яркость — всё это голосом и без дополнительных настроек. Просто и понятно. Загвоздка лишь в том, что смысл это обретает только при наличии умной колонки с «Алисой» на борту. Благо, стоят они не очень дорого, и если такая уже у вас есть, то управлять лампой и другими умными устройствами будет очень просто и интуитивно, для чего не придётся тратить время на длительную настройку.
Загвоздка лишь в том, что смысл это обретает только при наличии умной колонки с «Алисой» на борту. Благо, стоят они не очень дорого, и если такая уже у вас есть, то управлять лампой и другими умными устройствами будет очень просто и интуитивно, для чего не придётся тратить время на длительную настройку.
Mi Home подойдёт либо такому пользователю, как я, который имеет малое количество умных домашних устройств и хочет ими управлять голосом со смартфона без необходимости покупки дополнительных центров управления, либо заядлому «сяомисту», долгое время выстраивающего экосистему своего умного дома именно на базе Mi Home.
Надеюсь, эта статья была для вас полезна. Мне пришлось долго разбираться во всём этом обилии способов управления умными устройствами, чтобы вам пришлось это делать чуть меньше 🙂
Как настроить Mi Bedside Lamp 2 с приложениями Yeelight и Xiaomi Home
В своем стремлении обустроить свое скромное жилище я все чаще обнаруживал, что покупаю замечательные, но, тем не менее, недооцененные смарт-устройства Xiaomi, такие как Mi Body Composition Scale 2 , Smart Led Bulb Yeelight, Xiaomi Mi Box S . , Xiaomi Mi Security Camera 360 , а теперь и прикроватная лампа Mi 2. Прикроватная лампа Mi 2 — это цилиндрическая умная лампа от Xiaomi, которую я полюбил с тех пор, как она приземлилась на моей станции. Эта лампа с поддержкой WiFi может похвастаться разнообразной цветовой гаммой из 16 миллионов цветов на выбор. Цветовая температура варьируется от 1700К до 6500К9.0011
, Xiaomi Mi Security Camera 360 , а теперь и прикроватная лампа Mi 2. Прикроватная лампа Mi 2 — это цилиндрическая умная лампа от Xiaomi, которую я полюбил с тех пор, как она приземлилась на моей станции. Эта лампа с поддержкой WiFi может похвастаться разнообразной цветовой гаммой из 16 миллионов цветов на выбор. Цветовая температура варьируется от 1700К до 6500К9.0011
Нам есть что сказать о качестве сборки, дизайне, функциях и многом другом, но все это будет в следующем посте. Так случилось, что Mi Bedside Lamp 2 имеет не одно, а два приложения Xiaomi, способных использовать его возможности. В то время как приложение Xiaomi Home (или приложение Mi Home) выглядит более эстетично, приложение Yeelight столь же функционально, хотя и немного устарело. Давайте рассмотрим, как настроить Mi Bedside Lamp 2 с помощью любого приложения.
Реклама — Продолжить чтение ниже
Настройка прикроватной лампы Mi 2 с помощью приложения Xiaomi Home (Mi Home)
- Включение Bluetooth и определения местоположения
- Войдите в приложение Xiaomi Home
- Разрешите приложению использовать местоположение
- Нажмите на (+) подпишите в правом верхнем углу «Добавить устройство».

- Приложение должно автоматически обнаруживать ближайшие устройства и обнаруживать прикроватную лампу Mi 2. Нажмите на нее.
- Выберите сеть WiFi для подключения.
- Приложение Xiaomi загрузит информацию о Mi Bedside Lamp 2
- Выберите, в какой комнате ее разместить.
- Задайте имя лампы
- Добавить в избранное (или пропустите этот шаг)
- Пригласите членов вашей семьи использовать ее вместе. Вы также можете пропустить этот шаг.
- Прочтите и примите Пользовательское соглашение и Политику конфиденциальности.
Основы умного дома Xiaomi:
- Шкала состава тела Mi 2
- Умная светодиодная лампа Yeelight
- Обзор Xiaomi Mi Box S: Android TV на любом телевизоре
9002 1 Камера видеонаблюдения Mi 360 Home 2K Pro с функциями
Настройка прикроватной лампы Mi 2 с помощью приложения Yeelight 022
 ‘ для начала.
‘ для начала.Вот видео о том, как настроить прикроватную лампу Mi 2 с помощью приложений Mi Home и Google Home.
youtube.com/embed/POj43MkrYyU?feature=oembed» frameborder=»0″ allow=»accelerometer; autoplay; clipboard-write; encrypted-media; gyroscope; picture-in-picture» allowfullscreen=»»>
Какой использовать?
Лично я использую как приложение Yeelight, так и приложение Xiaomi Mi Home. Кстати, они оба не поддерживают одни и те же устройства. Например, моя умная светодиодная лампа Yeelight не может быть распознана в приложении Xiaomi Mi Home. Приложение Yeelight легко не заметить, учитывая его внешний вид. Но дело в том, что это просто работает. Это не красиво, но выполняет свою работу, и это все, что нам нужно в конце дня.
Когда дело доходит до Mi Bedside Lamp 2, я заметил, что у приложения Yeelight есть туз в рукаве. У него есть палитра цветов. Не знаю почему, но мне нравится снимать разные цвета, чтобы посмотреть, насколько хорошо лампа их воспроизведет. Это отличная функция, которую вы почему-то не найдете в более совершенном приложении Xiaomi Home.
Почему мне нравится приложение Xiaomi Home, так это то, что оно просто великолепно. Значки радуют глаз, а навигация по приложениям гладкая, как по маслу. В приложении Xiaomi Home находятся все остальные интересные функции. Вы можете активировать автоматизацию, установить дополнительные параметры кнопки режима, создать группы освещения и использовать больше функций, чем мне хотелось бы.
Значки радуют глаз, а навигация по приложениям гладкая, как по маслу. В приложении Xiaomi Home находятся все остальные интересные функции. Вы можете активировать автоматизацию, установить дополнительные параметры кнопки режима, создать группы освещения и использовать больше функций, чем мне хотелось бы.
То, что вы решите использовать, в конечном итоге зависит от предпочтений и простоты использования. Приложение Yeelight легче и занимает всего 64,84 МБ на моем смартфоне. Приложение Xiaomi Home, со своей стороны, занимает 383 МБ. Лично мне все равно, но если вы осознаете свое место для хранения,
Реклама — продолжить чтение ниже
Похожие статьи
Прикроватная лампа Xiaomi не может подключиться — Конфигурация
CZBios
(Тестовый тест)
#1
Привет,
В предыдущем случае HA, который я использовал в прошлом, а затем остановился, я смог управлять прикроватной лампой Xiaomi gen 1.
Сейчас я пытаюсь добавить все свои yeelight.
Два из трех работают нормально.
см. мою конфигурацию.yaml:
- платформа: yeelight
устройства:
# Большая лампа Yeelight
192.168.31.105:
имя: Большая лампа
переход: 1000
use_music_mode: правда
save_on_change: правда
# Фонарик Yeelight для ПК
192.168.31.90:
имя: Маленькая лампа
переход: 1000
use_music_mode: правда
save_on_change: правда
# Прикроватная лампа Сяоми
192.168.31.8:
имя: прикроватная лампа
переход: 1000
use_music_mode: правда
save_on_change: правда
модель: bslamp1
Последнее выдает ошибку, даже если я могу управлять им через приложение mi home, приложение google home и помощник google за пределами HA.
ошибки:
Не удалось импортировать 192.168.31.8: невозможно подключиться 20:17:57 — Ярлайт (ОШИБКА) Не удалось получить возможности от 192.168.31.8: тайм-аут 20:17:57 — Ярлайт (ОШИБКА)
Регистратор: homeassistant.components.yeelight.config_flow Источник: компоненты/yeelight/config_flow.py:112 Интеграция: Yeelight (документация, проблемы) Впервые произошло: 20:17:57 (1 раз) Последний вход: 20:17:57 Не удалось импортировать 192.168.31.8: невозможно подключиться
Любые идеи и помощь, пожалуйста, с этим?
Спасибо,
М.
CZBios
(Тестовый тест)
#2
Любая помощь, пожалуйста?
dr3men
(Никита)
#3
Я использую версию 2 этого устройства. После его обновления пропал контроль над локальной сетью. Похоже, вы можете быть таким же. Загрузите приложение YeeLigh и проверьте.
Да, у моих двух лампочек Yeelight есть опция управления по локальной сети, но нет прикроватной лампы Yeelight.
[Вопль] [GH]
Так что прикроватная лампа моей жены физически представляет собой просто лампочку. Моя прикроватная лампа — настоящая лампа, как показано ниже.
[лампа]
Как видно из скриншотов, лампочки по-прежнему имеют управление по локальной сети в приложении, и Google Home видит, что вы можете менять цвета, но с моей прикроватной лампой теперь больше можно управлять по локальной сети в приложении Yeelight (и в Mi Home). app), и Google Home не считает, что лампа имеет…
Безумный Макс1412
(Макс Шафер)
#4
dr3men:
Я использую версию 2 этого устройства. После его обновления пропал контроль над локальной сетью. Похоже, вы можете быть таким же. Загрузите приложение YeeLigh и проверьте.
В приложении Mi Home версия прошивки отображается как 1.6.6_0172, и это последняя версия.
Screenshot_2021-02-25-19-19-39-174_com.xiaomi.smarthome1080×2340 237 КБ
dr3men
(Никита)
#5
Это проблема, что прошивка обновилась. В последней прошивке местное управление отключено. Или это глюк прошивки.
Безумный Макс1412
(Макс Шафер)
#6
dr3men:
Это проблема, что прошивка обновилась.
Я сделал сброс, надеясь, что он вернется, но не повезло.
CZБиос
(Тестовый тест)
#7
У меня то же самое в приложении yeeight.
Деннис87
#8
У меня сейчас такая же проблема. Похоже, прошивка была обновлена без моего ведома. Ф… Сяоми. Я думаю, мы мало что можем сделать. Отправил им сообщение в службу поддержки и одну звезду в магазине Google Play.
Деннис87