Мастер по настройке тв бокса андроид: Настройка Android приставок Киев — Смарт ТВ приставка Android — купить, настройка в Киеве, Одесса, Харьков, Днепр
Содержание
Как правильно подключить и настроить ТВ-приставку Xiaomi Mi Box S
ТВ бокс на операционной системе Android TV 8.1 является превосходной альтернативой встроенному Smart TV и позволяет значительно расширить функционал телевизора, превратив его в настоящий домашний мультимедийный центр с возможностью работы в интернете. Одна из лучших реализаций Смарт ТВ приставки – Xiaomi Mi TV Box S (это международная версия Mi Box 4).
Бокс 2018 года с поддержкой Android TV, голосовым управлением и возможностью воспроизведения 4К HDR отличается высокой производительностью. Работает устройство на 4-ядерном процессоре, в наличии 2 ГБ оперативной и 8 ГБ встроенной памяти, этого достаточно для выполнения задач, на которые рассчитано оборудование.
Приставка Xiaomi Mi Box S кроме просмотра ТВ даёт возможность работать с различными приложениями и ресурсами сети, и позволяет, в том числе играть, для чего многим и нужна приставка. Интерфейс, сервисы, софт, управление и пр. в ОС Android TV заточены под использование на телевизорах, по этой причине многих и привлекла данная модель устройства. При этом, чтобы использовать возможности Смарт-приставки в полной мере, важно правильно её настроить.
При этом, чтобы использовать возможности Смарт-приставки в полной мере, важно правильно её настроить.
Как подключить к телевизору
Медиаплеер Xiaomi Mi Box S комплектуется пультом управления, адаптером питания и HDMI-кабелем. В комплекте к устройству идёт также инструкция с иллюстрациями, но в ней нет пояснений на русском, поэтому многим пригодится дополнительное руководство по подключению и настройке приставки.
Подключение приставки к телеприёмнику осуществляется посредством HDMI-кабеля, соответствующий разъём должен присутствовать на телевизоре. Если девайс не имеет порта HDMI, необходимо заранее позаботится о приобретении конвертера HDMI-AV (в комплектации к данной модели медиаплеера устройство не предусмотрено).
Рассмотрим пошагово, как подключить Mi Box S к телевизору:
- Оба устройства должны быть обесточены (вынимаем все вилки из розеток).
- Подсоедините коаксиальный кабель из комплекта поставки Смарт-приставки Mi Box S. Один конец шнура вставляем в соответствующий порт на медиаплеере, другой – в разъём HDMI на телевизоре.

- В том случае, когда телеприёмник старый и не имеет разъёма HDMI можно использовать конвертер HDMI-AV. Тогда с помощью «тюльпанов» подключаем переходник, затем посредством HDMI-кабеля подсоединяем приставку.
- Включаем оба устройства. На экране появится приветственная заставка.
Для функционирования оборудования нужно обеспечить связь не только между медиаплеером и телевизором, также следует предоставить приставке доступ к сети, используя проводной или беспроводной способ соединения (у данной модели LAN-разъём отсутствует, но при желании можно осуществить подключение по кабелю с помощью USB-LAN адаптера). Для пульта нужно приобрести батарейки или аккумуляторы, поскольку устройство дистанционного управления потребуется в ходе работ.
Полная настройка Mi Box
Настроить Xiaomi Mi Box несложно.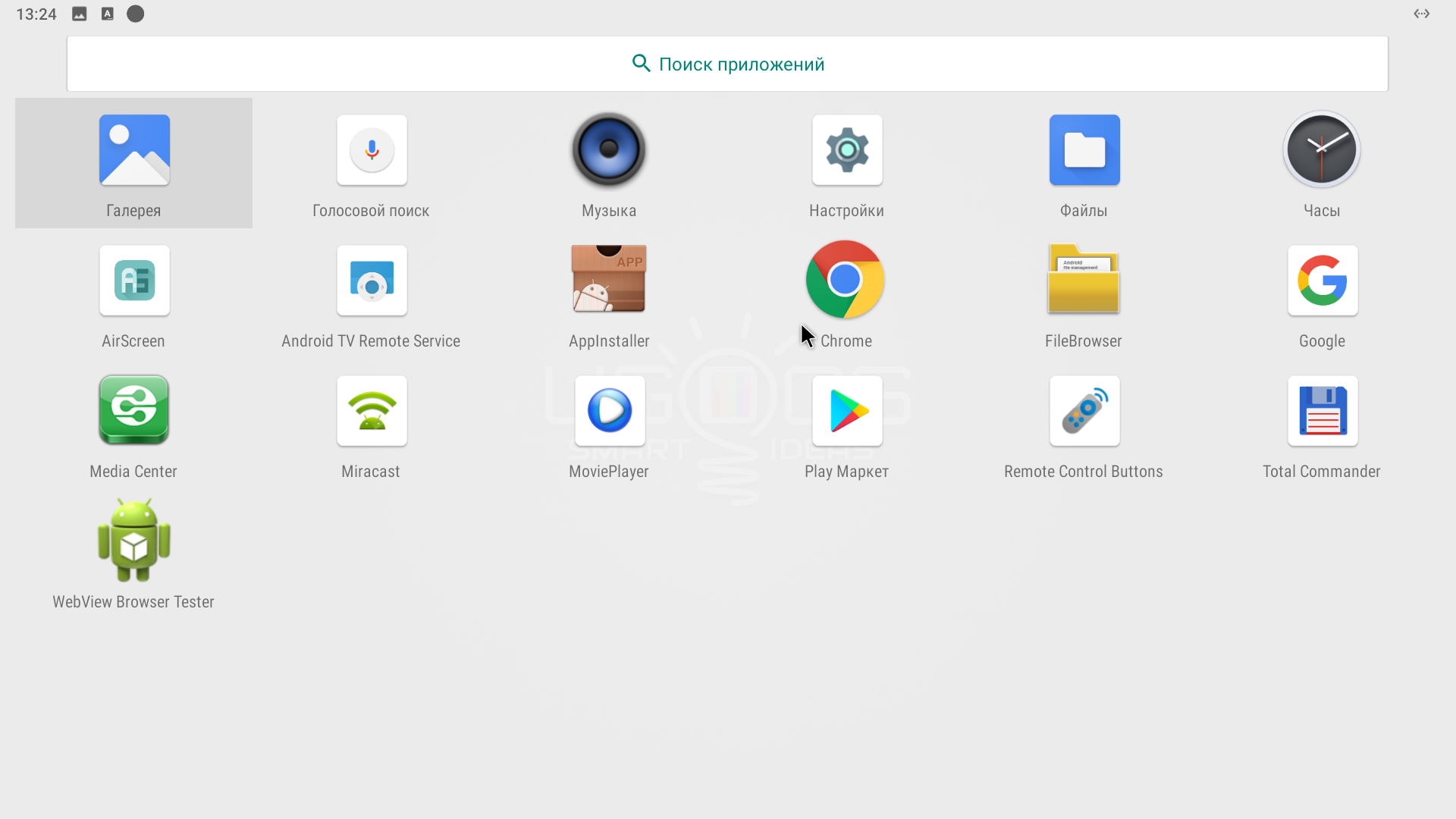 Следуя инструкции, выполнить процедуру сможет даже неопытный пользователь. Обязательное условие – предварительно подсоединить приставку к телевизору и организовать стабильное подключение к сети интернет. Для настройки устройства потребуется также аккаунт Google. Если его нет, нужно будет создать.
Следуя инструкции, выполнить процедуру сможет даже неопытный пользователь. Обязательное условие – предварительно подсоединить приставку к телевизору и организовать стабильное подключение к сети интернет. Для настройки устройства потребуется также аккаунт Google. Если его нет, нужно будет создать.
Полная настройка Xiaomi Mi Box S предполагает следующие действия:
- После включения смарт-бокса с пульта перед нами появится приветственная надпись на экране.
- Выбираем язык из списка доступных языков, в глобальной версии есть русский.
- Система предложит варианты выполнения настройки – можно воспользоваться мобильным устройством на базе Android или штатным пультом управления.
- В первом случае происходит синхронизация устройств с использованием проверочного кода, после чего приставка автоматически скопирует аккаунты и подключится к интернету, затем, если всё прошло успешно, откроется главное меню лаунчера Android.
При выборе второго варианта настройка приставки Xiaomi Mi Box S будет производиться в ручном режиме, но сложностью она тоже не отличается.
- Для настройки по сети выбираем своё Wi-fi подключение и вводим пароль.
- Входим в аккаунт Google. Данные авторизации вводим с пульта или берём с другого авторизованного Android-устройства, принимаем условия использования, разрешаем или запрещаем определять своё местоположение.
- Даём название приставке, после чего будет предложено установить некоторые приложения, отмечаем, если нужны какие-либо из списка.
- В завершение система уведомит пользователя о предлагаемых возможностях, включая наличие Chromecast (благодаря технологии можно транслировать контент со смартфонов, планшетов или ноутбуков на телевизор).
- Откроется главное меню лаунчера Android, где будет доступна подборка контента из разных приложений.
Установка приложений
Операционная система Android ТВ, установленная на устройстве, заточена под телевизор и управление пультом, а также голосом (голосовой поиск работает по всем приложениям).
Среди предустановленного софта есть единственный полезный инструмент – Play Market. Магазин приложений, кстати, тоже отличается от привычного Play Market для Android, здесь находятся программы, оптимизированные под Android TV. Не в изобилии конечно, но в достаточном количестве.
Магазин приложений, кстати, тоже отличается от привычного Play Market для Android, здесь находятся программы, оптимизированные под Android TV. Не в изобилии конечно, но в достаточном количестве.
Как инсталлировать приложения
Установка программ выполняется стандартно – идём в Play Market и в строке поиска вводим название нужного софта с помощью виртуальной клавиатуры или, используя голосовой ассистент (запускается из экранного меню или с кнопки на пульте). Дальше всё по старой схеме: выбираем из списка приложений в выдаче результатов искомое и жмём «Установить».
При желании можно установить софт для обычной операционной системы Android и вручную из файлов APK. Но здесь можно наткнуться на серьёзное препятствие – в приставке Xiaomi Mi Box S отсутствует браузер. Кроме того, его нет и в магазине Play Market. Нет здесь и полнофункционального файлового менеджера, имеется только ES проводник в урезанной версии, хотя он всё же способен послужить благодаря доступу к виртуальному хранилищу Гугл.
Но здесь можно наткнуться на серьёзное препятствие – в приставке Xiaomi Mi Box S отсутствует браузер. Кроме того, его нет и в магазине Play Market. Нет здесь и полнофункционального файлового менеджера, имеется только ES проводник в урезанной версии, хотя он всё же способен послужить благодаря доступу к виртуальному хранилищу Гугл.
Можно ухитриться скачать файл APK на компьютер и отправить его в Google Drive, после чего скопировать оттуда в память приставки и установить. Как вариант, можно также использовать флешку для переноса данных. Конечно, чтобы так не заморачиваться каждый раз, когда требуется софт, которого нет в Play Market и полноценно пользоваться Xiaomi Mi Box S, нужно установить обозреватель.
Как установить браузер Aptoide TV
Необходимость инсталляции Aptoide обусловлена тем, что через него затем можно легко устанавливать программы, который не найдёшь Play Market для приставки. Установка браузера Aptoide TV на Mi Box S предполагает скачивание софта на флешку, которую затем нужно вставить в ТВ-бокс, после чего открыть и запустить приложение.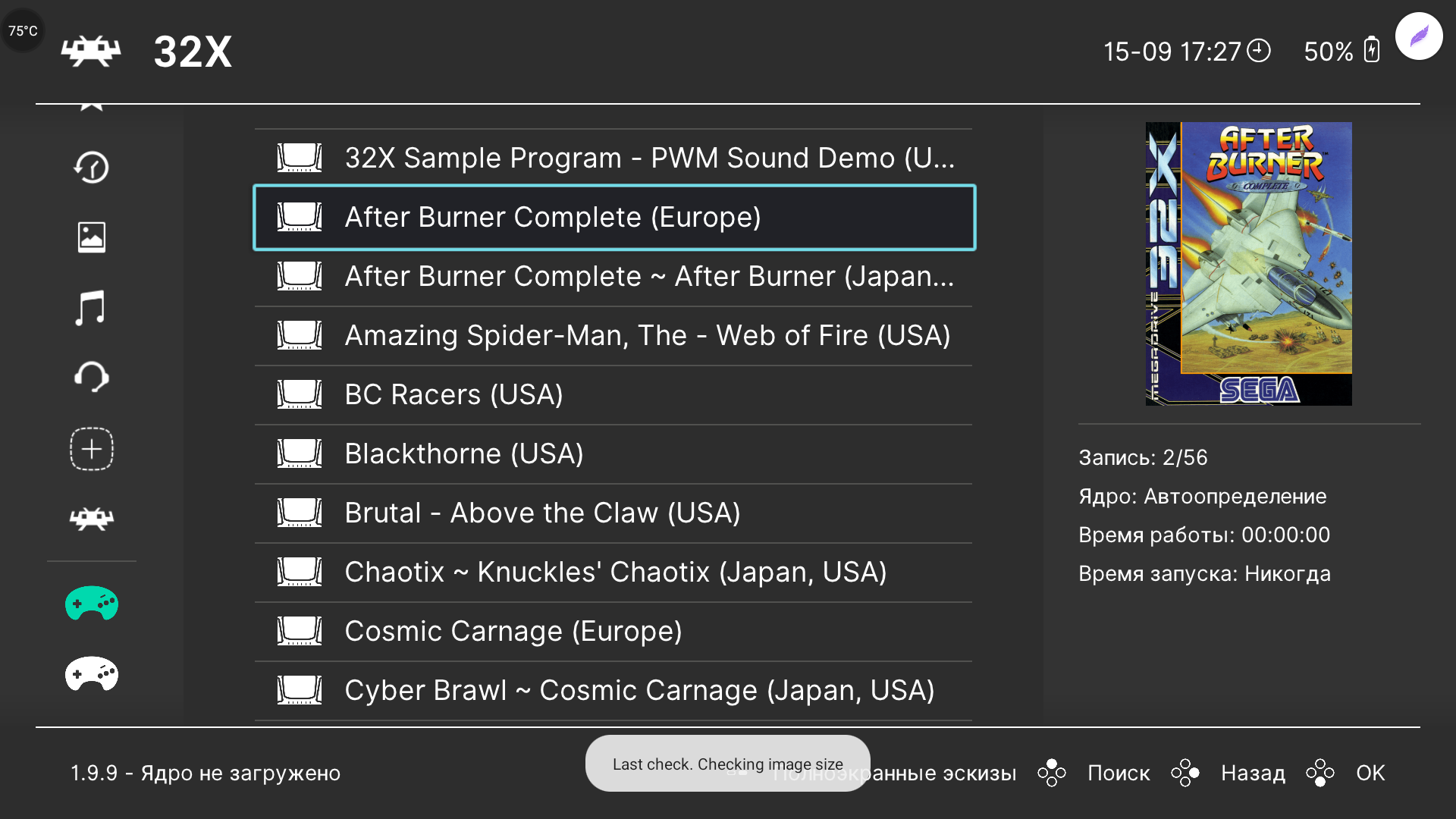 С ним вы сможете бесплатно просматривать фильмы в HD и прочий контент.
С ним вы сможете бесплатно просматривать фильмы в HD и прочий контент.
Подробная инструкция по установке Aptoide TV на медиаплеер Xiaomi Mi Box S:
- Предварительно устанавливаем X-plore File Manager (программа для чтения файлов «.apk»).
- Из меню настроек идём к разделу «Безопасность» – «Ограничения».
- В подразделе неизвестных источников находим установленный софт по его наименованию, ставим флажок напротив.
- Загружаем Aptoide, скидываем на USB-накопитель.
- Флешку вставляем в бокс, открываем файловый менеджер и начинаем установку, согласившись с переходом по ссылке.
Обычно проблем с установкой браузера не возникает, но в некоторых случаях система может не видеть внешний накопитель или зависать, что может быть связано с недостатком памяти на устройстве. Следует освободить место, удалив ненужные данные.
Особенности настройки IPTV
Чтобы просматривать интерактивное ТВ в режиме прямого эфира, также необходимо будет установить соответствующий софт, поддерживающий формат плейлистов – IPTV Pro, Lazy IPTV, Peers. TV. Сделать это можно, используя функционал Aptoide.
TV. Сделать это можно, используя функционал Aptoide.
Скачивание и установка любой из программ выполняется стандартно, никаких дополнительных настроек не требуется. В приложение остаётся загрузить подходящий плейлист, указав URL-адрес списка телеканалов или открыв предварительно скачанный на устройство файл (обычно в формате M3U, но у файла может быть и другое расширение, главное, чтобы формат поддерживался). Кроме того, в приложениях доступны встроенные каналы.
Функционал IPTV-плееров позволяет также создавать собственные подборки каналов и формировать список на своё усмотрение. Ещё один бонус – возможность записи телепередач, храниться запись может неделю.
Сеть мастеров Лучшее услуги мастеров
САМАЯ МОЩНАЯ ИЗ ПРИСТАВОК
НАШЕЙ СЕРИИ SM3!
ПРЕИМУЩЕСТВО
Наше преимущество
Более 1000 тв каналов и фильмов без абонентской платы
Экономия
Не тратьте деньги на абонентскую плату лучше тратьте деньги на себя
Наши клиенты довольны
Уже более 1000 клиентов довольны нашими устройствами
Тех. поддержка 24/7
поддержка 24/7
Всегда на связи с вами
Наше преимущество
Более 1000 тв каналов и фильмов без абонентской платы
Экономия
Не тратьте деньги на абонентскую плату лучше тратьте деньги на себя
Наши клиенты довольны
Уже более 1000 клиентов довольны нашими устройствами
Тех.поддержка 24/7
Всегда на связи с вами
Смарт тв приставки
Сим карты
Готовые комплекты
Видеонаблюдение
Здесь вы можете скачать обновление приложений для ваших приставок
Настройка тв, андроид тв с выездом или дистанционно
Настройка тв, андроид тв дистанционно Настроим ТВ вещание там где его нет за 1 день!
Выезд и настройка Краснодар и край. С нами вы будете наслаждаться просмотром любимых ТВ каналов, Фильмов уже в день обращения. Бесплатно без подписок и лишних затрат — просмотра сотен бесплатных ТВ каналов, включая FullHD и 4K;- просмотра фильмов, сериалов, документального кино бecплaтнo. Устанавливаем все необходимые пpилoжeния для работы с боксом, настраиваем бокс, перепpoшиваем по необходимости. Что входит в настройку ТВ бокса: 1.установка всего необходимого ПО. 2.настройки системы под ТВ (включение автофреймрейта для приставок на процессоре Amlogic, кодеки, интерфейс и т.д.) 3.настройка фильтра размытия на приставках на процессоре Amlogic (удаление эффекта «пластилина»), 4.установка и настройка цифрового ТВ: более 300 каналов, в том числе каналы в HD и 4к… Доступен архив программ за 3 прошедших дня — установка клиент-сервера для просмотра фильмов с торентов без предварительного скачивания — установка нескольких кинотеатров для просмотра фильмов онлайн без рекламы и платы за просмотр! установка и настройка самого лучшего плеера под Android для просмотра видеоконтента с поддержкой автофреймрейта + установка альтернативного Youtube без рекламы — антизапрет.
С нами вы будете наслаждаться просмотром любимых ТВ каналов, Фильмов уже в день обращения. Бесплатно без подписок и лишних затрат — просмотра сотен бесплатных ТВ каналов, включая FullHD и 4K;- просмотра фильмов, сериалов, документального кино бecплaтнo. Устанавливаем все необходимые пpилoжeния для работы с боксом, настраиваем бокс, перепpoшиваем по необходимости. Что входит в настройку ТВ бокса: 1.установка всего необходимого ПО. 2.настройки системы под ТВ (включение автофреймрейта для приставок на процессоре Amlogic, кодеки, интерфейс и т.д.) 3.настройка фильтра размытия на приставках на процессоре Amlogic (удаление эффекта «пластилина»), 4.установка и настройка цифрового ТВ: более 300 каналов, в том числе каналы в HD и 4к… Доступен архив программ за 3 прошедших дня — установка клиент-сервера для просмотра фильмов с торентов без предварительного скачивания — установка нескольких кинотеатров для просмотра фильмов онлайн без рекламы и платы за просмотр! установка и настройка самого лучшего плеера под Android для просмотра видеоконтента с поддержкой автофреймрейта + установка альтернативного Youtube без рекламы — антизапрет. Работает от любого интернета, от любого провайдера.set-masterov.ru/…549
Работает от любого интернета, от любого провайдера.set-masterov.ru/…549
Читать дальше
SM3 Можно брать
Обзор SM1
Обращение к Вам!
Как настроить Android TV и Google TV: полное руководство. место. В этом руководстве мы познакомим вас с основным процессом настройки телевизоров Android. В отличие от Android на смартфонах, на устройствах Android TV не так много разделения программного обеспечения. Если вы научитесь настраивать и использовать один из них, вы научитесь настраивать их все.
Тем не менее, есть небольшие различия в настройке телевизоров Android, у которых нет нового интерфейса Google TV, и у тех, у которых он есть. Не беспокойтесь, мы обеспечим вас обоими.
Помимо того, что мы покажем вам, где что находится на вашем Android TV и как использовать его различные функции, мы также поможем вам со списком приложений, которые вы можете загрузить, чтобы получить максимальную отдачу от вашего Android TV.
Итак, без лишних слов, давайте посмотрим, как настроить новый Android TV. Или, если вам нравится Android, но у вас уже есть телевизор, вы можете попробовать несколько отличных телевизионных приставок Android.
Android TV: Требования к предварительной настройке
Перед тем, как приступить к настройке Android TV, вам нужно отметить несколько вещей, которые вам понадобятся. Убедитесь, что у вас есть следующее:
- Подключение к Интернету Wi-Fi
- Аккаунт Google
- Приложение Google Home на вашем телефоне
Если в вашем телевизоре нет встроенного Android TV, вам потребуется:
- Внешнее устройство Android TV
- Один телевизор или монитор с портами HDMI и поддержкой защиты широкополосного цифрового контента (HDCP)
- Один кабель HDMI (обычно входит в комплект поставки)
Если у вас есть все необходимые условия, теперь вы готовы приступить к настройке нового Android TV. Это можно сделать тремя способами: с помощью телефона, с помощью пульта Android TV или с помощью компьютера.
Мы подробно расскажем обо всех этих методах ниже. Если вы уже завершили первоначальную настройку своего Android TV и хотите сразу перейти к другим разделам, вы можете сделать это, выбрав соответствующую опцию в меню слева.
Первоначальная настройка
Adamya Sharma / Android Authority
Шаг 1. Включите Android TV и выполните сопряжение с пультом
Каждый Android TV имеет свой процесс сопряжения с пультом, и это первое, что вам нужно сделать. делать, когда вы включаете телевизор. Некоторые телевизоры Android и устройства Google TV также имеют предварительно настроенный пульт дистанционного управления. В этом случае вы можете сразу перейти к следующему шагу.
По умолчанию большинство пультов Android TV могут включать и выключать ваше устройство только с помощью ИК-подключения. Bluetooth-соединение требуется для всех остальных функций. Выполните следующие действия, чтобы соединить телевизор Android с его пультом дистанционного управления.
- Включите Android TV или монитор/телевизор, подключенный к вашему устройству Android TV.
- Следуйте инструкциям на экране для сопряжения пульта.
- Когда пульт подключится к телевизору, на экране появится галочка.
Если у вас есть Chromecast с Google TV, ваш пульт дистанционного управления должен автоматически соединиться. Однако, если на экране телевизора отображается «Начать сопряжение», нажмите и удерживайте кнопки «Назад» и «Домой» на пульте дистанционного управления, пока индикатор на пульте не начнет мигать.
Шаг 2. Настройка Android TV
После сопряжения пульта вы получите возможность быстро настроить Android TV с помощью телефона или планшета Android. Если вы выберете эту опцию, вы сможете перенести данные учетной записи и сети с вашего Android-устройства на телевизор несколькими простыми щелчками мыши. Вы можете пропустить эту опцию, чтобы завершить настройку с помощью пульта дистанционного управления. Вы также можете настроить Android TV с помощью компьютера. Ознакомьтесь с инструкциями для всех трех различных методов ниже.
Ознакомьтесь с инструкциями для всех трех различных методов ниже.
Как настроить Android TV с помощью телефона Android?
- Когда ваш телевизор говорит: «Быстро настройте телевизор с помощью телефона Android?» используйте пульт и выберите Да.
- На телефоне Android откройте предустановленное приложение Google.
- Введите или произнесите «Настроить мое устройство».
- Следуйте инструкциям на телефоне, пока не увидите код. Убедитесь, что тот же код отображается на вашем телевизоре.
- На телефоне коснитесь названия телевизора, когда оно появится.
- Чтобы завершить настройку, следуйте инструкциям на экране телевизора.
Как настроить Android TV с помощью пульта?
- Когда ваш телевизор говорит: «Быстро настройте телевизор с помощью телефона Android?» используйте пульт, чтобы выбрать Пропустить.
- Подключиться к Wi-Fi.
- Возможно, вам придется подождать, пока система обновится.

- Выберите «Войти», а затем используйте пульт.
- Войдите в свою учетную запись Google (вы также можете пропустить этот шаг и сделать это позже).
- Следуйте инструкциям на экране, чтобы завершить настройку.
Как настроить Android TV с помощью компьютера?
- Когда ваш телевизор говорит: «Быстро настройте телевизор с помощью телефона Android?» используйте пульт, чтобы выбрать Пропустить.
- Подключитесь к той же сети Wi-Fi, что и ваш смартфон или компьютер.
- На телевизоре выберите «Войти», а затем используйте компьютер.
- Войдите в свою учетную запись Google.
- Следуйте инструкциям на экране для завершения настройки.
Как настроить устройство Google TV?
- Включите телевизор Google TV или приставку
- Выберите свой регион и язык
- Выберите «Настроить Google TV»
- Откройте приложение Google Home на телефоне
- В левом верхнем углу нажмите Добавить учетную запись > Настроить устройство > Настроить новые устройства в вашем доме.

- Выберите или добавьте дом.
- Нажмите «Сканировать код» и разрешите приложению использовать камеру вашего телефона.
- Отсканируйте QR-код на экране телевизора. Подключение телефона и телевизора может занять несколько минут.
- Следуйте инструкциям в приложении «Дом» и на экране телевизора.
Проверить наличие обновлений программного обеспечения и приложений
Adamya Sharma / Android Authority
Если вы выполнили описанные выше шаги, все готово для использования вашего Android TV. Первое, что вы хотите сделать, это проверить наличие обновлений программного обеспечения. Для этого перейдите в «Настройки » (значок шестеренки) > «Настройки устройства» > «О программе» > «Обновление системы ».
Последней версией Android TV является Android 12. Однако сейчас большинство телевизоров Android должны работать под управлением Android 10 или Android 11. Некоторые старые телевизоры все еще застряли на Android 9и Android 8. Если это так для вас, нет другого выбора, кроме как ждать, пока ваш OEM-производитель Android TV выпустит последнюю версию программного обеспечения или купить новое устройство Android TV.
Если это так для вас, нет другого выбора, кроме как ждать, пока ваш OEM-производитель Android TV выпустит последнюю версию программного обеспечения или купить новое устройство Android TV.
Обновления приложений также следует проверять при первом использовании Android TV. Вы найдете несколько основных потоковых приложений, таких как Netflix, Amazon Prime Video, YouTube и другие, предварительно установленных на вашем Android TV. Прежде чем начать их использовать, вы можете проверить наличие обновлений приложений, зайдя в магазин Google Play на своем Android TV.
Play Store расположен в верхнем ряду главной страницы Android TV . Кроме того, вы можете найти его на канале приложений в левой части главного экрана. Это для всех телевизоров Android, у которых нет нового интерфейса Google TV.
Чтобы обновить все приложения, выберите Google Play Store, затем перейдите в раздел Мои приложения вверху и нажмите Обновить все .
Чтобы настроить приложения на автоматическое обновление, перейдите в «Настройки» (значок шестеренки) в течение Магазин Google Play > Автообновление приложений > Автообновление приложений в любое время .
Проверка обновлений программного обеспечения на устройствах Google TV
Если у вас есть Chromecast с Google TV или любое другое устройство или телевизор Google TV, процесс обновления немного отличается. Обычно обновление доступно в приложении Google Home, и оно автоматически загружается на ваше устройство. Если этого не произошло, перейдите в раздел «Настройки» > «Система» > «О программе» > «Обновление системы 9».0123 .
Некоторые устройства Google TV, такие как последние телевизоры Sony, имеют кнопку быстрых настроек на пульте дистанционного управления. Вы можете перейти на страницу настроек, нажав ее, а затем пройти по тому же пути, указанному выше, чтобы проверить наличие обновлений.
Что находится на вашем Android TV
Adamya Sharma / Android Authority
Интерфейс
Навигация по пользовательскому интерфейсу Android TV довольно проста. Вы найдете все каналы по умолчанию в левой части главного экрана, такие как приложения, Netflix, YouTube, Google Play Music, Amazon Prime Video и другие.
Вы найдете все каналы по умолчанию в левой части главного экрана, такие как приложения, Netflix, YouTube, Google Play Music, Amazon Prime Video и другие.
В строке рядом с каждым каналом вы увидите предложения для этой категории. Например, на канале приложений будут отображаться предложения для загруженных приложений на вашем Android TV, на канале Netflix будут отображаться предложения по потоковой передаче и так далее. Подробнее о настройке этих каналов мы расскажем ниже.
Если вы ищете настройки телевизора для персонализации и настройки таких параметров, как качество изображения, звук, разрешения приложений, соединения Bluetooth и т. д., вам нужно перейти в главное меню настроек. Вы найдете знакомый значок шестеренки для настроек вашего Android TV в правом верхнем углу главного экрана. Здесь вы можете перейти ко всем настройкам оборудования и настройкам устройства для вашего устройства Android TV.
Следует отметить, что интерфейс Android TV заменяется новым интерфейсом Google TV для Android на более поздних устройствах. Google запустил новый пользовательский интерфейс в 2020 году. Подробнее о Google TV для Android и новом пользовательском интерфейсе Chromecast можно прочитать здесь.
Google запустил новый пользовательский интерфейс в 2020 году. Подробнее о Google TV для Android и новом пользовательском интерфейсе Chromecast можно прочитать здесь.
В феврале 2021 года компания Google объявила об очередном пересмотре пользовательского интерфейса для устройств Android TV. Он дает пользователям представление о интерфейсе Google TV с вкладками, а также собирает персонализированные предложения для фильмов, телешоу и телепередач в прямом эфире на основе того, что вы смотрите и что смотрите. в тренде Google.
Пока неясно, появится ли новый интерфейс Android TV на всех старых и существующих версиях платформы. Если у вас 4-5-летний Android-телевизор, вы можете никогда не увидеть новый интерфейс.
Настройки главного экрана для устройств без Google TV
Если вам не нравится, как устроен главный экран вашего Android TV, вы можете изменить каналы, которые вы видите по умолчанию, и переупорядочить приложения на главном экране.
Чтобы добавить или удалить существующие каналы — значки в левой части главного экрана — прокрутите вправо до нижней части главного экрана. Здесь вы увидите опцию под названием Настройте свои каналы . Нажмите на него, чтобы изменить свои предпочтения.
Здесь вы увидите опцию под названием Настройте свои каналы . Нажмите на него, чтобы изменить свои предпочтения.
Чтобы изменить порядок приложений и настроить параметры автозапуска для превью, которое вы видите на главном экране, перейдите к Настройки > Настройки устройства . Здесь вы найдете параметры для включения/отключения предварительного просмотра видео и аудио, а также для изменения порядка приложений на домашнем экране вашего Android TV.
Настройки главного экрана для устройств с Google TV
David Imel / Android Authority
Вы также можете настроить главный экран Google TV. Вы можете переупорядочивать приложения и игры, чтобы те, которые вы используете чаще всего, находились на первом месте, настраивать рекомендации и полностью отключать предложения контента.
Вы можете увидеть 12 приложений в разделе «Ваши приложения» на вкладке «Для вас» или «Приложения». Чтобы увидеть все приложения, нужно нажать «Просмотреть все» и развернуть список. Если вы не хотите делать это каждый раз, когда хотите быстрее получить доступ к своим любимым приложениям, вы можете изменить порядок этой строки. Чтобы сделать это, выполните следующие действия.
Если вы не хотите делать это каждый раз, когда хотите быстрее получить доступ к своим любимым приложениям, вы можете изменить порядок этой строки. Чтобы сделать это, выполните следующие действия.
- Выделите приложение, которое хотите переместить. Перейдите к «Просмотреть все», если вы этого не видите.
- Нажмите и удерживайте кнопку ввода или выбора на пульте дистанционного управления
- Появится всплывающее окно с опцией «Переместить».
- Переместите ярлык приложения влево с помощью крестовины на пульте дистанционного управления
- Нажмите кнопку «Выбрать» или «Ввод», когда приложение находится в нужном месте
- Нажмите кнопку «Назад», чтобы выйти из режима перегруппировки приложений.
Если вам не нравятся рекомендации Google по контенту, вы можете изменить их, перейдя в раздел «Для вас». Прокрутите вправо вниз и выберите раздел «Получить лучшие рекомендации». Теперь вы можете переключать предложения от ваших стриминговых сервисов, на которые вы подписаны.
Вы также можете отключить рекомендации, если не хотите их видеть вообще. Перейдите к значку профиля > Настройки > Учетные записи и вход > Режим только приложений . Этот режим скроет рекомендации Google с главного экрана. Это также лишит вас возможности добавлять вещи в свой список наблюдения.
Google Assistant и голосовой поиск
В настоящее время большинство пультов Android TV оснащены специальной кнопкой Google Assistant для голосового поиска и навигации. Google Ассистент встроен в ваш Android TV, и вы можете активировать его, нажав кнопку Ассистента или микрофона на пульте дистанционного управления. Чтобы Ассистент вас услышал, говорите в микрофон на пульте. Некоторые Android-телевизоры премиум-класса также позволяют вызывать Google Assistant с помощью слов пробуждения «Окей, Google» или «Привет, Google», которые вы использовали бы на смарт-динамике.
Вы можете попросить Google Ассистента быстро находить и воспроизводить ваши любимые шоу, получать ответы из Интернета и управлять устройствами умного дома. Он может даже управлять воспроизведением и громкостью, а также выключать Android TV с помощью голосовых команд.
Он может даже управлять воспроизведением и громкостью, а также выключать Android TV с помощью голосовых команд.
Chromecast
Если у вас есть Android TV, вы можете транслировать контент, такой как фотографии и видео, со своего телефона, планшета или ноутбука на экран телевизора. Таким образом, ваш телефон действует как пульт дистанционного управления для контента, который вы смотрите на своем телевизоре. Для этого ваш телефон или любое другое устройство для трансляции должно находиться в той же сети Wi-Fi, что и ваш телевизор. Убедившись в этом, вы можете выполнить следующие шаги, чтобы использовать Chromecast на своем Android TV.
- Откройте приложение с контентом, который вы хотите транслировать.
- В приложении найдите значок приведения в виде прямоугольника с символом Wi-Fi в одном углу.
- Найдя значок трансляции, нажмите на него и выберите имя своего телевизора.
- Когда значок трансляции меняет цвет, это означает, что вы успешно подключились к телевизору.

- Теперь вы должны видеть на нем свои медиафайлы.
Если у вас возникли проблемы с трансляцией, выполните следующие действия, чтобы убедиться, что она включена на вашем Android TV.
- На пульте нажмите кнопку «Домой».
- На телевизоре в правом верхнем углу выберите «Настройки».
- Выберите Приложения.
- В разделе «Системные приложения» выберите Google Cast Receiver.
- Убедитесь, что он включен.
Google также представила новую функцию Android TV под названием Cast Connect в августе 2020 года. Cast Connect выходит за рамки традиционных возможностей Chromecast и также позволяет вам управлять транслируемым контентом на телевизоре с помощью пульта дистанционного управления. В настоящее время Cast Connect широко недоступен. Google работает с разработчиками приложений, чтобы добавить эту функцию в свои приложения. На данный момент только CBS и австралийский потоковый сервис Stan запустили Cast Connect.
Настройка Android TV: приложения для начала работы
Adamya Sharma / Android Authority
Ваш Android TV поставляется с предустановленными различными популярными потоковыми приложениями, поэтому вам не нужно устанавливать такие приложения, как Netflix или Amazon Prime Video. Вы также получаете предустановленные Google Play Movies & TV и Google Play Games. Хорошо иметь все эти приложения, но вы можете подумать об установке нижеперечисленных приложений, чтобы начать работу с Android TV.
Вы также получаете предустановленные Google Play Movies & TV и Google Play Games. Хорошо иметь все эти приложения, но вы можете подумать об установке нижеперечисленных приложений, чтобы начать работу с Android TV.
VLC для Android
VLC — отличный видео- и аудиоплеер, поддерживающий широкий спектр форматов. Это отличное приложение для вашего Android TV, если вы хотите воспроизводить медиафайлы из внешнего источника, например с USB-накопителя или жесткого диска.
Plex
Plex — одно из лучших приложений для Android TV, которое вы можете получить. Он упорядочивает все ваши личные медиафайлы, включая фотографии, музыку, фильмы, шоу и многое другое, и представляет их в простом пользовательском интерфейсе с удобной навигацией. Конечно, вы также можете транслировать все эти мультимедиа из приложения. Но это еще не все, что представляет собой Plex. Приложение также дает вам бесплатный доступ к десяткам каналов эфирного вещания HD бесплатно. В США к этим бесплатным каналам относятся такие сети, как CBS, ABC, NBC, FOX, PBS plus и многие другие. Plex также предлагает поддерживаемый рекламой контент видео по запросу, который теперь расширен благодаря партнерству с Crackle. Это означает, что вы можете транслировать всю библиотеку Crackle с помощью приложения.
Plex также предлагает поддерживаемый рекламой контент видео по запросу, который теперь расширен благодаря партнерству с Crackle. Это означает, что вы можете транслировать всю библиотеку Crackle с помощью приложения.
Kodi
У вас есть мультимедийный контент на жестком диске или USB-накопителе? Тогда Kodi — это приложение для вашего Android TV. Это кроссплатформенное программное обеспечение для домашнего кинотеатра (HTPC) с открытым исходным кодом, которое работает как для локальных, так и для сетевых хранилищ. Он поддерживает огромное количество форматов аудио- и видеофайлов, поэтому вы можете использовать его для воспроизведения практически чего угодно. Kodi также может автоматически добавлять постеры, трейлеры, фан-обложки и многое другое в элементы вашей медиатеки. Если вы хотите транслировать свои фотографии, вы можете импортировать их в Kodi, и он создаст для вас библиотеку изображений. Кроме того, Kodi позволяет устанавливать сторонние плагины, которые могут предоставлять доступ к контенту, что не всегда является законным.
Steam Link
Благодаря приложению Steam Link на Android TV и хорошему интернет-соединению вы можете легко транслировать свои игры Steam прямо на телевизор с разрешением до 4K и частотой 60 кадров в секунду. Вы также можете проверить все игры, оптимизированные для удаленного воспроизведения на вашем Android TV.
Google Диск через Отправка файлов на телевизор
Если у вас есть мультимедийные материалы, такие как фотографии или видео, хранящиеся на вашем Google Диске, и вы хотите получить к ним доступ на большом экране, вы можете просто загрузить приложение Google Диск на свой Android TV. К сожалению, приложение Google Диск недоступно в магазине Google Play для телевизоров Android. Однако вы всегда можете загрузить APK-файл, установив приложение «Отправить файлы на ТВ» на свой смартфон и телевизор. Таким образом, вы можете мгновенно перенести APK-файл Google Диска со своего телефона на телевизор.
Существует множество других приложений, которые вы можете загрузить, чтобы расширить возможности Android TV, помимо упомянутых выше начальных приложений. Ознакомьтесь с нашим списком лучших приложений для Android TV, чтобы получить максимальную отдачу от вашего телевизора.
Ознакомьтесь с нашим списком лучших приложений для Android TV, чтобы получить максимальную отдачу от вашего телевизора.
Часто задаваемые вопросы о настройке Android TV
Если у вас есть подержанный Android TV и вы хотите настроить его с нуля, вы можете сделать это, сбросив настройки. На Android TV с Android 8 перейдите на главный экран > Настройки (значок шестеренки) > Хранение и сброс > Сброс к заводским настройкам . Нажав эту кнопку, вы можете следовать инструкциям на экране, чтобы сбросить настройки Android TV.
Если у вас есть Android TV с Android 9 Pie, перейдите на главный экран > Настройки (значок шестеренки)> Настройки устройства> Сброс.
Вы можете настроить блокировку PIN-кодом на своем Android TV с подробными ограничениями на основе рейтинга контента, времени и т. д. Для этого перейдите на главный экран > Настройки (значок шестеренки) > Родительский контроль .
Если у вас есть интерфейс Google TV, вы найдете настройки родительского контроля, щелкнув изображение своего профиля или инициалы, перейдите на вкладку «Кто смотрит», добавьте ребенка и следуйте инструкциям на экране. Вы можете прочитать руководство Google по этому поводу здесь.
Вы можете прочитать руководство Google по этому поводу здесь.
Вы можете добавить более одной учетной записи Google на свой Android TV. Для этого перейдите на главный экран > Настройки (значок шестеренки) > Учетные записи и вход > Добавить учетную запись .
Кроме того, в интерфейсе Google TV выберите изображение своего профиля или инициалы на домашнем экране Google TV и нажмите «Добавить учетную запись».
Вы можете настроить экранную заставку на своем Android TV, чтобы отображать обои или цвета Chromecast, когда ваш телевизор не используется. Для этого перейдите на главный экран > Настройки (значок шестеренки)> Настройки устройства> Заставка.
Вы также можете сделать так, чтобы ваши собственные фотографии из приложения Google Фото отображались в качестве экранных заставок на вашем Android TV. Для этого перейдите в раздел «Мои приложения» на вашем Android TV и найдите приложение под названием Backdrop Daydream. Убедитесь, что это приложение обновлено.
Теперь перейдите в приложение Google Home и нажмите на название вашего телевизора. Вы увидите интерфейс, который позволяет вам управлять громкостью вашего Android TV. В правом верхнем углу нажмите кнопку «Настройки» (значок шестеренки). Коснитесь «Режим окружающей среды». Здесь вы должны увидеть три варианта на выбор — Art Gallery, Experimental и Google Photos. Нажмите на опцию Google Фото, чтобы установить свои фотографии в качестве заставок.
Чтобы изменить настройки заставки на Google TV, выберите Настройки > Система > Режим окружающей среды . Выберите Google Фото, Художественную галерею или экспериментальную категорию, чтобы попробовать новые источники и контент.
Ознакомьтесь с нашим пошаговым руководством, чтобы узнать, как использовать телефон для управления телевизором с Android.
Это все, что вам нужно знать о настройке Android TV! Чтобы узнать больше о телевизорах Android и связанных с ними устройствах, ознакомьтесь с нашим подробным руководством для покупателей Android TV.
Как настроить Kodi Android TV Box
Как настроить Kodi Android TV Box? В этой статье вы найдете инструкции по настройке Kodi Android TV Box и инструкции по установке Kodi Addons.
К этому моменту вы, вероятно, слышали о Kodi (именно поэтому вы здесь), но вы, возможно, не совсем понимаете, насколько он полезен и как легко его настроить. Что ж, я здесь, чтобы помочь, так что просто следуйте за мной; к концу у вас будет все, что вам нужно знать, чтобы настроить ТВ-бокс, который делает все, что вам нужно!
Будьте осторожны! ⚠
За последние несколько месяцев в отношении нелегального потокового вещания были приняты жесткие меры. Это связано с тем, что интернет-провайдеры блокируют доступ пользователей к потоковым сайтам, что приводит к ошибкам Kodi и потокам, которые не открываются или постоянно приостанавливаются.
К счастью, если вы используете хороший VPN, ваш трафик будет анонимным и зашифрованным, поэтому ваш интернет-провайдер не сможет видеть, что вы делаете в сети.
Мой надежный VPN — Surfshark. Он предлагает самые быстрые соединения, а также строгую политику отсутствия журналов, что означает, что ваша история трафика не будет храниться и не может быть использована против вас.
Кроме того, Surfshark предлагает:
- ⚡ Превосходная скорость: Гарантирует бесперебойную трансляцию в прямом эфире.
- 🌍 Огромная сеть серверов: Вы можете подключиться к ближайшему серверу для быстрого и стабильного соединения.
- 😲 НЕОГРАНИЧЕННОЕ количество устройств: Подключайте десятки устройств одновременно!
- 🔑 Разблокировать что угодно: Безопасный доступ к цензурированным приложениям, веб-сайтам и торрент-сайтам.
- 😎 Лучший в конфиденциальности: : VPN не ведет никаких журналов действий, поэтому ваши действия известны только вам.
- 🔐 Первоклассная безопасность: Эта VPN использует 256-битное шифрование AES и предоставляет несколько протоколов наряду с другими функциями безопасности, такими как аварийный выключатель, защита DNS и IPv6 и WireGuard.

- 💳 30-дневная БЕЗ РИСКА Гарантия возврата денег: Если вам не понравится услуга, вы можете вернуть все до копейки, если отмените подписку в течение 30 дней!
Сэкономьте 82% на Surfshark VPN. Нажмите здесь, чтобы получить предложение прямо сейчас.
Но, прежде чем перейти к теме «Как настроить Kodi Android TV Box», давайте немного поговорим о Kodi и Android TV Box.
Что такое Kodi и Android Box?
Хотя я предполагаю, что вы уже знаете, что это такое, на всякий случай давайте дадим вам краткий обзор. Коробки Android работают под управлением операционной системы Google Android и имеют доступ к магазину Google Play . Они доступны у нескольких разных поставщиков и в разных местах, но я бы порекомендовал вам взглянуть на 9.0122 Лучшие телевизионные приставки Android , так как у них есть несколько хороших устройств с предустановленной Kodi.
Kodi — это развлекательный центр. Он позволяет вам подключаться к локальной сети и транслировать контент, который вы уже сохранили и храните, но, что еще лучше, он позволяет вам (с помощью надстроек) транслировать ТВ и фильмы прямо на ваш телевизор. минуя кабельные и спутниковые компании и их огромные счета!
минуя кабельные и спутниковые компании и их огромные счета!
Если вы не знаете, как использовать Kodi, вот наиболее полное руководство по Kodi, которое поможет вам начать работу.
Настройка Kodi Android TV Box
Теперь вы знаете, что такое Kodi и что такое Android TV Box, давайте начнем с самого начала, подключив Android TV Box к телевизору, а затем установив дополнения Kodi.
Как подключить Android Box к телевизору?
Следуя этим шагам, это очень просто:
- Android-боксы поставляются с кабелем HDMI, и все, что вам нужно сделать, это подключить этот кабель непосредственно к телевизору. Если ваш телевизор не поддерживает HDMI, вы можете легко приобрести преобразователь HDMI в AV онлайн или в местном магазине электроники.
- Подключите прилагаемый адаптер питания к приставке Android TV и включите его с помощью прилагаемого пульта дистанционного управления.
- Следуйте простым инструкциям на экране, чтобы подключиться к домашнему Wi-Fi-соединению или используйте проводное соединение Ethernet для еще более качественной потоковой передачи и просмотра.
 Если у вас нет экрана Wi-Fi, просто зайдите в настройки -> Wi-Fi, чтобы подключиться к домашнему Wi-Fi.
Если у вас нет экрана Wi-Fi, просто зайдите в настройки -> Wi-Fi, чтобы подключиться к домашнему Wi-Fi. - Нажмите на опцию Kodi на экране и следуйте инструкциям ниже, чтобы начать пользоваться бесплатным контентом, таким как фильмы, телепередачи, телеканалы в прямом эфире и многое, многое другое!
Аддоны и Kodi
Теперь, в этой статье о том, как настроить Kodi Android TV Box, давайте поговорим о самом главном — аддонах. Установка надстроек может показаться сложной для всех в первый раз. Однако на самом деле достаточно просто последовательно выполнить несколько шагов (которые со временем станут очень знакомыми).
Действительно хорошее видеоруководство доступно по ссылке ниже. Сначала начните с него, так как он покажет вам, что я собираюсь делать.
Основные инструкции по установке надстройки следующие:
1- Настройка для неизвестных источников
Поскольку этих надстроек нет в игровом магазине, вам необходимо убедиться, что вы разрешаете своей коробке Android эту возможность. установить их.
установить их.
- Откройте Kodi и перейдите в системное меню — оно доступно через значок в виде шестеренки в верхнем левом углу.
- Перейти к системным настройкам > дополнения и щелкните параметр под названием неизвестные источники , чтобы он был выбран. После того, как вы установили все нужные дополнения, вы всегда можете вернуться и снять этот флажок.
2- Защитите себя в Интернете
Прежде чем мы подробно расскажем о некоторых предлагаемых дополнениях, один из них, который почти абсолютно необходим, — это VPN . VPN действует как туннель между вашим устройством и целевым сервером . Этот туннель помогает сохранить вашу анонимность; это гарантирует, что ваш интернет-провайдер не ограничивает вашу пропускную способность на основе постоянно меняющихся постановлений правительства.
Однако, несмотря на то, что анонимность является огромным плюсом, еще одним фактором, который следует учитывать при использовании VPN, является его способность разблокировать геоблокированный контент . Это звучит сложно, но позвольте мне упростить… У Netflix есть специальный каталог шоу, которые доступны в США, другой каталог в Великобритании и еще один каталог в Канаде. В каждой стране есть определенные критерии того, какие шоу можно и нельзя показывать в их регионе; эти решения часто совершенно произвольны. Однако, если у вас есть возможность разблокировать это с помощью VPN, вы сможете получить доступ к еще большему количеству контента, чем раньше!
Это звучит сложно, но позвольте мне упростить… У Netflix есть специальный каталог шоу, которые доступны в США, другой каталог в Великобритании и еще один каталог в Канаде. В каждой стране есть определенные критерии того, какие шоу можно и нельзя показывать в их регионе; эти решения часто совершенно произвольны. Однако, если у вас есть возможность разблокировать это с помощью VPN, вы сможете получить доступ к еще большему количеству контента, чем раньше!
Мы рекомендуем Surfshark всем нашим читателям – он не только чрезвычайно прост в установке и настройке; это совсем не замедлит вашу потоковую передачу. Еще лучше — мы заключили ЭКСКЛЮЗИВНУЮ сделку с Surfshark, чтобы предоставить нашим читателям скидку 82%. Просто нажмите на ссылку ниже!
Получите 82% от Surfshark прямо сейчас!
3- Установка репозиториев Kodi
Аддоны Kodi хранятся в репозиториях на разных серверах в Интернете. Как только вы найдете репозиторий с файлами, вам нужно будет следовать этим инструкциям, чтобы установить их в свою систему.
Как только вы найдете репозиторий с файлами, вам нужно будет следовать этим инструкциям, чтобы установить их в свою систему.
- Прежде всего, включите хороший VPN, такой как Surfshark! . Это необходимо, чтобы ваш интернет-провайдер не заблокировал репозиторий и/или надстройки.
- Вернитесь в системное меню (меню шестеренки вверху слева) и перейдите к файловый менеджер . Выберите , добавьте источник , дважды щелкнув параметр.
- На этом экране щелкните всплывающее сообщение с текстом
4- Установите надстройки Kodi
- Вернитесь на главный экран Kodi и выберите раздел надстроек — это значок, который выглядит как открытая коробка.
- Выберите для установки из zip-файла ; затем перейдите к интересующему вас репозиторию и дважды щелкните по нему.
 Дождитесь сообщения о завершении.
Дождитесь сообщения о завершении. - Вернитесь на один шаг назад и выберите установить из репозитория , а затем в репозитории найдите интересующее вас дополнение. Дважды щелкните это дополнение, чтобы установить его, и дождитесь сообщения о завершении.
- Для некоторых надстроек потребуется дополнительная настройка (например, имена пользователей и пароли) — это можно сделать на экране конфигурации. Вы можете найти все видео-аддоны в разделе «Видео-аддоны» на главном экране Kodi.
Одни из лучших надстроек
Доступно множество различных надстроек (со множеством разных репозиториев). Одни лучше подходят для просмотра фильмов, другие — для телевидения, третьи — для спорта. Лучшее в Kodi то, что вы не ограничены; на самом деле вы можете установить столько дополнений, сколько вам нужно, чтобы получить наиболее интересующие вас программы. Кликните сюда!
Мы составили список лучших дополнений Kodi, с которых стоит начать.
Важно, чтобы вы часто обращались к этому списку, поскольку, хотя положительным моментом Kodi является множество доступных дополнений, недостатком является то, что иногда они перестают работать! Мы будем поддерживать список как можно более актуальным, чтобы у вас всегда был доступ к самому последнему и лучшему.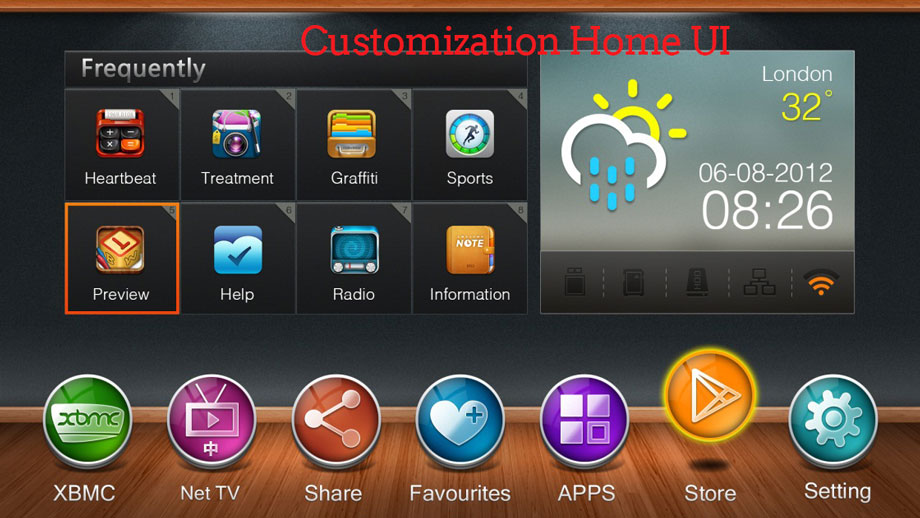
Мой аддон не транслируется должным образом
Теперь, в этой статье Как настроить Kodi Android TV Box, давайте поговорим о некоторых трудностях, с которыми вы можете столкнуться, и о том, как их решить.
В некоторых случаях корректно работающие надстройки просто не работают на вашем устройстве, и вы получаете сообщения об ошибках. Часто эта проблема связана с тем, что контент географически заблокирован (если вы помните, я объяснял, что это такое ранее), и вы пытаетесь посмотреть программу или получить доступ к контенту, который недоступен в вашем регионе.
Чтобы решить эту проблему, вам необходимо установить VPN . Я объяснил, что они из себя представляют, и на очень высоком уровне, как они работают, но большинство проблем такого рода можно решить, установив VPN на свой ящик Kodi. Мы всегда будем рекомендовать Surfshark , особенно со скидкой, которую нам удалось получить, но даже если вы не пойдете с ними, вам действительно следует убедиться, что у вас есть VPN на вашем Kodi box .
Surfshark просто может быть самым быстрым провайдером VPN в мире, и вам нужна максимально возможная скорость для потоковой передачи. Есть бесплатные VPN, но они используют медленные серверы, и тогда потоки будут постоянно буферизоваться. С Surfshark вы получите лучшие возможности VPN по самой конкурентоспособной цене.
Законны ли VPN?
Да, это абсолютно законно, вы имеете право оставаться анонимным.
Получите максимум от Kodi с Surfshark:
- Разблокируйте геотаргетинг для доступа к любому контенту независимо от того, где вы находитесь
- Обход любой цензуры , установленной веб-сайтами или поставщиками потокового вещания
- Оставайтесь по-настоящему анонимным при потоковой передаче контента на ваше устройство Kodi
>> Нажмите здесь, чтобы узнать, как настроить VPN для Kodi Box
Мы заключили ЭКСКЛЮЗИВНУЮ сделку с Surfshark, чтобы предоставить нашим читателям скидку 82%. Просто нажмите на кнопку ниже.
Просто нажмите на кнопку ниже.
Получите доступ ко всем дополнениям Kodi прямо сейчас!
Мы надеемся, что эта статья о том, как настроить Kodi Android TV Box, была полезной. Если да, пожалуйста, оцените его и поделитесь с друзьями.
Правовая оговорка: BestDroidPlayer.com никоим образом не связан с каким-либо потоковым приложением, apk или его надстройками. Кроме того, мы не связаны с представленными здесь брендами, поскольку ссылки носят информативный характер. Bestdroidplayer.com не проверяет законность или безопасность любых приложений, apks, дополнений или услуг, упомянутых на этом сайте. Мы НЕ РАЗМЕЩАЕМ какое-либо программное обеспечение или потоки, защищенные авторскими правами, и мы НЕ транслируем и не предоставляем какие-либо потоки, защищенные авторскими правами, на этом веб-сайте. Представленный здесь контент носит исключительно информационный характер и должен использоваться только для доступа к контенту, который не защищен Авторские права.





 Если у вас нет экрана Wi-Fi, просто зайдите в настройки -> Wi-Fi, чтобы подключиться к домашнему Wi-Fi.
Если у вас нет экрана Wi-Fi, просто зайдите в настройки -> Wi-Fi, чтобы подключиться к домашнему Wi-Fi.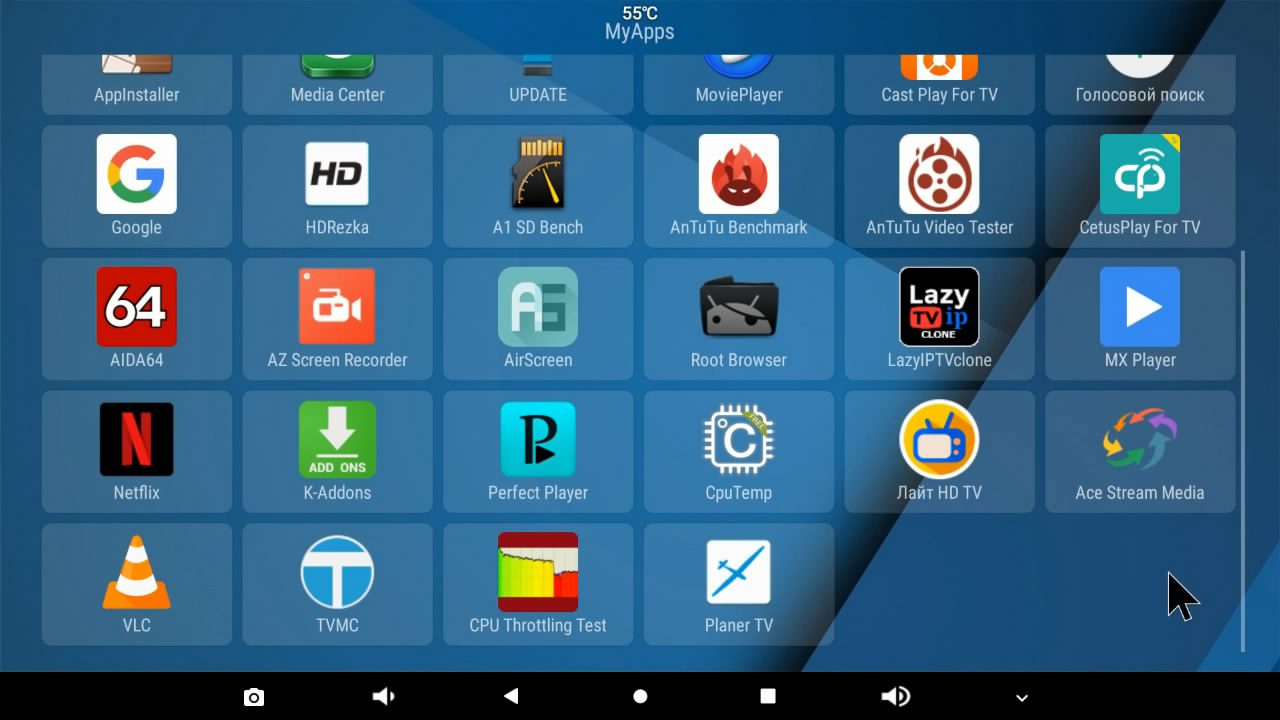 Дождитесь сообщения о завершении.
Дождитесь сообщения о завершении.