Macbook air переходник для hdmi: Купить HDMI переходник для Macbook, цена в Санкт-Петербурге, Москве
Содержание
Кабель HDMI Macbook в категории «Техника и электроника»
Кабель Bodasan USB 3.1 Type-C — HDMI 4K 1.8 м Black для Macbook и Android
На складе
Доставка по Украине
399 грн
Купить
Кабель USB C к HDMI, type C 1,5 м, адаптер 4K Thunderbolt 3 к HDMI, совместимый с iPad Pro, MacBook,
На складе в г. Умань
Доставка по Украине
379 грн
Купить
Кабель USB Type-C — HDMI 1.8м 4К 30Гц Thunderbolt 3 для Apple MacBook
На складе
Доставка по Украине
по 425 грн
от 13 продавцов
425 грн
Купить
Кабель USB Type-C — HDMI 1.8м 4К 30Гц Thunderbolt 3 для Apple MacBook
На складе в г. Ровно
Доставка по Украине
425 грн
Купить
Кабель MiniDisplayPort — HDMI, 1.8м, для Apple MacBook
На складе
Доставка по Украине
160 — 226 грн
от 13 продавцов
289 грн
202 грн
Купить
Кабель переходник USB Type-C to HDMI Adapter для Apple MacBook серебристый
На складе в г. Днепр
Днепр
Доставка по Украине
395 грн
Купить
Кабель MiniDisplayPort — HDMI, 1.8м, для Apple MacBook
На складе в г. Ровно
Доставка по Украине
160 грн
Купить
Мультимедийный кабель Mini DisplayPort to HDMI 1.8 метра Шнур переходник для Apple Macbook
На складе в г. Одесса
Доставка по Украине
472 грн
236 грн
Купить
Кабель Minidisplayport — Hdmi, 1.8М, Для Apple Macbook
На складе в г. Ровно
Доставка по Украине
по 160 грн
от 4 продавцов
160 грн
Купить
Кабель Usb Type-C — Hdmi 1.8М 4К Thunderbolt 3 Для Apple Macbook
На складе
Доставка по Украине
425 грн
Купить
Type-C Thunderbolt 3 to HDMI 4К Samsung DeX MacBook Кабель Переходник
Доставка из г. Львов
350 грн
Купить
Кабель MiniDisplayPort — HDMI, 1. 8м, для Apple MacBook
8м, для Apple MacBook
На складе в г. Ровно
Доставка по Украине
по 160 грн
от 13 продавцов
160 грн
Купить
Кабель MiniDisplayPort — HDMI, 1.8м, для Apple MacBook
На складе в г. Ровно
Доставка по Украине
160 грн
Купить
Thunderbolt DisplayPort HDMI Mini Адаптер для Apple Macbook
На складе в г. Днепр
Доставка по Украине
82 — 268 грн
от 2 продавцов
318 грн
268 грн
Купить
Кабель USB Type-C — HDMI 1.8м 4К 30Гц Thunderbolt 3 для Apple MacBook
Доставка по Украине
по 425 грн
от 3 продавцов
425 грн
Купить
Смотрите также
Мультимедийный кабель Mini DisplayPort to HDMI 1.8 метра Шнур переходник для Macbook
Доставка из г. Одесса
472 грн
236 грн
Купить
Адаптер Lemorele MacBook, концентратор USB C 7 в 2 с Thunderbolt 3, Gigabit Ethernet, 4K@60Hz HDMI
Заканчивается
Доставка по Украине
1 890 — 1 953 грн
от 2 продавцов
2 100 грн
1 953 грн
Купить
Кабель MiniDisplayPort — HDMI, 1. 8м, для Apple MacBook
8м, для Apple MacBook
На складе
Доставка по Украине
160 грн
Купить
Кабель-переходник PowerPlant USB Type-C — HDMI/USB Multiport Adapter для MacBook 12, 0.15м
Доставка из г. Киев
969.03 — 999 грн
от 3 продавцов
999 грн
Купить
USB 3.1 Type-C — HDMI 4K адаптер, Thunderbolt 3 для Apple MacBook
На складе
Доставка по Украине
425 — 516 грн
от 13 продавцов
711 грн
498 грн
Купить
Переходник Адаптер DisplayPort HDMI Mini для Apple Macbook Кабель
Доставка по Украине
175 — 199 грн
от 2 продавцов
249 грн
199 грн
Купить
Кабель MiniDisplayPort — HDMI, 1.8м, для Apple MacBook, 101970
На складе в г. Ровно
Доставка по Украине
170 грн
Купить
Кабель USB Type-C — HDMI 1.8м 4К Thunderbolt 3 для Apple MacBook, 101731
На складе в г. Ровно
Ровно
Доставка по Украине
425 грн
Купить
Кабель USB Type-C — HDMI 1.8м 4К Thunderbolt 3 для Apple MacBook
Доставка по Украине
425 грн
Купить
Кабель USB Type-C — HDMI 1.8м 4К Thunderbolt 3 для Apple MacBook
Доставка из г. Ровно
425 грн
Купить
Кабель-перехідник PowerPlant USB Type-C — HDMI/USB Multiport Adapter для MacBook 12, 0.15м
Доставка по Украине
999 — 1 099 грн
от 5 продавцов
1 199 грн
1 099 грн
Купить
Кабель переходник Mini Displayport HDMI Thunderbolt адаптер для Apple MacBook
Доставка из г. Днепр
160 грн
Купить
Кабель-переходник MiniDisplayPort — HDMI 180 cм для Apple MacBook
Доставка по Украине
235 грн
230 грн
Купить
Кабель MiniDisplayPort — HDMI, 1.8м, для Apple MacBook
Доставка из г. Ровно
160 грн
Купить
Подключение к компьютеру Mac через HDMI
Подключать к компьютерам Mac телевизоры, дисплеи или другие устройства HDMI можно с помощью кабеля либо адаптера HDMI.
Проверьте, нужен ли вам адаптер
Устройства HDMI можно подключать к компьютерам Mac, оснащенным любым из следующих портов:
- Если компьютер Mac оснащен портом HDMI, можно подключиться к нему напрямую с помощью кабеля HDMI.
- Если компьютер Mac оснащен портами USB-C, для подключения к порту HDMI можно использовать адаптер, например многопортовый цифровой AV-адаптер Apple USB-C.
- Если компьютер Mac оснащен портом Mini DisplayPort, для подключения к порту HDMI можно использовать адаптер или кабель Mini DisplayPort/HDMI.
Характеристики
Компьютеры Mac со встроенным портом HDMI соответствуют стандарту HDMI 1.4 или более поздней версии и поддерживают следующие возможности:
- Разрешение до 4K при частоте 60 Гц на совместимых моделях компьютеров Mac.
- Разрешение до 4K при 30 Гц на совместимых моделях компьютеров Mac.
- 8-канальный 24-разрядный звук с частотой дискретизации 192 кГц в режиме Dolby Surround 5.
 1 и в традиционном стереоформате.
1 и в традиционном стереоформате. - Воспроизведение файлов из iTunes и QuickTime Player (версия 10) с шифрованием HDCP. Safari в ОС macOS Sierra или более поздней версии также поддерживает воспроизведение с шифрованием HDCP, если веб-страница была создана с использованием HTML5, а содержимое — с применением технологии FairPlay Streaming, при этом передача выполняется из Media Source Extensions или HTTP Live Streaming. Для воспроизведения содержимого HDCP на внешнем дисплее требуется HDCP-совместимый дисплей.
- HDR на совместимых моделях Mac.
При использовании адаптера изучите его технические характеристики, чтобы узнать поддерживаемые разрешения и другие данные.
До 4K при 60 Гц
К порту HDMI на следующих моделях компьютеров Mac можно подключать мониторы с разрешением до 4K при частоте 60 Гц:
- Mac Studio (2022 г.)
- Mac mini 2018 г. или более поздние модели
- Mac Pro (2019 г.)
- MacBook Pro (2021 г.)
До 4K при 30 Гц
К порту HDMI на следующих моделях компьютеров Mac можно подключать мониторы с разрешением до 4K при частоте 30 Гц:
- Mac mini (2012–2014 гг.
 )
) - Mac Pro (2013 г.)
- MacBook Pro (2012–2015 гг.)
Если дисплей не распознается
Если компьютер Mac не распознает подключенный телевизор высокой четкости, дисплей или другое подключенное устройство HDMI, выполните следующие действия.
- Выключите устройство HDMI, оставив включенным компьютер Mac.
- Отсоедините кабель HDMI от компьютера Mac, затем снова подсоедините его.
- Включите устройство HDMI.
Если на дисплее отображается не все изображение
Если видео на телевизоре HDTV или дисплее выходит за границы экрана, нажмите клавиши Option-F1 на клавиатуре, чтобы открыть настройки в разделе «Мониторы», затем отрегулируйте ползунок «Сжатая развертка»* для лучшего отображения.
Если при воспроизведении видео или во время, когда оно поставлено на паузу, компьютер Mac перейдет в режим сна, может появиться сообщение об ошибке HDCP. Закройте программу, в которой воспроизводится видео, и снова откройте ее. Если проблема сохранится, перейдите в меню Apple > «Системные настройки», выберите «Экономия энергии» и отрегулируйте настройки таким образом, чтобы дисплей не выключался.
Если проблема сохранится, перейдите в меню Apple > «Системные настройки», выберите «Экономия энергии» и отрегулируйте настройки таким образом, чтобы дисплей не выключался.
* Ползунок «Сжатая развертка» отображается только для некоторых конфигураций и разрешений.
Если на устройство HDMI не поступает звук
Если на устройство HDMI не передается звук с компьютера Mac, выполните следующие действия.
- Перейдите в меню Apple > «Системные настройки» и выберите «Звук». Убедитесь, что на панели «Выход» выбрано устройство HDMI.
- Если устройство подключено через адаптер Mini DisplayPort, убедитесь, что компьютер Mac поддерживает передачу звука через Mini DisplayPort.
- При подключении устройства к Mac mini отключите от порта аудиовыхода все аудиоустройства.
Компьютеры Mac не поддерживают функцию управления устройствами HDMI под названием CEC (Consumer Electronics Control).
Информация о продуктах, произведенных не компанией Apple, или о независимых веб-сайтах, неподконтрольных и не тестируемых компанией Apple, не носит рекомендательного или одобрительного характера. Компания Apple не несет никакой ответственности за выбор, функциональность и использование веб-сайтов или продукции сторонних производителей. Компания Apple также не несет ответственности за точность или достоверность данных, размещенных на веб-сайтах сторонних производителей. Обратитесь к поставщику за дополнительной информацией.
Компания Apple не несет никакой ответственности за выбор, функциональность и использование веб-сайтов или продукции сторонних производителей. Компания Apple также не несет ответственности за точность или достоверность данных, размещенных на веб-сайтах сторонних производителей. Обратитесь к поставщику за дополнительной информацией.
Дата публикации:
Использование кабелей HDMI с MacBook: выбор правильного кабеля
вернуться в учебный центр
Есть много причин, по которым MacBook остаются чрезвычайно популярными, несмотря на их высокие цены.
Некоторым пользователям просто нравится внешний вид MacBook, в то время как другие привыкли пользоваться компьютерами Mac и продуктами Apple еще в школе. Но есть и практические причины. Операционная система MacBook часто обновляется, сбои случаются редко, проблем с поддержкой в конце срока службы нет, а проблем с совместимостью практически не существует, потому что Mac в основном взаимодействуют с другим программным обеспечением Apple.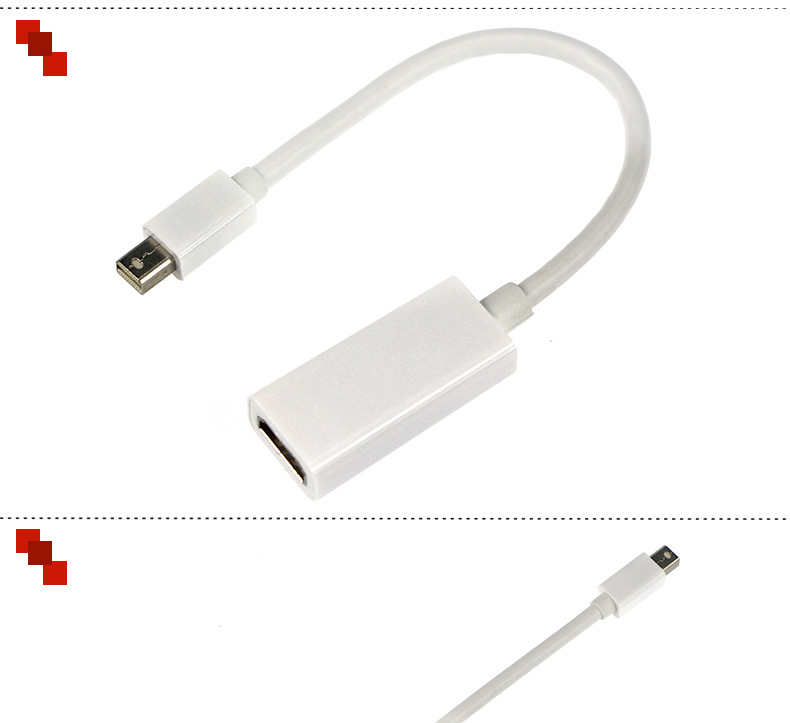
Однако есть одна проблема совместимости, которая часто всплывает. Как вы подключаете MacBook к монитору с плоским экраном или другому устройству, которое использует подключение HDMI?
К сожалению, ответ один из тех раздражающих ответов, которые все ненавидят слышать: это зависит.
MacBook на протяжении многих лет
MacBook сильно изменился с тех пор, как он был представлен более десяти лет назад. Встроенные процессоры, память, контроллеры, размер экрана, графические карты и разрешение дисплея постоянно улучшались (как и внешний вид машин) по мере появления новых моделей.
Что всегда смущало многих владельцев MacBook, так это внешние порты подключения компьютеров. Несмотря на то, что HDMI стал почти универсальной технологией, очень немногие продукты Apple когда-либо имели порты HDMI (два исключения — Mac Mini и MacBook Pro Retina). Вместо этого Apple выбрала другие варианты, отказавшись платить лицензионные отчисления, необходимые для установки разъемов HDMI, и разочаровала поколение пользователей MacBook. (Еще одно предполагаемое оправдание отказа от использования HDMI заключалось в том, что порты занимают больше места, чем альтернативы.)
(Еще одно предполагаемое оправдание отказа от использования HDMI заключалось в том, что порты занимают больше места, чем альтернативы.)
Когда MacBook был впервые представлен в 2006 году, в большинстве моделей для взаимодействия с внешними компонентами использовалась технология DVI и/или старая технология Apple Firewire, а обновленные порты Firewire все еще можно найти на нескольких MacBook Pro даже сегодня. Когда DisplayPort дебютировал вскоре после появления MacBook, Apple создала свою собственную версию, известную как Mini DisplayPort, и начала добавлять ее в MacBook в 2009 году.
Тем временем Apple работала с Intel над улучшением и ребрендингом Firewire. Он был повторно представлен как Thunderbolt на MacBook 2011 года и использовал специальный порт (который выглядел так же, как Mini DisplayPort) для подключения ноутбука к другим устройствам. Затем последовали Thunderbolt 2 и Thunderbolt 3, причем последний использовал порты USB-C для передачи данных.
Однако при взгляде на порты на боковой панели Mac может возникнуть путаница. Стандартные соединения USB-C отличаются от соединений Thunderbolt 3, хотя их порты выглядят одинаково. Кабели и порты Thunderbolt обычно обозначаются крошечными молниями, поэтому обязательно ищите их. В большинстве современных моделей MacBook обычно используется Thunderbolt 2 или 3.
Стандартные соединения USB-C отличаются от соединений Thunderbolt 3, хотя их порты выглядят одинаково. Кабели и порты Thunderbolt обычно обозначаются крошечными молниями, поэтому обязательно ищите их. В большинстве современных моделей MacBook обычно используется Thunderbolt 2 или 3.
Что все это значит? Проще говоря, чтобы использовать кабели HDMI с MacBook, вам необходимо определить тип портов на вашем компьютере. Для многих людей самый простой способ сделать это — узнать год и модель вашего ноутбука и посмотреть его характеристики. Другие могут просто захотеть взглянуть на порты машины и перейти оттуда.
Как идентифицировать ваш MacBook
Вы можете определить год и модель вашего MacBook, выбрав «Об этом Mac» в меню Apple вашего ноутбука, расположенном в левом верхнем углу экрана. Он сообщит вам год выпуска компьютера и особенности модели. Затем вы можете найти все технические характеристики вашей машины, включая информацию о портах, выполнив поиск вашей модели здесь.
Но, поскольку вам в конечном итоге придется иметь дело с портами, можно сэкономить время и усилия, просто проверив их сразу.
Если у вас есть MacBook Pro 2016 года или новее или 13-дюймовый MacBook Air 2018 года или новее, он, вероятно, оснащен портом Thunderbolt 3 USB-C (со значком молнии). Более ранние MacBook Pro, скорее всего, будут иметь порты Thunderbolt 1 или Thunderbolt 2. Для некоторых самых старых моделей MacBook единственной альтернативой может быть использование Mini DisplayPort (который выглядит так же, как порт Thunderbolt 1 или 2, но со значком монитора вместо молнии). Обязательно помните, что порты Thunderbolt и Mini DisplayPort не являются взаимозаменяемыми, даже если они выглядят одинаково.
Теперь, когда вы знаете, что у вас есть, вы можете получить то, что вам нужно.
Подключение устройств к MacBook с помощью кабелей HDMI
Подключить MacBook с HDMI просто, с помощью переходного кабеля. Подойдет не любой кабель, но есть и хорошая новость: теперь, когда вы знаете, какой тип видеопорта есть на вашем MacBook, выбрать подходящий адаптер несложно.
Для более новых моделей MacBook, использующих Thunderbolt 3, все, что вам нужно, — это переходной кабель USB-C на HDMI. Штекер, который выглядит как разъем USB-C, подключается к порту Thunderbolt 3 вашего ноутбука, а другой конец кабеля можно подключить к удлинительному кабелю HDMI.
Если у вас более старый MacBook, который позволяет использовать только Thunderbolt (1 или 2) или Mini DisplayPort, вам просто нужно приобрести переходной кабель Mini DisplayPort-HDMI и подключить его таким же образом.
Одна важная вещь, которую нужно знать, прежде чем отправиться в крупный магазин или искать в Интернете кабель-адаптер: многие продавцы попытаются продать вам «супер-пупер» смехотворно дорогой кабель. Не поддавайтесь их рекламным предложениям, потому что до тех пор, пока кабели соответствуют отраслевым стандартам — а почти все имеющиеся в продаже кабели соответствуют — в версиях с завышенной ценой нет ничего супер-пупер, за исключением прибыли поставщика.
Cmple предлагает высококачественные кабели, необходимые для подключения MacBook к устройству HDMI по самой низкой цене. Вы можете найти кабель USB-to-HDMI здесь и кабель Mini DisplayPort-to-HDMI здесь.
Вы можете найти кабель USB-to-HDMI здесь и кабель Mini DisplayPort-to-HDMI здесь.
Вы почти закончили
Есть еще одна рутинная работа, которую вам, возможно, придется выполнить, прежде чем вы сможете наслаждаться видео, передаваемым с вашего MacBook на монитор HDMI: настройка параметров вашего ноутбука.
Если MacBook изначально не распознает устройство HDMI, оставьте MacBook включенным и выключите устройство. Отсоедините кабель от ноутбука, снова подключите его и перезапустите устройство HDMI.
Возможно, видеопоток отображается неправильного размера. Если это произойдет, перейдите в «Системные настройки»> «Дисплеи» в меню Apple и переместите отображаемый ползунок «Underscan», чтобы настроить размер изображения, которое вы видите на мониторе. (Если видео, которое вы пытаетесь посмотреть, имеет низкое разрешение вместо HD, вы можете изменить настройку разрешения в том же окне.)
Mac дает вам возможность использовать либо компьютер, либо подключенный монитор в качестве основного отображать. Это также управляется с экрана «Дисплеи»; щелкните вкладку «Расстановка» и установите флажок «Зеркальные дисплеи», если вы хотите, чтобы компьютер был вашим основным экраном дисплея. Чтобы сделать монитор, подключенный к HTML, основным, перетащите строку меню с маленького «встроенного» изображения на большее внешнее телевизионное изображение.
Это также управляется с экрана «Дисплеи»; щелкните вкладку «Расстановка» и установите флажок «Зеркальные дисплеи», если вы хотите, чтобы компьютер был вашим основным экраном дисплея. Чтобы сделать монитор, подключенный к HTML, основным, перетащите строку меню с маленького «встроенного» изображения на большее внешнее телевизионное изображение.
Если вы не слышите звук, выберите «Звук» в меню «Системные настройки» и убедитесь, что выбрано правильное целевое устройство.
И все готово. Наслаждаться!
Рекомендуемые продукты
Cmple — Mini Display Port to HDMI Cable — Mini DP Male to HDMI Female Video Adapter — 6 дюймов, белый
$7,75
USB-кабель 2.0 USB-A на USB-C (USB тип C), кабель для зарядки данных, 3 фута, белый
2,59 доллара США
Кабель IEEE-1394 FireWire/iLink DV с 6-контактным штекером и 4-контактным штекером — 3 фута в чистоте
2,66 доллара США
Плетеный кабель для зарядки данных с USB-C (USB Type C) на USB (USB-A) — 10 футов, космический серый
$7,33
Продолжить чтение
Порты Mac и MacBook: Thunderbolt-USB и другие необходимые адаптеры
Apple оснащает свои компьютеры Mac портами Thunderbolt, совместимыми с USB-C.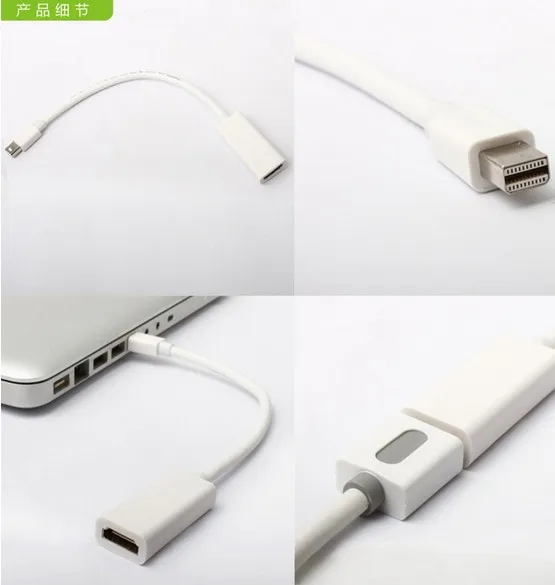 MacBook Pro поставляется с двумя или тремя такими портами, в зависимости от выбранной вами модели. У нового MacBook Air есть пара. 24-дюймовый iMac оснащен двумя портами Thunderbolt/USB 4; некоторые модели также имеют два порта USB-C. Mac Studio имеет четыре порта Thunderbolt 4.
MacBook Pro поставляется с двумя или тремя такими портами, в зависимости от выбранной вами модели. У нового MacBook Air есть пара. 24-дюймовый iMac оснащен двумя портами Thunderbolt/USB 4; некоторые модели также имеют два порта USB-C. Mac Studio имеет четыре порта Thunderbolt 4.
Вероятно, у вас есть устройства, использующие USB-A, Thunderbolt 1, Thunderbolt 2, DisplayPort, HDMI или что-то еще. Как вы подключаете эти устройства? С адаптером.
Если вы планируете купить новый 24-дюймовый iMac, MacBook Pro или MacBook Air, обязательно отложите значительную сумму денег на необходимые адаптеры. Apple не включает в комплект ничего, кроме адаптера питания. Даже если вы покупаете Mac Studio или 14- или 16-дюймовый MacBook Pro с большим количеством портов, кроме Thunderbolt, вам может потребоваться адаптер, док-станция или концентратор, если у вас есть много устройств для подключения.
Тонкий алюминиевый многопортовый адаптер Satechi Type-C с зарядным портом Type-C
Лучше всего приобрести комбинированную док-станцию, такую как многопортовый адаптер Satechi Slim Aluminium Type-C (47 долларов США / 70 фунтов стерлингов на Amazon). Он подключается через USB-C и включает в себя сквозной порт USB-C, два порта USB 3.0 и порт HDMI с поддержкой 4K (30 Гц). Благодаря этому вам не нужно носить с собой несколько адаптеров.
Он подключается через USB-C и включает в себя сквозной порт USB-C, два порта USB 3.0 и порт HDMI с поддержкой 4K (30 Гц). Благодаря этому вам не нужно носить с собой несколько адаптеров.
Существуют более крупные док-станции с количеством портов до 18. Также доступны многопортовые концентраторы меньшего размера. Мы собрали лучшие концентраторы и адаптеры USB-C для Mac, а также лучшие док-станции Thunderbolt и USB-C.
Если вам не нужна док-станция или вы не можете найти док-станцию с нужным набором подключений, у Apple или другой компании, вероятно, есть адаптер для вас. Мы разработали это руководство, чтобы помочь вам разобраться в том, что вам нужно, и даем ссылку на соответствующий адаптер в онлайн-магазине Apple Store или на Amazon. Указанные цены могут быть изменены без предварительного уведомления.
Обязательно ознакомьтесь с политикой возврата; иногда адаптеры сторонних производителей не работают. Читайте отзывы пользователей, когда это возможно, и читайте спецификации, чтобы убедиться, что адаптер может делать то, что вам нужно.
Если мы пропустили соединение или у вас есть совет, какие адаптеры купить, сообщите нам об этом в Twitter или Facebook.
Как подключить устройства USB-C
Порты Thunderbolt в текущем Mac Studio, 24-дюймовом iMac, Mac mini, MacBook Pro и MacBook Air работают с устройствами USB-C, которые имеют такую же форму разъема. Если вы хотите использовать устройство USB-C, вы можете просто подключить его к одному из портов Thunderbolt. Адаптер не нужен.
Теперь возникает вопрос, может ли кабель передавать данные и обеспечивают достаточную мощность для зарядки устройства. У нас есть отдельная статья, в которой объясняется, как определить, может ли кабель USB-C передавать высокую мощность и данные Thunderbolt 3.
Как подключить устройства USB-A
Адаптер Apple USB-C к USB
USB-A — это разъем USB, с которым вы, вероятно, лучше всего знакомы. Это разъем USB, который был на предыдущих MacBook. (Такие термины, как USB 4 , USB 3 и USB 2 относятся к скорости, с которой данные проходят через разъем.)
Вы можете получить док, как ранее упомянутый Сатечи. Или вы можете приобрести переходной кабель USB-C на USB-A от Apple за 19 долларов США / 16 фунтов стерлингов (Amazon). Анкер продает на Amazon две упаковки переходников с USB-A (гнездовой) на USB-C (штекерный) цвета «серый космос» за 17 долларов США / 10 фунтов стерлингов.
Адаптер Apple USB-C — USB
Apple
Если вам необходимо подключить несколько устройств USB-A, приобретите концентратор USB-C — USB-A. UGreen продает концентратор USB-C на 4 порта USB 3.0 (15 долларов США на Amazon или 15 фунтов стерлингов на Amazon UK), который обеспечивает четыре порта USB-A.
Как подключить устройства micro B SuperSpeed
Этот разъем часто используется с внешними устройствами хранения. Вам понадобится новый кабель, например, кабель StarTech USB-C к Micro USB за 16 долларов США / 12 фунтов стерлингов (Amazon).
Название кабеля сбивает с толку, поскольку его можно спутать с micro USB. Но если вы заглянете на страницу продукта на веб-сайте StarTech, вы увидите четкое изображение разъема micro B SuperSpeed на кабеле, который сильно отличается от micro USB.
Как подключить iPhone или iPad
Кабель Lightning-USB (1 м)
Для iPhone и iPad, если вы все еще используете кабель USB-A-Lightning (или 30-контактный, если вы используете старое устройство), который входит в комплект устройство, вы можете получить
Переходник с USB-C на USB, упомянутый выше в разделе USB-A.
Не нужен адаптер? Купите 19 долл. США/19 фунтов стерлингов
Кабель Lightning-USB-C (1 м). Вы также можете получить
2-метровая версия за 29 долларов / 29 фунтов стерлингов.
Более поздние модели iPhone и iPad поставляются с кабелем USB-C — Lightning, а iPad Pro — с зарядным кабелем USB-C, поэтому адаптер для этих устройств не нужен.
Как подключить наушники Lightning EarPods
Спасибо ребятам из Anker за переходник с USB-C на Lightning. Это $ 25 / £ 27 на Amazon. Этот адаптер имеет гнездовой разъем Lightning на одном конце, так что вы можете подключить наушники Lightning. Другая сторона — это стандартный разъем USB-C, который вы подключаете к своему Mac.
Аудиоадаптер USB-C/Lightning от Anker
Как подключить наушники с разъемом 3,5 мм
Вам повезло. MacBook Pro, MacBook Air, Mac Studio, Mac mini и 24-дюймовый iMac оснащены разъемом для наушников 3,5 мм. Просто подключите его, и все готово. Это было легко.
В MacBook Pro действительно есть разъем для наушников. Действительно, это так.
Предположим, вам нужен второй разъем для наушников. Вы можете использовать разветвитель, например разветвитель для наушников StarTech (6 долларов на Amazon). 4-полосный разветвитель для наушников Blueflame стоимостью 6/13 фунтов стерлингов (Amazon) подключается к разъему для наушников и добавляет четыре разъема.
4-полосный разветвитель для наушников Blueflame стоимостью 6/13 фунтов стерлингов (Amazon) подключается к разъему для наушников и добавляет четыре разъема.
Как подключить устройства Thunderbolt 1 и Thunderbolt 2
Более старые версии Thunderbolt имеют разъем, отличный от разъема Thunderbolt на текущих моделях MacBook Air, MacBook Pro, Mac mini, Mac Studio и 24-дюймовом iMac. Адаптер, который вам нужен, стоит 49 долларов от Apple./£49
Переходник Thunderbolt 3 (USB-C) на Thunderbolt 2.
Адаптер Apple Thunderbolt 3 USB-C — Thunderbolt 2
Apple
Как подключить внешний дисплей
Это может занять значительную часть вашего бюджета, потому что существует так много различных типов разъемов дисплея. Будьте готовы купить несколько адаптеров.
Мы также расскажем, как подключить дисплей к Mac здесь: Как подключить ваш Mac к дополнительному монитору.
Thunderbolt Display от Apple и более старые дисплеи
Если вы давний пользователь Mac, возможно, вы вложили средства в дисплей Thunderbolt от Apple несколько лет назад. Вы можете использовать адаптер Apple Thunderbolt 3 (USB-C) — Thunderbolt 2 для подключения этих дисплеев к Intel Mac.
Вы можете использовать адаптер Apple Thunderbolt 3 (USB-C) — Thunderbolt 2 для подключения этих дисплеев к Intel Mac.
Тем не менее, люди в Интернете сообщают о проблемах с использованием дисплея Thunderbolt Display или Apple LED Cinema Display с компьютерами Apple M1 Mac. Как подробно описано Macworld, эти дисплеи показывают линию мигающих пикселей в правом верхнем углу экрана. Дисплей по-прежнему пригоден для использования, но мигающие пиксели отвлекают внимание.
Apple не устранила проблему, которая может быть проблемой совместимости с графическим процессором M1. Apple объявила эти дисплеи «винтажными» в июле 2021 года, что означает, что компания не будет поставлять детали для ремонта и не обещает предоставлять поддержку ОС. Вероятно, от Apple не будет никаких исправлений.
DisplayPort и мини-DisplayPort
Для подключения к дисплею DisplayPort необходим кабель или адаптер USB-C — DisplayPort. Amazon продает кабель Cable Matters USB-C для адаптера DisplayPort за 18 долларов или 17 фунтов стерлингов на Amazon UK, и он поддерживает видео 4K с частотой 60 Гц.
Чтобы подключить дисплей с mini DisplayPort, вам понадобится адаптер, например адаптер StarTech.com USB-C на Mini DisplayPort (34 доллара на Amazon; 30 фунтов на Amazon UK).
HDMI
Если у вас есть 14- или 16-дюймовый MacBook Pro или Mac Studio, у них есть полноразмерный порт HDMI 2.0. Вы можете использовать обычный кабель HDMI, такой как кабель Amazon Basic HDMI (17 долларов США / 12 фунтов стерлингов на Amazon), и подключить его. Имейте в виду, что порт поддерживает HDMI 2.0, поэтому максимальное разрешение и частота обновления, которые он может использовать, составляют 4k при 60 Гц. .
Для других компьютеров Mac Apple предлагает многопортовый цифровой AV-адаптер USB-C — устройство стоимостью 69/75 фунтов стерлингов, которое также оснащено портом USB-A и портом USB-C, предназначенным только для зарядки. Будьте осторожны: в августе 2019 года Apple выпустила новую версию этого адаптера (номер модели A2119), которая поддерживает HDMI 2.0. Старшая версия (номер модели A1621) поддерживает HDMI 1. 4. При покупке проверьте номер модели (в магазине Apple вы, скорее всего, получите новую модель). У Apple есть документ поддержки, в котором подробно описаны различия между двумя адаптерами.
4. При покупке проверьте номер модели (в магазине Apple вы, скорее всего, получите новую модель). У Apple есть документ поддержки, в котором подробно описаны различия между двумя адаптерами.
Многопортовый цифровой AV-адаптер Apple USB-C
Apple
Если вы не хотите тратить так много, вы можете приобрести адаптер, представляющий собой просто переходник USB-C на HDMI, например адаптер USB-C на HDMI от Anker. (18 долларов США / 18 фунтов стерлингов на Amazon). При покупке таких адаптеров обратите внимание на поддержку как минимум 1080p.
DVI
Cable Matters имеет 6-футовый адаптер USB-C на DVI (22 доллара США на Amazon или 20 фунтов стерлингов на Amazon UK). Они также продают 3-футовые (19 долларов) и 10-футовые (23 доллара) версии.
VGA
Для подключения дисплея VGA у Apple есть многопортовый адаптер USB-C VGA (59 долларов США). В дополнение к подключению VGA к USB-C, он также имеет порт USB-A для подключения USB-устройства и порт USB-C для зарядки, чтобы зарядить аккумулятор вашего ноутбука.
Более доступным по цене, но без портов USB, является адаптер Benfei USB-C to VGA, который доступен на Amazon за 16 долларов США / 12 фунтов стерлингов.
Как подключиться к Ethernet
Вы, вероятно, будете использовать Wi-Fi большую часть времени, но подключение через Ethernet имеет свои преимущества. Для подключения к сети Ethernet вам понадобится адаптер, такой как Anker USB-C to Gigabit Ethernet Adapter, который доступен на Amazon за 23 доллара США / 17 фунтов стерлингов.
Как подключить SD-карты
Если вы используете DLSR или автономную камеру другого типа, у нее может быть способ беспроводной передачи файлов. Если нет, вам понадобится адаптер для доступа к SD-карте, например устройство чтения карт памяти SanDisk Extreme PRO SD UHS-II USB-C (25 долларов США на Amazon или 18 фунтов стерлингов на Amazon UK).
Если у вас есть кард-ридер USB-A, вы можете попробовать использовать адаптер Apple USB-C/USB за 19 долларов США или приобрести док-станцию USB-C.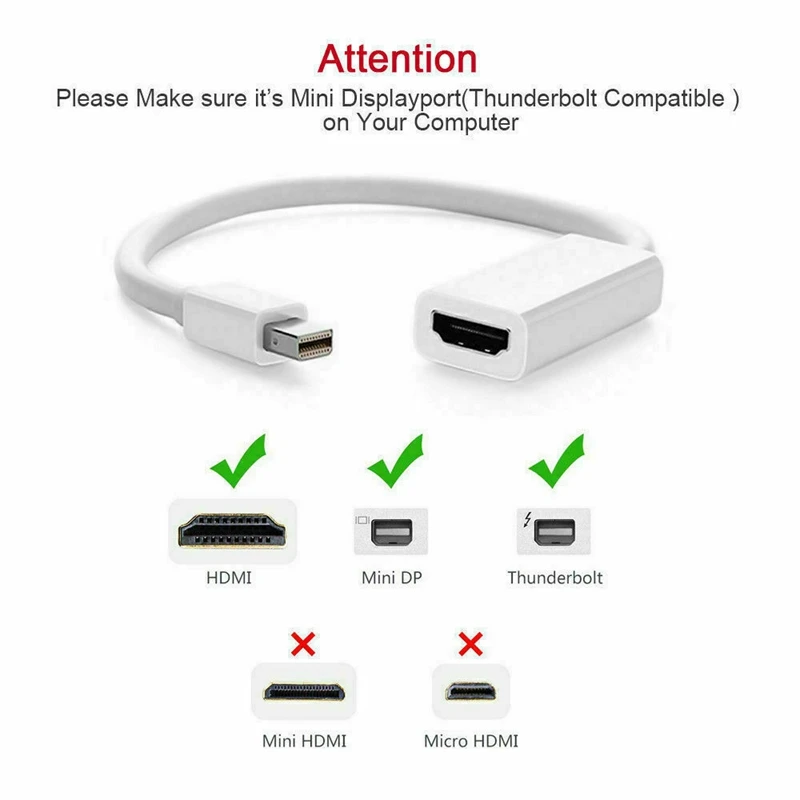
Как подключить устройства FireWire
Если у вас есть кабель FireWire — USB-A, вы можете попробовать использовать кабель Apple за 19 долларов./£19 Переходник с USB-C на USB-A. Если у вас есть устройство с 4-контактным разъемом FireWire 1394 — он обычно использовался в видеокамерах и выглядит так — и вам нужен способ подключения, вы можете попробовать использовать 4-контактный кабель USB-A — FireWire 1394 ( 8 долларов США / 10 фунтов стерлингов на Amazon) с адаптером USB-C к USB от Apple.
Попытка подключить устройства FireWire 400 и 800 не удалась. У Apple есть адаптер Thunderbolt-FireWire за 29 долларов США / 29 фунтов стерлингов, но у него есть старый разъем Thunderbolt, который не подключается к порту Thunderbolt на новых MacBook Pro, MacBook Air или 24-дюймовом iMac.
Адаптер Apple Thunderbolt/FireWire
Apple
Вы можете попробовать адаптеры с гирляндным подключением, но это всегда рискованно и может не сработать, не говоря уже о том, что адаптеры потенциально вредны. Подключите адаптер Thunderbolt к FireWire к адаптеру Thunderbolt 3 (USB-C) к Thunderbolt 2 от Apple за 49 долларов США / 49 фунтов стерлингов, а затем подключите его к Mac.
Подключите адаптер Thunderbolt к FireWire к адаптеру Thunderbolt 3 (USB-C) к Thunderbolt 2 от Apple за 49 долларов США / 49 фунтов стерлингов, а затем подключите его к Mac.
Как подключить принтер к USB-B
Многие современные принтеры поддерживают беспроводную связь, поэтому кабель не нужен. Но, возможно, у вас старый принтер или вы считаете беспроводную печать ненадежной. Большинство потребительских принтеров имеют порт USB-B. Это квадратный разъем, сильно отличающийся от USB-A или USB-C.
Вам понадобится кабель, например кабель принтера Cable Matters USB C, который имеет соединение USB-C и USB-B. Кабель длиной 1 метр стоит 8 долларов на Amazon; доступны другие длины.
Кабель имеет значение Кабель принтера USB C
Если у вас уже есть переходник USB-C на USB, вы можете взять кабель USB-A на USB-B, который входит в комплект поставки принтера, и подключить его к адаптеру. Затем вы подключаете адаптер к ноутбуку.
Как добавить классический разъем питания MagSafe к MacBook Air или MacBook Pro
Адаптер питания, поставляемый с 13-дюймовыми MacBook Pro и M1 MacBook Air, не имеет разъема MagSafe.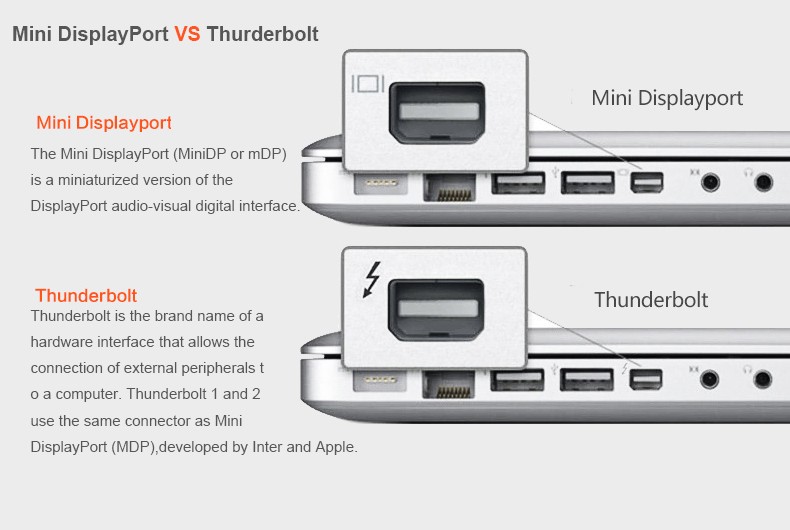 MagSafe был спасением ноутбука в тех случаях, когда кто-то спотыкался о кабель питания.
MagSafe был спасением ноутбука в тех случаях, когда кто-то спотыкался о кабель питания.
Но вы все равно можете добавить разъем MagSafe, и вы можете найти несколько зарядных кабелей с магнитными разъемами, которые могут оторваться, когда кабель дергают. Многие адаптеры, которые вы найдете на Amazon, кажутся одним и тем же продуктом, но с маркировкой разных продавцов. А из-за того, что мошенничество с отзывами пользователей Amazon настолько распространено, трудно полагаться на эти отзывы в качестве совета.
Не тестируя эти кабели самостоятельно, лучший совет, который мы можем дать, — это искать кабели, которые поддерживают быструю зарядку Apple, имеют достаточную длину для использования (не менее 6 футов) и изготовлены из материала хорошего качества ( как плетеный кабель). Некоторые кабели также можно использовать для передачи данных, поэтому следует проверить скорость передачи данных. Некоторые имеют разъем под прямым углом; убедитесь, что такой разъем не блокирует порт рядом с ним.
 1 и в традиционном стереоформате.
1 и в традиционном стереоформате. )
)