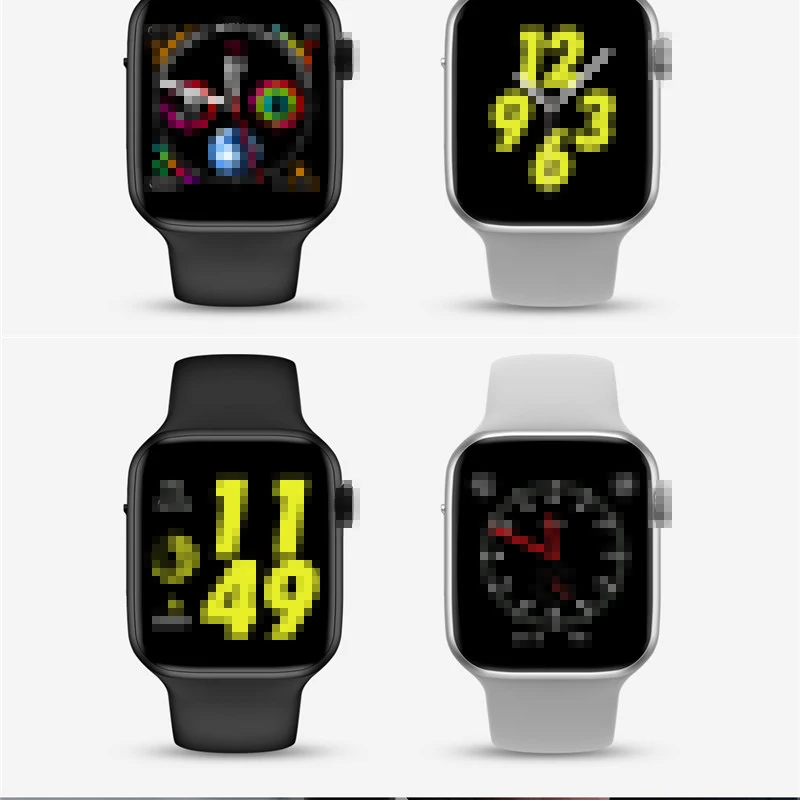М26 про часы настройка: Смарт часы M26 PRO с беспроводной зарядкой
Содержание
Как настроить время на смарт-часах: подробный гайд|СЕКУНДА
При первом использовании умных часов сразу стоит установить время. Обычно настройка выполняется автоматически, но в некоторых случаях выставлять время и дату приходится вручную.
Ниже подробно расскажем, как установить время на умных часах при сопряжении с Android, iOS и без связи со смартфоном.
СОДЕРЖАНИЕ:
- Как выставить время в смарт-часах: 3 способа
- Настройка времени на смарт-часах Wear OS, совместимых с Android и iPhone
- Настройка времени на смарт-часах Android с подключением к телефону
- Настройка времени на смарт-часах Android без подключения к телефону
- Настройка времени на Apple Watch
- Решение распространенных проблем
Как выставить время на смарт-часах: 3 способа
Особенности настройки функций смарт-часов зависит от производителя и конкретной модели. Как настроить время, всегда прописано в инструкции.
Все производители предлагают один из трёх вариантов:
- Без сопряжения с телефоном — вручную через меню настроек.
- При подключении к телефону — автоматическая загрузка данных со смартфона.
- При установленной сим-карте — через мобильную связь.
Ниже рассмотрим, как настроить время на смарт-часах каждым из этих способов.
Важно! Прежде чем выставить время на умных часах, убедитесь, что они заряжены. Если аккумулятор сел, подключите гаджет к зарядке.
Если умные часы поддерживают мобильную связь, вставьте в соответствующий разъём сим-карту. Выберите мобильный тариф оператора и пополните счёт.
Настройка времени на смарт-часах Wear OS, совместимых с Android и iPhone
Вы можете загрузить информацию со смартфона напрямую по Bluetooth или Wi-Fi. Нужно подключить смарт-часы к телефону и установить необходимые показатели через приложение на смартфоне.
Если доступа к смартфону нет, настраивать устройство придётся вручную.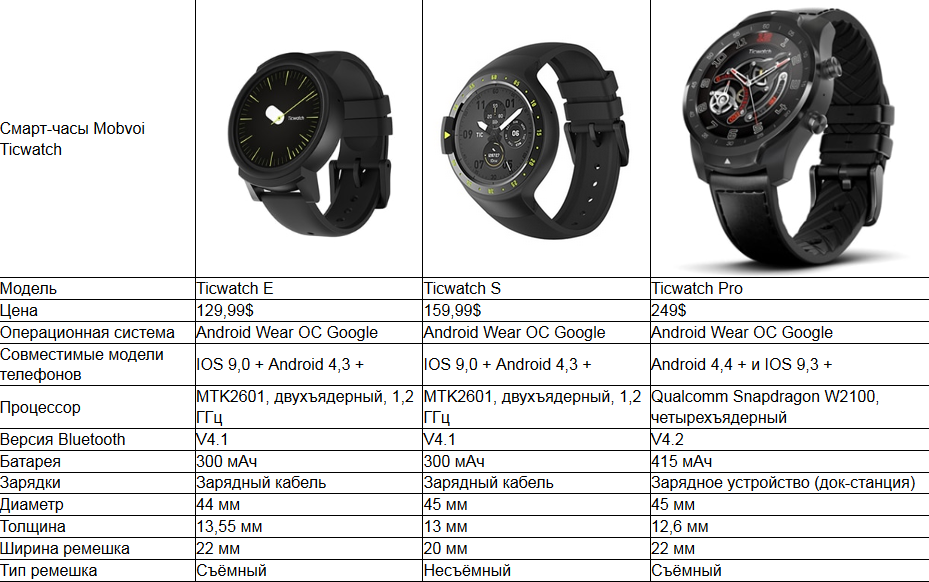
Настройка времени на смарт-часах Android через синхронизацию со смартфоном
У каждого производителя техники обычно своё приложение, например, MiFit для Xiaomi, Garmin Connect для Garmin или Galaxy Wearable для Samsung. Подходящее приложение указано в инструкции — вбейте его название в поиске Google Play вручную или считайте QR-код. Альтернативный способ — найти приложение на сайте производителя или ввести марку и модель гаджета в поисковую строку Google Play.
- Загрузите на смартфон рекомендуемое приложение.
- Активируйте Bluetooth на смартфоне.
- Запустите приложение для смарт-часов вручную.
- Поднесите гаджет к телефону на расстояние не более 1 метра и соедините устройства по Bluetooth.
- Зайдите в меню приложения и через настройки установите время.
- Иногда в меню отсутствует подходящая функция. Тогда данные подгружаются со смартфона автоматически.
Чтобы информация синхронизировалась правильно, убедитесь, что на обоих гаджетах активирована опция «Дата и время сети».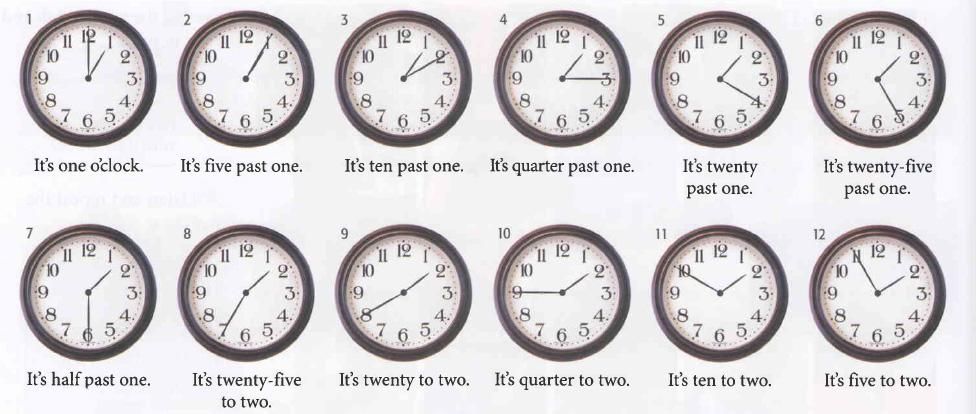 Смартфон получает информацию о времени от сети, поэтому важно подключить его к интернету.
Смартфон получает информацию о времени от сети, поэтому важно подключить его к интернету.
Настройка времени на смарт-часах Android без синхронизации с телефоном
Большинство смарт-часов при первом запуске подгружают нужное время автоматически. Программа использует данные от сим-карты или Wi-Fi. Если загрузка данных не произошла автоматически, проверьте настройки:
- Включенный параметр «Дата и время сети».
- Или включенную опцию «Часовой пояс сети» и инактивацию функции «Дата и время сети».
Если эти протоколы связи не предусмотрены, придётся разбираться, как на смарт-часах настроить время вручную:
- Потяните экран на умных часах сверху вниз и перейдите в настройки.
- Выберите раздел «Системные» — «Дата и время».
- Включите опции «Дата и время сети» и «Часовой пояс сети».
- Введите вручную дату, время, часовой пояс.
Настройка времени на Apple Watch
Apple Watch настраиваются только в связке с iPhone. Вручную можно лишь перевести время на несколько минут вперёд. Это удобно, если ваши привычные часы немного спешат.
Вручную можно лишь перевести время на несколько минут вперёд. Это удобно, если ваши привычные часы немного спешат.
Полностью ручная установка времени на Apple Watch недоступна, поэтому подключение к телефону на iOS обязательно. Синхронизировать гаджеты можно таким способом:
- Нажмите и удерживаете кнопку сбоку корпуса Apple Watch.
- Поднесите смарт-часы к айфону и дождитесь оповещения о создании пары гаджетов.
- Нажмите «продолжить» и ожидайте, пока установится соединение.
- Коснитесь «настройка Apple Watch» и следуйте пошаговой инструкции на дисплее часов.
Если у вас раньше была пара с другими смарт-часами, новый гаджет может не подключаться автоматически. Тогда зайдите в приложение Apple Watch на айфоне и выберите функцию «Пара с другими часами».
Чтобы выставить время на Apple Watch:
- Запустите передачу мобильных данных на iPhone либо подключите его к Wi-Fi или мобильной сети.
- Зайдите в Настройки — Основные — Дата и время.

- Выберите опцию «Автоматически», если хотите, чтобы время загрузилось на смартфон из сети. Вы также можете выключить эту функцию и вбить нужное время на телефоне вручную.
- Если смартфон запускает обновление данных о часовом поясе, перезапустите телефон. То же самое нужно сделать с умными часами, если оповещение высвечивается на Apple Watch.
Часы получат информацию о часовом поясе, дате и времени автоматически со смартфона. Если вы хотите, чтобы Apple Watch немного спешили, это можно задать в настройках:
- Опускайтесь в настройках вниз до параметра «Время».
- Воспользуйтесь колесиком (Digital Crown) и прокрутите значение, переведя часы на 1-59 минут вперёд.
- Коснитесь клавиши «Выбор».
Учитывайте, что изменение данных не меняет реальное время в программе. На циферблате часов будет указано пользовательское значение, но все события происходят исходя из времени подключённого iPhone и сети.
Решение распространенных проблем
Если время отображается некорректно:
- Отключите Bluetooth на телефоне.
- Включите Bluetooth снова для повторной синхронизации и автоматической загрузки времени.
- Если переподключение не помогло, задайте время самостоятельно.
Если вы хотите изменить формат времени на умных часах, найдите опцию «24-часовой формат» и активируйте её.
Если вы планируете поездку за границу и нужно перевести время на смарт-часах, сделайте это вручную в той же последовательности или дождитесь автоматической загрузки информации со смартфона, Wi-Fi или сим-карты.
инструкция для Android и iOS
Советы и инструкции Приложения и операционные системы для умных часов и фитнес-браслетов Смарт часы (Smart Watch)
Раз вы уже начали читать данную статью, объяснять, что такое
смарт-часы, для чего они нужны и как работают, наверное, не стоит. Скорее всего,
вы уже стали счастливым обладателем умного гаджета и теперь хотите подключить
его к телефону. Как это сделать? Мы постараемся подробно и пошагово объяснить, как
Как это сделать? Мы постараемся подробно и пошагово объяснить, как
подключить смарт-часы к телефону на базе Android и iOS.
Зачем подключать смарт-часы к телефону?
А зачем вообще подключать умные часы к телефону, они же и
так “умные”? Большинство часов без подключения к смартфону являются, по сути,
просто модным аксессуаром, не показывающим даже время. Есть, конечно, некоторые
модели с СИМ-картой, которые можно использовать совершенно независимо от
смартфона, но их значительно меньше, чем “классических” смарт-часов.
После соединения со смартфоном открывается множество
полезных функций, например:
- Уведомления о звонках и сообщениях с телефона на часы.
- Отклонение или отключение громкости при звонке.
- Управление музыкальным проигрывателем телефона.
- Удаленное управление камерой.
- Поиск телефона.
- Подробная статистика о различных параметрах активности (продолжительность сна, количество пройденных шагов, израсходованных калорий и т.
 д.).
д.).
- Отслеживание местонахождения часов (особенно полезно, если часы носит ребенок или пожилой человек).
Приложение для подключения
Независимо от модели часов или телефона, перед подключением
нужно выполнить общие для всех устройств действия: прочитать инструкцию,
прилагаемую к устройству, проверить уровень зарядки обоих устройств и, при
необходимости, зарядить технику.
Далее следует скачать приложение на смартфон. Информацию о том, какое именно приложение используется, можно найти в инструкции. Также, обычно, в инструкции есть QR-код для скачивания необходимого приложения. В зависимости от операционной системы смартфона, приложение загружается из Play Market (для смартфонов под управлением ANDROID) или из App Store (для iPhone).
Наиболее часто используемые приложения по производителям
можно увидеть в таблице:
| Производитель | Название приложения |
| Xiaomi | MiFit |
| Amazfit | Amazfit |
| Huawei | Huawei Health |
| Samsung | Galaxy Wearable (Samsung Galaxy Watch) |
| Garmin | Garmin Connect |
| Fitbit | Fitbit |
Fossil, Mobvoi, Disel и т.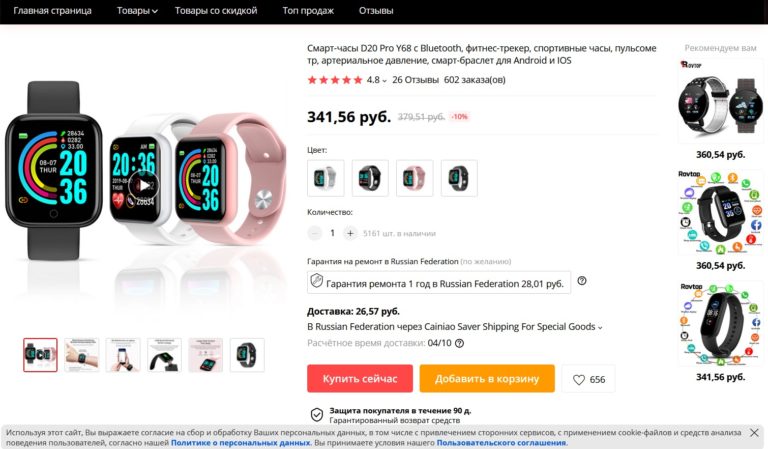 д. д. | Wear OS by Google |
| Детские умные часы | SeTracker, SeTracker 2, SeTracker 3 |
Китайские производители смарт-часов используют для подключения ряд различных приложений: Fundo Pro, H Band, Da Fit, WearHeart, WearHealt, WearFit, Comfit, WiiWatch, H plus и т.д. Все они также доступны для загрузки в магазинах приложений Play Market и App Store. Скачать приложения можно отсканировав QR-код или выполнив поиск по названию.
Смарт-часы и ANDROID-смартфон:
пошаговая инструкция
Поскольку Wear OS by Google является одним из наиболее
популярных приложений, рассмотрим пошаговый процесс сопряжения именно на его
примере. Интерфейс всех остальных программ практически идентичен, поэтому и все
необходимые действия будут практически одинаковыми.
- Устанавливаем на смартфон подходящее приложение.
- Включаем часы. Включаем Bluetooth на обоих устройствах. Размещаем часы как можно ближе к телефону. Важно! Подключать наручный гаджет по Bluetooth через настройки телефона не нужно! Подключение происходит исключительно из приложения.
 Если сопрячь часы через настройки, скорее всего, приложение их просто не увидит.
Если сопрячь часы через настройки, скорее всего, приложение их просто не увидит. - Открываем приложение на телефоне. Для входа в некоторые приложения потребуется регистрация аккаунта или авторизация.
- В разных приложениях кнопка подключения находится в разных местах приложения и называться может по-разному. Обычно это кнопка «Добавить устройство», просто «Добавить», «Начать настройку» или «+». На изображении ниже можно увидеть расположение кнопки в некоторых приложениях.
- Следуя инструкциям на экране часов, выбираем язык и принимаем “Условия использования”.
- Ждем, пока приложение обнаружит устройство.
- Нажимаем на название часов. Если вы не видите название, проверьте, включен ли Bluetooth, а затем повторить поиск. Также рекомендуем активировать GPS в телефоне.
- На телефоне и часах могут появиться PIN-коды. Если коды совпадают, нажимаем “Подключить” на телефоне.
- После завершения соединения, которое может занимать несколько минут, в приложении появится статус «Подключено».
 В некоторых случаях может потребоваться подтверждение сопряжения на часах, нажатием значка на их экране.
В некоторых случаях может потребоваться подтверждение сопряжения на часах, нажатием значка на их экране.
После сопряжения автоматически синхронизируется время и
дата. Также интерфейс часов автоматически переведется на английский язык или язык
телефона, если такой поддерживается.
Подключение к iPhone
Владельцы Apple Watch и iPhone обычно вообще не имеют проблем с сопряжением. Никаких приложений для их подключения скачивать не нужно. Apple позаботилась о своих покупателях и разместила на форуме техподдержки подробную иллюстрированную инструкцию по настройке и подключению носимого гаджета. Перейти к ней можно по этой ссылке.
Процесс подключения к iPhone часов от другого производителя практически ничем не отличается от подключения к смартфонам на базе ANDROID, который мы описали выше. Разве что приложения скачиваются с App Store, а не из Play Маркет.
Этапы подключения следующие:
- Включаем Apple Watch и надеваем их на руку. Для включения нужно нажать и удерживать кнопку на правой грани корпуса пока на экране не появится фирменный логотип.

- Включаем на обоих устройствах Bluetooth и Wi-Fi.
- Подносим часы к телефону. На экране должно появится сообщение «Используйте свой iPhone для настройки этих Apple Watch». Нажимаем «Продолжить». Если такое сообщение не появилось нужно открыть программу Apple Watch и выбрать пункт «Создать пару».
- Наводим камеру телефона на экран часов и ждем сообщения об успешном подключении.
- Произвести регистрацию наручного девайса через идентификатор Apple ID.
- Если на часах установлена не последняя версия программного обеспечения на экране появится предложение обновить watchOS. Также будет предложение создать пароль для Apple Pay. Но, этот шаг не обязательный и его можно пропустить.
- Настраиваем Apple Watch, следуя подсказкам.
Как подключить к телефону детские смарт-часы
Большинство моделей детских часов имеют слот для СИМ-карты.
Она нужна для контроля местоположения ребенка и для постоянной связи с ним.
Поэтому ко всем стандартным действиям добавятся манипуляции с sim-картой.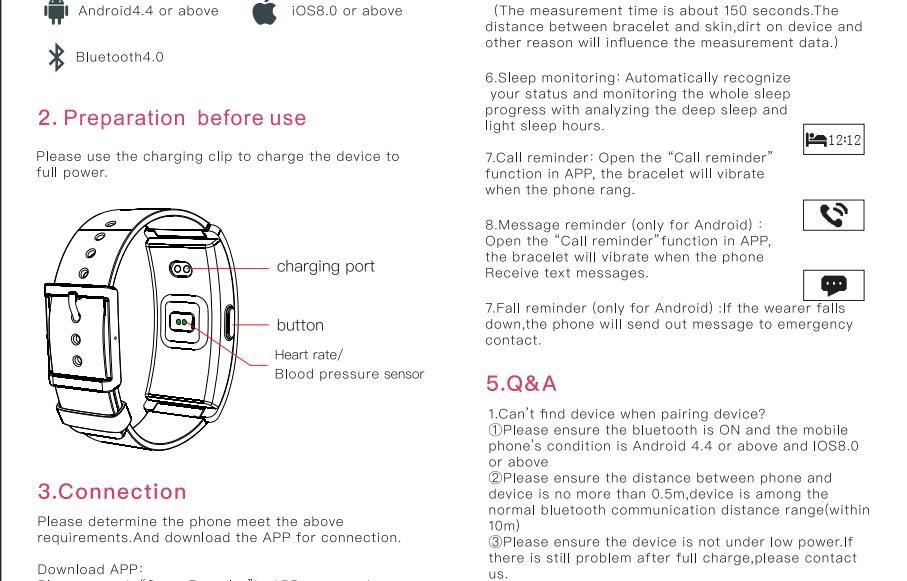
В первую очередь стоит проверить работоспособность карты на
телефоне, а только потом устанавливать ее в часы. Также рекомендуется отключить
проверку ПИН-кода и убедиться, что на ней положительный баланс. Теперь
переходим к подключению:
- Вставляем в часы sim-карту.
- Включаем часы.
- Включаем Bluetooth на обоих устройствах.
- Загружаем и устанавливаем на телефон нужное приложение. Большинство производителей рекомендуют SeTracker, SeTracker 2 или SeTracker 3. Первое подключение желательно производить именно через “родную” программу, а уже потом можно поставить любое другое, например “Где мои дети”, “KidsControl” и т.д.
- Запускаем приложение и проходим регистрацию. Для этого поэтапно указываем код лицензии (расположен на задней панели часов), логин, имя ребенка, номер телефона для восстановления пароля, пароль и подтверждение пароля.
- Настраиваем часы, следуя нашей инструкции.
Найти более подробные руководства по конкретным моделям часов можно в разделе “Инструкции”.
Реклама
Смарт-часы
M26 Plus Обзор меню и функций Хорошо, мы работаем над второй частью этих смарт-часов m26 plus. Хорошо, еще один видеообзор, первое видео, в котором мы распаковываем и проверяем его функции, а также его характеристики. Хорошо, в этот раз мы собирались проверить дизайн меню здесь. Хорошо, пользовательский интерфейс этих умных часов, так что давайте проверим его еще раз. Это умные часы m26 plus. Хорошо, действительно функция беспроводной зарядки. Хорошо, тогда, если у вас есть какие-либо вопросы относительно умных часов, пожалуйста, оставьте комментарий ниже и попробуйте ответить на ваш запрос, посмотрите, есть ли у нас время, хорошо, поэтому у нас есть инструкции по эксплуатации, поэтому у нас есть здесь очень маленькие функции , но в любом случае мы можем все же хотя бы прочитать это хорошо, так что у нас есть здесь подробности. Итак, у нас есть управление музыкой, секундомер: хорошо, кровяное давление, кровь, кислород, мониторинг; хорошо, так что давайте проверим, действительно ли он существует, так что снова давайте включим умные часы, хорошо.
 Итак, у нас здесь, хорошо, обои! Я думаю, это из фильма Тор. Итак, давайте проверим, так что прокручиваем сверху вниз. У нас есть настройки здесь, основные настройки у нас есть. Позвольте мне увидеть дисплей здесь: хорошо, синяя флейта. У нас есть время выключения экрана, давайте изменим его, да, 15 секунд. Хорошо, поднимите свой наручный инструмент, но вверх по экрану, который у нас здесь. Это в настройках. У вас также есть здесь настройки управления сновидениями.
Итак, у нас здесь, хорошо, обои! Я думаю, это из фильма Тор. Итак, давайте проверим, так что прокручиваем сверху вниз. У нас есть настройки здесь, основные настройки у нас есть. Позвольте мне увидеть дисплей здесь: хорошо, синяя флейта. У нас есть время выключения экрана, давайте изменим его, да, 15 секунд. Хорошо, поднимите свой наручный инструмент, но вверх по экрану, который у нас здесь. Это в настройках. У вас также есть здесь настройки управления сновидениями.
Ладно, режим не беспокоить звук и вибрация, значит у нас есть встроенный динамик. У вас есть языковые настройки здесь. Хорошо, также перезагрузите пароль, восстановите и выключите. Хорошо еще раз, так что это для доступа сверху вниз. Итак, у нас есть циферблаты. У нас есть пикачу, у нас есть аналоговые, у нас есть цифровые циферблаты. У нас есть циферблат, похожий на один из дизайнов gts. Итак, давайте попробуем выбрать этот: ладно, ладно, Марио и ладно, из этого, нажав кнопку с короной, вы можете использовать ее для увеличения, увеличения и уменьшения.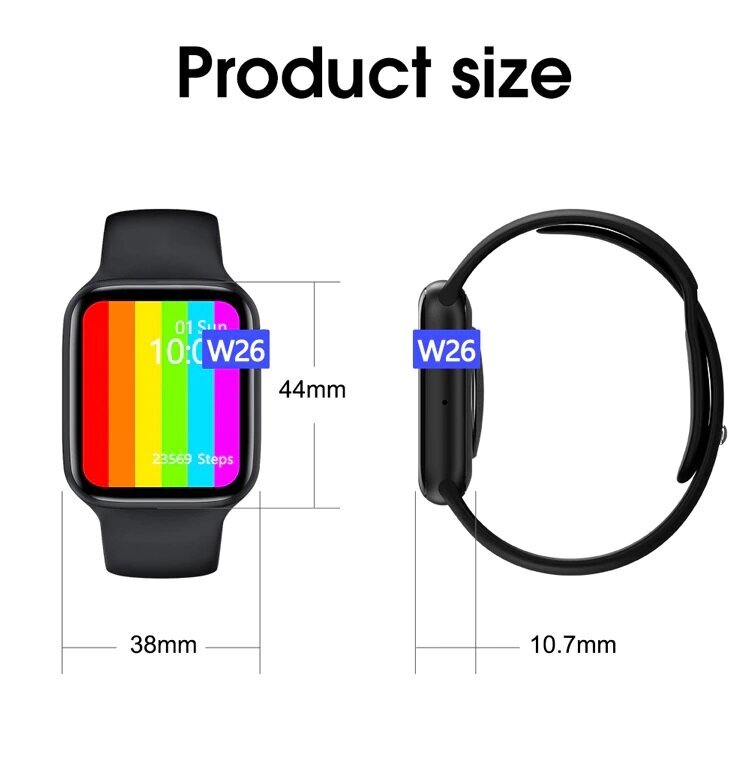 У нас есть основное меню. У нас есть калькулятор здесь. Ладно, возвращаемся, какая еще у нас погода. У нас тут спортивный режим. Ладно, давай проверим. Ладно, попробуй проверить ход. У вас у всех есть езда на велосипеде на открытом воздухе, да. Они сидят здесь, занимаются пешим альпинизмом и другими видами спорта, так что давайте проверим, так что другие виды спорта здесь, я думаю, это просто мониторинг шагов, калорий и кровяного давления. Ладно, давай, прекрати, ладно и возвращайся. У нас также есть сообщение здесь: мониторинг сна, погода, дыхание, руководство, частота сердечных сокращений: это частота сердечных сокращений, посмотрите, да, все в порядке, давайте проверим, давайте, попробуем, это мониторинг или нет? Ладно, посмотрим, будет ли результат за год. Ладно подождём! Итак, у нас есть его работа, как насчет артериального давления здесь, так что он считает мониторинг артериального давления, боли, систолического и диастолического его веса, хорошо, это занимает некоторое время, поэтому у нас здесь 120 на 70, что-то или больше 80 нормально.
У нас есть основное меню. У нас есть калькулятор здесь. Ладно, возвращаемся, какая еще у нас погода. У нас тут спортивный режим. Ладно, давай проверим. Ладно, попробуй проверить ход. У вас у всех есть езда на велосипеде на открытом воздухе, да. Они сидят здесь, занимаются пешим альпинизмом и другими видами спорта, так что давайте проверим, так что другие виды спорта здесь, я думаю, это просто мониторинг шагов, калорий и кровяного давления. Ладно, давай, прекрати, ладно и возвращайся. У нас также есть сообщение здесь: мониторинг сна, погода, дыхание, руководство, частота сердечных сокращений: это частота сердечных сокращений, посмотрите, да, все в порядке, давайте проверим, давайте, попробуем, это мониторинг или нет? Ладно, посмотрим, будет ли результат за год. Ладно подождём! Итак, у нас есть его работа, как насчет артериального давления здесь, так что он считает мониторинг артериального давления, боли, систолического и диастолического его веса, хорошо, это занимает некоторое время, поэтому у нас здесь 120 на 70, что-то или больше 80 нормально.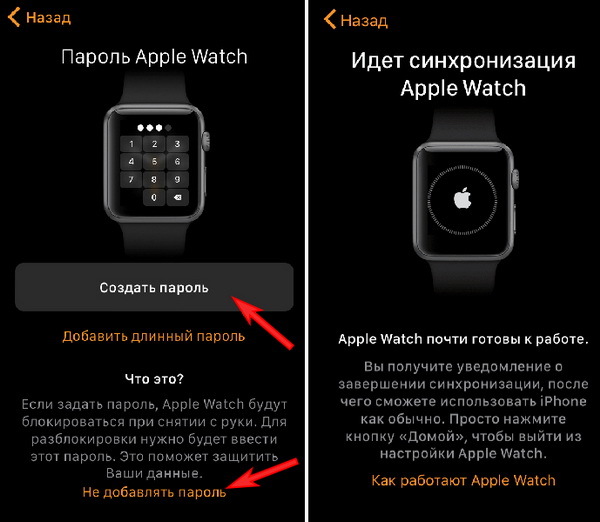
Итак, поскольку все в порядке, похоже, оно работает хорошо, посмотрим, проверим ли мы его с помощью надлежащего мониторинга артериального давления. Ну сравни! Ладно, позже ладно, вот, что еще? Хорошо сверху или снизу вверх, у нас снова есть обои с уведомлениями о сообщениях в этом разделе. Надеюсь, у нас есть вариант для разных меню. Есть ли у нас возможность для этого хорошо видеть, как мы продолжаем открывать его функции и меню? Хорошо, а как насчет того, что такое потребление, так что у нас есть графики и статистика для вашего автоматического отслеживания активности. У нас тоже есть сос. Я думаю, что эти умные часы поддерживают артериальное давление. Хорошо, я имею в виду кислород крови. У нас также есть здесь звук и вибрация, которую вы можете настроить. У нас также есть мониторинг сна, что это нормально. Итак, это мониторинг кислорода в крови, так что давайте проверим и посмотрим: хорошо, давайте попробуем, работает ли это, так что это может занять некоторое время. У нас есть. Хорошо, так что я думаю, что это нормально. У нас здесь хорошее поступление кислорода в кровь. Ладно, что еще у нас есть? Хорошо, информация о таймере? У нас есть версия m26 plus. Хорошо, давайте вернемся к настройкам, языку, вибрации, паролю и т. д. Итак, это меню, включенное в умные часы m26 plus. Хорошо. До сих пор пользовательский интерфейс здесь очень отзывчив. У них также есть Bluetooth-управление музыкой. У нас есть много вариантов. Что еще у нас есть здесь sos? Я думаю это.
Хорошо, так что я думаю, что это нормально. У нас здесь хорошее поступление кислорода в кровь. Ладно, что еще у нас есть? Хорошо, информация о таймере? У нас есть версия m26 plus. Хорошо, давайте вернемся к настройкам, языку, вибрации, паролю и т. д. Итак, это меню, включенное в умные часы m26 plus. Хорошо. До сих пор пользовательский интерфейс здесь очень отзывчив. У них также есть Bluetooth-управление музыкой. У нас есть много вариантов. Что еще у нас есть здесь sos? Я думаю это.
Если к вашему смартфону подключено руководство по дыханию, также выполняйте или дыхательные упражнения. У нас есть мониторинг сна, он автоматически определяет или автоматически контролирует ваш сон. Итак, это графики и статистика для мониторинга вашего артериального давления за одну неделю, и у нас есть qr-код для приложения поддержки. Если вы хотите установить приложение, у нас также есть управление камерой. У нас также есть секундомер, вот и все. Я думаю, что в приложении поддержки пока доступно много вариантов. Это меню умных часов m26 plus. Хорошо. Если вы хотите получить его, у нас есть ссылка ниже, так что очень доступная серия. Шесть умных часов в нашем следующем видео покажут вам, как установить приложение Wear Fit Pro на платформу Android, так что следите за ним, давайте посмотрим, будут ли эти умные часы работать или будут ли они подключаться к нашему смартфону с поддержкой Wear Feed Pro. приложение хорошо видеть это хорошо проверить; ладно, так вот. Если у вас есть какие-либо вопросы относительно этих умных часов, оставьте комментарий ниже и постарайтесь ответить на ваши вопросы.
Это меню умных часов m26 plus. Хорошо. Если вы хотите получить его, у нас есть ссылка ниже, так что очень доступная серия. Шесть умных часов в нашем следующем видео покажут вам, как установить приложение Wear Fit Pro на платформу Android, так что следите за ним, давайте посмотрим, будут ли эти умные часы работать или будут ли они подключаться к нашему смартфону с поддержкой Wear Feed Pro. приложение хорошо видеть это хорошо проверить; ладно, так вот. Если у вас есть какие-либо вопросы относительно этих умных часов, оставьте комментарий ниже и постарайтесь ответить на ваши вопросы.
Руководство по использованию Wearfit Pro (подробное руководство по Wearfit Pro).
перейти к содержанию
Поделиться этим постом
Содержание
(Последнее обновление: 2023 年 3 月 8 日)
Введение
Чтобы вы могли пользоваться многими преимуществами своих IWO Smartwatch, , вам необходимо подключить их к приложению поддержки. Приложение Wearfit Pro рекомендуется пользователям IWO Smartwatch .
Приложение Wearfit Pro рекомендуется пользователям IWO Smartwatch .
Приложение синхронизируется с вашими умными часами, чтобы считывать и отслеживать данные о ваших шагах. Он показывает вам подробный отчет о количестве шагов, которые вы сделали в течение дня, а также о пройденном расстоянии. Приложение помогает своим пользователям понимать и управлять своим состоянием здоровья и интегрировано с приложением для здоровья HealthKit. Возможно, вы задавались вопросом: «Как мне использовать Wearfit Pro с моими умными часами?»
- Чтобы использовать Wearfit Pro, вам необходимо загрузить приложение Wearfit Pro на свой мобильный телефон. Он доступен в Google Play и App Store для Android и iOS пользователей.
- После загрузки запустите приложение и установите разрешения.
- Затем добавьте устройство SmartWatch и подключите его к приложению.

- Наконец, установите параметры и настройки персонализации.
В оставшейся части этого поста я буду отвечать на возможные вопросы и жалобы по поводу подключения к приложению.
Если вы хотите узнать больше или вам нужны дополнительные разъяснения по некоторым проблемам с приложением, оставайтесь со мной. Я обещаю, что это будет стоить вашего времени.
Как подключить Wearfit Pro к моим умным часам
Чтобы пользоваться Wearfit Pro, вам необходимо подключить свои умные часы к мобильному телефону.
Приложение Wearfit Pro доступно как для пользователей Android, так и для iOS. По этой причине шаги по подключению Wearfit Pro различаются для обеих операционных систем.
Как подключить Wearfit Pro для пользователей iOS:
- Шаг 1: Первое, что нужно сделать, это перейти в настройки телефона. Затем включите Bluetooth-соединение вашего телефона, добавьте устройство.
 Два варианта добавления устройства, поиска или сканирования QR-кода.
Два варианта добавления устройства, поиска или сканирования QR-кода. - Шаг 2: Далее вам необходимо зарегистрировать учетную запись Wearfit pro. Или войдите в существующую учетную запись (если она у вас уже есть).
- Шаг 3. На вашем телефоне появится небольшой интерфейс. И все, что вам нужно сделать, это нажать «Разрешить».
Как подключить Wearfit Pro для пользователей Android:
- Шаг 1: Перейдите в настройки своего телефона и включите соединение Bluetooth на мобильном телефоне.
- Шаг 2. Затем откройте приложение Wearfit и зарегистрируйте учетную запись Wearfit Pro. Если у вас уже есть учетная запись, повторно регистрироваться не нужно. Просто войдите в существующую учетную запись Wearfit Pro.
- Шаг 3. Разрешите все данные уведомлений. Появится интерфейс уведомлений с запросом вашего разрешения на доступ Wearfit к определенным функциям на вашем мобильном телефоне.

Этим запросам уведомлений разрешен доступ к местоположению вашего устройства, фотографиям и мультимедиа на устройстве, контактам и журналам телефонных звонков, а также отправка и просмотр сообщений и информации об устройстве. Нажмите «Разрешить».
Отказ в любом из этих запросов на разрешение может помешать правильной работе Wearfit Pro.
- Вы уже на полпути. Далее вам нужно будет выполнить настройки авторизации. Прежде всего, найдите «Оптимизатор» на своем мобильном телефоне и откройте его.
- Далее нажмите «Запуск приложения»
- Наконец, найдите «Wearfit Pro» и включите его, просто нажав на переключатель.
- Теперь, когда вы закончили настройку авторизации для приложения, вы находитесь на завершающей стадии. Следующий шаг — вернуться в приложение, чтобы добавить устройство. Два варианта добавления устройства, поиска или сканирования QR-кода.

- Поиск устройства.
- Чтобы добавить устройство, отсканируйте QR-код, отображаемый на экране часов. Нажмите на выделенный значок (выделенный оранжевым квадратом) для сканирования.
- Поместите камеру телефона на экран умных часов, как будто вы хотите сфотографировать его. Ваш телефон начнет сканировать QR-код.
На изображении выше показан QR-код, отображаемый на экране умных часов.
Не удается подключиться к Wearfit Pro?
У вас проблемы с подключением к Wearfit Pro?
Иногда у вас могут возникнуть трудности с подключением смарт-часов к Wearfit Pro.
Возможные причины этой проблемы:
- Слишком большое расстояние между телефоном и часами. Поднесите часы к телефону.
- Текущая версия приложения Wearfit Pro на вашем телефоне слишком низкая. Пожалуйста, обновите и обновите до новой версии и повторите попытку.

- В настоящее время у вашего телефона может быть временный сбой связи по сети. Пожалуйста, повторите попытку позже.
- Возможно, вам придется перезагрузить часы и телефон и повторить попытку.
Кроме того, в некоторых случаях может потребоваться повторное сопряжение Bluetooth обоих устройств.
Итак, если вы уже подтвердили сопряжение часов с мобильным телефоном, перейдите в настройки Bluetooth на телефоне и игнорируйте подключенные часы.
Для этого нажмите «Забыть это устройство». Затем снова найдите устройство и снова подключитесь.
Как изменить циферблат часов на Wearfit Pro?
Приложение Wearfit pro позволяет изменить циферблат ваших умных часов на любой понравившийся вам дизайн.
Вы можете наслаждаться различными вариантами циферблата и создавать собственные. Вы можете изменить циферблат, чтобы он соответствовал вашему стилю и эстетике. Увлекательно, правда?
- Шаг 1.
 Чтобы изменить циферблат, сначала нажмите «Все циферблаты»
Чтобы изменить циферблат, сначала нажмите «Все циферблаты» - Шаг 2: Вы можете выбрать циферблат на рынке циферблатов. Обратите внимание, что некоторые циферблаты циферблатов бесплатны, а за некоторые нужно платить.
.
Для циферблатов с ценником под ними вам придется заплатить за циферблат, прежде чем вы сможете загрузить его с рынка циферблатов.
- Шаг 3: После выбора понравившегося циферблата нажмите на него и выберите «Загрузить»
- Шаг 4: Как только вы нажмете «Загрузить», начнется установка циферблата. В процессе установки не закрывайте интерфейс, чтобы обеспечить успешную установку.
Я также советую вам не использовать свой телефон и смарт-часы, пока идет процесс установки.
- После завершения установки загруженный циферблат автоматически синхронизируется с вашими смарт-часами, как показано на рисунке ниже.
Вы также можете настроить свои фотографии в качестве циферблата на циферблате, выполнив следующие действия:
- Шаг 1: Нажмите «Все циферблаты» и прокрутите вниз, пока не увидите «Настроить», затем нажмите «Редактировать».

- Шаг 2: Затем установите фон, стиль и положение пользовательской заставки.
- Шаг 3: Выберите фотографию из фотоальбома вашего телефона.
- Шаг 4: Нажмите «Установить», и циферблат синхронизируется с часами. Легко, верно?
Видеоруководство по использованию Wearfit Pro
Посмотрите видео ниже, чтобы получить краткий обзор того, как использовать Wearfit Pro.
Функция обновления «Ты и я» (Просмотр местоположения и состояния здоровья друзей и семьи в режиме реального времени)
«Ты и я» — это услуга, реализующая взаимную заботу и взаимную защиту между участниками . Установив отношения членства через приложение, вы можете просматривать данные о состоянии здоровья и местоположении друг друга в режиме реального времени. Вам нужно только поднять запястье, чтобы легко понять их состояние здоровья и расположение ее/его.
Вам нужно только поднять запястье, чтобы легко понять их состояние здоровья и расположение ее/его.
- Шаг 1: Установите «ТЫ И Я»
- Шаг 2: Откройте приложение Wearfit Pro, перейдите на домашнюю страницу, выберите «ТЫ И Я»
- Шаг 3: Инициируйте следующие приглашения для участников через идентификатор/номер мобильного телефона/электронную почту/код сканирования и т. д.
- Шаг 4: согласиться на приглашение
- Шаг 5. Включите совместное использование местоположения
- Шаг 6: После того, как она/он будет проверена и авторизована, вы можете выбрать аватар пользователя на странице «Я и ТА», чтобы просмотреть данные о ее/ее спортивном здоровье и позиционировании
- Шаг 7: просмотр общего местоположения в приложении
- Шаг 8: просмотр общего местоположения на стороне часов
Видеоруководство по использованию функции Wearfit Pro «Ты и я»
Посмотрите видео ниже, чтобы получить краткий обзор использования функции Wearfit Pro «Ты и я»
youtube.com/embed/FNBqwIynEt8″ allowfullscreen=»allowfullscreen»/>
Часто задаваемые вопросы по Wearfit Pro 9 9 Откройте приложение Wearfit на телефоне. Войдите на страницу «Устройства», проведите пальцем вниз, затем коснитесь «Погода». Включите отчеты о погоде и выберите единицу измерения температуры. Информация о погоде обновляется каждые 60 минут. Для получения информации о погоде будет использоваться информация о местоположении вашего телефона. Пожалуйста, убедитесь, что у мобильного телефона «информация о местоположении» и «WearfitPro» есть разрешение на получение информации о местоположении. Как исправить сбои или неработоспособность приложения Wearfit Pro на iPhone (iOS): Как исправить проблемы с подключением к серверу или подключением к Интернету в приложении Wearfit Pro для iPhone:: Wearfit Pro Company IWO Smartwatch фокусируется на бизнесе смарт-браслетов и умных часов Wearfit Pro, предоставляя микробрендам универсальное решение для умных носимых продуктов «дизайн + бренд-маркетинг + производство». Смарт-часы Wearfit Pro основаны на чипе HS6621 с низким энергопотреблением, что является лидером в отрасли по энергопотреблению и производительности. По сравнению с аналогичными продуктами на рынке, этот продукт имеет преимущества высокой основной частоты (128 МГц), плавной работы без задержек, поддержки богатого пользовательского контента (256 КБ ОЗУ), быстрой скорости чтения и записи интерфейса (может быть оснащен высоким разрешением TFT-экран) и т. Погода Wearfit Pro
Приложение Wearfit pro не работает?
 Вот как закрыть и перезапустить приложение Wearfit Pro на вашем iPhone:
Вот как закрыть и перезапустить приложение Wearfit Pro на вашем iPhone: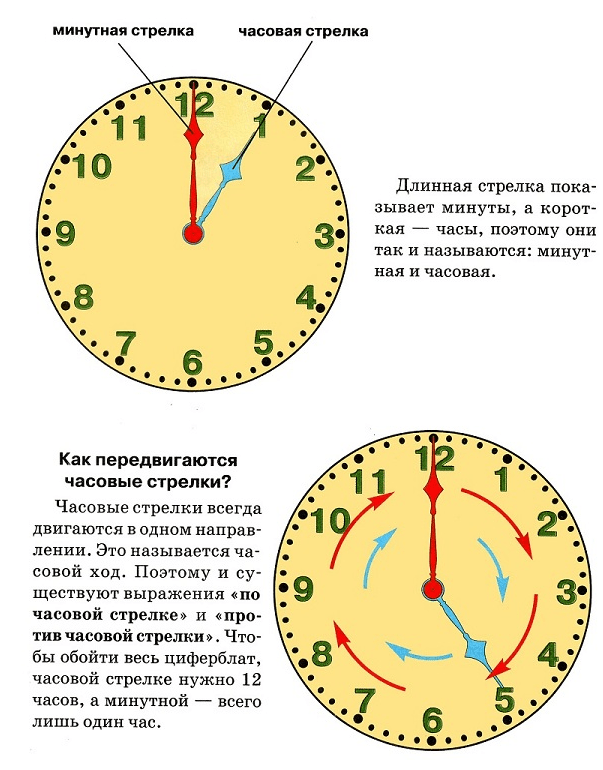 После удаления вернитесь в App Store, чтобы загрузить и переустановить Wearfit Pro на свой iPhone.
После удаления вернитесь в App Store, чтобы загрузить и переустановить Wearfit Pro на свой iPhone.
Смарт-часы Wearfit Pro


 д.).
д.).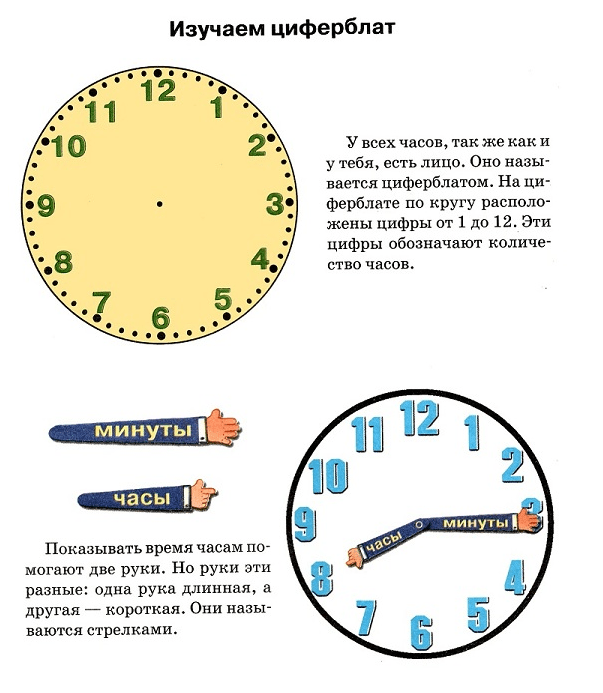 Если сопрячь часы через настройки, скорее всего, приложение их просто не увидит.
Если сопрячь часы через настройки, скорее всего, приложение их просто не увидит. 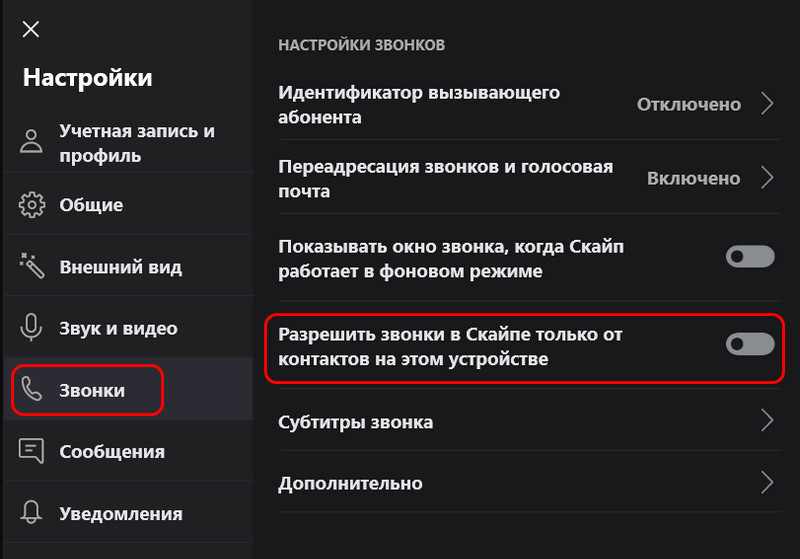 В некоторых случаях может потребоваться подтверждение сопряжения на часах, нажатием значка на их экране.
В некоторых случаях может потребоваться подтверждение сопряжения на часах, нажатием значка на их экране.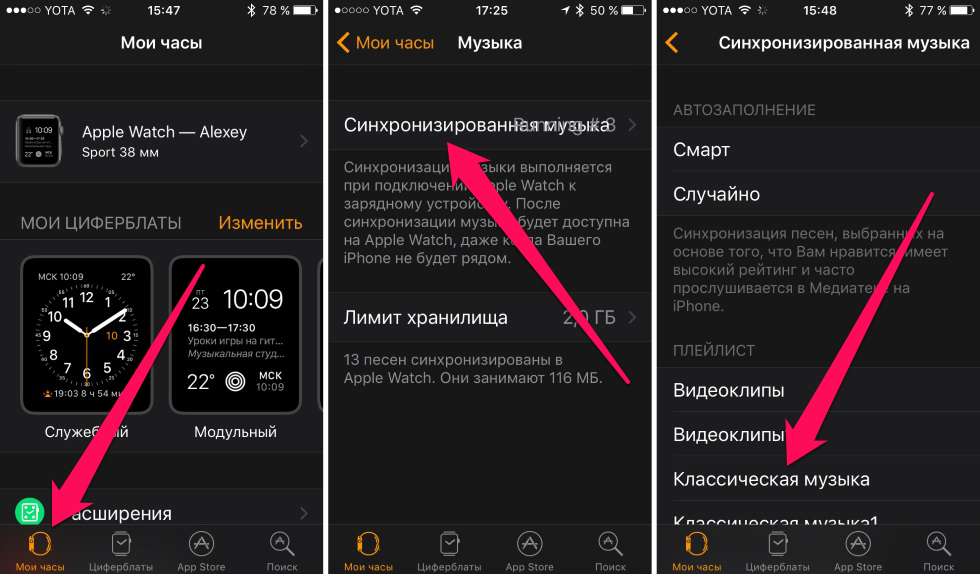

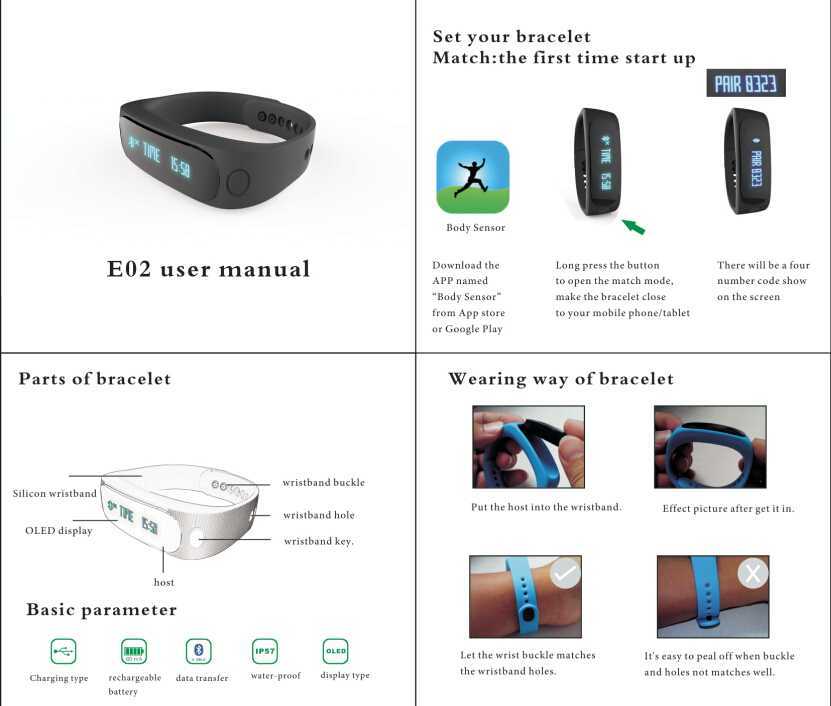 Два варианта добавления устройства, поиска или сканирования QR-кода.
Два варианта добавления устройства, поиска или сканирования QR-кода.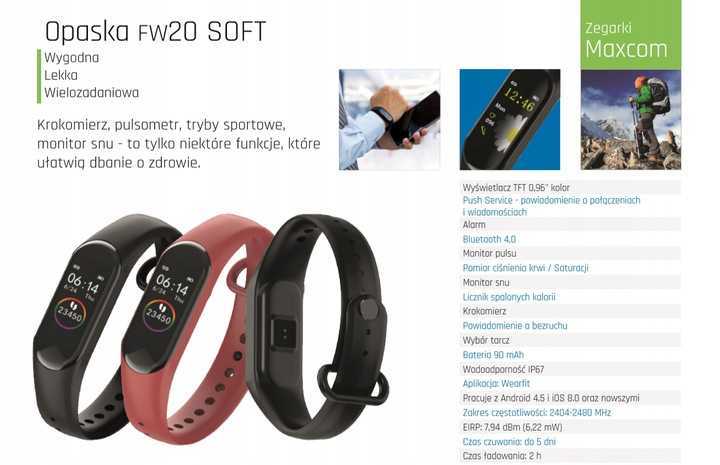

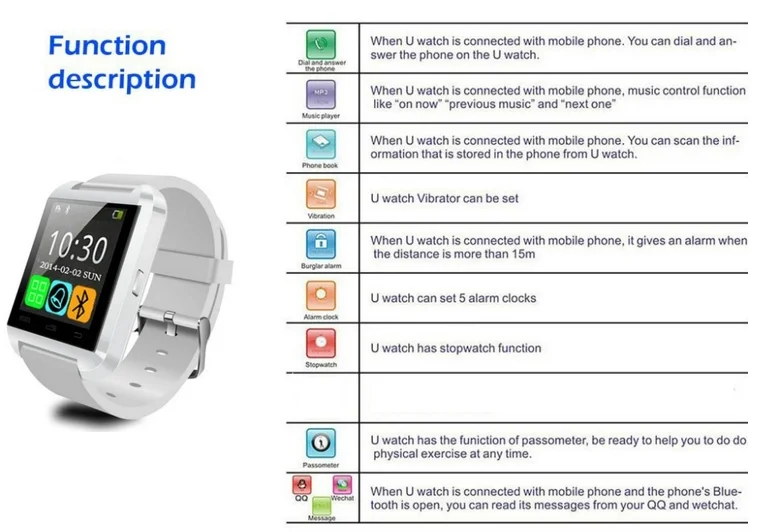
 Чтобы изменить циферблат, сначала нажмите «Все циферблаты»
Чтобы изменить циферблат, сначала нажмите «Все циферблаты»