Lan на андроид: Подключаем Android к локальной сети Windows (LAN) • Android +1
Содержание
Подключаем Android к локальной сети Windows (LAN) • Android +1
В этой статье мы расскажем вам, как легко и просто настроить подключение Android к локальной сети Windows с помощью простой пошаговой инструкции.
Кому это понадобиться?
У вас много любимых видео и музыки на вашем домашнем компьютере или ваш Android смартфон это бизнес инструмент и вы обмениваетесь документами? Во всех подобных случаях вам понадобиться построить локальную сеть, между компьютером на Windows устройством на Android.
Настраиваем подключение Android локальной сети
Вначале подготовим компьютер, чтобы создать и настроить локальную сеть, после чего приступим к устройству Android.
Создание локальной на Windows
Перейдите в «Панель управления» -> «Сеть и Интернет» -> «Домашняя группа» и включаем сетевое обнаружение и доступ к файлам. После чего необходимо внести изменения в настройки сети.
В разделе «Частная (текущий профиль)»:
- Включить сетевое обнаружение
- Галочка на автоматическую настройка на сетевых устройствах
- Включить общий доступ к файлам и принтерам
- Разрешить Windows управлять подключением домашней группы
В разделе «Гостевая или общедоступная»:
- Включить сетевое обнаружение
- Включить общий доступ к файлам и принтерам
В разделе «Все сети»:
- Включить общий доступ
- Общий доступ с парольной защитой
- Отключить общий доступ с парольной защитой
Сохраняем изменения.
Теперь необходимо расшарить (предоставить доступ) папку, которая вам необходима, чтобы у вас был к ней доступ с Android.
Находим ту папку, что вам необходима и переходим в ее «Свойства«, вкладка «Доступ«
Нажимаем на кнопку «Общий доступ» и попадаем в окно предоставления прав к папке пользователям, нажимаем «Поделиться«
Теперь в «Свойствах» папки переходим во вкладку «Безопасность«.Нажимаем на кнопку «Изменить» и попадаем в окно управления правами и нажимаем «Добавить«.
Далее выбираем «Дополнительно» -> в новом окне «Поиск» -> в списки выбрать «Все» и нажимаем везде «ОК»
Настройка на Windows закончена, переходим к Android.
Подключение Android к локальной сети Windows
Скачайте приложение «ES файловый менеджер» и запустите его.
ES Проводник
Developer: ES Global
Price: Free
После чего откройте боковое меню и выберите вкладку «Сеть», а в ней пункт «Lan».
Запустите сканирование, чтобы найти ваш компьютер.Перейдите в него, где увидите расшаренную папку с необходимыми файлами.
Еще остались вопросы? Пишите в комментариях, что у вас получилось или наоборот!
Вот и все! Больше статей и инструкций читайте в разделе Статьи и Хаки Android. Оставайтесь вместе с сайтом Android +1, дальше будет еще интересней!
Как подключить смартфон на Android к домашней LAN-сети через кабель: пошаговая инструкция
Наверх
17.12.2019
Автор: Андрей Киреев
1 звезда2 звезды3 звезды4 звезды5 звезд
Как подключить смартфон на Android к домашней LAN-сети через кабель: пошаговая инструкция
3
5
1
19
5
Большинство Android-устройств вы можете подключить к Интернету через LAN-кабель.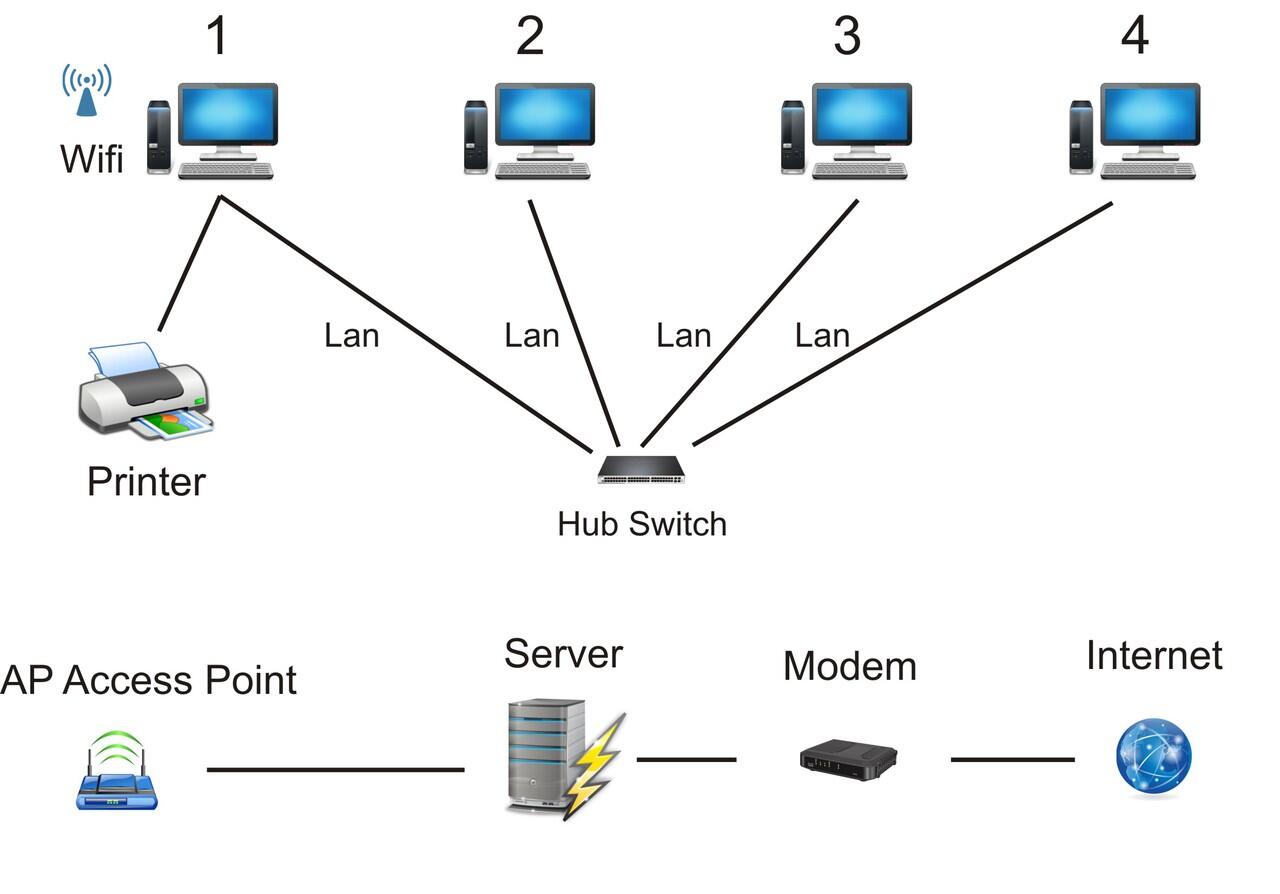 Как это сделать самостоятельно без сложных настроек, мы покажем в данном руководстве.
Как это сделать самостоятельно без сложных настроек, мы покажем в данном руководстве.
фото: компании-производители, wirelesshack.org
Если вы намерены использовать кабельное подключение своего смартфона или планшета к Интернету, то вам необходимо сначала узнать некоторые требования к устройствам для LAN-соединения. И первое, что нужно выяснить, поддерживает ли ваш телефон так называемый OTG-адаптер.
- Не все Android-смартфоны поддерживают OTG. Проще всего это узнать, загрузив приложение «USB OTG Checker». После того, как вы его установите, запустите приложение и нажмите на «USB OTG System», а затем на «Result», после чего вам будет показано, совместим ли ваш смартфон с OTG.
- Далее вам необходимо проверить, установлен ли Ethernet-драйвер. Эту информацию можно найти в руководстве по эксплуатации устройства, либо обратившись к производителю.
 Но вы также можете узнать об этом через настройки. Для этого перейдите в настройки на вашем Android-смартфоне и откройте здесь «Подключение и общий доступ». Посмотрите, есть ли здесь опция «Другое». Если это так, убедитесь, что вы в данном разделе можно найти опцию «Ethernet».
Но вы также можете узнать об этом через настройки. Для этого перейдите в настройки на вашем Android-смартфоне и откройте здесь «Подключение и общий доступ». Посмотрите, есть ли здесь опция «Другое». Если это так, убедитесь, что вы в данном разделе можно найти опцию «Ethernet». - Если эти условия не выполняются, то вы не сможете создать подключение через Ethernet-кабель.
Ethernet-функция в принципе интегрирован в систему только начиная с Android 3.1. Для того, чтобы следовать данной инструкции, вам понадобится как минимум Android 4, чтобы приложения работали правильно.
- Если Ethernet-режим производителем предусмотрен, вам нужны права суперпользователя на вашем смартфоне.
- Затем вам понадобятся приложения «BusyBox», «Root Checker» и «ADB over Ethernet». Последнее приложение активирует правильные настройки, чтобы вы могли получить доступ к интернету по локальной сети.
- С аппаратной сторона вам понадобится OTG- кабель и адаптер USB/LAN.
 Убедитесь, что кабель OTG совместим со смартфоном.
Убедитесь, что кабель OTG совместим со смартфоном. - Если у вас есть все необходимые кабели и, соответственно, адаптеры, вы можете начать подключение. Для этого сначала отключите Wi-Fi на Android- устройстве и, при необходимости, мобильные данные. Теперь подключите OTG- кабель к смартфону/планшету. Затем вы можете подключить Ethernet-адаптер и подключить LAN-кабель к нему.
- В приложении «Ethernet» выберите «Enable».
- Теперь ваш смартфон должен подключиться к LAN-сети.
- Если ваше устройство не создает подключение к локальной сети, хотя на самом деле оно должно работать, возможен такой случай, что разъем вашего смартфона/планшета выдает слишком мало энергии. В этом случае может помочь USB-концентратор с дополнительным источником питания. Просто подключите его между OTG-кабелем и USB/LAN-адаптером.
Совет: если вы хотите подключить Android- устройство к локальной сети, чтобы использовать его в домашней сети, у вас есть еще один вариант. Вы можете создать точку доступа Wi-Fi с помощью вашего ПК/ноутбука — для компьютеров Windows рекомендуется использовать такое бесплатное программное обеспечение, например, как «mHotspot». В этом случае, конечно, необходимо, чтобы ваш компьютер был подключен к интернету через локальную сеть.
Вы можете создать точку доступа Wi-Fi с помощью вашего ПК/ноутбука — для компьютеров Windows рекомендуется использовать такое бесплатное программное обеспечение, например, как «mHotspot». В этом случае, конечно, необходимо, чтобы ваш компьютер был подключен к интернету через локальную сеть.
Читайте также:
- Какой LAN-кабель выбрать для домашнего использования?
- Идеальная домашняя сеть
Автор
Андрей Киреев
Была ли статья интересна?
Поделиться ссылкой
Нажимая на кнопку «Подписаться»,
Вы даете согласие на обработку персональных данных
Рекомендуем
Обзор смартфона realme C55: стильный, тонкий и недорогой
Обзор беспроводной колонки HONOR CHOICE Portable Bluetooth Speaker
7 предметов, которые лучше не ставить на холодильник
Вместо Tinder: топ-6 приложений для знакомств онлайн
Как установить кинематографические заставки с Apple TV на любой MacBook
Нейросеть на вашем ПК: как установить и пользоваться Stable Diffusion
Какой модем купить для ноутбука, чтобы всегда иметь хороший интернет?
5 крутых бесплатных игр, которые потянет любой бюджетный смартфон на Android
Обзор смартфона TECNO Spark 10 Pro: бюджетник с отличной фронталкой
Реклама на CHIP
Контакты
Как подключить Android к проводному соединению Ethernet — WirelesSHack
Если у вас есть планшет или смартфон Android и вы хотите использовать проводное соединение Ethernet, это легко сделать.
Есть несколько требований.
ОБНОВЛЕНИЕ. Хотя приведенный ниже вариант по-прежнему работает на многих смартфонах Android, существует новый, более совершенный способ подключения к Ethernet. Используя концентратор Type-C, можно добавить множество портов, включая HDMI, VGA, Ethernet, старые стандарты USB и порт для SD-карты. Концентраторы Type-C также имеют гораздо лучшую совместимость.
Узнайте больше о концентраторах USB Type-C для смартфонов Android.
Требования к Ethernet для Android
- Во-первых, необходимо установить Android Marshmallow 6.0.1, выпущенный в октябре 2015 года.
- Второй потребуется адаптер OTG-Ethernet.
Чтобы узнать, какая у вас версия, перейдите в «Настройки» -> «Об устройстве».
Предыдущие версии Android требовали рутирования, что больше не относится к Android Marshmallow 6.0.1 и выше.
OTG означает On-The-Go и просто подключается к порту micro USB Android. Он в основном используется для копирования файлов на внешнее хранилище, такое как флэш-накопитель, но также может использоваться для подключения к Интернету по локальной сети.
Он в основном используется для копирования файлов на внешнее хранилище, такое как флэш-накопитель, но также может использоваться для подключения к Интернету по локальной сети.
Адаптер Ethernet будет передавать сигналы по сети. Эти предметы можно купить отдельно или в одном готовом наборе.
Не все адаптеры совместимы со всеми устройствами Android, поэтому необходимо убедиться, что они работают с вашим устройством.
Хотя у большинства проблем не возникнет, чипсет адаптера и телефона/планшета должен быть совместимым. Просто убедитесь, что адаптер будет работать с вашим устройством Android, прежде чем приобретать его.
Обязательно узнайте, какой тип порта использует ваш телефон, старый Micro-USB или новый Type-C.
Большинство старых Android-смартфонов используют порт Micro-USB с новым портом Type-C, который теперь используется в Galaxy S10, S20 и аналогичных устройствах.
Пример адаптера Micro-USB OTG для Ethernet на Amazon
Подключаемый адаптер USB 2. 0 OTG Micro-B для адаптера Fast Ethernet со скоростью 100 Мбит/с, совместимый с планшетами Windows, Raspberry Pi Zero и некоторыми устройствами Android (чипсет ASIX AX88772A).
0 OTG Micro-B для адаптера Fast Ethernet со скоростью 100 Мбит/с, совместимый с планшетами Windows, Raspberry Pi Zero и некоторыми устройствами Android (чипсет ASIX AX88772A).
Пример Ethernet-адаптера Type-C для Android на Amazon
UGREEN USB-адаптер C в Ethernet Gigabit RJ45 в Thunderbolt 3 Network Type C LAN Converter 1000 Мбит/с
Большинство устройств Android просто нужно подключить к сети, и они подключатся автоматически. Обязательно отключите WiFi, чтобы точно знать, что он работает только в сети Ethernet.
Некоторые устройства требуют, чтобы он был в режиме полета в настройках и зависит от ПЗУ.
Сводка
Подключить смартфон или планшет Android к линии Ethernet легко, если у вас установлена ОС Android Marshmallow или выше.
Хотя у большинства проблем не возникнет, для работы телефона или планшета должны быть установлены драйверы для набора микросхем в адаптере Ethernet.
Каждый производитель настраивает ОС Android для своих устройств и может удалять или добавлять драйверы.
Просто обязательно ознакомьтесь со спецификациями адаптера и обзорами, чтобы убедиться, что он работает с вашим смартфоном или планшетом.
Softros LAN Messenger — Как передавать файлы с Android на ПК без USB
Перенос файлов с Android-устройства на ПК с помощью Softros LAN Messenger
Мы все сталкивались с проблемой передачи файлов между устройствами, когда у нас нет подходящего USB
кабель под рукой. Возможно, вы сделали отличную серию фотографий на свой смартфон только для того, чтобы обнаружить вас.
нет USB-кабеля для передачи их на ноутбук. Возможно, вы нашли руководство в формате PDF, необходимое для
устраните проблему и загрузите его на свой телефон, но экран слишком мал для правильного просмотра.
Также может быть сложно передавать файлы по локальной сети с помощью Wi-Fi или Bluetooth с другими устройствами.
инструменты из-за настроек сети, но у вас может быть большая корпоративная сеть, охватывающая сотни
сотрудников, которые образуют несколько совместных команд. Передача документов и изображений по локальной сети
Передача документов и изображений по локальной сети
сеть может упростить общение, когда члены команды находятся на разных этажах и перемещаются между
встречи.
Было бы здорово, если бы у вас было приложение, работающее как служба обмена сообщениями? Это позволит вам отправлять файлы
как вложения к сообщению любому члену команды, где бы он ни находился.
У Softros есть приложение, которое может упростить эти ситуации и добавить канал связи команды
совместной работы в общей сети. Ниже приведено простое пошаговое руководство по передаче файлов.
между устройствами Android и ПК с помощью LAN Messenger от Softros.
Шаг 1. Установите LAN Messenger на Android-устройство
Первым шагом к использованию LAN Messenger для передачи файлов Android является загрузка и установка приложения с
Гугл игры. Если вы ищете Softros, вы должны увидеть LAN Messenger в списке результатов поиска.
Выберите его и установите приложение на каждое устройство Android, которое вы хотите использовать для этой демонстрации.
Шаг 2: Установите LAN Messenger на свой ПК
Вам также потребуется установить копию приложения на свой ПК, чтобы отправлять и получать файлы в другую локальную сеть
Пользователи Messenger, находящиеся в той же сети Wi-Fi. Вы можете найти ссылку для скачивания
на сайте Софтрос. После загрузки файла откройте исполняемый файл и следуйте инструкциям по установке.
инструкции мастера по его установке.
Шаг 3. Настройте свои данные пользователя
Настройка учетных записей пользователей не требуется, за исключением изменения имени пользователя, которое отображается для каждого
устройства, если это необходимо, что можно сделать, нажав «Моя информация» в нижней части главного окна приложения.
LAN Messenger автоматически ищет в вашей локальной сети других пользователей, которые установили его на
их компьютеры и устройства, отображая список доступных пользователей, которые в настоящее время вошли в сеть в
любое время.
Шаг 4: Передача файлов
Чтобы поделиться файлами с помощью интерфейса LAN Messenger для Android, выберите пользователя, которому хотите отправить файлы. Вы будете
Вы будете
увидите экран обмена сообщениями, на котором показаны сообщения, отправленные и полученные в беседе, и вы можете ввести
сообщения в текстовом поле внизу.
Справа от текстового поля вы увидите скрепку. При нажатии на этот значок откроется выбор файла
меню. Приложение для Android предоставляет возможность выбрать фото, видео или загруженный файл. Однажды выбранный,
он будет передан в приложение LAN Messenger другого пользователя. Вы увидите индикатор выполнения в
окно беседы с указанием передачи, которое также появится в беседе принимающего приложения
окно.
Эта процедура аналогична версии LAN Messenger для ПК, но интерфейс немного работает
по-разному для мыши и клавиатуры. Вы увидите текстовую область для ввода сообщения другому пользователю.
в нижней части окна беседы, но вы увидите кнопку прикрепления файла в правом верхнем углу
углу окна приложения с надписью «Отправить файл(ы)». В качестве альтернативы вы можете перетащить файл
в окно сообщений.
Шаг 5: Получите файлы и получите к ним доступ
Когда передача файла будет завершена, вы увидите это на индикаторе загрузки.
 Но вы также можете узнать об этом через настройки. Для этого перейдите в настройки на вашем Android-смартфоне и откройте здесь «Подключение и общий доступ». Посмотрите, есть ли здесь опция «Другое». Если это так, убедитесь, что вы в данном разделе можно найти опцию «Ethernet».
Но вы также можете узнать об этом через настройки. Для этого перейдите в настройки на вашем Android-смартфоне и откройте здесь «Подключение и общий доступ». Посмотрите, есть ли здесь опция «Другое». Если это так, убедитесь, что вы в данном разделе можно найти опцию «Ethernet». Убедитесь, что кабель OTG совместим со смартфоном.
Убедитесь, что кабель OTG совместим со смартфоном.