Копия айфон 6: Отличия копии iPhone 6 от оригинала с видео-сравнением
Содержание
Отличия копии iPhone 6 от оригинала с видео-сравнением
 Действительно поддельные iPhone 6 попадаются очень часто, но в основном их продают через интернет или как подержанные.
Какие бывают копии
 Для начала определимся, что такое копия “Айфона”. Это смартфон, который внешне схож с оригинальным смартфоном от Apple, но работает на другой операционной системе и гораздо проще по “начинке”.
 Ранее были и простые телефоны, без операционной системы. Сейчас же копии iPhone 6 — это смартфоны на Андроиде. Операционная система имеет другой внешний вид и настройки, чтобы аппарат был максимально похож на настоящий смартфон из Копертино.
 Можно встретить похожие на “Айфон” аппараты от китайских брендов и даже мировых лидеров электроники. Такие аппараты имеют совсем другое название, иную комплектацию и упаковку, поэтому речь в данной статье о них не пойдет.
 Подделки из китая в последнее время стали значительно качественнее, используемые материалы порой идентичны тем, которые используются в Apple. Если раньше экран у “клона” был, как правило, меньше, то теперь он аналогичен и по размерам, да и по разрешению близок к оригиналу, по крайней мере на глаз.
Видео как отличить копию Айфона 6 от оригинала
Заманчивая цена
 Практически все копии люди покупают с желанием сэкономить. Заманчиво низкая цена должна вас насторожить.
 Если вам предлагают новый телефон по очень низкой цене и при этом утверждают, что это оригинал, то не стоит на слово верить продавцу. Дело в том, что ценник на все устройства устанавливает Apple.
 Если продавец устанавливает цену ниже, то только за счет своего вознаграждения за продажу. Снижать цену слишком нельзя иначе это грозит большими штрафами продавцу от “Яблочного производителя”, поэтому цены на их продукты стоят везде примерно одинаково.
Снижать цену слишком нельзя иначе это грозит большими штрафами продавцу от “Яблочного производителя”, поэтому цены на их продукты стоят везде примерно одинаково.
 Максимально возможная скидка не идет ни в какое сравнение с теми ценами, которые просят за копию. Если вы наткнулись на такое предложение, то скорее всего вам хотят продать именно клона, а не оригинальный iPhone 6.
 Чтобы не попасться на такую копию, перед покупкой обговорите возможности возврата и проверки аппарата. Если покупаете через интернет, то лучше покупать с возможностью оплаты при получении. Так вы сможете проверить смартфон и если убедитесь, что это оригинал — спокойно оплатите свою покупку.
Внешность аппарата
 Какими бы качественными не делали копии, до сих пор можно встретить подделки, которые заметны даже при визуальном осмотре. Некачественный разъем для наушников с большими зазорами, зазоры в корпусе.
 Кроме того часто производители смартфонов добавляют лишние иероглифы или меняют надпись на задней крышке аппарата.
 Оригинальный iPhone всегда имеет информацию о производителе следующего вида: “iPhone, Designed by Apple in California, Assembled in China”. Далее идет серийный номер, номер модели.
 Бывает, при повреждении айфона делается замена дисплея iPhone 6 и меняется задняя крышка на неоригинальную — и конечно, серийный номер на ней не проходит проверку. В этом случае, серийный номер смотрите через меню «Настройки» — «Основные» — «Об этом устройстве».
Операционная система
 Подделка Айфона всегда работает не на фирменной операционной системе. Чаще всего — это Android, который имитирует интерфейс iOS, однако полностью скопировать весь функционал невозможно.
 Даже если в меню и описаниях о телефоне будет указана “правильная” версия операционной системы, все равно попробуйте зайти в фирменный магазин Apple App Store.
 При необходимости введите логин и пароль от своей учетной записи. На настоящем iPhone 6 у вас все это получится без особых проблем, но копия перенаправит вас не на просторы App Store, а на Play Market, то есть магазин приложений для Android.
 Распознать их легко даже если вы впервые берете такой смартфон в руки.
Серийный номер
 У компании Apple есть свой собственный сервис, который позволяет проверить подлинность телефона, а также для какого рынка он был предоставлен и не был ли украден у своего владельца.
 Последнее будет полезно тем, кто покупает смартфон б/у. Для проверки аппарата необходимо зайти в меню и в разделе “О телефоне” посмотреть серийный номер, далее зайти на сайт и ввести номер.
 Если смартфон привезен в Россию официально, то вы сразу же увидите это в информации по серийному номеру.
 Копия айфона не может иметь серийный номер реального эпловского телефона, поэтому посмотреть информацию по нему вы не сможете. Увидев ошибку о том, что серийный номер неверный, лучше сразу отказаться от такой покупки.
Подключение к компьютеру
 Если при покупке смартфона есть возможность подключиться к компьютеру с установленным iTunes, то обязательно попробуйте это сделать. Настоящий iPhone сразу же будет определен в программе и вы сможете получить доступ к файлам, хранящимся в памяти аппарата.
 Клон, скорее всего, будет доступен не в “айтюнсе”, а как съемный диск или же вовсе не определиться системой как доступное устройство.
Вывод
 Купить копию iPhone 6, чтобы сэкономить и при этом получить стильный аппарат затея весьма спорная, но если вы твердо решились, то для вас есть множество весьма неплохих по качеству и производительности смартфонов.
 В основном они будут на Андроиде. А вот если ваша цель — покупка оригинального смартфона от Apple, то нужно быть внимательным, чтобы на эту подделку не нарваться.
 Подытожив все способа распознать подделку, выделим самое основное на что надо обратить внимание:
Настоящие продукты от Apple не могут стоить дешево.
Внешне у копии могут быть отличия или же ошибки в написании модели.
Подделку можно выявить по серийному коду.
Bсе копии работают не на iOS, поэтому внимательно посмотрите на систему.
При подключении к компьютеру настоящие “Айфоны” сразу же распознаются программой iTunes.
 
 Вас заинтересует статья iPhone Ростест или Евротест?Что это значит?
Резервное копирование iPhone — Служба поддержки Apple (RU)
Создать резервную копию данных с iPhone можно с помощью iCloud или компьютера. Чтобы выбрать подходящий способ, см. Сведения о резервных копиях данных iPhone, iPad и iPod touch.
Чтобы выбрать подходящий способ, см. Сведения о резервных копиях данных iPhone, iPad и iPod touch.
Создание резервной копии данных с iPhone с помощью iCloud
Откройте «Настройки» > [Ваше имя] > «iCloud» > «Резервная копия в iCloud».
Включите функцию «Резервная копия в iCloud».
iCloud автоматически создает резервную копию данных с Вашего iPhone каждый день, когда iPhone подключен к источнику питания, заблокирован и подключен к Wi-Fi.
Примечание. На моделях с поддержкой 5G Ваш оператор связи может предоставить Вам возможность создавать резервную копию iPhone через сотовую сеть. Откройте «Настройки» > [Ваше имя] > «iCloud» > «Резервная копия в iCloud», затем включите или выключите параметр «Загрузка по сотовой сети».
Чтобы выполнить резервное копирование вручную, коснитесь «Создать резервную копию».
Чтобы посмотреть резервные копии iCloud, откройте «Настройки» > [Ваше имя] > «iCloud» > «Управление хранилищем учетной записи» > «Резервные копии». Чтобы удалить резервную копию, выберите ее в списке, а затем коснитесь «Удалить и выключить копирование».
Чтобы удалить резервную копию, выберите ее в списке, а затем коснитесь «Удалить и выключить копирование».
Примечание. Если в приложении «Настройки» > [Ваше имя] > «iCloud» > «Все» для какой-либо функции или приложения включено синхронизирование iCloud, данные этой функции или приложения хранятся в iCloud. Так как актуальность этих данных автоматически поддерживается на всех Ваших устройствах, эти данные не включаются в резервную копию iCloud. (Смотрите статью службы поддержки Apple Содержимое резервных копий iCloud.)
Создание резервных копий данных с iPhone с помощью Mac
Подключите iPhone к компьютеру с помощью кабеля.
В боковом меню Finder на Mac выберите свой iPhone.
Чтобы использовать Finder для создания резервных копий iPhone, требуется macOS 10.15 или новее. Если на Вашем компьютере установлена более ранняя версия macOS, используйте iTunes для создания резервных копий iPhone.

В верхней части окна Finder нажмите «Основные».
Выберите параметр «Создать резервные копии всех данных с iPhone на этом Mac».
Чтобы защитить данные резервной копии шифрованием и паролем, выберите «Зашифровать локальную копию».
Нажмите «Создать резервную копию сейчас».
Примечание. Вы также можете подключить iPhone к компьютеру по беспроводной связи. Для этого нужно настроить синхронизацию по Wi-Fi.
Создание резервных копий данных с iPhone с помощью ПК с Windows
Подключите iPhone к компьютеру с помощью кабеля.
В приложении iTunes на ПК с Windows нажмите кнопку iPhone в левом верхнем углу окна iTunes.
Нажмите «Обзор».
Нажмите «Создать копию сейчас» (под заголовком «Резервные копии»).
Чтобы защитить резервные копии шифрованием, выберите «Зашифровать локальную копию», введите пароль, а затем нажмите «Задать пароль».

Чтобы просмотреть хранящиеся на Вашем компьютере резервные копии, выберите «Правка» > «Настройки», затем нажмите «Устройства». Резервные копии, которые защищены шифрованием, отмечены значком замка в списке резервных копий.
Примечание. Вы также можете подключить iPhone к компьютеру по беспроводной связи. Для этого нужно настроить синхронизацию по Wi-Fi.
Как перенести контент со старого iPhone на iPhone 6s или iPhone 6s Plus
ОБНОВЛЕНО 04:20 EST / 25 СЕНТЯБРЯ 2015 г.
НОВОСТИ
Как перенести контент со старого iPhone на iPhone 6s или iPhone 6s Plus
Большой день настал! Если вы один из тех счастливчиков, кто предварительно заказал новый iPhone 6s или 6s Plus и получил его сегодня (или, может быть, вы также неделями ночевали перед магазином Apple), вы захотите перенести весь контент из ваш старый iPhone на ваш блестящий новый iPhone.
Вы можете использовать iCloud или iTunes для переноса содержимого со старого iPhone. Вот как это сделать:
Перво-наперво
- Если у вас есть Apple Watch, сопряженные со старым iPhone, вы должны сначала отключить их от iPhone. Это автоматически создает резервную копию ваших Apple Watch. После того, как вы настроили свой новый iPhone 6s или 6s Plus и перенесли свой контент, вы можете связать Apple Watch с новым iPhone.
- Чтобы перенести контент на новый iPhone, вам потребуется резервная копия вашего текущего iPhone в iCloud или iTunes.
Использование iCloud для переноса содержимого на новый iPhone 6s/6s Plus
Как сделать резервную копию iCloud текущего iPhone
- Подключите старый iPhone к сети Wi-Fi.
- Коснитесь «Настройки» > «iCloud» > «Резервное копирование».
- Убедитесь, что резервное копирование iCloud включено.
- Коснитесь «Создать резервную копию сейчас». Держите iPhone подключенным к Wi-Fi, пока не завершится резервное копирование.

- Дважды проверьте выполнение резервного копирования в меню «Настройки» > «iCloud» > «Хранилище» > «Управление хранилищем». Убедитесь, что дата и размер актуальны.
Перенесите резервную копию iCloud на новый iPhone 6s/6s Plus
- Включите новый iPhone. Вы должны увидеть экран «Hello».
- Проведите пальцем слева направо и следуйте инструкциям на экране, пока не появится экран Wi-Fi, и подключитесь к сети.
- Следуйте инструкциям на экране, пока не появится экран «Приложения и данные», затем нажмите «Восстановить из резервной копии iCloud» > «Далее».
- Введите свой Apple ID и пароль.
- Выберите последнюю резервную копию (дата и размер должны соответствовать резервной копии, созданной на шаге выше).
- Держите новый iPhone подключенным к сети Wi-Fi. Если вы отключитесь от Wi-Fi, процесс завершится при следующем повторном подключении.
Используйте iTunes для переноса содержимого на новый iPhone 6s/6s Plus
Как сделать резервную копию текущего iPhone в iTunes
- Подключите iPhone к Mac или ПК с последней версией iTunes.

- Выберите свой iPhone.
- Чтобы сохранить содержимое iTunes и App Store, нажмите «Файл» > «Устройства» > «Перенести покупки» и дождитесь завершения процесса.
- Чтобы сохранить данные о здоровье и активности с iPhone или Apple Watch, создайте зашифрованную резервную копию, установив флажок «Зашифровать резервную копию [устройство]» и создав пароль. Запишите этот пароль, так как его невозможно восстановить из iTunes, а это означает, что если вы забудете пароль, ваша резервная копия бесполезна.
- Если вы не выполняете резервное копирование данных о работоспособности и активности, просто нажмите «Создать резервную копию сейчас».
- Убедитесь, что резервное копирование успешно выполнено в iTunes > «Настройки» > «Устройства». Вы должны увидеть имя вашего устройства, а также дату и время резервного копирования.
Перенесите резервную копию iTunes на новый iPhone 6s/6s Plus
- Включите новый iPhone. Вы должны увидеть экран «Hello».

- Проведите пальцем слева направо и следуйте инструкциям на экране, пока не появится экран Wi-Fi, и подключитесь к сети.
- Подключите ваш новый iPhone к Mac или ПК, на котором вы сделали резервную копию iTunes.
- На экране Wi-Fi вашего iPhone нажмите «Подключиться к iTunes».
- Следуйте инструкциям на экране, пока не появится экран «Приложения и данные», затем нажмите «Восстановить из резервной копии iTunes» > «Далее».
- Введите свой Apple ID и пароль.
- Выберите последнюю резервную копию (дата и размер должны соответствовать резервной копии, созданной на шаге выше). Если вы восстанавливаетесь из зашифрованной резервной копии, введите пароль при появлении запроса.
- Дождитесь завершения процесса.
Перенесите резервную копию на iPhone, который вы уже настроили
Если вы уже настроили свой новый iPhone 6s/6s Plus, вам потребуется стереть данные на устройстве, прежде чем вы сможете восстановить его из резервной копии iCloud или iTunes.
Нажмите «Настройки» > «Основные» > «Сброс» > «Удалить все содержимое и настройки». Ваше устройство перезагрузится и отобразит экран «Hello». Теперь вы можете передавать контент, восстанавливая резервную копию iCloud или iTunes.
Источники: iMobie; Apple
Снимок экрана:
SiliconANGLE через iMobie
Поддержите нашу миссию, присоединившись к нашему Cube Club и сообществу экспертов Cube Event. Присоединяйтесь к сообществу, в которое входят генеральный директор Amazon Web Services и Amazon.com Энди Джасси, основатель и генеральный директор Dell Technologies Майкл Делл, генеральный директор Intel Пэт Гелсингер и многие другие знаменитости и эксперты.
Присоединяйтесь к нашему сообществу
Нажмите здесь, чтобы присоединиться к бесплатному и открытому мероприятию Startup Showcase.
«TheCUBE является частью re:Invent, знаете ли, вы, ребята, действительно являетесь частью мероприятия и мы очень ценим ваше присутствие здесь и я знаю, что люди также ценят контент, который вы создаете», – Энди Джасси
Мы очень хотим услышать от вас, и мы с нетерпением ждем встречи с вами на мероприятии и в theCUBE Club.
Нажмите здесь, чтобы присоединиться к бесплатному и открытому мероприятию Startup Showcase.
4 способа переноса данных со старого iPhone на iPhone 6S (Plus)
Когда у вас появится новый iPhone, захотите ли вы перенести данные со старого iPhone на новый iPhone? Если да, то прочтите эту статью, ответ кроется в ней.
Попробуйте бесплатно
Попробуйте бесплатно
Адам Кэш обновлено 22-12-2022 15:53:10
Возможно, вы захотите перейти или уже перешли на новый iPhone 6S (iPhone 6S Plus). В любом случае, вам должно быть интересно как перенести данные со старого iPhone на новый iPhone 6S . Не беспокойтесь! В этой статье мы поделимся с вами лучшими и самыми простыми решениями. Просто следуйте приведенному ниже руководству, и вы сможете сделать резервную копию всех данных на свой новый iPhone 6.
С помощью iTunes или iCloud вы можете создать резервную копию данных своего старого iPhone, а затем легко восстановить резервную копию на новом iPhone 6 (поддерживается iPhone 7). Используя iSkysoft MobileTrans для Mac (или iSkysoft MobileTrans для Windows), вы можете напрямую передавать данные со старого iPhone на iPhone 6 всего за 1 клик без необходимости резервного копирования. Ниже руководство покажет вам детали для передачи с iPhone на iPhone 6S (включая iPhone 7).
- Часть 1: передача данных одним щелчком мыши со старого iPhone на iPhone 6 (Plus) через передачу по телефону
- Часть 2: Как перенести данные со старого iPhone на iPhone 6 (Plus) через iTunes
- Часть 3. Используйте iCloud для переноса данных со старого iPhone на iPhone 6 (Plus)
- Часть 4. Выборочный перенос данных со старого iPhone на iPhone 6 (Plus)
Часть 1: передача данных одним щелчком мыши со старого iPhone на iPhone 6 (Plus) через передачу по телефону
Чтобы избавиться от проблем с iTunes или iCloud при передаче данных между iPhone, вы можете получить помощь от iSkysoft MobileTrans для Mac (или iSkysoft MobileTrans для Windows). Эта передача по телефону позволяет напрямую передавать данные между телефонами, включая iOS, Android, Symbian и BlackBerry OS. С его помощью вы сможете перенести сохраненные сообщения, фотографии, учетные записи электронной почты, заметки и другие личные настройки на новый iPhone 6 (iPhone 7). И он имеет множество замечательных функций:
Эта передача по телефону позволяет напрямую передавать данные между телефонами, включая iOS, Android, Symbian и BlackBerry OS. С его помощью вы сможете перенести сохраненные сообщения, фотографии, учетные записи электронной почты, заметки и другие личные настройки на новый iPhone 6 (iPhone 7). И он имеет множество замечательных функций:
Бесплатная пробная версия Бесплатная пробная версия
- Перенос контактов, сообщений, журналов вызовов, приложений, календаря с телефона на телефон.
- Резервное копирование данных телефона на компьютер одним щелчком мыши.
- Восстановите данные телефона из резервной копии iTunes, резервной копии iCloud и передачи телефона.
- Сотрите существующие данные телефона и удаленные данные телефона.
Шаги для переноса данных с iPhone на iPhone
Шаг 1. Запустите средство передачи iPhone
Запустите iSkysoft Phone Transfer и перейдите в основной интерфейс. И нажмите вкладку «Передача с телефона на телефон», чтобы открыть окно передачи.
И нажмите вкладку «Передача с телефона на телефон», чтобы открыть окно передачи.
Шаг 2. Подключите устройства iPhone к ПК
Теперь подключите свой старый iPhone и iPhone 6 к компьютеру. Вы получите свои телефоны и данные исходного телефона на интерфейсе. Если исходный телефон и телефон назначения неверны, просто нажмите «Перевернуть», чтобы изменить их положение.
Шаг 3. Начните передачу данных с iPhone на iPhone 6
Выберите нужное содержимое и нажмите «Начать копирование», чтобы перенести содержимое со старого iPhone на новый iPhone 6 (плюс). Теперь вы можете создавать резервные копии данных iPhone на iPhone.
Часть 2: Как перенести данные со старого iPhone на iPhone 6 (Plus) через iTunes
Вам необходимо создать резервную копию ваших старых данных iPhone. Следуйте инструкциям в этом руководстве, чтобы научиться создавать резервную копию. После завершения резервного копирования данных выключите старый iPhone, а затем включите новый iPhone 6.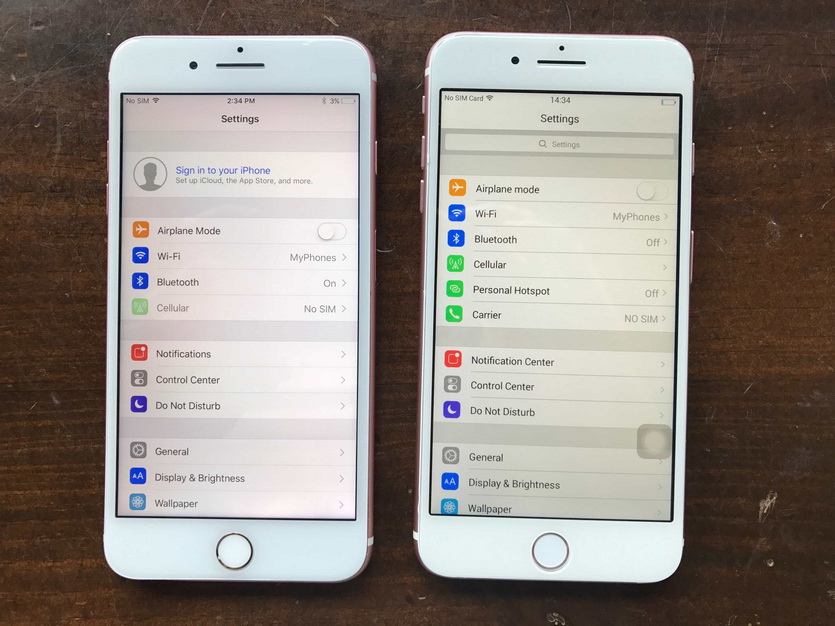 Важно не использовать старый iPhone, так как это может вызвать конфликты с резервными копиями в iTunes.
Важно не использовать старый iPhone, так как это может вызвать конфликты с резервными копиями в iTunes.
Шаг 1. Запустите iTunes на своем компьютере и подключите iPhone (тот же компьютер, на котором вы создали резервную копию своего старого iPhone).
Шаг 2. Нажмите «Восстановить резервную копию…», после чего вы сможете выбрать файл резервной копии вашего старого iPhone и начать его восстановление на новом iPhone 6 или iPhone 6 Plus.
После завершения процесса восстановления ваш iPhone 6 автоматически перезагрузится и будет готов к использованию. Держите iPhone 6 подключенным к iTunes, чтобы синхронизировать любые данные, не содержащиеся в резервной копии, такие как музыка, видео, приложения и т. д. Щелкая вкладки синхронизации, вы можете изменить и проверить, какие данные синхронизируются. Вам также потребуется снова ввести данные пароля для электронной почты, Apple ID, других учетных записей и голосовой почты. В целях безопасности пароли не восстанавливаются на новом устройстве.
Плюсы:
- Это совершенно бесплатно
- Простота в эксплуатации
Минусы:
- Сначала вам нужно иметь резервную копию iTunes
- Нет выборочного восстановления, вам нужно восстановить все данные и стереть все данные на вашем iPhone 6
Часть 3. Используйте iCloud для переноса данных со старого iPhone на iPhone 6 (Plus)
Хотя передача данных через iCloud не является стандартной практикой, рекомендуется обновить ваш старый iPhone как минимум до iOS 6, чтобы гарантировать отсутствие проблем совместимости при переходе со старого iPhone на iPhone 6. iCloud выполняет резервное копирование вашего устройства каждые день, но хорошо сделать резервную копию вашего старого устройства в iCloud в последний раз перед переходом на новый iPhone 6, чтобы ничего не упустить.
Шаг 1. Перейдите в «Настройки» и перейдите к «Общие». Теперь нажмите «Сброс», а затем нажмите кнопку «Удалить все содержимое и настройки». Затем нажмите «Стереть iPhone», чтобы подтвердить это. Это превратит ваш iPhone 6 в новый телефон без каких-либо данных.
Затем нажмите «Стереть iPhone», чтобы подтвердить это. Это превратит ваш iPhone 6 в новый телефон без каких-либо данных.
Шаг 2. Когда ваш iPhone перезагрузится, выберите «Восстановить из резервной копии iCloud», когда вы находитесь в месте помощника по настройке. Затем войдите в свою учетную запись iCloud и выберите резервную копию своего старого iPhone, нажмите «Восстановить», чтобы получить ее на свой iPhone 6. Подождите, пока iPhone завершит восстановление из резервной копии. В зависимости от объема содержащихся данных и скорости вашего интернет-соединения, это займет время.
Когда процесс восстановления завершится, ваш iPhone 6 автоматически перезагрузится. После перезагрузки ваш новый iPhone6 готов к использованию. Затем вам следует снова подключить устройство к iTunes, чтобы синхронизировать данные, не содержащиеся в резервной копии, такие как музыка, видео, приложения и т. д.
Плюсы:
- Это совершенно бесплатно
- Простой интерфейс
Минусы:
- Вам необходимо иметь резервную копию iCloud и Wi-Fi
- Нет выборочного восстановления, вам нужно восстановить все данные и стереть все данные на вашем iPhone 6
Часть 4.
 Выборочный перенос данных со старого iPhone на iPhone 6 (Plus)
Выборочный перенос данных со старого iPhone на iPhone 6 (Plus)
Резервные копии, сделанные iTunes или iCloud, просты, и они содержат ваши полные настройки и данные сторонних приложений, но проблема в том, что они не включают данные, которые, как ожидается, уже хранятся где-то еще. Например, ваши резервные копии из iTunes и iCloud будут включать фотографии из фотопленки вашего устройства, но не фотопотоки iCloud или те, которые изначально синхронизированы с вашего компьютера.
Точно так же ваши фактические приложения и мультимедийный контент не хранятся в резервных копиях вашего устройства. Это делает резервные копии намного больше, а процесс резервного копирования намного медленнее без каких-либо преимуществ. Эти элементы можно легко перенести со старого iPhone на новый iPhone6 с помощью блестящего инструмента dr.fone для Mac. Процесс выполняется простыми шагами. Процесс переноса вашего медиа-контента со старого iPhone на новый iPhone6 прост и удобен для пользователей с dr. fone для Mac.
fone для Mac.
Шаг 1. Во-первых, вам нужно перенести медиаконтент со старого iPhone на Mac, а затем вы можете перенести медиаконтент с Mac на iPhone 6 с помощью iSkysoft dr.fone.
Шаг 2. Запустите iSkysoft dr.fone на вашем Mac. Чтобы перенести музыку, перейдите на вкладку «Музыка», а затем нажмите кнопку «Добавить», появившуюся в верхней части основного окна. Вы увидите всплывающее окно, в котором вы можете просматривать музыкальные файлы, выбирать нужные файлы и импортировать их на свой iPhone 6. Процесс передачи фотографий и видео такой же.
Плюсы:
- Простой в использовании интерфейс
- Встроенный просмотрщик файлов
- Один щелчок для резервного копирования всей музыки на Mac или iTunes без дублирования содержимого
- Автоматическое определение форматов и преобразование форматов в MTS, ASF, MP4, WMV, MKV, AVI, VOB и аудиоформаты, такие как WMA, OGG, AC3 и MP3, и обратно.

Минусы:
- Функции бесплатной пробной версии ограничены
- Только для медиаконтента, а не для контактов и сообщений
Люди также спрашивают
Что такое Wondershare ID?
Wondershare ID — это простой способ получить доступ к ресурсам Filmora, отслеживать статус активации вашего продукта и управлять своими покупками. Используйте свой идентификатор Wondershare для входа в Filmora и Filmstock. В будущем будет подключено больше продуктов и услуг. Если вы хотите узнать, как создать и активировать Wondershare ID, нажмите здесь >
Как получить доступ к Filmstock / Filmora’s Effects?
Filmstock — отличный источник ресурсов для эффектов, которые пользователи Filmora могут использовать в своих видео! Вы найдете анимированные заголовки, движущуюся графику, фильтры, заставки, наложения и многое другое. Чтобы получить пакеты эффектов, вам нужно войти в магазин эффектов, указав свой идентификатор Wondershare, и подписаться на доступ ко всем эффектам Filmora.






