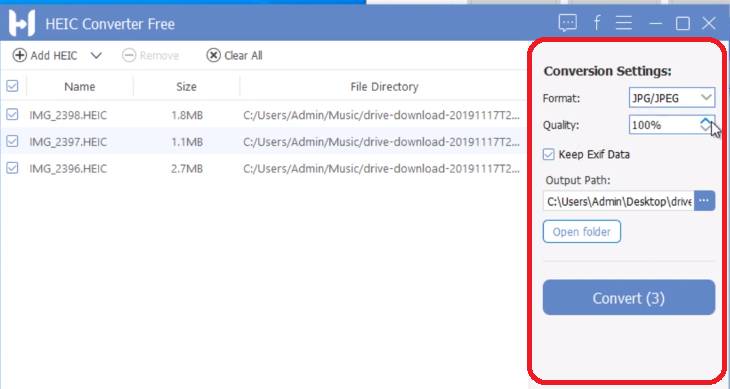Конвертация heic в jpg: Конвертировать HEIC в JPG онлайн — Convertio
Содержание
HEIC в JPG – Конвертация HEIC в JPG
ЗАГРУЗИТЬ
Перетащите файлы сюда.
HEIC — это новый формат изображений. Он популярен среди пользователей iPhone благодаря тому, что Apple приняла этот формат в iOS 11 в 2017 году. Технически, изображения HEIC находятся в контейнерах HEIF, хотя иногда эти термины используются как взаимозаменяемые. Независимо от этого, файл HEIC содержит одно сжатое изображение, состоящее из пиксельной сетки.
JPG похож на HEIC. Формат JPG более старый, но гораздо более распространенный, чем HEIC. Однако преимущество HEIC в том, что он может быть вдвое меньше JPG и при этом содержать такое же качество изображения. Только из-за этого свойства Apple делает большие ставки на то, что HEIC когда-нибудь обгонит по популярности формат JPG.
Почему вы должны конвертировать HEIC в JPG?
Поскольку HEIC — это новый формат, многие приложения и веб-сайты не поддерживают его. Между тем, почти каждое приложение и веб-сайт, которые вы найдете, поддерживают JPG. Уже одно это является достаточной причиной, чтобы захотеть конвертировать HEIC в JPG.
Между тем, почти каждое приложение и веб-сайт, которые вы найдете, поддерживают JPG. Уже одно это является достаточной причиной, чтобы захотеть конвертировать HEIC в JPG.
Аналогичным образом, вы можете захотеть поделиться изображением HEIC с другом или членом семьи. Если у этого человека старый телефон или компьютер, есть вероятность, что он даже не сможет просмотреть это изображение. Вы можете конвертировать HEIC в JPG, чтобы избавить его от необходимости выполнять конвертацию самостоятельно.
Конвертирование HEIC в JPG: как это сделать
Если вы готовы конвертировать файлы HEIC в файлы JPG, шаги не могут быть проще. Инструмент на этой странице может выполнить столько конвертаций, сколько необходимо, бесплатно. Вам не нужно регистрироваться или предоставлять нам свой email. Вам также не нужно беспокоиться о получении изображений с водяными знаками, так как наша система этого не делает.
Сначала нажмите кнопку “ЗАГРУЗИТЬ” и выберите один или до 20 файлов HEIC. Если вы работаете на компьютере, вы также можете перетащить ваши изображения в поле “Перетащите файлы сюда. ”.
”.
Когда ваши файлы загружены, автоматически начинается процесс конвертации. Вы можете наблюдать в реальном времени, как наш сервер превращает HEIC-изображение в JPG. Когда все будет готово, вы увидите кнопку “СКАЧАТЬ”. Нажмите ее, и вы получите ваш JPG.
Если вы загрузили несколько изображений, вы можете подождать, пока все изображения закончат конвертацию. Когда это произойдет, нажмите кнопку “СКАЧАТЬ ВСЕ”, чтобы получить ZIP-файл со всеми преобразованными JPG.
Готовы конвертировать еще? Просто нажмите кнопку “ОЧИСТИТЬ” и повторите все шаги. Наш инструмент останется бесплатным независимо от того, сколько раз вы его используете.
Безопасен ли этот инструмент конвертирования HEIC в JPG?
Наш сервис конвертации полностью безопасен и надежен. Инструмент полностью автоматизирован, поэтому никто не увидит ни загруженные вами изображения, ни конвертацию, которую создает наш сервер. Кроме того, сервер удаляет все загруженные изображения и конвертацию через час, поэтому вы можете быть уверены, что ваши изображения не будут сохранены.
Кроме того, вам не нужно беспокоиться о потере оригинальных изображений HEIC. Эти файлы останутся в безопасности на вашем телефоне или компьютере. Если они вам снова понадобятся, они будут там!
Конвертер MindOnMap HEIC в JPG — конвертируйте HEIC/HEIF в JPG
Конвертер MindOnMap HEIC в JPG — конвертируйте HEIC/HEIF в JPG
Конвертируйте HEIC/HEIF в JPG с исходным качеством
Как следует из названия, MindOnMap Free HEIC to JPG Converter Online позволяет с легкостью конвертировать HEIC в JPG. Поскольку HEIF представляет собой высокоэффективный формат изображения, а HEIC — это новый стандарт, выбранный Apple для HEIF, вы также можете конвертировать HEIF в JPG с помощью этого инструмента. Кроме того, MindOnMap HEIC to JPG Converter применяет разработанную технологию, позволяющую конвертировать HEIC в JPG/JPEG без потери качества.
загрузить изображения
Измените HEIC на JPG партиями за один раз
MindOnMap Free HEIC to JPG Converter Online также поддерживает одновременное добавление нескольких файлов HEIC. Чтобы преобразовать HEIC в JPG в пакетном режиме, просто нажмите кнопку «Загрузить изображения», чтобы открыть папку с изображениями HEIC, выберите несколько файлов HEIC, которые нужно преобразовать, и нажмите «ОК». Пакетное преобразование HEIC в JPG удобно, если у вас есть несколько файлов HEIC.
Чтобы преобразовать HEIC в JPG в пакетном режиме, просто нажмите кнопку «Загрузить изображения», чтобы открыть папку с изображениями HEIC, выберите несколько файлов HEIC, которые нужно преобразовать, и нажмите «ОК». Пакетное преобразование HEIC в JPG удобно, если у вас есть несколько файлов HEIC.
загрузить изображения
Превратите HEIC в JPG онлайн без ограничений браузера
Являясь онлайн-инструментом 100%, MindOnMap HEIC to JPG Converter позволяет вам конвертировать HEIC в JPG/JPEG онлайн, независимо от вашего браузера. Вы можете использовать этот конвертер HEIF в JPG в Chrome, Firefox, Microsoft Edge, Safari и других браузерах. Кроме того, MindOnMap HEIC to JPG Converter не имеет системных ограничений, поэтому вы можете использовать его для преобразования HEIC в JPG на компьютерах с Windows и Mac.
загрузить изображения
Почему стоит выбрать конвертер MindOnMap HEIC в JPG
Простое преобразование
Использование конвертера MindOnMap HEIC в JPG просто и требует всего три шага.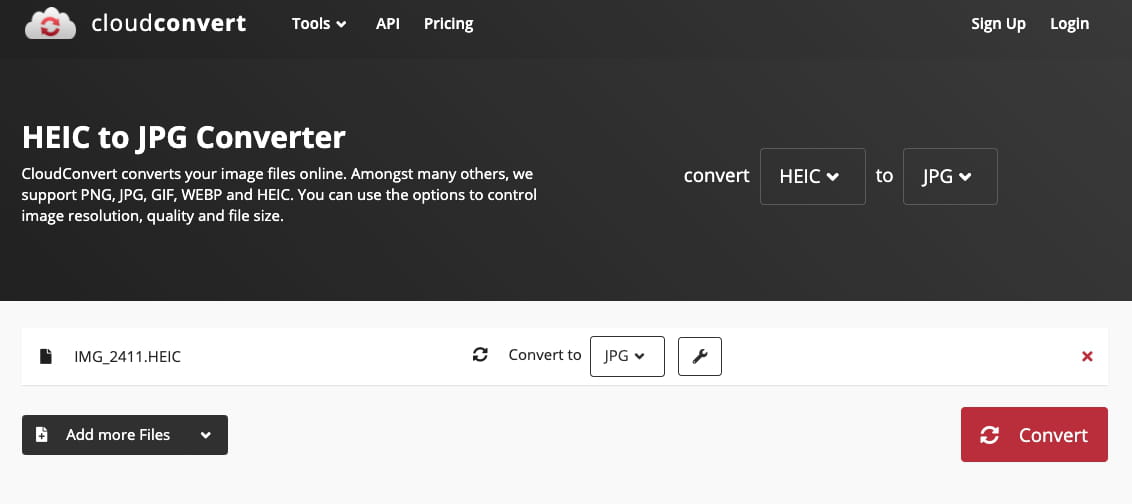
Быстрая конвертация
Использование этого инструмента для преобразования HEIC в JPG выполняется быстро, если ваша сеть работает хорошо.
Без водяного знака
Используйте MindOnMap, чтобы изменить HEIC на JPG, и вы получите изображения JPG без водяных знаков.
Сохранить Exif-данные
После преобразования HEIC в JPG с помощью этого инструмента данные Exif файлов HEIC будут сохранены.
Отзывы Пользователей
Узнайте, что говорят наши пользователи о конвертере MindOnMap HEIC в JPG, и попробуйте сами.
Сэм
Сэм
Отличный инструмент для пользователей MacBook (OS)! Конвертер MindOnMap HEIC в JPG отлично работает, когда я публикую свои фотографии.
Ванесса
Ванесса
Я делаю фотографии на свой iPhone и получаю изображения HEIC, но большинство платформ их не поддерживают. Таким образом, я использую конвертер MindOnMap HEIC в JPG, чтобы преобразовать мои изображения HEIC в JPG. Этот инструмент прост!
Этот инструмент прост!
Берт
Берт
Конвертер MindOnMap HEIC в JPG великолепен! Потому что с его помощью я могу преобразовать файлы HEIC в JPG без установки какого-либо программного обеспечения на свой компьютер.
Часто задаваемые вопросы о конвертере MindOnMap HEIC в JPG
.HEIC вариант №
HEIC относится к .heic, расширению имени файла высокоэффективного формата файла изображения. Этот формат представляет собой контейнер цифровых изображений и последовательностей изображений. Обычно используется в устройствах Apple.
Как конвертировать HEIC в JPG?
Перейдите на официальный сайт MindOnMap HEIC в JPG Converter, нажмите кнопку «Загрузить изображения», чтобы выбрать файл HEIC, после чего этот инструмент автоматически конвертирует. Затем нажмите «Загрузить», чтобы сохранить JPG на вашем устройстве.
Как конвертировать HEIC в JPG на Mac?
Вы можете напрямую открыть файл HEIC в режиме предварительного просмотра на компьютере Mac, затем нажать «Файл» и выбрать «Экспорт». После этого выберите JPEG в формате и нажмите кнопку «Сохранить», чтобы завершить преобразование HEIC в JPG на Mac. Если вы считаете, что этот способ немного сложен, вы можете использовать MindOnMap HEIC to JPG Converter.
После этого выберите JPEG в формате и нажмите кнопку «Сохранить», чтобы завершить преобразование HEIC в JPG на Mac. Если вы считаете, что этот способ немного сложен, вы можете использовать MindOnMap HEIC to JPG Converter.
MindOnMap Бесплатный конвертер HEIC в JPG онлайн
загрузить изображения
Вы можете найти решения здесь
- Лучший конвертер HEIC в JPG онлайн >>
- Как открыть файлы HEIC >>
- Как просматривать изображения HEIC на Android >>
- Как конвертировать HEIC в JPG онлайн >>
- Как конвертировать HEIC в JPG на iPhone >>
- Как конвертировать HEIC в JPG с помощью Google Диска >>
Наслаждайтесь другими полезными инструментами от MindOnMap
Бесплатный конвертер PDF в JPG онлайн
Позволяет легко конвертировать PDF в JPG или JPG в PDF онлайн. Этот инструмент поддерживает преобразование других файлов, таких как DOC, PNG и т.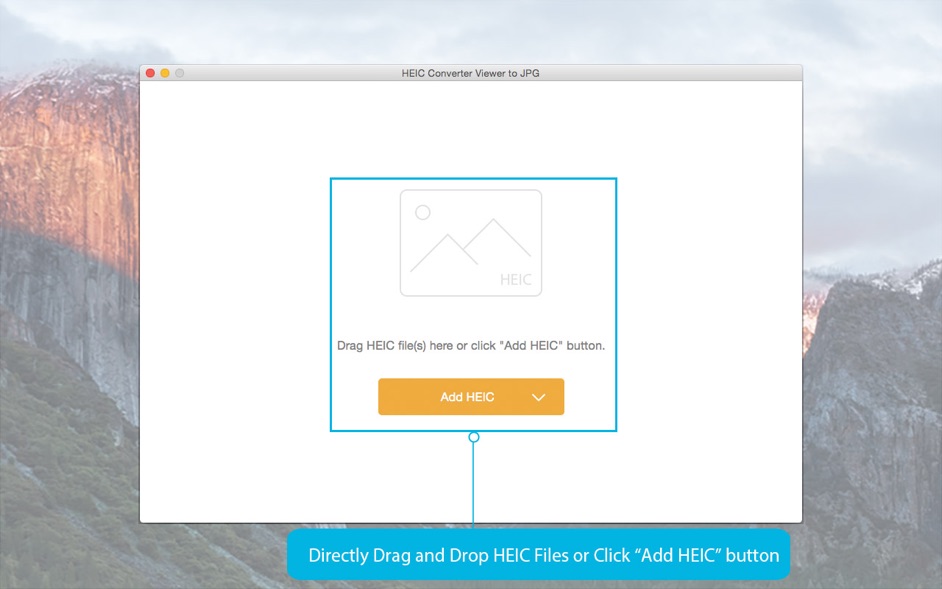 д.
д.
Попробуй
Спасибо!
Ваш отзыв успешно отправлен.
Как конвертировать HEIC в JPG: полное руководство на 2022 год
Великие дела требуют времени. Так что может пройти некоторое время, прежде чем HEIC станет массовым. HEIC — это относительно новый формат файлов, принятый Apple в 2017 году с выпуском iOS 2017. Хотя он привязан к экосистеме Apple и не очень распространен на других устройствах, люди часто сталкиваются с необходимостью изменить HEIC на JPG, чтобы избежать несовместимости.
К счастью, можно преобразовать HEIC в JPG на Mac с помощью собственных приложений, таких как Photos и Preview. В этой статье мы проведем вас через это, а также объясним, как вы можете настроить форматы файлов одним щелчком мыши с помощью универсального медиаконвертера.
Что такое изображения HEIC?
HEIC берет свое начало в высокоэффективном формате файлов изображений (HEIF), разработанном Группой экспертов по движущимся изображениям (MPEG) в качестве усовершенствования преобладающего формата изображений JPG. MPEG утверждает, что для изображений HEIF, таких как HEIC, требуется примерно половина места для хранения JPG с эквивалентным качеством. Представьте себе этот результат, умноженный на миллиарды изображений JPG, и результаты будут поистине поразительными.
MPEG утверждает, что для изображений HEIF, таких как HEIC, требуется примерно половина места для хранения JPG с эквивалентным качеством. Представьте себе этот результат, умноженный на миллиарды изображений JPG, и результаты будут поистине поразительными.
Таким образом, хотя образы HEIC имеют ряд серьезных преимуществ, их основной проблемой до сих пор было отсутствие поддержки популярным программным обеспечением и операционными системами. Даже если вы не чувствуете этого в iOS сегодня, попробуйте перенести изображение HEIC на Mac, и вы увидите, что использование HEIC в масштабе JPG, по меньшей мере, довольно проблематично: многие приложения не будут отображать его или отредактируйте его, и многие веб-сайты его не примут.
Как конвертировать HEIC в JPG одним щелчком
Хорошей новостью является то, что вам не нужно иметь дело с какими-либо сложными рабочими процессами для преобразования пакета файлов HEIC в JPG — просто убедитесь, что Permute установлен на Mac. Permute — универсальный медиаконвертер для Mac. Приложение работает с множеством форматов фото, аудио и видео, что делает любое преобразование файлов простым и плавным. Вот как конвертировать HEIC в JPG в Permute:
Приложение работает с множеством форматов фото, аудио и видео, что делает любое преобразование файлов простым и плавным. Вот как конвертировать HEIC в JPG в Permute:
- Открыть Permute из Setapp
- Перетащите любое количество изображений HEIC в окно Permute
- Нажмите кнопку «Пуск», чтобы конвертировать в JPG.
Вот и все. Выберите «Показать в Finder», чтобы получить доступ к изображениям в формате JPG. Если вы регулярно конвертируете файлы и хотите упростить процесс, используйте пресеты Permute. Вы можете добавить свой собственный пресет через «Настройки», чтобы всякий раз, когда вы добавляете определенный файл в следующий раз, Permute понимал, во что он должен быть преобразован.
Настройка iPhone для съемки фотографий в формате JPG
Еще один обходной путь для использования JPG вместо HEIC — сделать его форматом по умолчанию на вашем iPhone. Вот как:
- На iPhone откройте «Настройки»
- Выберите «Фотографии» и прокрутите страницу вниз.

- Выберите «Автоматически» в разделе «Перенос на Mac или ПК».
Теперь, когда вы будете перемещать свои фотографии на Mac, ваш iPhone автоматически преобразует их в формат, совместимый с Mac.
Прежде чем приступить к преобразованию…
Очистите. Как мы уже упоминали, файлы JPG занимают больше места, чем файлы HEIC, поэтому вы можете ожидать, что ваше хранилище сократится. Вот почему мы рекомендуем избавиться от беспорядка, прежде чем начать преобразование. Убедитесь, что вы не тратите место на избыточные изображения HEIC, такие как дубликаты и похожие фотографии, с Gemini, умным средством поиска дубликатов для Mac.
Gemini может сканировать вашу папку или даже несколько папок на наличие похожих файлов и дубликатов. Вы можете очищать автоматически — в этом случае Gemini будет использовать свою смекалку, чтобы выбрать ненужные вам HEIC и удалить их. Также есть возможность просмотреть дубликаты, найденные Gemini, прежде чем что-либо удалять.
Как преобразовать файл HEIC в JPG с фотографиями
Если у вас нет членства в Setapp, которое предоставляет доступ как к Permute, так и к Gemini, рассмотрите собственные приложения, такие как Preview или Photos, для преобразования HEIC в JPG. Это медленнее и не так эффективно, особенно если вы хотите конвертировать несколько файлов, но все же работает.
Будучи самым популярным приложением для просмотра и редактирования фотографий среди пользователей Mac, Photos, вероятно, является местом, где вы чаще всего взаимодействуете с файлами HEIC. К счастью, Photos предоставляет вам два способа изменить HEIC на JPG.
Во-первых, если вы перенесли несколько изображений HEIC со своего iPhone в свою библиотеку фотографий, вы можете просто перетащить их на рабочий стол или в любую другую папку Mac, и они автоматически преобразуются в JPG.
Во-вторых, приложение «Фото» дает вам определенные возможности управления экспортом изображений, поэтому вы можете просто конвертировать файлы HEIC в JPG во время их экспорта и задавать точные параметры качества, цветового профиля и т.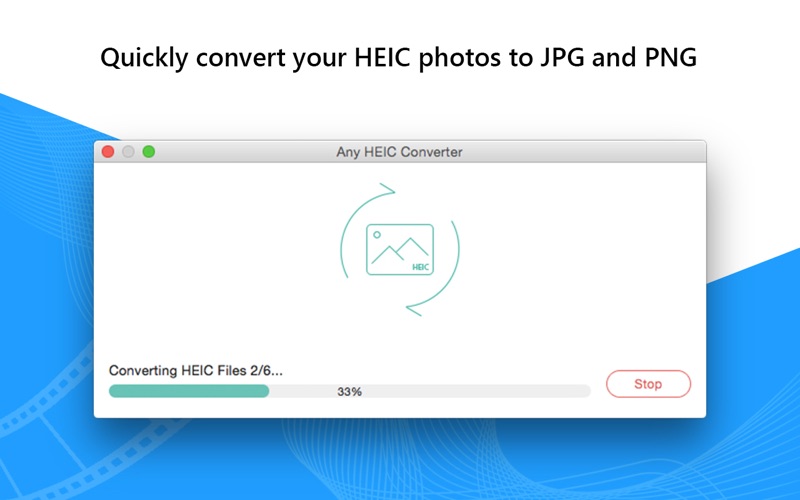 д.
д.
- Выберите несколько изображений HEIC из вашей библиотеки фотографий
- Нажмите «Файл» ➙ «Экспорт» ➙ «Экспорт фотографий» в строке меню
- Выберите все подходящие параметры для новых изображений JPG
- Нажмите «Экспорт».
Пакетное преобразование HEIC в JPG на macOS Monterey
Если на вашем Mac установлена macOS 12 Monterey, вы можете использовать встроенную функцию быстрых действий для преобразования нескольких фотографий из HEIC в JPG:
- Перейдите в папку, в которой ваши фотографии находятся и удерживайте нажатой клавишу Command при выборе фотографий, которые вы хотите преобразовать
- Щелкните правой кнопкой мыши выделенное и выберите «Быстрые действия»
- Затем выберите «Преобразовать изображение» > «JPEG»
- Настройте размер изображения, если хотите
- Нажмите «Преобразовать в JPEG».
Как преобразовать HEIC в JPG с предварительным просмотром
Если вы не используете фотографии и вам нужно только время от времени преобразовывать файл HEIC в JPG (например, для загрузки в Интернете в качестве аватара), вы можете просто использовать значение по умолчанию приложение для просмотра изображений на Mac — Preview, которое может не только отображать фотографии и документы, но и редактировать их, делать пометки, подписывать или ставить на них водяные знаки и многое другое.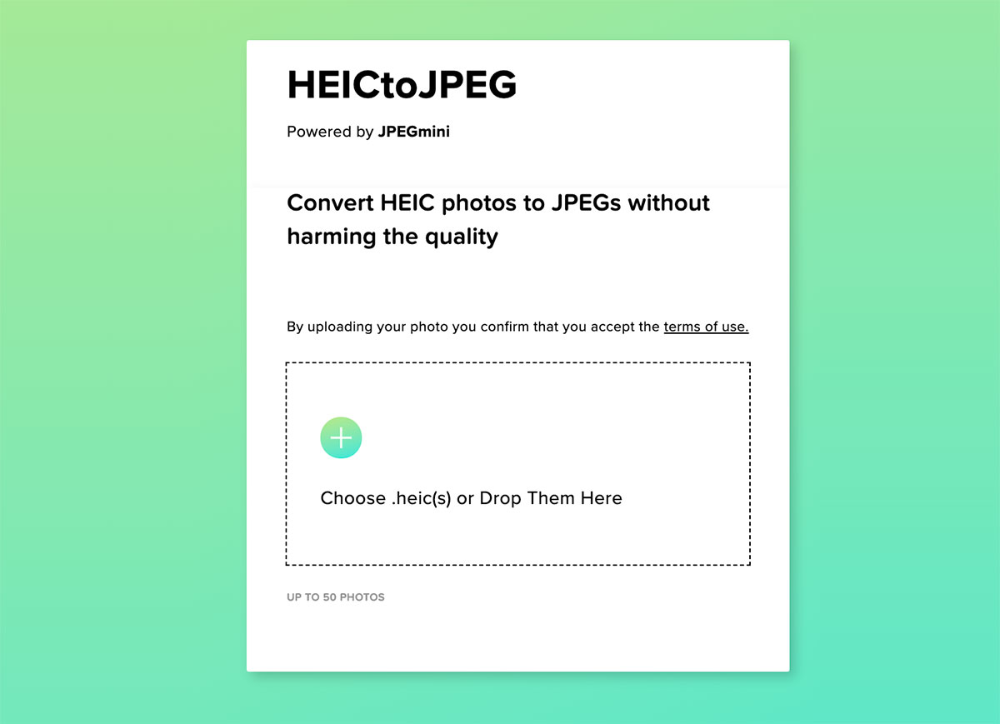
Вот как конвертировать HEIC в JPG на Mac с помощью Preview:
- Откройте любое изображение HEIC в Preview
- Нажмите «Файл» ➙ «Экспорт» в строке меню
- Выберите JPG в раскрывающемся списке форматов и при необходимости настройте другие параметры
- Выберите Save
Как преобразовать HEIC в JPG на Mac с Automator
Несомненно, Automator — самое недооцененное приложение по умолчанию в macOS. Если вы еще не использовали его раньше, Automator упрощает множество ручных задач, таких как переименование файлов в пакетах, перемещение папок, фильтрация почты и т. д. Для наших целей Automator может не только экспортировать изображения HEIC в формате JPG, но и также добавьте его в «Быстрые действия» в контекстном меню, чтобы вы могли легко повторить действие в любое время в будущем, даже не запуская Automator, на любой macOS.
Чтобы преобразовать HEIC в JPG одним щелчком мыши с Automator:
- Откройте Automator и нажмите «Новый документ»
- Выберите «Быстрое действие» ➙ Выберите
- Найдите действие «Копировать элементы Finder» и дважды щелкните, чтобы включить его.
 Выберите папку, в которой вы хотите сохранить преобразованные изображения JPG.
Выберите папку, в которой вы хотите сохранить преобразованные изображения JPG. - Найдите действие «Изменить тип изображений» и дважды щелкните, чтобы включить его. Выберите JPG в раскрывающемся списке
- Нажмите «Файл» ➙ «Сохранить» и назовите быстрое действие (например, измените HEIC на JPG).
Теперь, когда вам нужно преобразовать HEIC в JPG на Mac, просто щелкните файл правой кнопкой мыши и выберите сохраненный рабочий процесс в разделе «Быстрые действия». Вы даже можете сделать это с несколькими изображениями одновременно.
В более новых версиях macOS быстрое преобразование изображения включено в Finder по умолчанию. Однако, если вам нужно настроить более сложный рабочий процесс, обратитесь к Automator.
Как быстро редактировать метаданные изображения
Многие фотографы и создатели любят формат JPG, потому что в него легко добавить множество метаданных, таких как авторские права, имя художника, координаты GPS, настройки камеры и многое другое. Если это единственная причина для вас преобразовать файл HEIC в JPG, вы должны знать, что HEIC поддерживает все те же поля метаданных, вам просто нужно хорошее приложение для их редактирования.
Если это единственная причина для вас преобразовать файл HEIC в JPG, вы должны знать, что HEIC поддерживает все те же поля метаданных, вам просто нужно хорошее приложение для их редактирования.
MetaImage — самый эффективный способ исправить метаданные изображения на Mac. В отличие от Фото, он не полагается на одно за другим редактирование, а вместо этого создает автоматические рабочие процессы для одновременной обработки любого количества изображений, независимо от того, добавляете ли вы теги EXIF, IPTC или XMP. В целом, приложение поддерживает более 5000 тегов и 90 форматов файлов и даже имеет расширение, которое работает и в Фото.
Вот как изменить метаданные изображения с помощью MetaImage:
- Перетащите или загрузите группу изображений
- Перемещайтесь по блокам и редактируйте метаданные, от описания изображения до даты и камеры — выберите нужные теги значок предустановки в верхней части окна)
- Щелкните значок чемодана, чтобы экспортировать теги, или просто сохраните изменения и выйдите.

Решите задачу с помощью помощника по повышению производительности
Как видите, существует множество вариантов того, как открыть файл HEIC на Mac и преобразовать HEIC в JPG. Вы можете использовать самый простой инструмент — конвертер Permute. Вы можете использовать собственные инструменты, такие как «Фотографии» и «Предварительный просмотр», или создавать быстрые рабочие процессы в Automator. Если вам нужно сжать полученные JPG, нет лучшего способа сделать это, чем Squash, а MetaImage покроет все ваши потребности в метаданных.
Лучше всего то, что Permute, Gemini, Squash и MetaImage доступны вам абсолютно бесплатно в течение семи дней через пробную версию Setapp, помощника по повышению производительности с более чем 200 наиболее полезными приложениями для Mac, от воспроизведения любых видеофайлов (Elmedia Player) для объединения часто используемых функций Mac одним щелчком мыши (One Switch). Попробуйте их все сегодня бесплатно, и вы будете удивлены, насколько проще станут ваши задачи на Mac.
4 метода преобразования HEIC в JPG без потери качества
Хотите знать, как конвертировать HEIC в JPG без потери качества ? Мы поможем вам здесь! Если вы используете iOS 11 или более позднюю версию, вы, возможно, заметили, что изображения, снятые камерой вашего iPhone, теперь хранятся в виде файлов HEIC, а не файлов JPG. Apple приняла этот формат файла, потому что он занимает меньше места при сохранении качества изображения. Однако проблема с HEIC заключается в том, что он несовместим со многими платформами.
Вот почему люди хотят конвертировать HEIC в JPG без потери качества на их Windows и Mac. И в этой статье вы откроете для себя лучшие методы для выполнения этой работы. Давайте идти!
Часть 1. Преобразование HEIC в JPG без потери качества в Windows
Просмотр фотографий HEIC в Windows 10 и 11 возможен только при установке расширений HEIF, однако это расширение не является бесплатным! Более того, на рынке доступно несколько бесплатных конвертеров HEIC в JPG, но не каждый из них конвертирует HEIC в JPG без потери качества.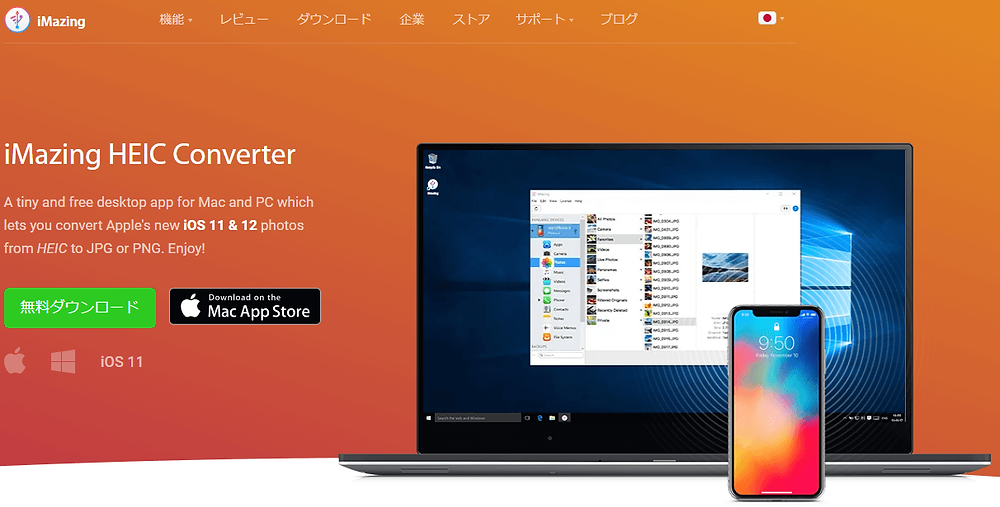 Однако с помощью следующих двух методов можно сохранить качество изображения:
Однако с помощью следующих двух методов можно сохранить качество изображения:
Преобразование HEIC в JPG с высоким качеством с помощью MobileTrans
Wondershare MobileTrans — это простой в использовании инструмент, позволяющий конвертировать HEIC в формат JPG без ущерба для качества изображения. Более того, этот бесплатный инструмент позволяет одновременно конвертировать несколько файлов HEIC. MobileTrans предлагает простой способ передачи данных между ПК и телефоном.
MobileTrans — Конвертер HEIC
Конвертируйте фотографии HEIC в формат JPG с помощью нескольких кликов!
- • Быстрое преобразование нескольких файлов HEIC в JPG без потери качества.
- • Упростите преобразование HEIC в JPG с помощью удобного пользовательского интерфейса.
- • Перенос изображений HEIC с iPhone на компьютер за несколько кликов.
- • Экспорт преобразованных изображений с ПК непосредственно на устройство Android.
Попробуйте бесплатно Попробуйте бесплатно
4 085 556 человек скачали это
4.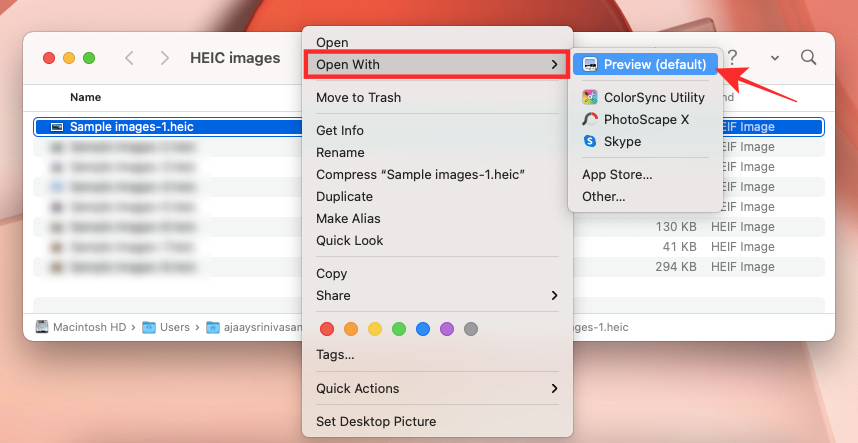 5/5 Отлично
5/5 Отлично
Чтобы преобразовать HEIC в JPG без потери качества с помощью Wondershare MobileTrans, выполните следующие действия3:
002
Шаг 1: Загрузите и установите Wondershare MobileTrans на свой компьютер и запустите его.
Шаг 2: Теперь нажмите кнопку More сверху и выберите HEIC Converter в окне «Дополнительно».
Шаг 3: Нажмите Добавить файлы , чтобы добавить изображения HEIC в инструмент. Вы также можете загружать фотографии, перетаскивая их.
Примечание: Помните, что вы можете конвертировать до 100 изображений HEIC в формат JPG одновременно.
Шаг 4: После этого нажмите Преобразовать, чтобы преобразовать все файлы HEIC в JPG. Интерфейс предложит вам выбрать каталог файлов на вашем ПК для хранения преобразованных файлов.
Плюсы
- Простота использования
- Бесплатно
- Пакетное преобразование
Начните конвертировать свои фотографии HEIC с помощью MobileTrans прямо сейчас!
Преобразование из HEIC в JPG без потери качества с помощью FonePaw
Бесплатный конвертер FonePaw — полезное приложение для управления фотографиями HEIC/HEIF, сделанными вашим iPhone и другими устройствами. Это позволяет вам сразу конвертировать файлы HEIC в изображения JPG. Более того, с помощью бесплатного конвертера FonePaw вы можете выбрать качество изображения преобразованных изображений JPG.
Это позволяет вам сразу конвертировать файлы HEIC в изображения JPG. Более того, с помощью бесплатного конвертера FonePaw вы можете выбрать качество изображения преобразованных изображений JPG.
Плюсы
- Можно выбрать качество изображения
- Бесплатное использование
- Позволяет пакетное преобразование
Минусы
- Медленно
- Интерфейс в старом стиле
Часть 2. Преобразование HEIC в JPG без потери качества на Mac
В отличие от ПК с Windows, Mac предлагает собственное программное обеспечение для просмотра файлов HEIC и преобразования их в другие форматы, такие как JPG. Вы можете преобразовать HEIC в JPG на Mac следующими двумя способами:
Преобразование файлов HEIC в JPG без потери качества с помощью предварительного просмотра
Предварительный просмотр — это встроенное средство просмотра изображений на Mac, которое позволяет редактировать, комментировать, подписывать и ставить водяные знаки изображения и документы.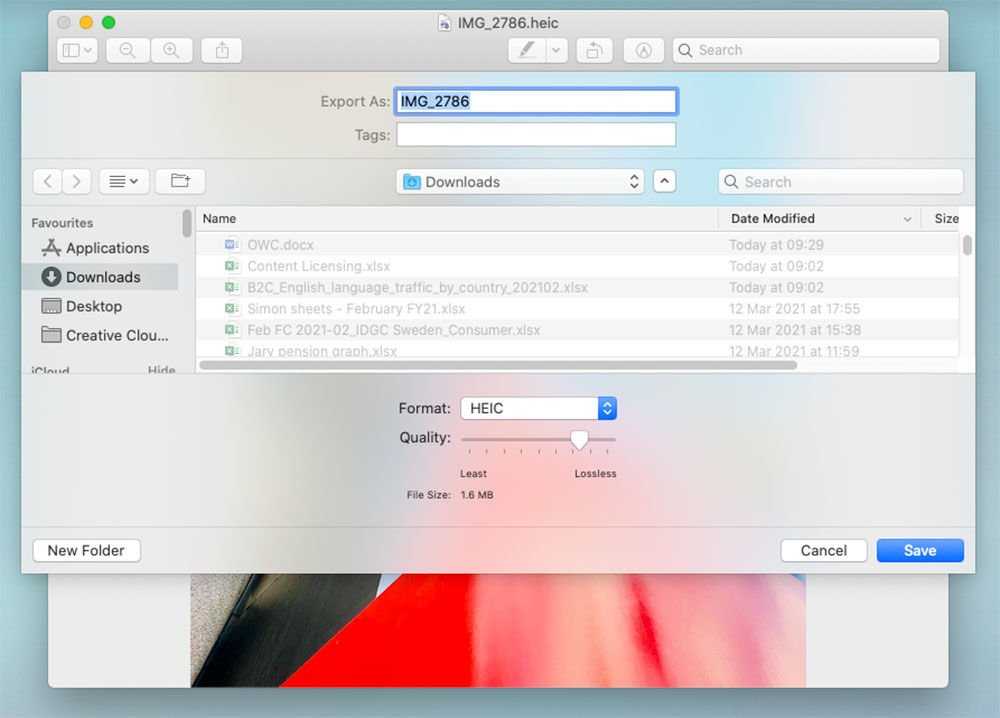 С помощью этого приложения вы можете легко преобразовать один файл или пакет изображений HEIC в JPG на Mac. Все, что вам нужно сделать, это выбрать изображение и открыть его с помощью предварительного просмотра. Затем перейдите в «Файл»> «Экспорт»> «Формат» и выберите формат JPG, чтобы преобразовать изображение HEIC в JPG без ущерба для качества.
С помощью этого приложения вы можете легко преобразовать один файл или пакет изображений HEIC в JPG на Mac. Все, что вам нужно сделать, это выбрать изображение и открыть его с помощью предварительного просмотра. Затем перейдите в «Файл»> «Экспорт»> «Формат» и выберите формат JPG, чтобы преобразовать изображение HEIC в JPG без ущерба для качества.
Профи
- Редактировать изображения
- Регулируемое качество изображения
- Простота использования
Минусы
- Ограниченные возможности обмена
Преобразование фотографий HEIC в JPG с высоким качеством без какого-либо приложения на MacOS 12
Если у вас есть MacOS Monetary, вам не нужно использовать какое-либо приложение для преобразования изображений HEIC в формат JPG. Щелкните правой кнопкой мыши фотографии HEIC, которые вы хотите преобразовать, и выберите «Преобразовать изображение» в меню «Быстрые действия», и вы сможете преобразовать его в формат JPG.

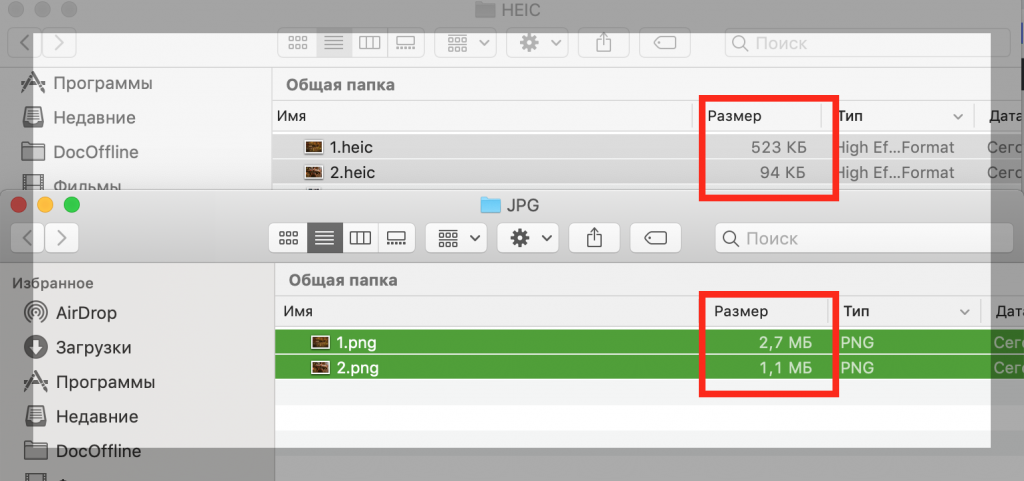 Выберите папку, в которой вы хотите сохранить преобразованные изображения JPG.
Выберите папку, в которой вы хотите сохранить преобразованные изображения JPG.