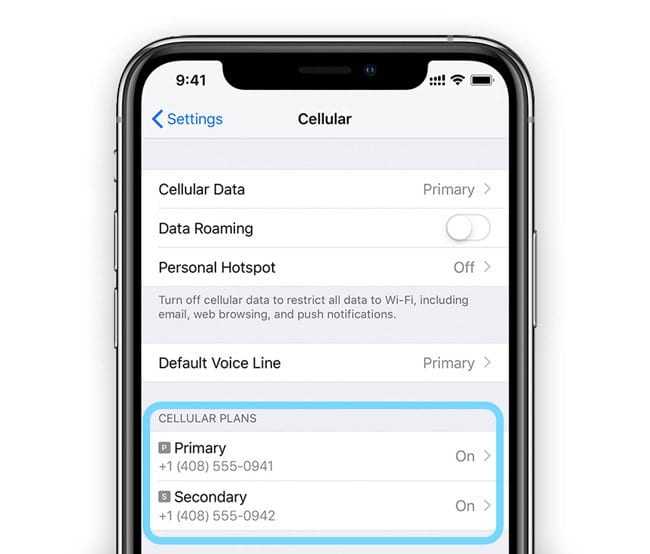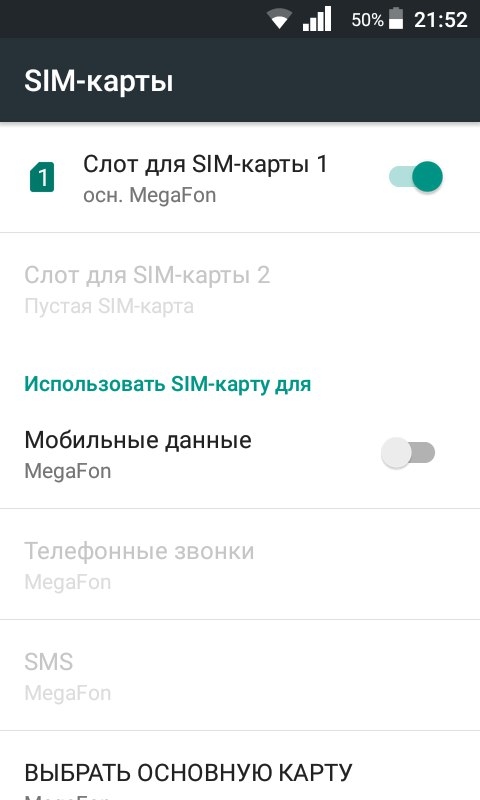Как звонить со второй сим на iphone: Использование двух SIM-карт на iPhone
Содержание
Использование двух SIM-карт, одна из которых eSIM
eSIM — это цифровая SIM-карта, которая позволяет пользоваться тарифным планом сотовой связи вашего оператора без необходимости использования физической карты nano-SIM. Узнайте, как настроить и использовать две SIM-карты1.
Варианты использования двух SIM-карт
- один номер используется для рабочих, а другой — для личных нужд;
- во время пребывания за границей используется тарифный план местного оператора;
- один тарифный план используется для голосовой связи, а другой — для передачи данных.
Оба номера телефона можно использовать для совершения и приема голосовых вызовов и вызовов FaceTime, а также для отправки и получения сообщений iMessage, SMS- и MMS-сообщений2. Использовать на iPhone одновременно две сотовых сети для передачи данных нельзя.
Чтобы использовать сеть 5G с двумя SIM-картами на iPhone 12, iPhone 12 mini, iPhone 12 Pro или iPhone 12 Pro Max, убедитесь, что на устройстве установлена iOS 14. 5 или более поздней версии.
5 или более поздней версии.
Что вам понадобится
- iPhone XS, iPhone XS Max, iPhone XR или более поздних моделей с iOS 12.1 или более поздних версий.
- Оператор сотовой связи, поддерживающий карты eSIM
Чтобы использовать услуги двух операторов, ваш iPhone не должен быть привязан к оператору связи. В противном случае оба тарифных плана должны относиться к одному оператору. Если ваша первая SIM-карта предоставлена оператором сети CDMA, вторая SIM-карта не будет поддерживать эту сеть. Для получения дополнительной информации обратитесь к оператору.
Если вы используете корпоративный тарифный план подключения к сотовой сети, узнайте у своего администратора компании, поддерживается ли эта функция.
Настройка другого тарифного плана сотовой связи на iPhone
Использование двух номеров телефона
Сведения о значках состояния двух SIM-карт
Изменение номера для передачи данных по сотовой сети
Управление настройками сотовой связи
Удаление данных с карты eSIM
Настройка другого тарифного плана сотовой связи на iPhone
Все модели iPhone с поддержкой карт eSIM могут иметь несколько карт eSIM и использовать две активных SIM-карты одновременно.
Вы можете использовать две SIM-карты, одна из которых будет физической SIM-картой, а другая — картой eSIM. iPhone 13 и более поздние модели также поддерживают две активные карты eSIM. Модели iPhone без лотка для физической SIM-карты поддерживают две активные карты eSIM.
Узнайте, как активировать тарифный план сотовой связи для карты eSIM.
Обозначение тарифных планов
Тарифные планы необходимо обозначить после подключения второго из них. Например, один тарифный план можно обозначить «Рабочий», а второй — «Личный».
Эти обозначения используются, когда необходимо выбрать номер телефона для осуществления или приема вызовов и обмена сообщениями, для передачи данных по сотовой сети и для контактов, чтобы всегда знать, какой номер используется.
Если позже вы передумаете, обозначения можно изменить. Для этого перейдите в меню «Настройки», нажмите «Сотовая связь» или «Мобильные данные» и выберите номер, обозначение которого необходимо изменить.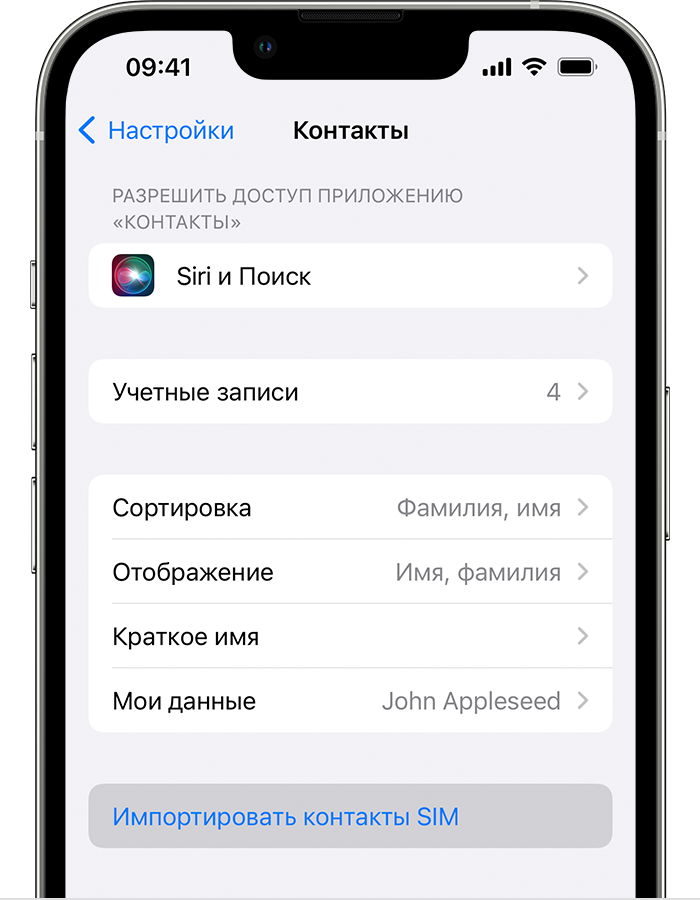 Затем нажмите «Этикетка сотового тарифа», выберите новое обозначение или введите свое.
Затем нажмите «Этикетка сотового тарифа», выберите новое обозначение или введите свое.
Установка номера по умолчанию
Выберите номер, который будет использоваться для вызовов и отправки сообщений человеку, данные которого не указаны в приложении «Контакты». Выберите тарифные планы сотовой связи для iMessage и FaceTime. Вы можете выбрать один или оба номера.
На этом экране можно выбрать номер по умолчанию или номер, который будет использоваться только для передачи данных по сотовой сети. Второй номер будет вашим номером по умолчанию. Если необходимо, чтобы iPhone использовал передачу данных по сотовой сети для обоих тарифных планов в зависимости от сигнала и доступности сотовой связи, включите параметр «Переключение сотовых данных».
Использование двух номеров для осуществления и приема вызовов, обмена сообщениями и передачи данных
Настроив два номера для iPhone, узнайте, как их использовать.
Разрешите iPhone запоминать, какой номер использовать
Не нужно каждый раз выбирать номер, с которого вы будете звонить контакту.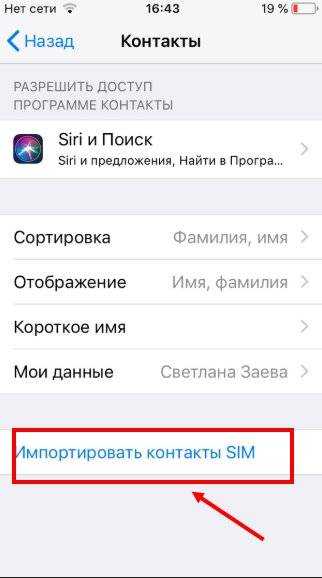 По умолчанию iPhone использует номер, с которого вы звонили этому контакту в последний раз. Если вы не еще звонили контакту, iPhone использует номер по умолчанию. Также можно указать, какой номер следует использовать для вызовов контакту. Выполните указанные ниже действия.
По умолчанию iPhone использует номер, с которого вы звонили этому контакту в последний раз. Если вы не еще звонили контакту, iPhone использует номер по умолчанию. Также можно указать, какой номер следует использовать для вызовов контакту. Выполните указанные ниже действия.
- Выберите контакт.
- Нажмите «Предпочитаемый сотовый тариф».
- Выберите номер, который вы хотите использовать для связи с этим контактом.
Осуществление и прием вызовов
Осуществлять и принимать вызовы можно, используя любой номер.
Если во время вызова оператор сотовой связи для другого номера телефона предоставляет поддержку вызовов по сети Wi-Fi, то вы можете принимать входящие вызовы на другом вашем номере. Чтобы при разговоре по телефону с использованием номера, не предназначенного для передачи данных по сотовой сети, принимать вызовы на втором номере, необходимо включить параметр «Переключение сотовых данных». Если вы не отвечаете на вызов и для этого оператора у вас настроен автоответчик, вы получите уведомление о пропущенном вызове, а сам вызов будет переадресован на автоответчик.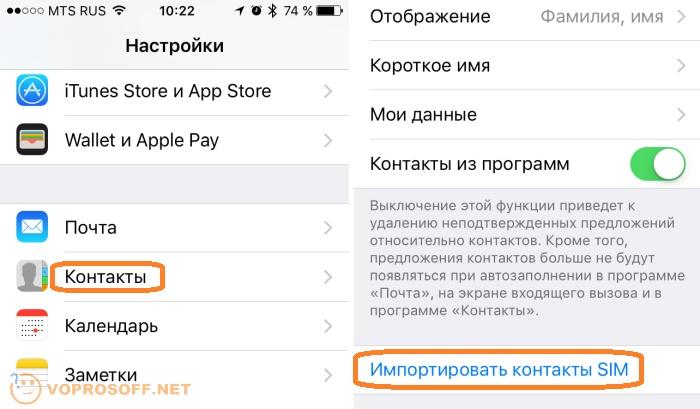 Проверьте, поддерживает ли ваш оператор сотовой связи вызовы по сети Wi-Fi, и выясните у поставщика услуг передачи данных, не взимается ли за это дополнительная плата.
Проверьте, поддерживает ли ваш оператор сотовой связи вызовы по сети Wi-Fi, и выясните у поставщика услуг передачи данных, не взимается ли за это дополнительная плата.
Если во время разговора по телефону для второго номера отображается сообщение «Нет сети», это значит, что оператор не поддерживает звонки по Wi-Fi или данная функция выключена3. Это также может означать, что параметр «Переключение сотовых данных» выключен. Во время разговора по телефону входящий вызов на другой номер будет обрабатываться автоответчиком, если ваш оператор настроил эту функцию4. Однако вы не получите уведомления о пропущенном вызове со второго номера. Режим ожидания работает для входящих вызовов на тот же номер телефона. Чтобы не пропустить важный вызов, можно включить переадресацию и переадресовывать все вызовы с одного номера на другой. Уточните у своего оператора, поддерживается ли эта услуга и взимается ли за нее дополнительная плата.
Переключение номеров для осуществления вызовов
Прежде чем осуществить вызов, номера телефона можно переключить.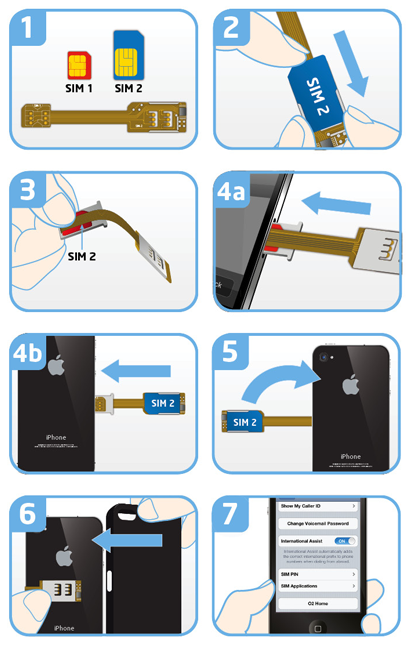 Если вы связываетесь с кем-либо из списка избранных, выполните следующие действия.
Если вы связываетесь с кем-либо из списка избранных, выполните следующие действия.
- Нажмите кнопку информации .
- Выберите текущий номер телефона.
- Выберите второй номер.
Если используется клавиатура, выполните следующие действия.
- Введите номер телефона.
- Выберите номер телефона, указанный ближе к верхней части экрана.
- Выберите номер, который вы хотите использовать.
Обмен сообщениями iMessage, SMS- и MMS-сообщениями
Сообщения iMessage, SMS- и MMS-сообщения можно отправлять с любого из номеров5. Номер можно выбрать до или после начала разговора. Вот как использовать эту функцию.
Выбор номера перед отправкой сообщения iMessage, SMS- или MMS-сообщения
- Откройте «Сообщения».
- Нажмите кнопку «Новое» в правом верхнем углу экрана.
- Введите имя контакта.
- Выберите текущий номер телефона.
- Выберите номер, который вы хотите использовать.

Переключение номеров во время разговора
- Нажмите используемый номер в верхней части экрана.
- Выберите номер, который хотите использовать.
Значки в строке состояния в верхней части экрана показывают мощность сигнала обоих операторов. Узнайте, что обозначают значки состояния.
Если открыть Пункт управления, отобразится больше значков состояния.
При использовании оператора сотовой связи 1 для второго номера будет отображаться сообщение «Нет сети».
В строке состояния показано, что устройство подключено к Wi-Fi и оператор сотовой связи 2 использует функцию «Вызовы по Wi-Fi».
Когда параметр «Переключение сотовых данных» включен, в строке состояния отображается, что оператор сотовой связи 1 использует 5G-соединение, а оператор 2 использует сотовые данные оператора 1 и для него включены вызовы по Wi-Fi.
Изменение номера для передачи данных по сотовой сети
Для передачи данных по сотовой сети нельзя использовать сразу два номера. Чтобы изменить номер, который используется для передачи данных по сотовой сети, выполните следующие действия.
Чтобы изменить номер, который используется для передачи данных по сотовой сети, выполните следующие действия.
- Перейдите в меню «Настройки».
- Нажмите «Сотовая связь» или «Мобильные данные».
- Нажмите «Сотовые данные».
- Выберите номер, который вы хотите использовать для передачи данных по сотовой сети.
Если установлен флажок «Переключение сотовых данных», во время голосового вызова на номере, который используется только для голосовой связи, этот номер автоматически переключается в режим голосовой связи и передачи данных6. Это позволяет пользоваться голосовой связью и возможностью передачи данных во время вызова.
Если флажок «Переключение сотовых данных» снят и при этом осуществляется вызов по номеру, который используется для голосовой связи, но не предназначен для передачи данных по сотовой сети, передача данных не будет осуществляться во время вызова.
Чтобы установить флажок «Переключение сотовых данных», выполните указанные ниже действия.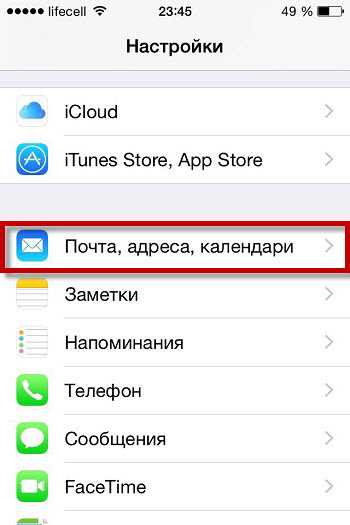
- Перейдите в меню «Настройки».
- Нажмите «Сотовая связь» или «Мобильные данные».
- Нажмите «Сотовые данные».
- Установите флажок «Переключение сотовых данных».
Управление настройками сотовой связи
Чтобы изменить настройки сотовой связи для каждого из тарифных планов, выполните следующие действия.
- Перейдите в меню «Настройки».
- Нажмите «Сотовая связь» или «Мобильные данные».
- Выберите номер, который нужно изменить.
- Выбирайте по очереди параметры и меняйте их как обычно.
Дополнительная информация
1. Карты eSIM для iPhone недоступны на территории континентального Китая. В Гонконге и Макао карты eSIM поддерживаются на iPhone 13 mini, iPhone 12 mini, iPhone SE (2-го и 3-го поколений) и iPhone XS. Узнайте об использовании двух карт nano-SIM на территории континентального Китая, в Гонконге и Макао.
2. Технология Dual SIM Dual Standby (DSDS) позволяет использовать обе SIM-карты для осуществления и приема вызовов.
3. Если вы используете iOS 12, выполните обновление до iOS 13 или более поздней версии, чтобы принимать вызовы при использовании другого номера.
4. Если для номера, который используется для передачи данных по сотовой сети, включена передача данных в роуминге, то для номера, который применяется только в режиме голосовой связи, функция «Визуальный автоответчик» и возможность обмена MMS-сообщениями будут отключены.
5. Может взиматься дополнительная плата. Уточните у своего оператора.
6. Автоматическое переключение номера для передачи данных будет длиться в течение вашего вызова. Переключение не будет работать, если вы используете передачу данных в роуминге. Уточните у своего оператора, поддерживается ли эта услуга и взимается ли за нее дополнительная плата.
Дата публикации:
Разблокировка iPhone для использования с другим оператором связи
Разблокировав iPhone, вы можете использовать его с другими операторами связи.
О разблокировке
Ваш iPhone может быть привязан к текущему оператору связи. Разблокировав iPhone, вы можете использовать его с другими операторами связи. Чтобы обратиться к оператору связи и разблокировать iPhone, выполните следующие действия. Вы можете узнать, заблокирован ли ваш iPhone, перейдя в «Настройки» > «Основные» > «Об этом устройстве». Если напротив параметра «Блокировка оператором» отображается текст «SIM без ограничений», ваш iPhone разблокирован.
Если вы не хотите менять оператора связи, а устройство заблокировано из-за того, что вы забыли код-пароль, вам не нужно выполнять действия, описанные в этой статье. Узнайте, как сбросить код-пароль.
Apple не может разблокировать iPhone для использования его с другим оператором связи. Разблокировать iPhone может только текущий оператор связи.
Обращение к оператору связи
- Разблокировать iPhone может только оператор связи. Свяжитесь с ним и запросите разблокировку. С момента отправки запроса до снятия блокировки может пройти несколько дней.
 Для получения сведений о состоянии запроса на обратитесь к своему оператору связи.
Для получения сведений о состоянии запроса на обратитесь к своему оператору связи. - Когда оператор подтвердит разблокировку вашего iPhone, выполните следующие действия.
Если вам нужно активировать eSIM другого оператора
Если у вас есть SIM-карта другого оператора
Чтобы завершить разблокировку iPhone, выполните следующие действия.
- Извлеките свою SIM-карту.
- Вставьте новую SIM-карту. Ваше устройство активируется.
Если у вас нет другой SIM-карты
Получение помощи
На компьютере или iPhone может появиться следующее сообщение: «SIM-карта в данном iPhone не поддерживается». Для активации iPhone можно использовать только совместимые SIM-карты поддерживаемых операторов сотовой связи. Вставьте SIM-карту, которая шла в комплекте с iPhone, или получите ее в магазине поддерживаемого оператора сотовой связи».
Если это сообщение отображается на устройстве с iOS 14 или более поздней версии, выполните следующие действия.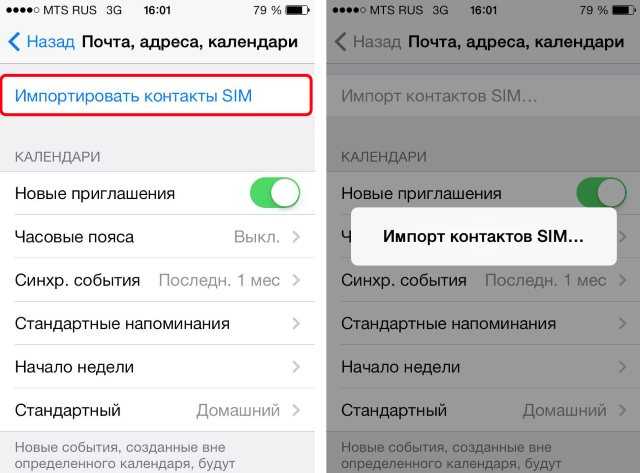
- Перейдите в меню «Настройки» > «Основные» и нажмите «Об этом устройстве».
- Для параметра «Блокировка оператором» должен отображаться текст «SIM без ограничений». Если это сообщение не отображается, обратитесь к своему оператору связи.
Если на устройстве установлена iOS 13 или более ранней версии, выполните следующие действия.
- Обратитесь к своему оператору связи, чтобы получить подтверждение того, что в его системе блокировка снята.
- Восстановите заводские настройки iPhone.
- Восстановите данные iPhone из резервной копии.
Дата публикации:
Благодарим вас за отзыв.
Использование двух SIM-карт с eSIM
eSIM — это цифровая SIM-карта, которая позволяет вам использовать тарифный план сотовой связи вашего оператора без использования физической nano-SIM.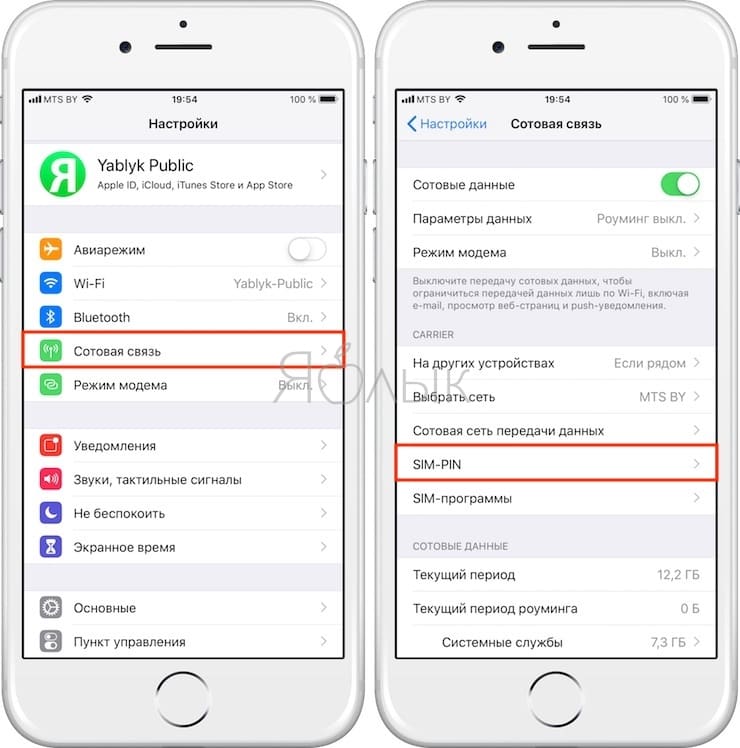 Узнайте, как настроить и использовать две SIM-карты. 1
Узнайте, как настроить и использовать две SIM-карты. 1
Как использовать две SIM-карты?
- Используйте один номер для деловых звонков и другой номер для личных звонков.
- Добавьте локальный тарифный план, когда вы путешествуете за пределами страны или региона.
- Иметь отдельные тарифные планы для голоса и данных.
Оба ваших телефонных номера могут совершать и принимать голосовые вызовы и вызовы FaceTime, а также отправлять и получать сообщения с помощью iMessage, SMS и MMS. 2 Ваш iPhone может одновременно использовать одну сотовую сеть передачи данных.
Если вы хотите использовать 5G с двумя SIM-картами на iPhone 12, iPhone 12 mini, iPhone 12 Pro или iPhone 12 Pro Max, убедитесь, что у вас установлена iOS 14.5 или более поздней версии.
Что вам нужно
- iPhone XS, iPhone XS Max, iPhone XR или новее с iOS 12.1 или новее
- Оператор беспроводной связи, поддерживающий eSIM 9.
 0010
0010
Чтобы использовать два разных оператора, ваш iPhone должен быть разблокирован. В противном случае оба плана должны быть от одного и того же оператора. Если оператор CDMA предоставляет вашу первую SIM-карту, вторая SIM-карта не будет поддерживать CDMA. Свяжитесь с вашим оператором для получения дополнительной информации.
Если у вас корпоративный тарифный план сотовой связи, узнайте у администратора вашей компании, поддерживает ли он эту функцию.
Настройте другой тарифный план сотовой связи на вашем iPhone
Используйте два номера телефона
Узнайте о значках состояния двойной симе
Измените свои сотовые данные номера
Управление настройками сотовой связи
Все модели iPhone, поддерживающие eSIM, могут иметь несколько eSIM и использовать Dual SIM с двумя активными SIM-картами одновременно.
Вы можете использовать две SIM-карты, используя физическую SIM-карту и eSIM.
 Модели iPhone 13 и новее также поддерживают две активные карты eSIM. Модели iPhone без физического лотка для SIM-карты поддерживают две активные карты eSIM.
Модели iPhone 13 и новее также поддерживают две активные карты eSIM. Модели iPhone без физического лотка для SIM-карты поддерживают две активные карты eSIM.Узнайте, как активировать тарифный план сотовой связи на eSIM.
Пометьте свои планы
После активации второго плана пометьте свои планы. Например, вы можете пометить один план «Бизнес», а другой — «Личный».
Вы будете использовать эти метки, когда будете выбирать, какой номер телефона использовать для совершения или получения звонков и сообщений, чтобы назначить номер для сотовой связи и назначить номер своим контактам, чтобы вы знали, какой номер вы будете использовать.
Если вы передумаете позже, вы можете изменить свои ярлыки, перейдя в «Настройки», нажав «Сотовые данные» или «Мобильные данные», а затем коснувшись номера, ярлык которого вы хотите изменить. Затем нажмите «Ярлык плана сотовой связи» и выберите новый ярлык или введите собственный ярлык.
Установите номер по умолчанию
Выберите номер, который будет использоваться при звонке или отправке сообщения кому-либо, кто не находится в вашем приложении «Контакты».
 Выберите, какие тарифные планы сотовой связи вы хотите использовать для iMessage и FaceTime. Вы можете выбрать одно или оба числа.
Выберите, какие тарифные планы сотовой связи вы хотите использовать для iMessage и FaceTime. Вы можете выбрать одно или оба числа.На этом экране выберите номер, который будет использоваться по умолчанию, или вы можете выбрать номер, который будет использоваться только для мобильных данных. Ваш другой номер будет вашим по умолчанию. Если вы хотите, чтобы ваш iPhone использовал сотовые данные обоих тарифных планов, в зависимости от покрытия и доступности, включите параметр «Разрешить переключение сотовых данных».
Используйте два телефонных номера для звонков, сообщений и данных
Теперь, когда ваш iPhone настроен на два телефонных номера, вот как их использовать.
Пусть ваш iPhone запомнит, какой номер использовать
Когда вы звоните одному из ваших контактов, вам не нужно каждый раз выбирать, какой номер использовать. По умолчанию на вашем iPhone используется тот же номер, который вы использовали при последнем звонке этому контакту.
 Если вы не звонили этому контакту, ваш iPhone использует ваш номер по умолчанию. Вы также можете указать, какой номер использовать для звонков контакту. Выполните следующие действия:
Если вы не звонили этому контакту, ваш iPhone использует ваш номер по умолчанию. Вы также можете указать, какой номер использовать для звонков контакту. Выполните следующие действия:- Коснитесь контакта.
- Нажмите «Предпочитаемый тарифный план».
- Коснитесь номера, который вы хотите использовать с этим контактом.
Совершать и принимать звонки
Вы можете совершать и принимать телефонные звонки с любого номера телефона.
Во время разговора, если оператор другого вашего телефонного номера поддерживает вызовы по Wi-Fi, вы можете отвечать на входящие вызовы на другом номере. Когда вы разговариваете по линии, которая не назначена для передачи данных по сотовой сети, вам необходимо включить параметр «Разрешить переключение сотовых данных», чтобы принимать вызовы с другой линии. Если вы проигнорируете вызов и у вашего оператора настроена голосовая почта, вы получите уведомление о пропущенном вызове, и вызов будет переведен на голосовую почту.
 Узнайте у своего оператора о доступности вызовов Wi-Fi и узнайте, применяются ли дополнительные сборы или использование данных от вашего поставщика данных.
Узнайте у своего оператора о доступности вызовов Wi-Fi и узнайте, применяются ли дополнительные сборы или использование данных от вашего поставщика данных.Если вы разговариваете по телефону, а на другой линии отображается сообщение «Нет обслуживания», либо ваш оператор не поддерживает вызовы по Wi-Fi, либо вы не включили вызовы по Wi-Fi. 3 Это также может означать, что параметр «Разрешить переключение сотовых данных» не включен. Когда вы разговариваете по телефону, входящий вызов на ваш другой номер телефона будет направляться на голосовую почту, если вы настроили голосовую почту у своего оператора связи. 4 Однако вы не получите уведомление о пропущенном вызове со своего дополнительного номера. Ожидание вызова работает для входящих вызовов на один и тот же номер телефона. Чтобы не пропустить важный звонок, вы можете включить переадресацию звонков и переадресовывать все звонки с одного номера на другой. Узнайте у своего оператора о наличии мест и о дополнительных сборах.

Переключение телефонных номеров для вызова
Вы можете переключить телефонные номера перед совершением вызова. Если вы звоните кому-то из списка «Избранное», выполните следующие действия:
- Нажмите кнопку «Информация».
- Коснитесь текущего номера телефона.
- Коснитесь другого номера.
Если вы используете клавиатуру, выполните следующие действия:
- Введите номер телефона.
- Коснитесь номера телефона в верхней части экрана.
- Коснитесь номера, который хотите использовать.
Отправка сообщений с помощью iMessage и SMS/MMS
Вы можете использовать iMessage или SMS/MMS для отправки сообщений с любым номером телефона. 5 Вы можете выбрать номер, который будет использоваться до или после начала разговора. Вот как.
Выберите номер перед отправкой сообщения iMessage или SMS/MMS
- Открыть сообщения.
- Нажмите кнопку «Создать» в правом верхнем углу экрана.

- Введите имя контакта.
- Коснитесь текущего номера телефона.
- Коснитесь номера, который хотите использовать.
Переключение номеров во время разговора
- Коснитесь используемого номера в верхней части экрана.
- Выберите номер, который вы хотите использовать вместо этого.
Значки в строке состояния в верхней части экрана показывают уровень сигнала двух ваших операторов связи. Узнайте, что означают значки состояния.
При открытии Центра управления вы можете увидеть больше значков состояния.
Когда оператор связи 1 используется, на другой линии будет отображаться сообщение «Нет обслуживания».
Строка состояния показывает, что устройство подключено к Wi-Fi и оператор связи 2 использует вызовы по Wi-Fi.
При включенном параметре «Разрешить переключение сотовых данных» в строке состояния отображается, что оператор связи 1 использует 5G, а оператор связи 2 использует сотовые данные оператора 1 и у него включены вызовы по Wi-Fi.

Изменить номер мобильного интернета
Один номер за раз может использовать сотовые данные. Чтобы изменить номер, использующий сотовые данные, выполните следующие действия:
- Перейдите в «Настройки».
- Коснитесь «Сотовые данные» или «Мобильные данные».
- Нажмите «Сотовые данные».
- Коснитесь номера, для которого вы хотите использовать сотовые данные.
Если включить параметр «Разрешить переключение сотовых данных», то во время голосового вызова на свой номер, предназначенный только для голосовой связи, этот номер автоматически переключается на использование голоса и данных. 6 Это позволяет использовать как голос, так и данные во время разговора.
Если вы выключите параметр «Разрешить переключение сотовых данных» и активируете голосовой номер, который не является назначенным вам номером сотовой связи, сотовые данные не будут работать, пока вы разговариваете по телефону.
Чтобы включить параметр «Разрешить переключение сотовых данных», выполните следующие действия:
- Перейдите в «Настройки».

- Коснитесь «Сотовые данные» или «Мобильные данные».
- Нажмите «Сотовые данные».
- Включите параметр «Разрешить переключение сотовых данных».
Управление настройками сотовой связи
Чтобы изменить настройки сотовой связи для каждого из ваших планов, выполните следующие действия:
- Перейдите в «Настройки».
- Коснитесь «Сотовые данные» или «Мобильные данные».
- Коснитесь номера, который хотите изменить.
- Коснитесь каждого параметра и установите его, как обычно.
Подробнее
1. eSIM на iPhone не предлагается в континентальном Китае. В Гонконге и Макао iPhone 13 mini, iPhone 12 mini, iPhone SE (2-го и 3-го поколения) и iPhone XS поддерживают eSIM. Узнайте об использовании двух SIM-карт с двумя нано-SIM-картами в континентальном Китае, Гонконге и Макао.
2. При этом используется технология Dual SIM Dual Standby (DSDS), что означает, что обе SIM-карты могут совершать и принимать вызовы.
3. Или, если вы используете iOS 12, обновитесь до iOS 13 или более поздней версии, чтобы принимать звонки, когда вы используете другой номер.
4. Если роуминг данных включен для номера, использующего сотовые данные, то визуальная голосовая почта и MMS будут отключены на вашем номере только для голосовой связи.
5. Может взиматься дополнительная плата. Уточняйте у своего оператора.
6. Ваша линия передачи данных автоматически переключается на время разговора. Это переключение сотовых данных не будет работать, если вы в настоящее время используете роуминг данных. Узнайте у своего оператора о наличии мест и о дополнительных сборах.Дата публикации:
Как настроить и использовать вторую линию eSIM на iPhone
Путешествуете ли вы за границу и пытаетесь избежать платы за роуминг или просто ищете лучший способ управлять своим балансом iPhone — отличный способ помочь вам хранить все отдельно.

Содержание
- Как получить eSIM для вашего iPhone
- Как настроить вторую линию с QR-кодом eSIM
- Как определить входящие звонки
- Как выбрать линию для исходящих звонков
- Как назначить контакт на определенную линию
- Как выбрать линию для текстовых сообщений
- Как временно отключить линию
- Как навсегда удалить вторую линию
- Как перенести физическую SIM-карту на eSIM
Похожие видео
Сложность
Легкость
Продолжительность
15 минут
Что вам нужно
iPhone XS/XR или новее
iOS 13 или новее
Оператор, поддерживающий eSIM
Код eSIM от вашего оператора (QR-код или текстовый код)
Эта возможность впервые появилась в iPhone XS и iPhone XR в 2018 году, хотя это не было очевидно, поскольку, если вы не жили в Китае, iPhone не предлагал еще один слот для дополнительной SIM-карты.
 Вместо этого вам пришлось настроить вторую линию с помощью eSIM. Хотя технология eSIM не совсем нова — Apple использует ее с iPad с 2016 года — мобильным операторам потребовалось немного больше времени, чтобы наверстать упущенное.
Вместо этого вам пришлось настроить вторую линию с помощью eSIM. Хотя технология eSIM не совсем нова — Apple использует ее с iPad с 2016 года — мобильным операторам потребовалось немного больше времени, чтобы наверстать упущенное.Хорошая новость заключается в том, что теперь вы можете получить eSIM практически у любого оператора связи в Северной Америке, а также во многих других странах мира. Фактически, поддержка eSIM теперь настолько широко распространена в США, что позволила Apple полностью отказаться от физического слота для SIM-карты в линейке iPhone 14. Вместо этого модели iPhone 14 предлагают две встроенные карты eSIM.
Независимо от того, используете ли вы блестящий новый iPhone 14 Pro Max или iPhone XR 4-летней давности, вы можете легко получить вторую линию на своем iPhone, будь то временно для короткой поездки или настроить вторую линию для деловые цели.
Получение карты eSIM обеспечивает наиболее интегрированный способ добавления второй линии к вашему iPhone, поскольку она может предоставлять не только голосовые услуги, но и сотовые данные.
 Однако это не единственный путь. Если вам просто нужен дополнительный номер для голосовых вызовов, доступно несколько приложений, с которыми легко начать работу. Просто имейте в виду, что для всего этого требуется подключение для передачи данных либо через Wi-Fi, либо через ваш существующий тарифный план сотовой связи. Это в основном услуги VoIP, а не фактическая вторая линия.
Однако это не единственный путь. Если вам просто нужен дополнительный номер для голосовых вызовов, доступно несколько приложений, с которыми легко начать работу. Просто имейте в виду, что для всего этого требуется подключение для передачи данных либо через Wi-Fi, либо через ваш существующий тарифный план сотовой связи. Это в основном услуги VoIP, а не фактическая вторая линия.Джесси Холлингтон / Digital Trends
Как получить eSIM для вашего iPhone
Первое, что вам нужно сделать, это подтвердить, что оператор, с которым вы хотите настроить вторую линию, поддерживает технологию eSIM. Apple предлагает полезный список, но всегда полезно позвонить в отдел обслуживания клиентов вашего оператора мобильной связи, чтобы убедиться в этом.
Несмотря на то, что для eSIM не требуется физическая SIM-карта, вам все равно потребуется некоторая информация от мобильного оператора, на которого вы хотите настроиться. Обычно это QR-код, который можно отсканировать камерой iPhone, но, к сожалению, многие операторы связи по-прежнему предоставляют этот код на бумаге.
 В этом случае вам, возможно, все же придется посетить розничный магазин или дождаться доставки по почте.
В этом случае вам, возможно, все же придется посетить розничный магазин или дождаться доставки по почте.Хорошая новость заключается в том, что ситуация быстро меняется по мере того, как технология eSIM становится все более распространенной. Verizon теперь может активировать eSIM для вас по телефону, в то время как T-Mobile доходит до того, что предлагает приложение, обеспечивающее беспроблемный способ активации eSIM для клиентов с предоплатой.
Если вы настраиваете учетную запись eSIM в Интернете, ваш оператор, скорее всего, попросит вас предоставить некоторую информацию с вашего iPhone, включая номера IMEI2 и EID. Вот как их найти.
Шаг 1: На iPhone откройте приложение «Настройки».
Шаг 2: Выберите Общий .
Шаг 3: Выберите О . Ваш EID можно найти в разделе, который включает ваш адрес Wi-Fi и адрес Bluetooth. Ваш IMEI2 будет ниже, ниже информации о вашем текущем операторе связи.

Джесси Холлингтон / Digital Trends
Шаг 4: Вы можете скопировать любой из этих номеров в буфер обмена, чтобы легко вставить их в электронное письмо, текстовое сообщение или онлайн-форму. Для этого выберите и удерживайте поле до появления Появится кнопка Копировать и выберите ее.
Джесси Холлингтон / Digital Trends
Как настроить вторую линию с QR-кодом eSIM
После того, как вы настроили учетную запись eSIM у своего оператора, они должны предоставить вам QR-код, который вы можете отсканировать, чтобы добавить новую линию на свой iPhone. Обратите внимание, что если вы получили свой QR-код eSIM в электронном виде, вам понадобится второй экран, например ваш Mac, ПК или планшет, чтобы отобразить его, поскольку он должен быть отсканирован с помощью камеры вашего iPhone. Вот где это сделать:
Шаг 1: На iPhone откройте приложение «Настройки».
Шаг 2: Выберите Сотовая связь .
 Вы увидите настройки сотовой связи для вашего текущего плана.
Вы увидите настройки сотовой связи для вашего текущего плана.Шаг 3: Нажмите кнопку Добавить eSIM под этим. Обратите внимание, что эта опция может быть помечена как Добавить план сотовой связи в более старых версиях iOS.
Шаг 4: Если вы используете iOS 16 или новее, вы увидите экран «Настройка сотовой связи». Выберите Используйте QR-код . В более старых версиях iOS вы сразу перейдете к следующему экрану.
Шаг 5: Камера iPhone активируется. Поместите свой QR-код в рамку и удерживайте его там секунду или две. Как только ваш iPhone обнаружит QR-код, он должен автоматически перейти к следующему экрану, информируя вас о том, что новый план сотовой связи от вашего оператора готов для добавления на ваш iPhone.
Если вместо QR-кода вам дали серию письменных кодов, вы также можете выбрать Введите данные вручную в нижней части экрана, чтобы ввести эту информацию.

Шаг 6: На экране «Активировать eSIM» выберите Продолжить , чтобы подтвердить, что вы хотите активировать план, связанный с QR-кодом, который вы только что отсканировали. Это также может читаться как Добавить план сотовой связи в версиях до iOS 16.
Шаг 7: Выберите Готово , когда увидите сообщение «Настройка сотовой связи завершена».
Джесси Холлингтон / Digital Trends
Шаг 8: На следующем экране вам будет предложено выбрать ярлыки для каждого из ваших планов. Так вы будете отличать их друг от друга при поступлении звонков или при выборе определенной линии для совершения звонков или отправки текстовых сообщений.
Ваш текущий номер будет автоматически помечен как «Основной», но вы можете изменить это, если имеет смысл использовать другую систему маркировки, например Персональный и Бизнес . Не волнуйтесь, если вы еще не уверены, какие метки вы хотите использовать здесь, так как вы можете легко изменить их позже.

Шаг 9: Выберите ярлык, который вы хотите изменить, и выберите один из предопределенных ярлыков или выберите Пользовательский ярлык и введите свой собственный.
Шаг 10: После выбора метки выберите Готово в верхнем левом углу.
Шаг 11: Повторите шаги 9 и 10, если вы хотите изменить метку для другой линии. Когда вы будете удовлетворены своим выбором, выберите Продолжить , чтобы продолжить.
Шаг 12: На следующем экране вам будет предложено выбрать, какая из двух ваших линий будет использоваться для исходящих вызовов и сообщений. Хотя вы сможете выбрать конкретную линию для каждого звонка или контакта, выбранная вами здесь будет использоваться по умолчанию.
Выберите линию, которую вы хотите использовать в качестве линии по умолчанию, а затем выберите Продолжить .
Джесси Холлингтон / Digital Trends
Шаг 13: Далее вам нужно выбрать номера, которые вы хотите использовать для iMessage и FaceTime.
 Обратите внимание, что это не влияет на то, какую линию использует ваш iPhone для фактической отправки и получения данных для этих служб; как и любой другой сервис на вашем iPhone, он по-прежнему использует Wi-Fi или тарифный план сотовой связи по умолчанию (который вы выберете на следующем шаге). Все, что вам нужно здесь сделать, это решить, по какому из ваших номеров другие смогут связаться с вами через iMessage или FaceTime.
Обратите внимание, что это не влияет на то, какую линию использует ваш iPhone для фактической отправки и получения данных для этих служб; как и любой другой сервис на вашем iPhone, он по-прежнему использует Wi-Fi или тарифный план сотовой связи по умолчанию (который вы выберете на следующем шаге). Все, что вам нужно здесь сделать, это решить, по какому из ваших номеров другие смогут связаться с вами через iMessage или FaceTime.Выберите одну или обе строки и выберите Продолжить , когда будете готовы продолжить.
Шаг 14: Последний шаг — выбрать план, который вы хотите использовать для сотовой связи. Лучший выбор здесь будет зависеть от таких вещей, как скорость передачи данных, распределение и покрытие. Как и все остальное в этих шагах, вы можете изменить это позже, что вам может понадобиться, если вы настраиваете вторую линию, чтобы избежать платы за роуминг во время путешествия. Выберите любой план, который лучше всего подходит для ваших нынешних обстоятельств.

Также можно использовать оба плана для сотовых данных, включив переключатель рядом с Разрешить переключение сотовых данных . В этом случае ваш iPhone будет использовать план, обеспечивающий наилучшую производительность в любой момент времени. Однако это может затруднить управление использованием ваших данных, поэтому мы не рекомендуем делать это, если у вас нет высоких лимитов данных в обоих планах.
Шаг 15: Если вы довольны выбором сотовых данных, выберите Готово , чтобы завершить настройку второй линии eSIM.
Вы вернетесь на экран настроек сотовой связи, который теперь будет выглядеть немного иначе:
- Вместо переключателя опция «Сотовые данные» вверху теперь будет отображать метку плана, который используется в данный момент.
- Появился новый параметр «Голосовая линия по умолчанию», позволяющий выбрать, какую линию ваш iPhone обычно использует для исходящих вызовов и текстовых сообщений.
- В новом разделе SIM-карт отображаются обе ваши отдельные линии.
 Выбрав их, вы перейдете к настройкам для каждого плана, таким как параметры сотовой связи для 5G и роуминга, вызовы Wi-Fi, а также голос и данные.
Выбрав их, вы перейдете к настройкам для каждого плана, таким как параметры сотовой связи для 5G и роуминга, вызовы Wi-Fi, а также голос и данные. - Вы также можете заметить, что индикатор мощности сотового сигнала в строке состояния немного изменился — теперь он разделен на две части, чтобы вы могли сразу увидеть мощность сигнала для обеих ваших линий. Вы можете увидеть более подробную информацию, проведя пальцем вниз от правого верхнего угла, чтобы вызвать Центр управления, в котором будут показаны обе ваши линии с их тегами оператора связи и статусом сети.
Джесси Холлингтон / Digital Trends
Джесси Холлингтон / Digital Trends
Как идентифицировать входящие вызовы
Как только ваша вторая линия будет запущена и начнет работать, вы сможете принимать входящие вызовы на любой из них. Ваш iPhone пометит их маленьким значком, чтобы вы знали, на какую линию они приходят.
Обычно это будет только первая буква этикетки, например, «P» для основного, «S» для вторичного или «B» для бизнеса.
 Однако, чтобы избежать двусмысленности между похожими ярлыками (например, «Основной» и «Личный»), ваш iPhone может использовать до четырех букв для каждого. Кроме того, вместо этого он присвоит номер.
Однако, чтобы избежать двусмысленности между похожими ярлыками (например, «Основной» и «Личный»), ваш iPhone может использовать до четырех букв для каждого. Кроме того, вместо этого он присвоит номер.Эти значки будут отображаться не только на экране входящего вызова, но и в списках «Последние» и «Голосовая почта» в приложении «Телефон».
Джесси Холлингтон / Digital Trends
Как выбрать линию для исходящих вызовов
Если вы не укажете иное, ваша линия по умолчанию будет использоваться для исходящих вызовов, будь то один из ваших контактов или вы делаете вызов вручную с клавиатуры iPhone. Вот как выбрать другую линию для индивидуального вызова:
Шаг 1: Откройте приложение «Телефон».
Шаг 2: Внизу выберите Клавиатура .
Шаг 3: Вы должны увидеть метку линии по умолчанию в верхней части экрана. Выберите его.
Шаг 4: В появившемся всплывающем меню выберите другую строку.

Шаг 5: Звоните как обычно. Он выйдет на второй линии.
К сожалению, сделать это на лету при звонке контакту нельзя. Вам придется либо набрать их номер вручную, либо изменить линию, которую вы им назначили. Далее мы объясним, как это сделать.
Джесси Холлингтон / Digital Trends
Как назначить контакт определенной линии
По умолчанию для вызовов любого из ваших контактов будет использоваться линия, которая последний раз использовалась для этого контакта. Если вы еще не позвонили им или не получили от них вызов, вместо этого будет использоваться линия по умолчанию.
Однако вы также можете назначить определенную линию любому из ваших контактов. После установки эта линия всегда будет использоваться для исходящих вызовов этому человеку. Это может быть удобным способом разделения линий для личного и делового использования. Вот как это сделать:
Шаг 1: Откройте приложение «Телефон».
Шаг 2: Нажмите кнопку Контакты в нижней части экрана.

Шаг 3: Найдите и выберите контакт, который вы хотите присвоить определенной линии.
Шаг 4: Текущая строка будет отображаться под именем контакта с префиксом, указывающим, является ли это линией по умолчанию или последней использовавшейся линией.
Шаг 5: Выберите эту строку, чтобы вызвать Выбор предпочтительной линии .
Шаг 6: Последний использованный должен быть выбран по умолчанию. Если вы хотите изменить это, выберите линию, которую вы хотите назначить этому контакту. Если вы ранее назначали линию по умолчанию, вы также можете выбрать Последнее использование , чтобы вернуть ей поведение по умолчанию.
Шаг 7: Выберите Готово по завершении.
Обратите внимание, что это влияет не только на линию, используемую для телефонных звонков этому контакту; выбранный номер также будет использоваться для отправки текстовых сообщений, начала разговоров iMessage и совершения вызовов FaceTime этому человеку.
 Чтобы избежать путаницы, существующие разговоры в приложении «Сообщения» будут продолжать использовать номер, с которого они начались, если вы специально не измените их на другой.
Чтобы избежать путаницы, существующие разговоры в приложении «Сообщения» будут продолжать использовать номер, с которого они начались, если вы специально не измените их на другой.Джесси Холлингтон / Digital Trends
Как выбрать линию для текстовых сообщений
При запуске нового текстового сообщения или разговора iMessage с одним из ваших контактов ваш iPhone будет использовать линию, назначенную этому контакту, как описано в предыдущем разделе. Однако вы также можете изменить это в любое время — даже для разговоров, которые уже ведутся. Вот как:
Шаг 1: Откройте приложение «Сообщения» на iPhone.
Шаг 2: Нажмите кнопку Новое сообщение в правом верхнем углу, чтобы открыть экран нового сообщения.
Шаг 3: Введите имя контакта или номер телефона человека, которому вы хотите отправить сообщение, затем выберите Вернуть на клавиатуре.
Шаг 4: Под адресом появится строка «От», показывающая строку, которая будет использоваться для отправки сообщения.
 Выберите эту строку.
Выберите эту строку.Шаг 5: Выберите другую строку в появившемся всплывающем меню.
Шаг 6: Перейдите к отправке сообщения, как обычно.
Джесси Холлингтон / Digital Trends
Шаг 7: На что обратить внимание:
- Вы можете использовать этот метод, чтобы изменить свой номер для разговоров, которые уже ведутся. Выполните описанные выше шаги и введите имя или номер контакта для существующего разговора. После выбора Вернуть вы увидите ветку беседы, но вы по-прежнему сможете выбрать альтернативную линию для продолжения беседы.
- Гораздо более простой способ изменить свою линию для текущего разговора — выбрать Имя человека в верхней части разговора и выбрать альтернативную линию с помощью кнопки Линия разговора .
- При переключении номеров в разговоре будет размещена заметка, указывающая на изменение.
- Если вы не включили iMessage на второй линии, переключение на эту линию также переключит ваш разговор на использование текстовых SMS-сообщений с зелеными пузырьками.
 Вы можете включить iMessage во второй строке, перейдя на Сообщения > Отправляйте и получайте в приложении «Настройки iPhone».
Вы можете включить iMessage во второй строке, перейдя на Сообщения > Отправляйте и получайте в приложении «Настройки iPhone».
Джесси Холлингтон / Digital Trends
Как временно отключить линию
То, что вы добавили вторую линию, не означает, что вам всегда нужно держать ее активной. iPhone позволяет отключить любую из ваших линий в любое время с помощью быстрого перехода в приложение «Настройки». Это может быть полезно, если у вас есть линия, которая вам нужна только во время путешествий, или если вы просто хотите, чтобы вас не прерывали деловыми звонками во время простоя. К сожалению, режимы Apple Focus по-прежнему не позволяют блокировать или разрешать вызовы для каждой линии.
Шаг 1: Откройте приложение «Настройки» на своем iPhone.
Шаг 2: Выберите Сотовая связь .
Шаг 3: В разделе Тарифы сотовой связи выберите линию, которую хотите отключить.

Джесси Холлингтон / Digital Trends
Шаг 4: Выберите переключатель рядом с Включите эту строку , чтобы отключить ее.
После отключения все ссылки на эту строку будут скрыты от вашего iPhone. Вы больше не будете видеть отдельные индикаторы уровня сигнала, и даже значки индикаторов линии рядом с вашими недавними вызовами исчезнут, пока вы снова не включите линию. Звонки по-прежнему будут поступать на ваш голосовой почтовый ящик, если он у вас есть, но не будут доходить до вашего iPhone. Отключение линии эквивалентно полному удалению SIM-карты из вашего iPhone.
Обратите внимание, что это не ограничивается только вашей дополнительной линией eSIM. При желании вы можете отключить свою основную линию и использовать только дополнительную. На самом деле, вы даже можете отключить обе линии, и в этом случае ваш iPhone будет просто вести себя так, как если бы в нем не была установлена SIM-карта — вплоть до отображения «Нет SIM» в строке состояния.

Как навсегда удалить вторую линию
Если вам больше не нужна дополнительная линия, вы можете удалить ее со своего iPhone, выполнив несколько быстрых шагов. Имейте в виду, однако, что это не отменит вашу линию с вашим оператором — вам все равно придется звонить им, чтобы сделать это, как обычно.
Шаг 1: Откройте приложение «Настройки» на своем iPhone.
Шаг 2: Выберите Сотовая связь .
Шаг 3: В разделе Тарифные планы выберите строку, которую хотите удалить. Обратите внимание, что отсюда можно удалить только линию, выделенную для eSIM. Чтобы удалить линию, назначенную физической SIM-карте, вам просто нужно вынуть SIM-карту из вашего iPhone.
Джесси Холлингтон / Digital Trends
Шаг 4: Прокрутите вниз до конца настроек и выберите Удалить eSIM . Это также может отображаться как Удалить план сотовой связи в более старых версиях iOS.

Шаг 5: Выберите Удалить eSIM для подтверждения. Это может быть помечено как Удалить план [имя оператора связи] в более старых версиях iOS.
План будет удален с вашего iPhone. Обратите внимание, что вам, возможно, придется связаться со своим оператором, если вы хотите настроить его снова, поэтому не удаляйте свою линию, если вы действительно не уверены, что с ней покончено.
Как перенести физическую SIM-карту на eSIM
Если вы хотите полностью отказаться от использования физической SIM-карты, многие операторы связи позволят вам вместо нее перенести физическую SIM-карту на встроенную в iPhone eSIM.
Хотя обычно нет причин для беспокойства по этому поводу, это хороший способ освободить слот для физической SIM-карты, если вы планируете поездку в другую страну и не уверены, смогут ли операторы мобильной связи справиться с такой проблемой. eSIM.
Кроме того, большинство моделей iPhone 13 и iPhone 14 поддерживают работу с двумя eSIM, что позволяет перенести физическую SIM-карту на eSIM и иметь еще одну eSIM для второй линии.

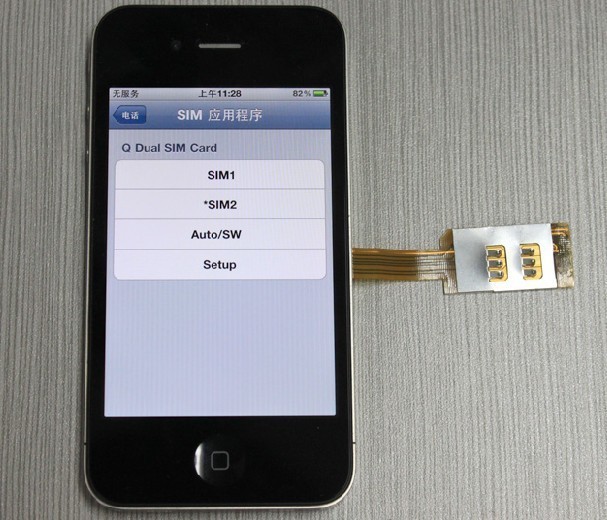
 Для получения сведений о состоянии запроса на обратитесь к своему оператору связи.
Для получения сведений о состоянии запроса на обратитесь к своему оператору связи. 0010
0010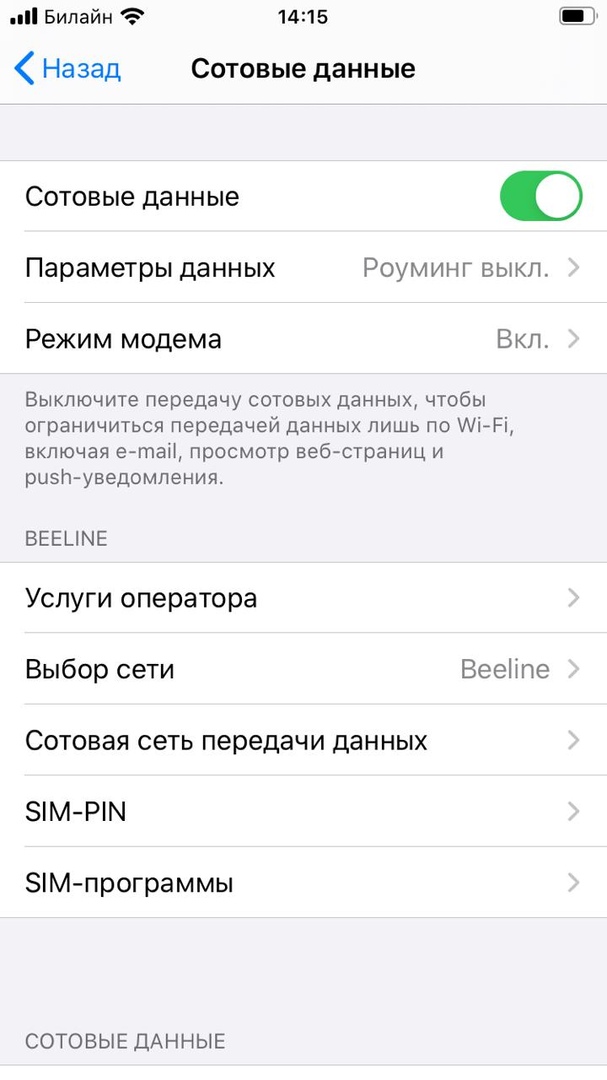 Модели iPhone 13 и новее также поддерживают две активные карты eSIM. Модели iPhone без физического лотка для SIM-карты поддерживают две активные карты eSIM.
Модели iPhone 13 и новее также поддерживают две активные карты eSIM. Модели iPhone без физического лотка для SIM-карты поддерживают две активные карты eSIM.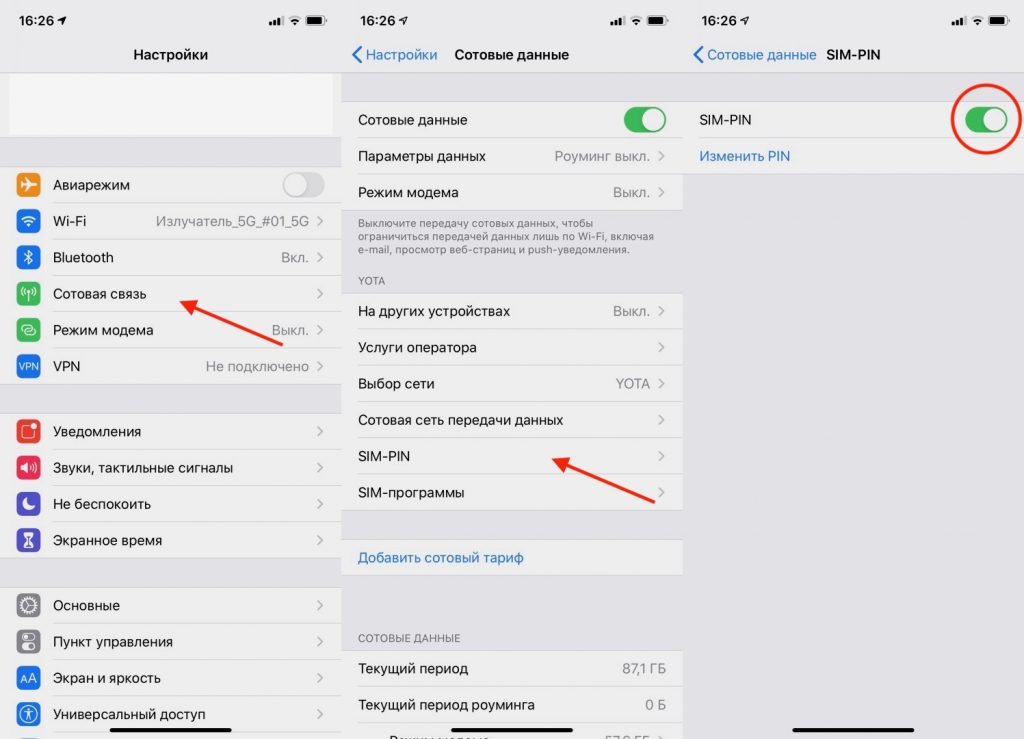 Выберите, какие тарифные планы сотовой связи вы хотите использовать для iMessage и FaceTime. Вы можете выбрать одно или оба числа.
Выберите, какие тарифные планы сотовой связи вы хотите использовать для iMessage и FaceTime. Вы можете выбрать одно или оба числа. Если вы не звонили этому контакту, ваш iPhone использует ваш номер по умолчанию. Вы также можете указать, какой номер использовать для звонков контакту. Выполните следующие действия:
Если вы не звонили этому контакту, ваш iPhone использует ваш номер по умолчанию. Вы также можете указать, какой номер использовать для звонков контакту. Выполните следующие действия: Узнайте у своего оператора о доступности вызовов Wi-Fi и узнайте, применяются ли дополнительные сборы или использование данных от вашего поставщика данных.
Узнайте у своего оператора о доступности вызовов Wi-Fi и узнайте, применяются ли дополнительные сборы или использование данных от вашего поставщика данных.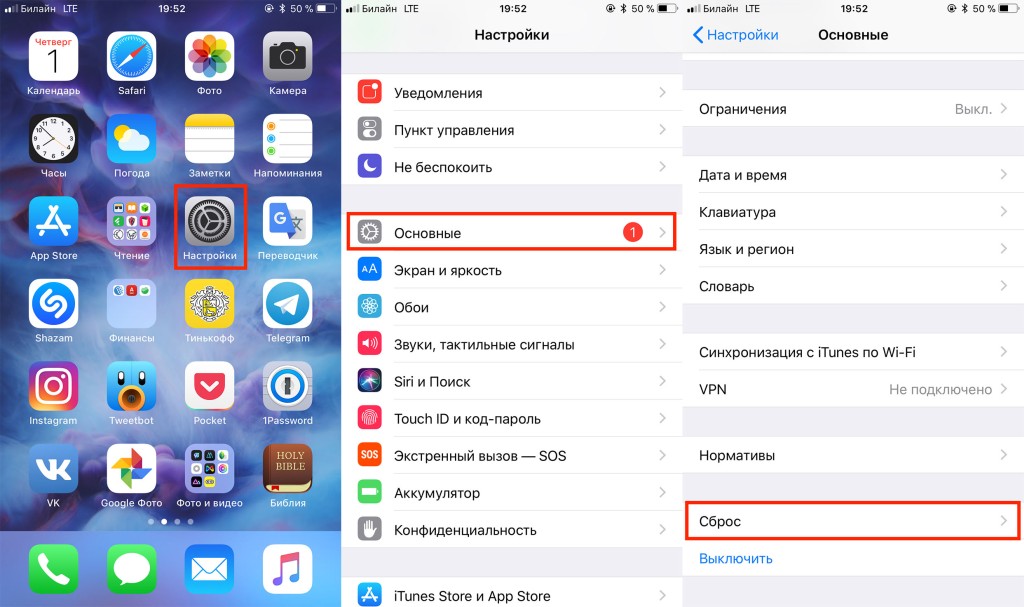

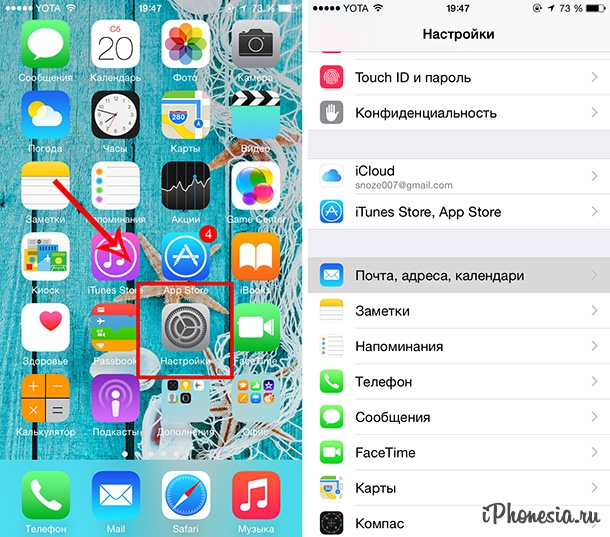
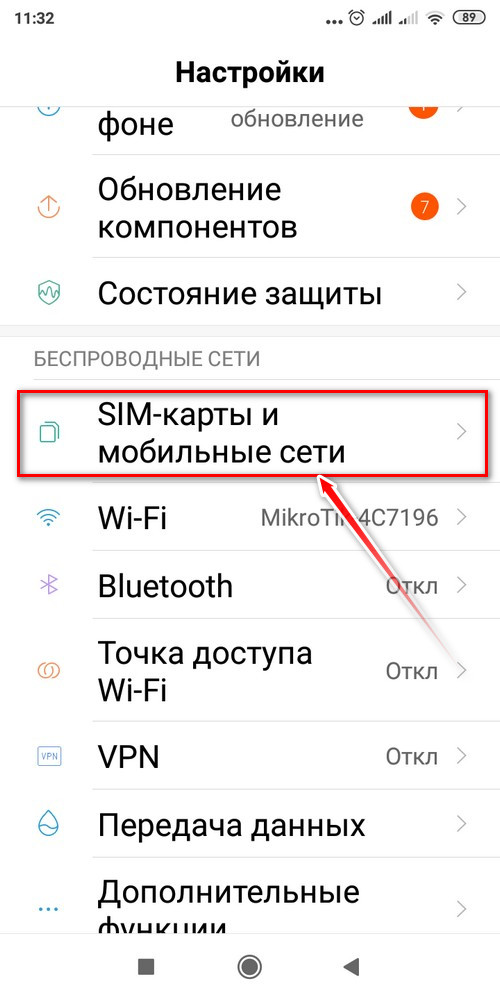
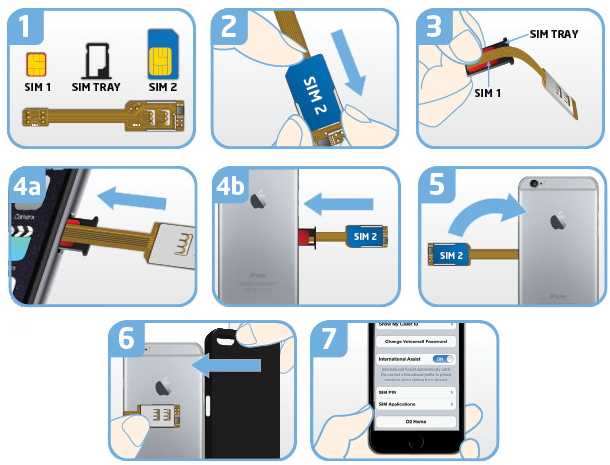

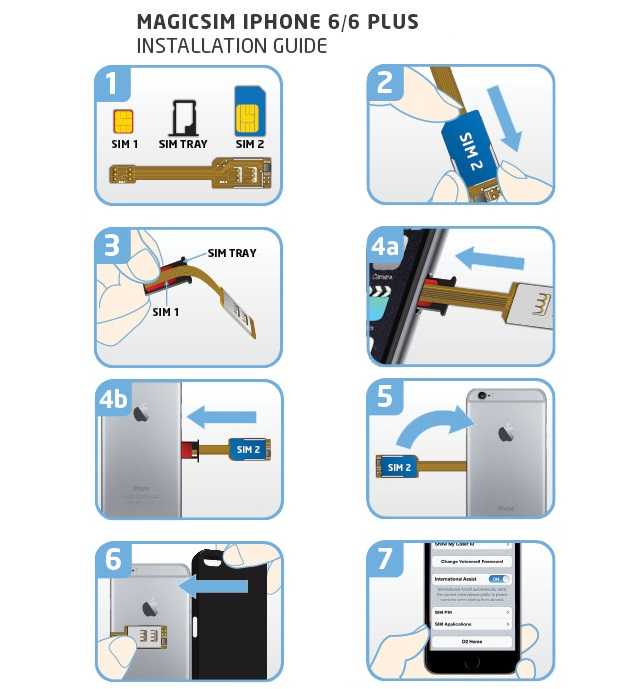 Вместо этого вам пришлось настроить вторую линию с помощью eSIM. Хотя технология eSIM не совсем нова — Apple использует ее с iPad с 2016 года — мобильным операторам потребовалось немного больше времени, чтобы наверстать упущенное.
Вместо этого вам пришлось настроить вторую линию с помощью eSIM. Хотя технология eSIM не совсем нова — Apple использует ее с iPad с 2016 года — мобильным операторам потребовалось немного больше времени, чтобы наверстать упущенное.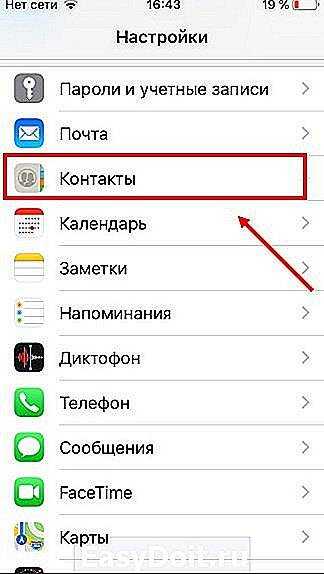 Однако это не единственный путь. Если вам просто нужен дополнительный номер для голосовых вызовов, доступно несколько приложений, с которыми легко начать работу. Просто имейте в виду, что для всего этого требуется подключение для передачи данных либо через Wi-Fi, либо через ваш существующий тарифный план сотовой связи. Это в основном услуги VoIP, а не фактическая вторая линия.
Однако это не единственный путь. Если вам просто нужен дополнительный номер для голосовых вызовов, доступно несколько приложений, с которыми легко начать работу. Просто имейте в виду, что для всего этого требуется подключение для передачи данных либо через Wi-Fi, либо через ваш существующий тарифный план сотовой связи. Это в основном услуги VoIP, а не фактическая вторая линия.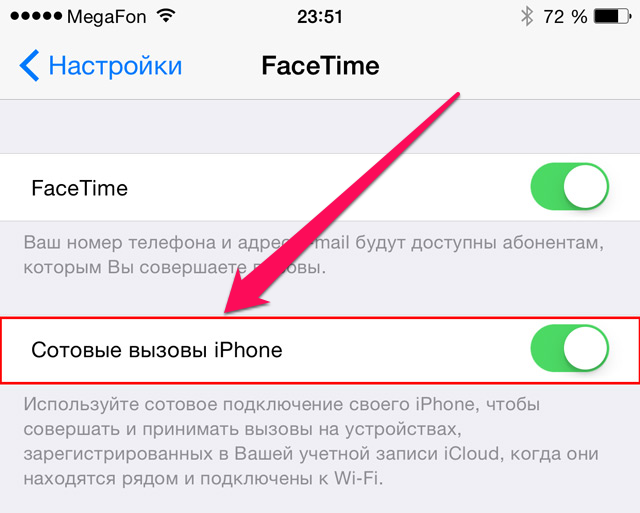 В этом случае вам, возможно, все же придется посетить розничный магазин или дождаться доставки по почте.
В этом случае вам, возможно, все же придется посетить розничный магазин или дождаться доставки по почте.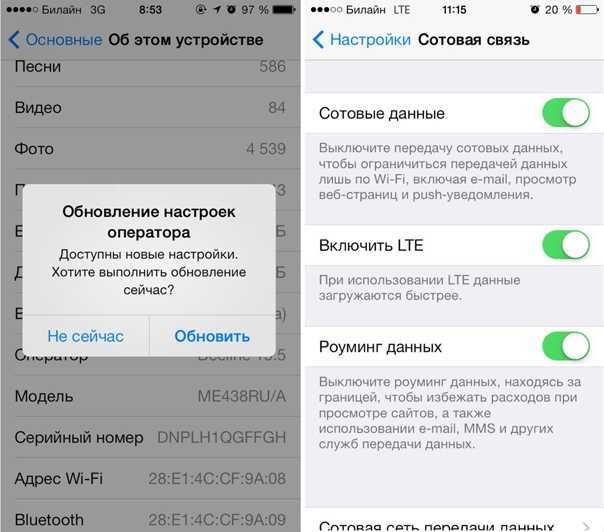
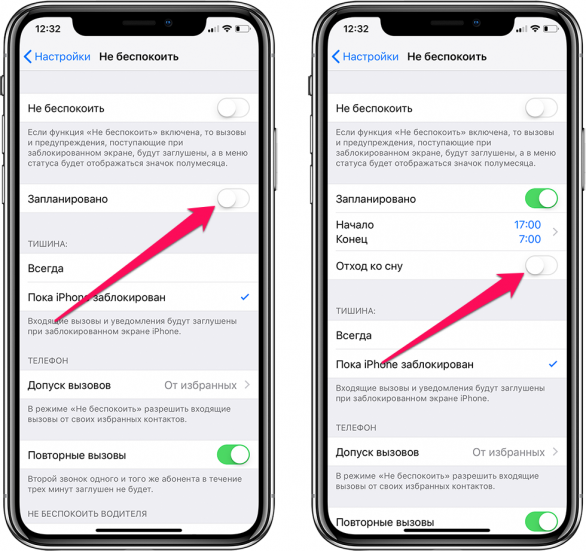 Вы увидите настройки сотовой связи для вашего текущего плана.
Вы увидите настройки сотовой связи для вашего текущего плана.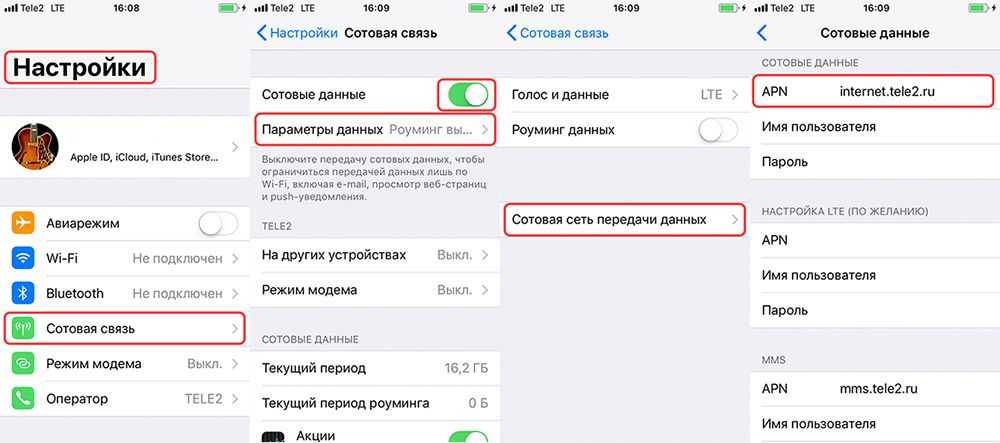
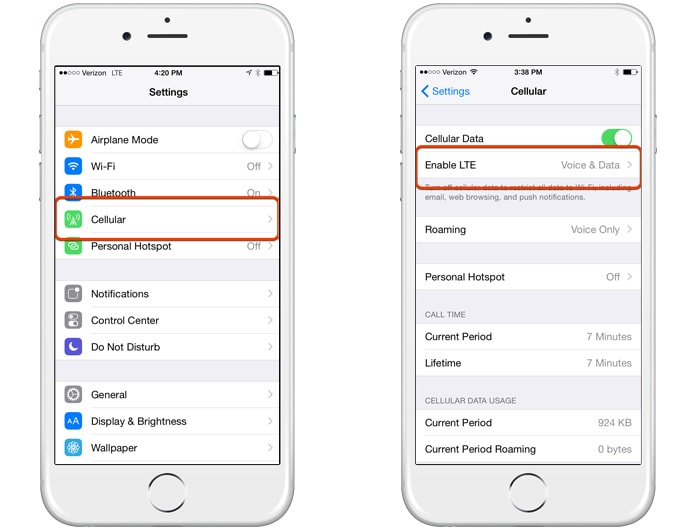
 Обратите внимание, что это не влияет на то, какую линию использует ваш iPhone для фактической отправки и получения данных для этих служб; как и любой другой сервис на вашем iPhone, он по-прежнему использует Wi-Fi или тарифный план сотовой связи по умолчанию (который вы выберете на следующем шаге). Все, что вам нужно здесь сделать, это решить, по какому из ваших номеров другие смогут связаться с вами через iMessage или FaceTime.
Обратите внимание, что это не влияет на то, какую линию использует ваш iPhone для фактической отправки и получения данных для этих служб; как и любой другой сервис на вашем iPhone, он по-прежнему использует Wi-Fi или тарифный план сотовой связи по умолчанию (который вы выберете на следующем шаге). Все, что вам нужно здесь сделать, это решить, по какому из ваших номеров другие смогут связаться с вами через iMessage или FaceTime.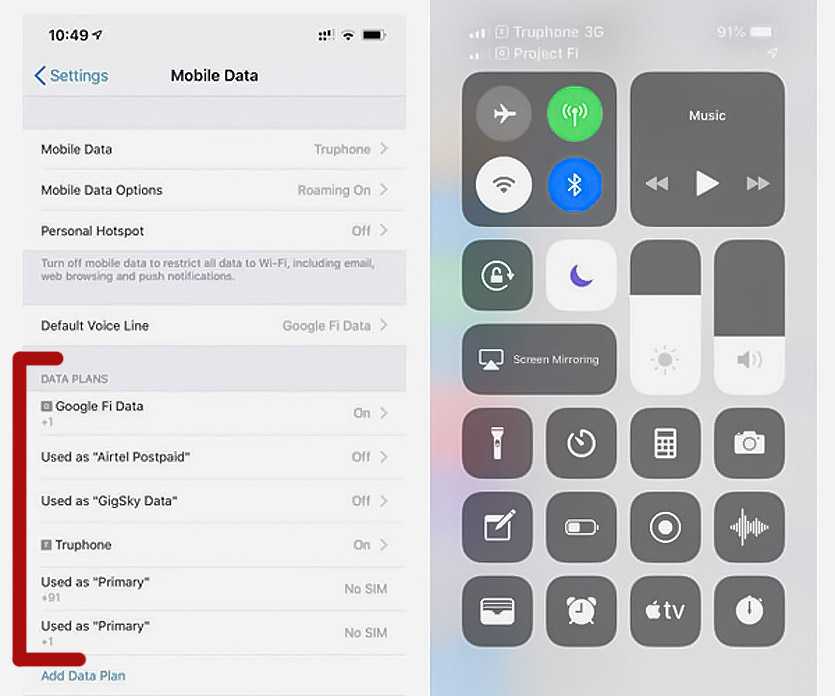
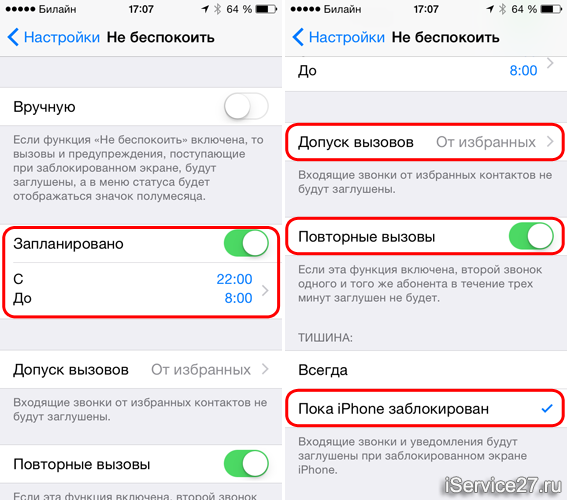 Выбрав их, вы перейдете к настройкам для каждого плана, таким как параметры сотовой связи для 5G и роуминга, вызовы Wi-Fi, а также голос и данные.
Выбрав их, вы перейдете к настройкам для каждого плана, таким как параметры сотовой связи для 5G и роуминга, вызовы Wi-Fi, а также голос и данные. Однако, чтобы избежать двусмысленности между похожими ярлыками (например, «Основной» и «Личный»), ваш iPhone может использовать до четырех букв для каждого. Кроме того, вместо этого он присвоит номер.
Однако, чтобы избежать двусмысленности между похожими ярлыками (например, «Основной» и «Личный»), ваш iPhone может использовать до четырех букв для каждого. Кроме того, вместо этого он присвоит номер.

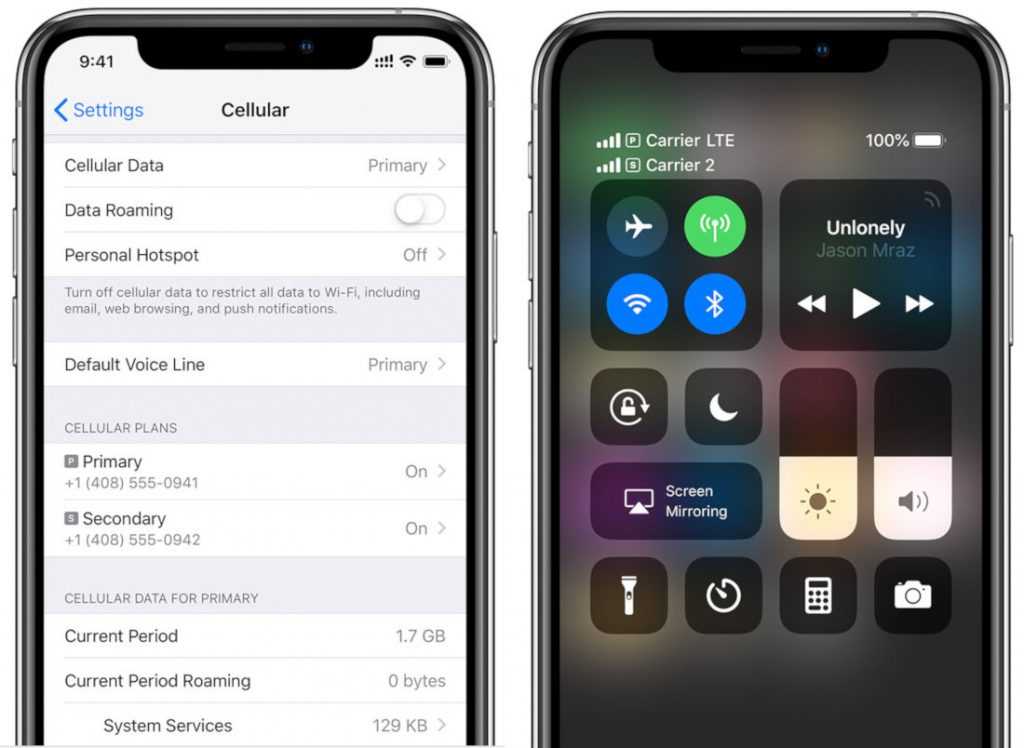 Чтобы избежать путаницы, существующие разговоры в приложении «Сообщения» будут продолжать использовать номер, с которого они начались, если вы специально не измените их на другой.
Чтобы избежать путаницы, существующие разговоры в приложении «Сообщения» будут продолжать использовать номер, с которого они начались, если вы специально не измените их на другой.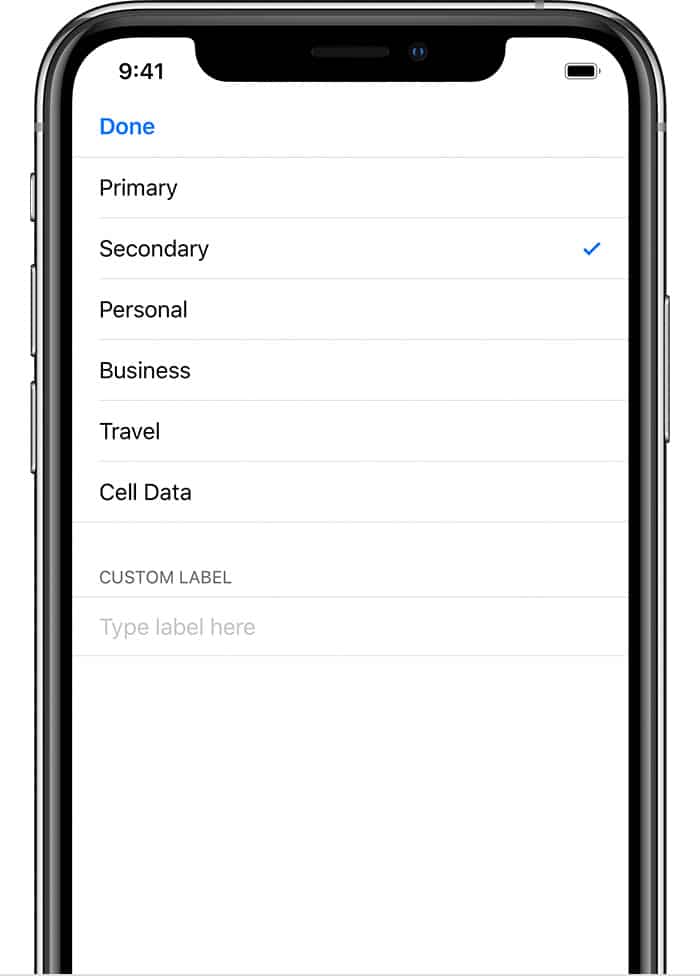 Выберите эту строку.
Выберите эту строку. Вы можете включить iMessage во второй строке, перейдя на Сообщения > Отправляйте и получайте в приложении «Настройки iPhone».
Вы можете включить iMessage во второй строке, перейдя на Сообщения > Отправляйте и получайте в приложении «Настройки iPhone».