Как включить чейнджер: Как подключить сд чейнджер
Содержание
Audi A8 | УПРАВЛЕНИЕ CD-ЧЕИНДЖЕРОМ
УПРАВЛЕНИЕ CD-ЧЕИНДЖЕРОМ
• Если аудиосистема включена, то для включения CD-чейнджера достаточно нажать на кнопку CD. Воспроизведение диска начнется с той записи, которая проигрывалась перед последним выключением аудиосистемы.
• Если работает радиоприемник, то прием радиопрограммы автоматически прекратится и начнется воспроизведение компакт-диска.
Кнопка CD LOAD (загрузка компакт-диска)
Чтобы вставить диск в CD-чейнджер, выполните следующее:
1. Нажмите кнопку CD LOAD менее чем на 1,5 сек.
2. Выберите свободный слот магазина CD-чейнджера, нажав соответствующую кнопку выбора диска. Если слот не выбран, то через 5 сек. CD-чейнджер автоматически выберет первый свободный слот. Если в выбранном слоте уже находится другой диск, то на дисплее появится предупреждающее сообщение.
3. Когда на дисплее появится сообщение LOAD CD (загрузите диск), вставьте диск в слот этикеткой вверх. Компакт-диск будет автоматически загружен в проигрыватель, после чего начнется его воспроизведение.
• После загрузки диска на дисплее появится номер воспроизводимой записи и номер активного слота.
• Если в течение 10 сек. компакт-диск не будет загружен, то аудиосистема вернется к воспроизведению компакт-диска или к трансляции радиопередачи.
• Для того чтобы последовательно загрузить в CD-чейнджер 6 компакт-дисков, нажмите и удерживайте кнопку CD LOAD в теч. более 1,5 сек.
Внимание: Не пытайтесь загрузить компакт-диск в то время, когда на дисплее имеется надпись «WAIT» (подождите). Это может привести к повреждению CD-чейнджера.
Кнопки выбора компакт-диска
Чтобы выбрать один из шести компакт-дисков, загруженных в CD-чейнджер, нажмите на соответствующую кнопку выбора диска. Воспроизведение выбранного диска начинается автоматически с первой дорожки.
Повторное воспроизведение (ВРТ) воспроизведенио в случайном порядке (MIX)
При последовательном нажатии на кнопку происходит переключение режимов воспроизведения записей на компакт-диске в следующем порядке: RPT (REPEAT) TRACKRPT (REPEAT) DISC MIX DISCMIX ALLRPT (REPEAT) ALLRPT(REPEAT) TRACK
RPT TRACK: Повторно воспроизводится текущая запись.
RPT DISC: Повторно воспроизводится текущий компакт-диск.
MIX ALL: Воспроизводятся все записи на всех дисках в случайном порядке.
MIX DISC: Воспроизводятся все записи на выбранном компакт-диске в случайном порядке.
RPTALL: Повторно и последовательно воспроизводятся все записи на всех компакт-дисках.
Кнопка извлечения компакт-дисков
1. Компакт-диск может быть извлечен различными способами:
• Нажатием кнопки выгрузки(будет извлечен текущий диск).
• Нажатием кнопки выбора диска и последующим нажатием кнопки выгрузки
• Нажатием кнопки выгрузки компакт-диска и последующим нажатием кнопки выбора диска.
2. После нажатия на кнопку EJECT (А) на дисплее появится сообщение.
3. Дверка загрузочного окна открывается, компакт-диск выдвигается из щели, и его можно вынуть.
4. При необходимости, вставьте другой диск в соответствующий слот или дождитесь закрытия дверки загрузочного окна.
• Для последовательной выгрузки всех компакт-дисков, нажмите и удерживайте кнопку выгрузки в течение более чем 1,5 сек: CD-чейнджер начнет выгрузку с текущего или последнего воспроизводившегося компакт-диска. После полного извлечения очередного диска будет выгружен следующий компакт-диск.
После полного извлечения очередного диска будет выгружен следующий компакт-диск.
• Если в течение 15 сек. не вынуть компакт-диск, который вышел из загрузочного окна проигрывателя после нажатия на кнопку, то он через некоторое время вновь автоматически будет загружен в проигрыватель для защиты от повреждения.
• При появлении на дисплее сообщения об ошибке нажмите на кнопку выгрузки диска, и вставьте другой компакт-диск или проверьте, не был ли компакт-диск загружен рабочей стороной вверх.
Выгрузка компакт-дисков (выключатель зажигания в положении OFF или LOCK)
• Вы также можете выгрузить все компакт-диски, когда выключатель зажигания находится в полож. OFF или LOCK. Однако аудиосистема при этом включаться не будет.
• При кратковременном (менее 1,5 сек.) нажатии на кнопку выбранный диск будет выгружен из проигрывателя.
• Для последовательной выгрузки всех компакт-дисков, удерживайте кнопку выгрузкинажатой дольше 1,5 сек., когда выключатель зажигания находится в положе-
нии OFF или LOCK. CD-чейнджер начнет выгрузку с текущего или последнего воспроизводившегося диска. После полного извлечения очередного диска будет выгружен следующий компакт-диск.
CD-чейнджер начнет выгрузку с текущего или последнего воспроизводившегося диска. После полного извлечения очередного диска будет выгружен следующий компакт-диск.
Примечание: Если в течение 15 сек. не вынуть компакт-диск, который вышел из загрузочного окна проигрывателя после нажатия на кнопку , то он через некоторое время вновь автоматически будет загружен в проигрыватель для защиты от повреждения.
подключение, проверка, запись файлов на носителе
Подлючение YATOUR
1. Обеспечить доступ к тыльной стороне штатной магнитолы.
— Возможно вам понадобится специальный инструмент для снятия элементов обшивки и магнитолы.
— Перед тем как сбрасывать минусовую клемму аккумулятора позаботьтесь о наличии кода безопасности, если данная функция присутствует в вашей магнитоле.
2. Подключите провод из комплекта поставки YATOUR в слот для CD-чейнджера.
— если в вашем варианте поставки присутствует черный провод (заземление), прикрепите его к металлической части магнитолы,
— если желтый (провод питания), то подключите его к проводу магнитолы с постоянным питанием,
— если красный (АСС), подключите к проводу зажигания автомобиля,
— если у вас установлен штатный CD-чейнджер, YATOUR можно подключить параллельно, используя Y — разветвитель.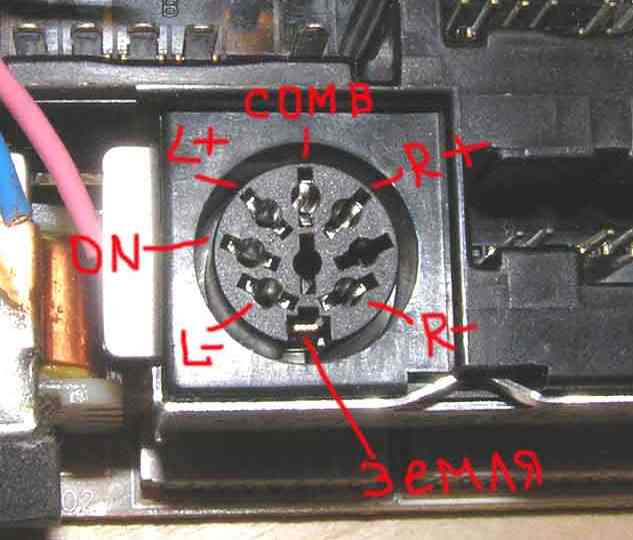
Проверить поддержку такой возможности вы можете в каталоге продукции.
Проверка работоспособности устройства
1. Вставьте USB Flash-накопитель или SD карту.
2. Нажмите кнопку магнитолы CD (Disk/Mode/CDC/SOURCE/AUX), что бы перейти в режим работы CD-чейнджера.
Если вы сделали всё правильно, на задней панели загорится красный светодиод, а на дисплее магнитолы отобразится надпись CDC/EX1/CD01.
3. Расположите YATOUR в удобном для вас месте.
Правила работы с устройством
1. Выбор носителя.
— USB слот поддерживает устройства объемом до 16 Гб с файловой системой FAT 32.
— Слот SD поддерживает карты SD, SDHC, MMC объемом до 16 Гб с файловой системой FAT 32.
Практика показывает, что YATOUR достаточно привередлив к производителю USB флеш-накопителя и её объему. Используйте устройства проверенных производителей. Рекомендуем: Transcend, Kingston, SatDisk объемом до 8 Гб.
Рекомендуем: Transcend, Kingston, SatDisk объемом до 8 Гб.
2. Поддержка музыкальных файлов
Формат: MP3, WMA и AAC. Качество звучания от 24 kbit до 320 kbit.
3. Формирования папок на Flash накопители.
По технической документации цифровой чейнджер YATOUR поддерживает до 99 треков в 99 папках. Т.е. почти до 10 000 треков. Однако, штатная магнитола может сократить количество поддерживаемых папок от 6 до 15 в зависимости от типа. По поводу 99 треков покупатели пишут, что копировали в одну папку по 150 и 200 треков и YATOUR без проблем их воспроизводил, но на дисплее магнитолы, в таком случаи, отражаются последние две цифры порядкового номера трека — 50 и 00, соответственно.
В корне флеш-накопителя должны быть созданы папки с названием CD01, CD02, СD03 и т.д. Треки в папке могут иметь любое название.
AUX разъём
К AUX разъему можно подключить телефон, портативный MP3 плеер, планшет или DVD-плеер.
Возможности YATOUR:
— помнит последнее место воспроизведения,
— функция сканирования\повтора\перемешивания\следующая папка, следующий трек\пауза,
— переход в следующую папку при окончании треков в текущей,
— всё управление со штатной магнитолы + «управление с руля».
Комплект поставки:
— цифровой CD-чейнджер YATOUR,
— провод подключения,
— AUX кабель 3-3,5 мм,
— руководство пользователя,
— гарантия (один год).
Технические характеристики
Носители | USB/SD/SDHC/ MMC | Чтение файлов | MP3 / WMA/AAC |
Вход для дополнительных устройств | AUX 3.5 мм | Размер устройства | 94 x 66 x 16 мм |
Напряжение питания | 11-14. 5 В 5 В | Отношение сигнал/шум | 90dB |
Потребляемый ток (Max)\ В режиме ожидания | 200mA \ 3mA | Суммарные гармонические искажения | 0.05% |
Вес | 310 г | DAC | 20bit |
Поддерживаемая температура: -35˚C до +85˚C
Диапазон частот: 20 Гц -20 кГ
Изменить настройки в Teams — служба поддержки Майкрософт
Темы уведомлений и настроек Teams
Уведомления
- Управление уведомлениями
- Устранение неполадок с мобильными уведомлениями
- Изучите ленту активности
- Измените стиль уведомлений
- Как часто вы получаете электронные письма о пропущенных действиях
Положение дел
- Изменить свой статус
- Установите сообщение о состоянии
- Запланировать статус «Нет на месте»
- Получайте уведомления, когда чей-то статус меняется
Доступность
- Поддержка чтения с экрана
- Используйте программу чтения с экрана
- Горячие клавиши
- Ответ на вызов с помощью клавиатуры
- Навигация по разговорам с помощью клавиатуры
- Увеличение и уменьшение масштаба
- Изменить размер шрифта сообщения
Настройки
- Изменить изображение профиля
- Обновите команды Microsoft
- Изменить настройки команд
- Управление настройками команды
- Включить переработанные темы
- Переупорядочите список команд
- Проверьте правописание на нескольких языках
- Используйте режим высокой точности воспроизведения музыки
Teams Microsoft Teams Больше.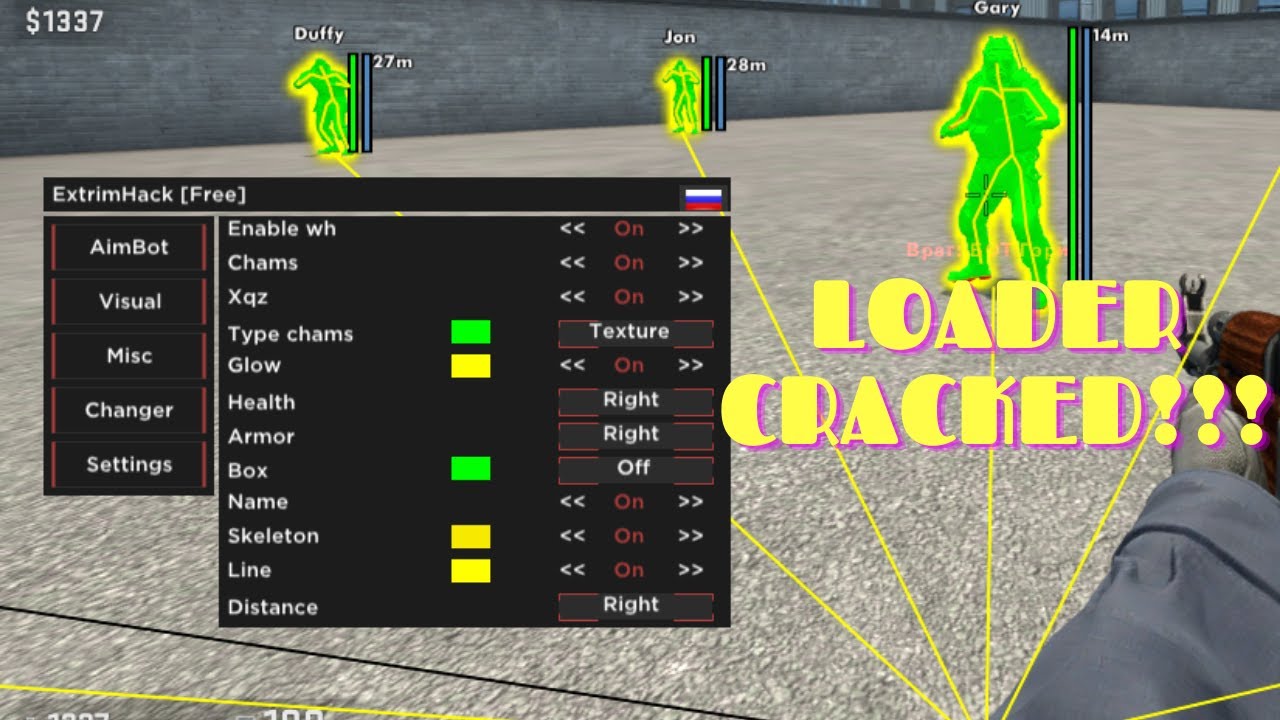 ..Меньше
..Меньше
Сделайте Microsoft Teams своими! Изменяйте настройки Teams прямо в настольном или мобильном приложении. Измените изображение своего профиля, установите статус «Нет на месте» или попробуйте разные светлые темы, чтобы сделать свой аккаунт более личным. Вы также можете переключить мелодию звонка, настроить расписание «Нет на месте» и многое другое.
Откройте настройки Teams в приложении
Откройте Microsoft Teams.
Выберите Настройки и многое другое рядом с изображением вашего профиля.
org/ListItem»>
Выберите Настройки. Здесь вы можете изменить настройки на панели навигации:
Обновление языка, времени и формата даты
Чтобы изменить настройки языка:
Выберите Настройки и многое другое слева от изображения вашего профиля в верхней части приложения
Выберите Настройки > Общие > Язык
Примечание. Teams будет отображать тот же формат даты и времени, что и настройки языка, даты и времени вашего устройства.
 Например, если в качестве языка отображения на вашем устройстве выбран английский (США), дата и время в Teams будут отображаться в формате, используемом на региональном уровне в США.
Например, если в качестве языка отображения на вашем устройстве выбран английский (США), дата и время в Teams будут отображаться в формате, используемом на региональном уровне в США.
Чтобы установить дату и время в MacOS:
Выберите Системные настройки > Язык и регион .
Чтобы установить настройки даты и времени на устройстве Windows:
Выберите Настройки > Время и язык .
org/ListItem»>
Выберите Регион и укажите свои предпочтения.
Не забудьте закрыть и снова открыть Teams, чтобы отразить ваши обновления.
Изменение предпочитаемого языка и региона в Teams также приводит к обновлению формата времени и даты.
Совет: Под параметром языка клавиатуры находится флажок для проверки орфографии. Это включено по умолчанию, снимите флажок, чтобы отключить его.
Включить режим высокой контрастности
Выберите Настройки и многое другое в верхней части приложения, затем выберите Настройки > Общие . В разделе Тема выберите Высокая контрастность . Вы также можете выбрать тему Dark или Default .
Автоматический запуск Teams
Teams автоматически открывается и работает в фоновом режиме, как только вы включаете свое устройство.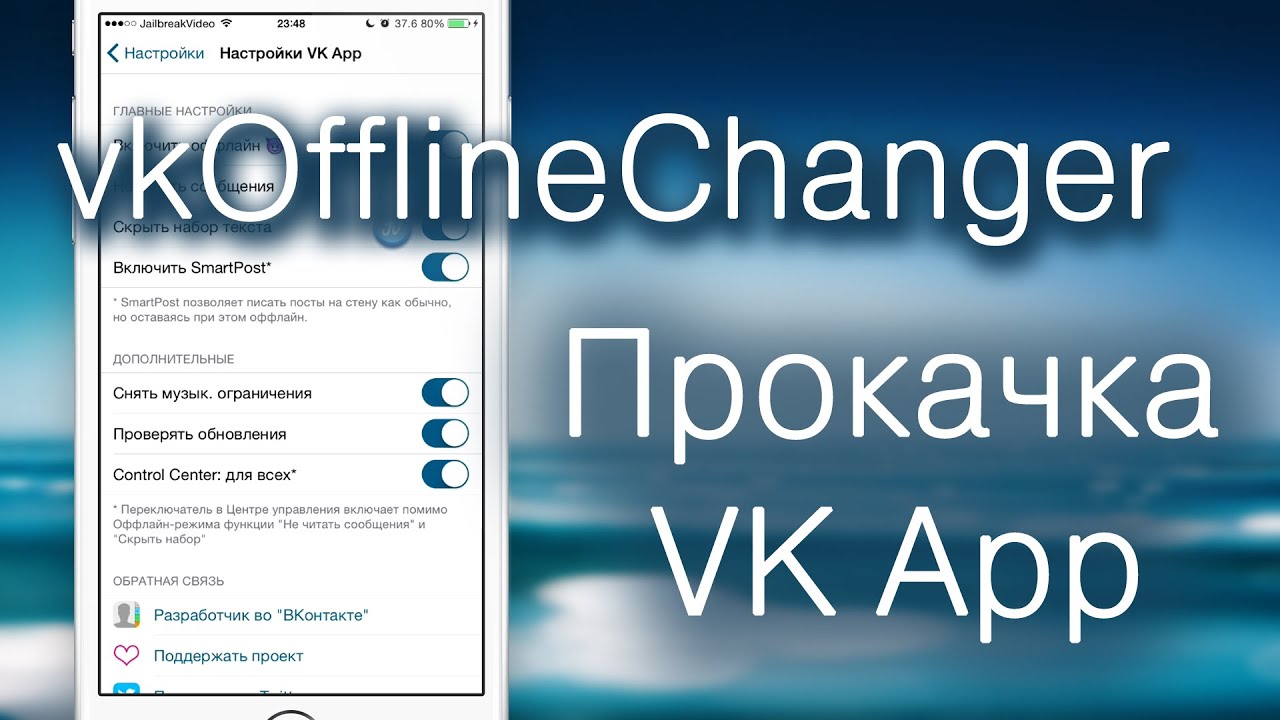 Если вы закроете приложение, оно продолжит работать в фоновом режиме.
Если вы закроете приложение, оно продолжит работать в фоновом режиме.
Вы можете изменить эти настройки в любое время, щелкнув изображение своего профиля в верхней части приложения и выбрав Настройки > Общие . Из раздела Application можно отключить автозапуск. Вы также можете изменить настройки, чтобы приложение не работало в фоновом режиме или продолжало работать после закрытия окна.
См. также
Подключенные сайты команд Microsoft Teams
Коснитесь Еще > Настройки для управления уведомлениями и параметрами, доступа к справке, получения информации о версии и выхода.
Как изменить свой голос в видео – Video Voice Changer
14 656
Добавление звуковых эффектов к видео может сделать его более увлекательным, интересным и творческим. Посмотрите, как это можно сделать с помощью настольной программы, онлайн и мобильных приложений.
Посмотрите, как это можно сделать с помощью настольной программы, онлайн и мобильных приложений.
Видеоредактор Movavi включает в себя простую в использовании функцию изменения голоса, которая позволяет редактировать и добавлять фильтры к голосам в ваших видео. Его можно использовать в качестве усилителя голоса для уточнения голоса или регулятора для искажения его звучания.
Загрузите это программное обеспечение для редактирования голоса на свой ПК или Macintosh и следуйте нашему руководству, чтобы научиться делать звук быстрее или медленнее и создавать голосовые модуляции.
Шаг 1. Загрузите и установите Видеоредактор Movavi
Загрузите установочный файл и установите программу смены голоса на свой компьютер, следуя инструкциям на экране.
Шаг 2. Добавьте свое видео в программу
После запуска программы нажмите кнопку Добавить файлы и выберите видео, которое хотите отредактировать. Файл будет добавлен в корзину Media Bin . Перетащите его на временную шкалу .
Файл будет добавлен в корзину Media Bin . Перетащите его на временную шкалу .
Шаг 3. Измените свой голос в видео
Чтобы внести изменения, дважды щелкните видео на временной шкале .
Чтобы ускорить или замедлить звук, отрегулируйте ползунок Скорость . Переместите ползунок вправо, чтобы сделать звук быстрее, или влево, чтобы сделать его медленнее. Обратите внимание, что при изменении скорости звука изменяется и скорость воспроизведения видео.
Если вы хотите, чтобы звук усиливался или исчезал, переместите соответствующие ползунки, чтобы установить время для эффектов затухания.
Чтобы исказить свой голос, откройте вкладку Дополнительные инструменты и выберите Редактирование аудио . Нажмите Audio Effects и выберите эффект, который вы хотите использовать, из списка.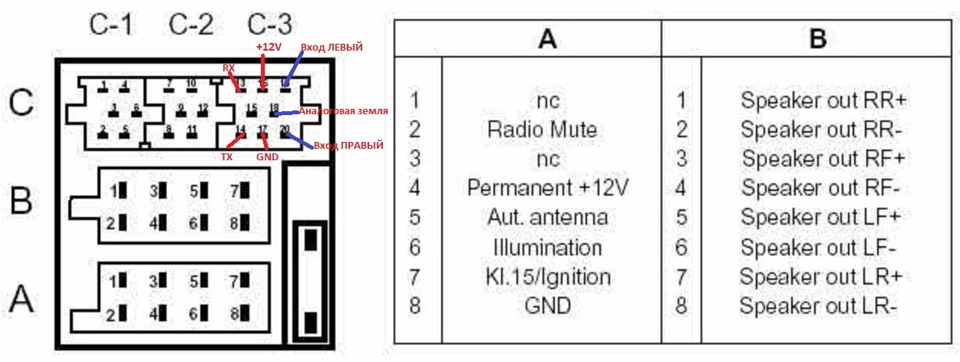 Вы можете добавить эхо, сделать свой голос выше или ниже или даже создать эффект голоса робота.
Вы можете добавить эхо, сделать свой голос выше или ниже или даже создать эффект голоса робота.
Шаг 4. Сохраните видео
Нажмите кнопку Экспорт , чтобы сохранить отредактированное видео. В открывшемся диалоговом окне вы можете установить формат вашего видео, например, MP4 или AVI. Затем введите имя файла и выберите папку назначения. После того, как вы указали все настройки, нажмите кнопку Кнопка «Пуск» для сохранения файла на вашем компьютере. После сохранения видео вы также можете поделиться им в Интернете, например, загрузить свое видео на YouTube. Теперь вы знаете, как изменить голос в видео с помощью Видеоредактора Movavi!
Популярные эффекты изменения голоса
Эхо
Приглушенный
Телефон
Низкий тон
Очень высокий тон
Очень низкий тон
Радио
Робот
9 0007
Высокий тон
С помощью Видеоредактора Movavi вы можете добавить несколько забавных эффектов, чтобы замаскировать голоса на вашем видео.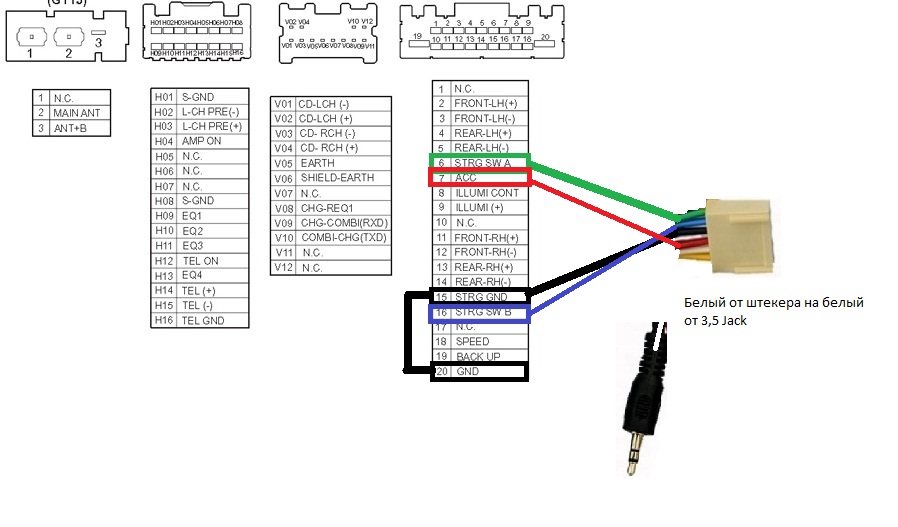
1. Эхо
Эффект эха создает реверберацию, так что каждый звук повторяется несколько раз с нарастающей громкостью, даже когда воспроизводится следующий звук. Звуки накладываются друг на друга, создавая драматический искаженный эффект.
2. Приглушенный
Эффект «Приглушенный» приглушает звук голоса, заставляя его звучать так, как будто он исходит издалека или через буфер. Приглушенные голоса может быть труднее понять, но они могут добавить ощущение, что говорящий находится далеко или говорит через барьер, например, закрытую дверь.
3. Телефон
Эффект «Телефон» заставляет голос звучать так, как будто он раздается по телефону. Звучит слегка приглушенно и жестяно, с редкими статическими помехами. Это отличный эффект для создания иллюзии голоса во время телефонного звонка.
4. Высокий тон
Эффект «Высокий тон» значительно повышает высоту голоса. С помощью этого эффекта можно сделать так, чтобы мужской голос звучал как женский, а женский — как молодой девушки.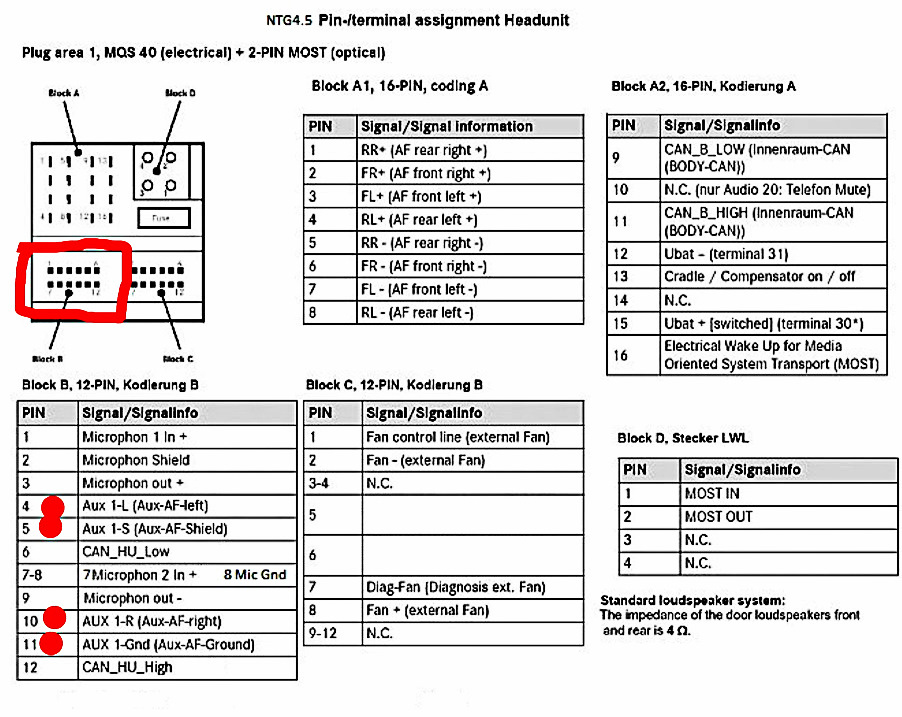
5. Низкий тон
Эффект «Низкий тон» делает голоса в видео более глубокими. С помощью этого эффекта можно заставить голос молодой девушки звучать как женский, а женский голос — как мужской.
6. Очень высокий тон
Эффект очень высокого тона создает странный скрипучий голос. Этот эффект высокого тона идеально подходит для озвучивания персонажей мультфильмов.
7. Очень низкий тон
Эффект очень низкого тона создает глубокий зловещий голос. Этот эффект отлично подходит для создания голоса, напоминающего голос монстра или демона.
8. Радио
Эффект «Радио» заставляет голос звучать так, как будто он звучит в эфире на старомодном радио. Этот эффект идеально подходит для создания персонажа ведущего радионовостей или спортивного комментатора.
9. Робот
Эффект робота подобен обычному в музыке эффекту автонастройки, благодаря которому голос, поющий песню, звучит как голос андроида. Этот эффект отлично подходит для того, чтобы ваш голос звучал как нечеловеческая машина.
Этот эффект отлично подходит для того, чтобы ваш голос звучал как нечеловеческая машина.
Лучшие устройства для изменения голоса — программное обеспечение, приложения и онлайн-инструменты
Существует несколько видеоредакторов, онлайн-устройств для изменения голоса и мобильных приложений, с помощью которых вы можете звучать как кто-то другой. Эти голосовые модуляторы могут улучшить ваш голос за кадром несколькими способами, добавляя к записи еще один уровень интересного качества звука.
В Movavi мы стремимся предоставлять вам только проверенную информацию. Вот что мы делаем для этого:
Все продукты, упомянутые в этой статье, были протестированы командой Movavi Content.
При тестировании мы сравниваем ключевые параметры, включая обрезку видео и звука, визуальные эффекты, стабилизацию, настройку качества видео, сохранение и совместное использование видео и другие важные функции.
ОС: Windows, macOS
Ищете полнофункциональный редактор для изменения голоса в видео? Тогда вам стоит выбрать Movavi Video Editor Plus. Это программное обеспечение позволяет вам записывать свой собственный голос за кадром, применять звуковые эффекты, настраивать звук (появление/затухание, реверсирование, нормализация, выравнивание) и многое другое.
Это программное обеспечение позволяет вам записывать свой собственный голос за кадром, применять звуковые эффекты, настраивать звук (появление/затухание, реверсирование, нормализация, выравнивание) и многое другое.
Movavi Video Editor Plus предлагает:
Библиотека звуковых эффектов
Звуковой эквалайзер
Аудио автокоррекция
Инструмент для удаления шума
Регулировка скорости звука
Впечатляющие инструменты для редактирования видео (Chroma Key, Slow Motion, фильтры, переходы, титры и т. д.)
Онлайн-изменители голоса
9 0003
2. Устройство смены голоса .io
OS : Любой (через Интернет)
Voicechanger.io — это онлайн-преобразователь голоса, который вы можете использовать бесплатно для изменения своего голоса. Хотя это базовый проект, он по-прежнему предоставляет пятьдесят один голосовой эффект для изменения голоса. Нет необходимости загружать какое-либо дополнительное программное обеспечение. Онлайн-преобразователь голоса позволит вам изменить голос двумя способами ввода: используйте микрофон для записи нового голоса/закадрового голоса или загрузите любой предварительно записанный файл. Вот шаги, которые вам нужно будет выполнить, чтобы использовать этот преобразователь голоса.
Хотя это базовый проект, он по-прежнему предоставляет пятьдесят один голосовой эффект для изменения голоса. Нет необходимости загружать какое-либо дополнительное программное обеспечение. Онлайн-преобразователь голоса позволит вам изменить голос двумя способами ввода: используйте микрофон для записи нового голоса/закадрового голоса или загрузите любой предварительно записанный файл. Вот шаги, которые вам нужно будет выполнить, чтобы использовать этот преобразователь голоса.
1. Посетите сайт Voicechanger.io.
Перейдите на Voicechanger.io
2. Выберите метод ввода.
3. Выберите нужный голосовой эффект.
4. Сохраните аудиофайл.
3. Media.io Online Voice Changer
ОС: Any (веб-интерфейс) смолы с несколькими щелчками мыши. Существует множество голосовых фильтров, и вы можете выбрать тот, который вам нравится. Лучшее в онлайн-модификаторе голоса то, что он поддерживает как MP3, так и WAV. Вот шаги, которые вам нужно будет выполнить, чтобы использовать эту программу.
Вот шаги, которые вам нужно будет выполнить, чтобы использовать эту программу.
1. Откройте веб-сайт Media.io и нажмите Изменить голос сейчас .
Перейдите на Media.io
2. Загрузите файл, который вы хотите изменить.
3. Выберите нужный голос.
4. Щелкните Start to Process .
Лучшие приложения для изменения голоса для аудио и видео
Fun Editor, вы можете легко изменить любой голос звучать как мужчина, женщина, робот, монстр или призрак. Вы можете изменить свой голос на что угодно, выбрав из более чем тридцати звуковых эффектов. Было бы здорово подшутить над друзьями. Вы можете записывать голос прямо с камеры или просто загружать видео из своего альбома. Он также предоставляет возможность простого обмена, которая позволит вам поделиться измененным голосом в Facebook, Instagram, электронной почте и т. д.
5. Изменитель голоса с эффектами
Изменитель голоса с эффектами
ОС : Android
Изменитель голоса с эффектами — это забавное приложение для вашего телефона, которое позволит вам изменить свой голос. Вы можете записывать свой голос, использовать эффекты и делиться измененным голосом с семьей и друзьями. Он поставляется с более чем сорока голосовыми эффектами, такими как гигант, робот, гелий, инопланетянин и т. Д. Все, что вам нужно сделать, это загрузить любой звук из вашей галереи или записать свой голос. После записи вы можете поэкспериментировать с различными доступными голосовыми эффектами.
6. Voice Changer Plus
ОС : iOS
Если вы хотите мгновенно изменить свой голос, Voice Changer Plus — отличный вариант. Вы можете выбрать один из множества забавных звуковых эффектов для изменения голоса. С помощью этого приложения вы также можете воспроизвести любой голос в обратном порядке. Просто нажмите на кнопку записи, скажите что-нибудь и снова нажмите. Он имеет более пятидесяти пяти эффектов. Вы можете делиться и сохранять свои записи бесплатно.
Просто нажмите на кнопку записи, скажите что-нибудь и снова нажмите. Он имеет более пятидесяти пяти эффектов. Вы можете делиться и сохранять свои записи бесплатно.
Резюме
Существует множество приложений и программ, которые можно использовать для изменения голоса в кино. Некоторые из этих программ для изменения голоса находятся в сети и не требуют загрузки, в то время как другие программы устанавливаются непосредственно на ваш ПК или Mac. Приложения, с которыми вы столкнулись в этой статье, наверняка помогут вам весело провести время с друзьями и семьей.
Делайте видео. Создавать. Вдохновлять.
* Бесплатная версия Movavi Video Editor имеет следующие ограничения: 7-дневный пробный период, водяной знак на выходных видео и, если вы сохраняете проект в виде аудиофайла, возможность сохранить только половину длина звука.
Часто задаваемые вопросы
Как настроить звук в видео?
Вы можете настроить звук в клипе с помощью Видеоредактора Movavi. Следуйте приведенным ниже инструкциям, чтобы узнать, как использовать программу.
Следуйте приведенным ниже инструкциям, чтобы узнать, как использовать программу.
Сначала загрузите и установите программу на свой компьютер.
Скачать Movavi Video Editor для Windows
Скачать Movavi Video Editor для Mac
Запустить программу и добавить видеофайл на временную шкалу . Дважды щелкните дорожку, чтобы отобразить настройки мультимедиа. Здесь вы можете настроить громкость и скорость звука. Чтобы добавить эффекты и удалить шум, откройте вкладку Дополнительные инструменты и затем Редактирование аудио . Чтобы выровнять громкость клипа, установите флажок Normalize . Также можно настроить звук с помощью эквалайзера . Когда все будет готово, нажмите кнопку Export . В появившемся диалоговом окне укажите формат видео, введите имя файла и выберите папку назначения. Наконец, нажмите Старт .
Как добавить свой голос в видео?
Вы можете добавить свой голос к видео с помощью диктофона или видеоредактора, например Movavi Video Editor. Сначала скачайте и установите программу на свой компьютер.
Сначала скачайте и установите программу на свой компьютер.
Скачать Видеоредактор Movavi для Windows
Скачать Видеоредактор Movavi для Mac
Запустите программу и добавьте свое видео на временную шкалу . Щелкните значок микрофона на панели инструментов над временной шкалой . В появившемся окне выберите свое устройство и установите качество и громкость звука. Проверьте Включите режим озвучивания и нажмите Начать запись . После короткого обратного отсчета начнется процесс записи. Когда вы закончите, нажмите Остановить запись . Запись вашего голоса за кадром появится на отдельной аудиодорожке . Чтобы сохранить видео с закадровым голосом, нажмите кнопку Экспорт . В открывшемся диалоговом окне выберите формат, в котором будет сохранено видео, введите имя файла и укажите папку назначения. Нажмите Старт .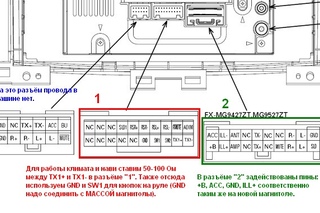 Вот и все!
Вот и все!
Как изменить голос в видео?
Чтобы изменить голос в видео, воспользуйтесь Видеоредактором Movavi. Скачайте и запустите программу. Добавьте свое видео в программу, нажав Добавить файлы . Откройте вкладку Дополнительные инструменты , затем Редактирование аудио и выберите Аудиоэффекты . Отсюда вы можете добавлять различные эффекты для изменения голосов в вашем видео.
Как изменить голос в видео онлайн?
Несколько программ позволят вам изменить голоса в вашем видео с онлайн-портала, не загружая программу на свой компьютер. С помощью этих сервисов вы можете реверсировать звук, изменить его скорость, заменить звуковую дорожку и многое другое. Вот несколько вариантов:
Voicechanger.io
Voice Spice
Voice Changer
Как изменить голос в видео на телефоне?
Существует несколько программ для преобразования голоса, которые можно использовать для управления голосами в видео на устройстве iOS или Android. Эти приложения могут заставить вас звучать как рассказчик, милый мультяшный персонаж и другие.
Эти приложения могут заставить вас звучать как рассказчик, милый мультяшный персонаж и другие.
Для iPhone попробуйте следующее:
Video Voice Editor and Effects
DubYou
Video Voice Changer-Fun Editor
9 0007
WavePad Music and Audio Editor
Для устройств Android , попробуйте следующее:
Video Voice Changer FX
AndroidRock Voice Changer
Baviux Voice Changer с эффектами
Как я могу отредактировать свой голос в видео?
Чтобы изменить свой голос в видео, попробуйте специальное приложение, например Movavi Video Editor. Эта программа может служить искажателем, корректором, маскером или скремблером для голосов в вашем видео. Вы можете применять такие эффекты, как сделать ваш тон более глубоким или добавить эхо к вашим словам, или вы можете использовать программу в качестве средства исправления, чтобы улучшить звучание вашего голоса.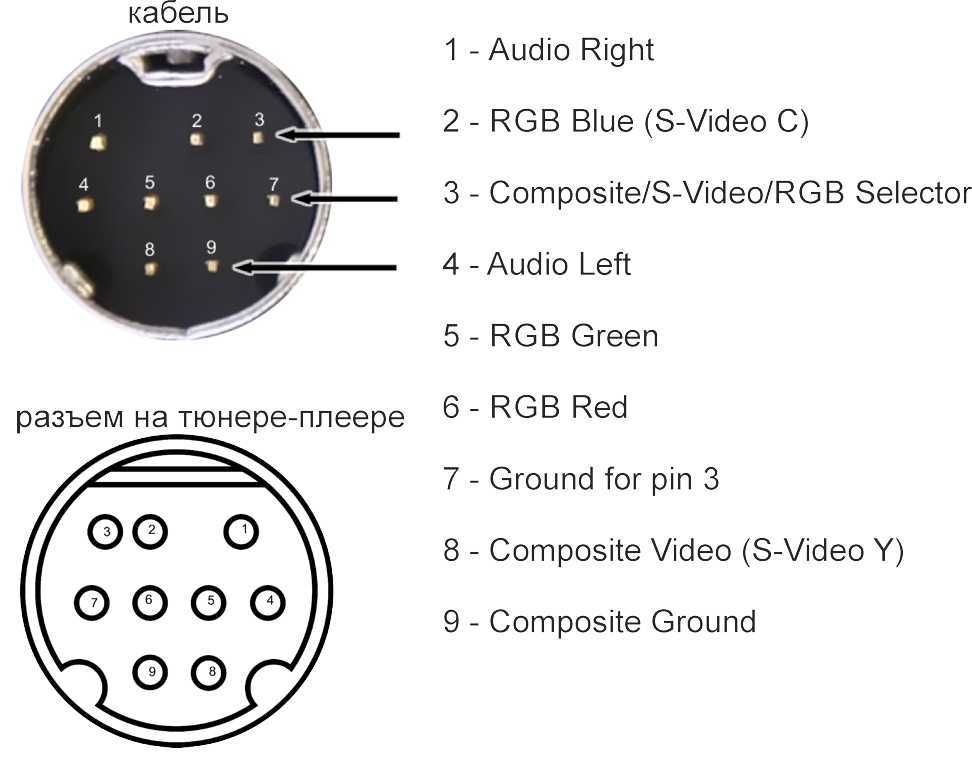
 Например, если в качестве языка отображения на вашем устройстве выбран английский (США), дата и время в Teams будут отображаться в формате, используемом на региональном уровне в США.
Например, если в качестве языка отображения на вашем устройстве выбран английский (США), дата и время в Teams будут отображаться в формате, используемом на региональном уровне в США.