Как установить жесткий диск в ноутбук вместо dvd: Замена DVD-привода в ноутбуке на SSD- или HDD-накопитель / HDD, SSD, флешки, прочие носители информации / iXBT Live
Содержание
Как установить SSD в ноутбук вместо DVD привода – подробная инструкция
Каждый пользователь хотел бы установить на свой ПК современный SSD диск для лучшей продуктивности и более высокой скорости работы системы. Поставить твердотельный накопитель на компьютер невероятно просто, и сам процесс обычно не сопровождается какими-либо трудностями.
Кстати, ранее была похожая статья, но в ней мы устанавливали SSD вместо обычного жесткого диска, для этого всего лишь нужно было снять небольшую крышку на задней части корпуса, что не создает никаких трудностей.
Но установить SSD в ноутбук вместо DVD привода, гораздо сложнее, ведь его для начала нужно аккуратно разобрать. И у многих пользователей на этом этапе уже возникают трудности. Так давайте разберем весь процесс более подробно.
Содержание статьи
- Что необходимо для установки?
- Как выбрать адаптер?
- Разборка ноутбука
- Снятие верхней крышки
- DVD-привод
- Программные настройки
- Тема полностью разобрана в этом видео
- Комментарии пользователей
Что необходимо для установки?
Для начала следует ознакомиться с характеристиками вашего ноутбука чтобы понять, какие комплектующие нужно приобрести. Как показывает практика, в большинство современных моделей с CD приводом можно легко поставить дополнительный жесткий диск. Поэтому проблем возникнуть не должно.
Как показывает практика, в большинство современных моделей с CD приводом можно легко поставить дополнительный жесткий диск. Поэтому проблем возникнуть не должно.
Перед началом следует убедиться, что вы обзавелись всем необходимым для полноценной работы.
Вам потребуется:
- SSD накопитель с форм фактором 2.5”.
- Инструменты для того чтобы разобрать ноутбук. Так как головки всех винтов одинаковые, зачастую требуется маленькая крестовая отвертка.
- Пластмассовый медиатор, обычная банковская карта или любой другой подобный предмет для вскрытия корпуса. Главное чтобы он был без острых углов, чтобы не повредить шлейфа.
- Карман (переходник, салазки) для замены привода на 2.5”.
Отдельное внимание нужно обратить на последний пункт, поэтому давайте разберем его более подробно
Как выбрать адаптер?
Размер дисковода бывает двух видов и отличается по своей толщине – 9,5мм и 12,7мм. Перед покупкой переходника, внимательно измерьте толщину вашего дисковода и только потом покупайте соответствующий адаптер. В противном случае, переходник SSD диска попросту не влезет в ноутбук на место DVD привода.
В противном случае, переходник SSD диска попросту не влезет в ноутбук на место DVD привода.
Также следует обратить внимание на интерфейс, с помощью которого подключается привод. Если интерфейс SATA, то используя адаптер с переходником на mSATA, вы легко поставите SSD вместо дисковода. Но если ваш DVD-привод подключается по IDE, а это устаревшая технология, то для подключения ССД вам потребуется переходник с IDE на SATA.
Как уже было сказано выше, адаптеры отличаются только толщиной, в то время как форма и ширина у них одинакова. В комплекте с переходником обычно идет одноразовая отвертка, винты для крепления винчестера и пластиковая крышка. Последняя нужна для установки на переходник, чтобы закрыть свободное пространство, которое образовывается после снятия дисковода.
Разборка ноутбука
После того, как мы приготовили все необходимое для замены и приобрели подходящий переходник для ССД, можно приступать к вскрытию ноутбука с последующей заменой привода.
Сделать это можно следующим образом:
- Выключаем ноутбук и ждем, пока он полностью выключится.
- Переворачиваем и извлекаем батарею.
После того, как батарея будет отключена, нужно снять установленный жесткий диск.
Для этого:
- Откручиваем винты и снимаем крышку на другой от батареи стороне.
- Для того чтобы снять крышку необходимо поддеть ее и приподнять.
Под крышкой располагается винчестер и модули памяти. Нам нужно снять именно жесткий диск, так как на его место будет установлен твердотельный накопитель.
Если вы спросите, почему именно сюда мы устанавливаем ССД, а не вместо привода, то этому есть простое объяснение.
Когда скорость шины, к которой подсоединен жесткий диск быстрее (в данном случае жесткий диск подключен по SATA 3, в то время как у дисковода SATA 2), то SSD устанавливается на место HDD.
Чтобы правильно снять накопитель необходимо точно следовать следующей инструкции:
- Откручиваем винты, с помощью которых он закреплен.

- Двигаем винчестер в левую сторону и аккуратно извлекаем его из корпуса.
- Затем вытаскиваем жесткий диск из крепежной рамки и откладываем в сторону. К нему мы еще вернемся.
- В крепежную рамку устанавливаем SSD накопитель.
- После этого устанавливаем наш старый винчестер в переходник. На нем есть небольшая инструкция по поводу того, как правильно закрепить винчестер.
Откладываем оба накопителя в сторонку, к ним мы еще вернемся.
Снятие верхней крышки
Теперь нам необходимо снять верхнюю крышку ноутбука, открутив все фиксирующие винты. Следует учесть тот факт, что они бывают разных размеров и обязательно нужно запомнить, откуда они были выкручены.
После того, как все винты будут откручены, дело остается за медиатором. Теперь необходимо отделить нижнюю и верхнюю часть ноутбука. Нужно быть предельно осторожным при вскрытии, так как большинство моделей обладают не надежными защелками, которые легко могут сломаться. Проверьте еще раз, все ли винты были откручены, иначе есть риск повредить корпус устройства.
Для снятия крышки нужно вставить медиатор в щель, которая находится между верхней и нижней крышкой, и медленно провернуть его, чтобы отщелкнуть защелки, находящиеся внутри корпуса. Начинать следует с передней части ноута, где располагаются световые индикаторы. Необходимо пройтись медиатором по периметру всего корпуса.
После того как вы отделите верхнюю крышку от нижней, ни в коем случае резко не поднимайте ее вверх. Обе части связаны шлейфами, и вы можете повредить их.
При работе с некоторыми устройствами не приходится отсоединять шлейфы, так как иногда заменить DVD привод получается без снятия верхней части устройства, что в значительной мере может сэкономить ваше время.
DVD-привод
Теперь откручиваем DVD-привод. Нам понадобится короткая отвертка, чтобы открутить шуруп, с помощью которого дисковод крепится к корпусу. После того, как он будет выкручен, можно без каких-либо проблем изъять привод.
Затем снимаем с DVD-дисковода пластмассовую крышку. Чтобы сделать это, его нужно открыть. Для этого потребуется скрепка или иголка. Находим на передней панели устройства небольшое отверстие и вставляем туда скрепку. После легкого нажатия каретка привода выедет из корпуса, и вы получите полноценный доступ к его нижней части и сможете без проблем отделить заглушку от каретки.
Чтобы сделать это, его нужно открыть. Для этого потребуется скрепка или иголка. Находим на передней панели устройства небольшое отверстие и вставляем туда скрепку. После легкого нажатия каретка привода выедет из корпуса, и вы получите полноценный доступ к его нижней части и сможете без проблем отделить заглушку от каретки.
Как только заглушка будет извлечена, ее нужно будет поставить на переходник.
Далее снимаем с дисковода скобку, которая прикрепляет его к ноутбуку, и переставляем ее на наш переходник в то же место.
После этого устанавливаем адаптер на место ранее извлеченного нами привода и закручиваем крепящий винт.
Осталось перевернуть ноутбук нижней стороной и установить SSD диск на место старого HDD. Закрываем снятую в начале разборки крышку и закручиваем оставшиеся болты по периметру устройства, вставляем батарею.
Теперь ноутбук собран и готов к работе. Нами была проведена установка двух жестких дисков: старый HDD мы поставили в переходник и подключили вместо дисковода, а новый твердотельный накопитель вмонтирован на его место.
Программные настройки
Следующим этапом будет настройка Bios, а именно включение режима AHCI. Данный режим позволяет повысить скорость работы накопителя, в основном за счет преимуществ технологии NCQ. Также открываются и другие возможности, например, такие как горячая замена.
- Входим в Bios. Инструкция.
- Переходим в раздел «Main» и в опции «Configure SATA as» выставляем «AHCI». Название разделов могут отличаться в разных версиях Биоса, поэтому старайтесь искать похожие настройки.
- Сохраняем настройки «F10» и перезагружаем ПК.
Теперь вы знаете, как поставить ССД в ноутбук вместо старого DVD-дисковода, и сможете сделать это самостоятельно без каких-либо проблем, точно следуя нашей инструкции.
Кстати, полностью перенести систему без потери ее работоспособности можно с помощью специальных программ, например, таких как, Acronis Universal Restore, Macrium Reflect и других. Они обладают широким функционалом и помогут вам в сложившейся ситуации.
Тема полностью разобрана в этом видео
Как установить SSD и HDD вместо DVD в ноутбуке
С каждым годом пользователи всё реже прибегают к использованию оптических приводов. USB-накопители и сервисы облачного хранения данных за счёт удобства и мобильности практически полностью вытеснили CD/DVD-диски. Немало пользователей недовольны тем, что дисковод в их ноутбуке занимает место, которое можно было бы отвести под нечто более полезное. К счастью, существует способ, позволяющий это сделать. Действительно, вместо ненужного дисковода можно установить дополнительный SSD-диск, на который можно перенести операционную систему, а на обычном HDD хранить все свои файлы. Такой подход очень практичный и удобный. В этой статье подробно рассмотрим, как установить SSD и HDD вместо DVD в ноутбуке. Давайте разбираться. Поехали!
Давайте разбираться. Поехали!
Установить SSD и HDD на ноутбук не так сложно, как кажется
В интернет-магазинах и обычных магазинах, где продаются комплектующие для компьютеров, можно приобрести специальный переходник Slim DVD, который позволяет установить жёсткий диск вместо оптического привода. Работает это следующим образом. В переходник-адаптер вставляется HDD вашего компьютера, затем диск вместе с переходником монтируется вместо дисковода, а на место, где раньше был установлен жёсткий диск компьютера, устанавливается SSD. Согласитесь, звучит довольно просто. На деле тоже всё не так сложно.
Давайте же приступим. Начать нужно, разумеется, с приобретения переходника-адаптера Slim DVD. Переходники, как и дисководы бывают двух типов: 12,7 мм и 9,5 мм. В зависимости от того, какой у вас привод, покупайте соответствующий переходник-адаптер, в противном случае ЖД просто не удастся разместить на месте оптического привода. Если вы уже купили его, то можно переходить к установке.
Первым делом следует извлечь необходимые компоненты. Сделать это нетрудно, ведь вам не придётся разбирать ноутбук полностью, а вы лишь извлечёте некоторые его компоненты. Сразу стоит отметить, что если ваш компьютер находится на гарантии, то из-за подобных модификаций гарантия пропадёт. Несмотря на то, что вся эта процедура не очень сложная, к ней следует отнестись со всей серьёзностью и ответственностью. Поэтому, если вы не уверены в собственных силах, лучше доверить эту работу мастеру.
Переходник-адаптер Slim DVD
Сначала извлеките аккумулятор, но если на вашем ноутбуке его просто так не снимешь, то отключите его от материнской платы, чтобы избежать возможных проблем и неполадок. Снимать всё днище не нужно. Достаточно выкрутить пару винтов, чтобы достать HDD. Та же история с оптическим приводом. В Интернете можно легко найти подробную информацию по разборке каждой модели ноутбука (поскольку все они отличаются). Посмотрите, как снять дисковод и жёсткий диск с конкретной модели ноутбука. После того как вы сняли соответствующие крышки, извлеките HDD. Чтобы сделать это, необходимо потянуть за специальный язычок из силикона. Так как HDD закреплён на специальных полозьях, то их необходимо снять, выкрутив соответствующие винты.
После того как вы сняли соответствующие крышки, извлеките HDD. Чтобы сделать это, необходимо потянуть за специальный язычок из силикона. Так как HDD закреплён на специальных полозьях, то их необходимо снять, выкрутив соответствующие винты.
Теперь нужно установить накопитель в переходник. Как правило, всё необходимое для установки имеется внутри коробки с переходником, а именно: отвёртка, винты, заглушка, распорка и инструкция. Обратите внимание, что с дисковода необходимо снять специальные крепления, расположенные по бокам, и прикрутить их к переходнику. Установите HDD в переходник и вставьте в SATA-разъём. Затем монтируйте распорку. Сам ЖД нужно ещё закрепить винтом с другой стороны Slim DVD. Для этого вам понадобится тонкая отвёртка, которая идёт в комплекте. Затем снимите крепление с другой стороны оптического привода и прикрепите его к переходнику. Поставьте заглушку. Всё. Теперь можно вставлять накопитель на место привода.
Следующий шаг — монтирование SSD. Прикрепите к нему полозья, на которых некогда был закреплён HDD. Потом вставьте SSD на место жёсткого диска, прикрутив его к ноутбуку с помощью двух винтов.
Потом вставьте SSD на место жёсткого диска, прикрутив его к ноутбуку с помощью двух винтов.
Теперь остаётся прикрутить обратно крышки, закрывающие отсеки под дисковод и жёсткий диск. Готово. Переверните компьютер и включите его. После загрузки вы увидите, что на вашем компьютере появился дополнительный накопитель.
Теперь вы знаете, как выполнить замену дисковода ноутбука на дополнительный SSD-накопитель. Как видите, это достаточно просто. Пишите в комментариях, была ли полезной для вас эта статья и делитесь с другими пользователями своими впечатлениями и опытом, если вы уже пробовали поставить дополнительный накопитель вместо оптического привода.
Как заменить DVD-привод ноутбука на жесткий диск или твердотельный накопитель
В старых ноутбуках обычно есть DVD-привод, а в новых нет. DVD-приводы исчезли из ноутбуков за последние несколько лет, поскольку производители находят способы максимально увеличить пространство, срок службы батареи и охлаждение.
Если вы заметили, что почти никогда не используете DVD-диски, почему бы не заменить DVD-привод на SSD или жесткий диск?
Ниже приведено пошаговое руководство, объясняющее, как заменить DVD-привод вашего ноутбука на 2,5-дюймовый SSD (твердотельный накопитель) или жесткий диск. Мы также предоставили его для вас в виде видео.
Что нужно для замены DVD-привода на твердотельный накопитель или жесткий диск
Замена почти не используемого DVD-привода ноутбука на дополнительный накопитель на удивление проста. Все, что вам нужно, это:
- Корзина для привода
- Отвертка
- Пластиковый рычажный инструмент
- Пистолет для горячего клея (дополнительно)
Процесс также прост:
- Заказать привод c addy
- Выберите новый диск : HDD или SSD?
- Извлеките привод DVD
- Вставьте дисковод в корзину
- Установите корзину в ПК
Готовы заменить оптический привод вашего ноутбука на новый жесткий диск или твердотельный накопитель для дополнительной памяти? Давайте начнем.
Шаг 1. Закажите Caddy
Caddy для дисководов вставляется в слот для дисковода CD или DVD. В него вы помещаете свой HDD или SSD.
На этом этапе вы можете подумать: «Подождите, стандартного дизайна для ноутбуков не существует. Как это может работать?» И вы были бы правы… до определенного момента.
Несмотря на отсутствие стандартизации портативных компьютеров, это не относится к обновляемым компонентам. Дополнительная оперативная память, жесткие диски и DVD-приводы почти всегда имеют одни и те же разъемы от устройства к устройству. Это означает, что их можно поменять местами.
DVD-приводы в основном имеют определенную форму и размер. Это означает, что тележку можно легко вставить в место, занимаемое DVD-приводом.
Где найти корзину для жесткого диска? Лучшие места — Amazon или eBay. Кэдди обойдется вам менее чем в 10 долларов.
Обратите внимание, что доступны два варианта корзины для дисков, подходящие для дисков высотой 9,5 мм и 12,7 мм. Разница заметна — вы могли бы компенсировать разницу с некоторым дополнением, но это не рекомендуется.
Разница заметна — вы могли бы компенсировать разницу с некоторым дополнением, но это не рекомендуется.
Кэдди оснащены разъемом SATA для нового диска и одним для подключения кейда к ноутбуку. После того, как сменный диск вставлен и закреплен, его можно использовать для дополнительного хранилища или двойной загрузки.
Шаг 2. Выберите твердотельный или жесткий диск для замены оптического дисковода
Поскольку идея состоит в том, чтобы увеличить объем доступной вам памяти, вам понадобится новый диск, который будет стоять в корзине. Это может быть HDD или более быстрый SSD.
Подробнее: Покупка нового жесткого диска
Очевидно, что емкость диска будет зависеть от ваших требований. Тем не менее, мы рекомендуем установить как можно больший диск. Диск большой емкости имеет превосходные возможности резервного копирования. Это также хороший выбор для сохранения личных данных, что позволяет избежать потери данных в случае выхода из строя основного жесткого диска.
Шаг 3. Извлечение DVD-привода из ноутбука
Когда ваш новый дополнительный дисковод готов к установке, пришло время удалить DVD-привод.
Удаление DVD-привода обычно не вызывает затруднений, хотя это зависит от производителя ноутбука.
Стандартный метод:
- Положите полотенце на стол
- Поставьте на него ноутбук крышкой вниз значок)
- Удалите винт
- Вытащите дисковод для оптических дисков
Некоторые ноутбуки имеют систему извлечения с помощью кнопки; в качестве альтернативы может быть защелка, которую нужно нажать, когда диск извлечен. Это похоже на то, как вы можете извлечь аккумулятор ноутбука.
В других случаях для извлечения привода может потребоваться медиатор, кредитная карта или пластиковый нож. Однако сопротивления быть не должно.
После полного удаления используйте отвертку или пластиковый нож для Аккуратно снимите панель дисковода DVD. Если ваш ноутбук не поставляется с запасной пустой панелью для отсека для DVD-привода, она понадобится вам позже.
Вам также может понадобиться удалить отверстие для стопорного винта из дисковода DVD. Он крепится двумя маленькими винтами и может быть легко прикреплен к тележке для фиксации на месте.
Шаг 4: Вставьте жесткий диск или твердотельный накопитель в Caddy
Это должно быть легко! Если ваш жесткий диск или твердотельный накопитель не упакован, вставить его в корзину не составит труда.
В зависимости от продавца вы могли получить отвертку вместе с тележкой. В любом случае проверьте, есть ли в комплекте какие-либо винты. Их необходимо затянуть, чтобы закрепить жесткий диск или твердотельный накопитель в корпусе. Убедитесь, что эти винты при затяжке находятся на одном уровне с корпусом, иначе он не войдет в ноутбук.
Шаг 5. Вставьте Caddy в ноутбук
Затем найдите лицевую панель, которую вы сняли ранее. Еще одним стандартизированным аспектом ноутбуков является крепление лицевой панели на DVD-приводах.
Поскольку кнопка извлечения должна находиться в определенном положении для универсального доступа, крепления на лицевой панели имеют зажимы в одном и том же месте. Просто прикрепите лицевую панель, вставив защелки в пазы. Здесь может потребоваться горячий клей, особенно если сломается защелка.
Просто прикрепите лицевую панель, вставив защелки в пазы. Здесь может потребоваться горячий клей, особенно если сломается защелка.
Снова перевернув ноутбук на полотенце, вставьте жесткий диск или твердотельный накопитель в слот для дисковода компакт-дисков и с помощью крепежного винта закрепите корзину на месте. В вашем ноутбуке есть новое запоминающее устройство, готовое к использованию с любой установленной операционной системой.
Повторно используйте свой старый DVD-привод
Итак, вы заменили DVD-привод вашего ноутбука на SSD или HDD. А как же выброшенный DVD-привод? Ну, вы все еще можете использовать его.
Диск ноутбука можно установить во внешний корпус, который можно легко подключать и отключать от ноутбука. Все, что вам нужно, это корпус DVD для ноутбука и пара разъемов USB для передачи данных и питания. Портативный DVD-привод, сделанный своими руками, можно использовать с планшетом, ультрабуком или любым другим устройством без оптического привода.
Подробнее: Превратите старый DVD-привод ноутбука во внешний оптический привод
Можете ли вы заменить DVD-привод ноутбука USB-портами (или чем-то еще)?
Сменный дисковод DVD/CD на вашем ноутбуке теоретически может быть заменен другими вещами, например, дополнительными портами USB.
Тем не менее, немногие производители последовали этому примеру. Хотя вы можете найти концентратор USB 3.0 в форме DVD-привода для некоторых ноутбуков Dell примерно 2015 года, такие устройства редки и их трудно найти, даже на eBay.
Это позор, так как такой концентратор может включать в себя такие вещи, как кард-ридер, новое аудиооборудование или даже порт HDMI.
Замените CD- или DVD-привод ноутбука на SSD или HDD: это так просто!
Если в вашем ноутбуке есть резервный дисковод DVD или CD, хорошей идеей будет использование этого места для дополнительного хранилища. С огромными размерами файлов, которые требуются для HD-фотографии и видео, не говоря уже об играх, наличие такой дополнительной емкости может оказаться чрезвычайно ценным.
Как заменить жесткий диск ноутбука и переустановить операционную систему?
В некоторых случаях может потребоваться замена жесткого диска, и проблема связана с операционной системой. В этом посте MiniTool покажет вам, как заменить жесткий диск ноутбука и переустановить операционную систему. Кроме того, представлен еще один простой способ замены диска без переустановки ОС.
Необходимо заменить жесткий диск
Замена жесткого диска может потребоваться независимо от того, какой компьютер вы используете: настольный или портативный. Когда вы столкнулись с одним из этих случаев, необходима замена жесткого диска:
- Компьютер работает медленно, и вы планируете заменить жесткий диск на твердотельный накопитель, чтобы увеличить скорость.
- Вы хотите перейти на большой жесткий диск, когда на нем недостаточно места.
- Если на вашем ПК появились признаки выхода из строя жесткого диска, лучше заменить диск до того, как он полностью выйдет из строя.
 Это дает вам возможность сохранить данные, хранящиеся на нем, включая операционную систему Windows.
Это дает вам возможность сохранить данные, хранящиеся на нем, включая операционную систему Windows.
Но есть беда в том, что операционная система Windows после замены старого жесткого диска на новый. Это первое, что вам нужно решить. Или же ваш компьютер не может работать вообще.
Для ноутбука замена диска — непростая работа по сравнению с десктопом, и сегодня мы покажем вам тему — как заменить жесткий диск ноутбука и переустановить операционную систему.
Как заменить жесткий диск ноутбука и переустановить Windows 10
В этой части мы покажем вам основные шаги по замене жесткого диска в ноутбуке, а также способ, как снова запустить операционную систему.
1. Сделайте резервную копию данных перед тем, как это сделать
Перед заменой жесткого диска на ноутбуке одним из самых важных моментов является резервное копирование всего, что вы хотите сохранить, включая документы, изображения, музыкальные файлы, видео, установку программ. файлы и многое другое.
Для резервного копирования данных ноутбука вам необходимо использовать профессиональное и бесплатное программное обеспечение для резервного копирования. Здесь мы настоятельно рекомендуем использовать MiniTool ShadowMaker. Он не только помогает создавать резервные копии и восстанавливать файлы, папки, диски, разделы и операционные системы Windows, но также поддерживает клонирование дисков и синхронизацию файлов.
Не медлите, скачайте пробную версию, чтобы бесплатно использовать ее и защитить свои данные. Просто нажмите следующую кнопку, чтобы получить его.
Бесплатная загрузка
Шаг 1. После загрузки и установки MiniTool ShadowMaker на ноутбук дважды щелкните его для запуска.
Шаг 2: В интерфейсе Backup вы обнаружите, что это программное обеспечение создает резервную копию операционной системы по умолчанию. Для резервного копирования файлов нажмите Источник и выберите Папки и файлы , затем отметьте все элементы, резервные копии которых хотите создать, и, наконец, нажмите OK .
Шаг 3: Нажмите Destination , чтобы выбрать путь хранения. Обратите внимание, что выбранный вами раздел должен быть достаточно большим для хранения выбранных данных. Обычно вы можете выбрать внешний жесткий диск или флешку.
Шаг 4: Наконец, нажмите Создать резервную копию , чтобы начать резервное копирование файла.
Теперь, после завершения резервного копирования данных, давайте посмотрим, как заменить жесткий диск ноутбука и переустановить операционную систему.
2. Создайте установочный диск или USB-накопитель
Чтобы переустановить операционную систему Windows на своем ноутбуке, вам необходимо создать установочный диск или USB-накопитель, чтобы ваш ноутбук мог запускаться с него для установки.
Просто зайдите на веб-сайт Windows, чтобы загрузить файл ISO на основе разных версий. Если вы хотите переустановить Windows 10 после замены жесткого диска, вы можете использовать Media Creation Tool для создания загрузочного USB-накопителя из ISO. Убедитесь, что на вашем USB-накопителе достаточно места.
Убедитесь, что на вашем USB-накопителе достаточно места.
Следуйте этому сообщению — Как создать загрузочный USB-накопитель из ISO-образа Windows 10 для чистой установки, чтобы завершить задачу создания.
3. Извлеките старый жесткий диск из ноутбука
После завершения подготовительных работ пришло время извлечь старый диск и заменить его новым.
- Чтобы извлечь старый жесткий диск ноутбука, убедитесь, что машина выключена и отсоединена от сети.
- Откройте корпус ноутбука, открутив винты.
- Найдите жесткий диск, отсоедините разъемы данных и кабели питания от диска.
- Обычно жесткий диск удерживает набор небольших винтов. Вам нужно удалить их и вытащить жесткий диск из корпуса компьютера.
Совет: Операции различаются в зависимости от разных производителей, и вы можете найти в Интернете руководство пользователя или подробное руководство для конкретной марки.
4. Установите новый жесткий диск
Чтобы установить новый диск, вам нужно всего лишь выполнить действия, которые вы уже выполнили, в обратном порядке.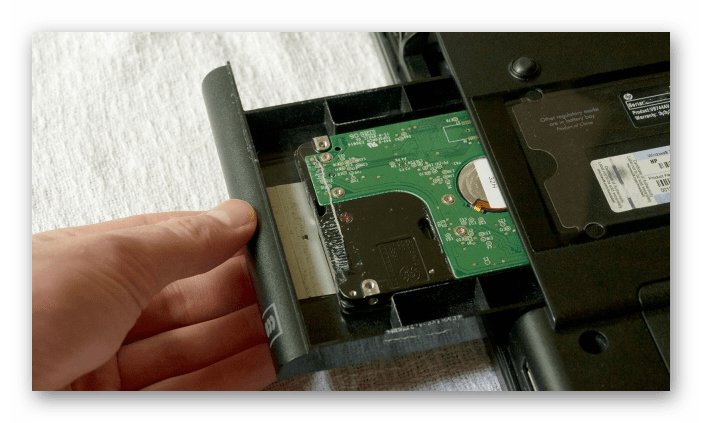 Просто поставьте диск на прежнее место, подключите разъемы данных и кабели питания, закрепите новый жесткий диск винтами и закройте корпус.
Просто поставьте диск на прежнее место, подключите разъемы данных и кабели питания, закрепите новый жесткий диск винтами и закройте корпус.
Совет: Возможно, вы ищете статью по теме — Как установить SSD на ПК? Подробное руководство здесь для вас!
5. Переустановите Windows 10 после замены жесткого диска
Что делать после установки нового жесткого диска? После замены жесткого диска ноутбука на новый диск следует установить новую операционную систему. Ниже описано, как установить Windows после замены жесткого диска.
Шаг 1: Подключите созданный USB-накопитель или CD/DVD-диск к ноутбуку и нажмите определенную клавишу, чтобы войти в меню BIOS. Затем измените порядок загрузки, чтобы запустить ноутбук с носителя. Этот пост — [5 способов] Как войти в BIOS в Windows 11 при перезагрузке будет полезен для вас.
Шаг 2: Выберите язык, время, формат валюты и клавиатуру.
Шаг 3: Нажмите Установить сейчас в новом окне.
Шаг 4: Средство установки Windows попросит вас ввести ключ продукта Windows 10. Просто нажмите У меня нет ключа продукта , Windows будет автоматически активирована позже.
Шаг 5: Программа установки предложит вам выбрать выпуск, для которого у вас есть лицензия. Просто выберите правильный.
Шаг 6: Примите условия лицензии.
Шаг 7: Нажмите Custom: Установить только Windows (дополнительно) , чтобы продолжить.
Шаг 8: Выберите нераспределенное пространство (ваш новый жесткий диск не разбит на разделы и показывает нераспределенное пространство) и нажмите Далее .
Шаг 9: Инструмент установки начнет установку операционной системы Windows. Это может занять несколько минут.
6. Восстановление данных из резервной копии
После завершения установки следуйте инструкциям на экране для настройки Windows. Кроме того, вы можете восстановить файлы, которые вы зарезервировали, на новый жесткий диск.
Просто подключите целевой диск, содержащий данные резервной копии, к ноутбуку, установите MiniTool ShadowMaker на новый диск, запустите его и перейдите к интерфейсу Restore . Затем выберите версию восстановления, выберите папки или файлы, которые вы хотите восстановить, укажите целевой путь и выполните операцию восстановления. Чтобы узнать больше информации, перейдите к руководству пользователя — Как восстановить файлы.
Скачать бесплатно
Также переустановите свои программы. Более того, вам следует обновить Windows 10, установить последние версии драйверов, настроить параметры конфиденциальности и т. д. Вот вам соответствующая статья — 5 основных вещей для вас: что делать после установки Windows 10.
Это вся информация о том, как заменить жесткий диск ноутбука и переустановить операционную систему. Просто выполните эти основные шаги, упомянутые выше, если вы хотите заменить диск и выполнить переустановку системы. Кроме того, поделитесь им со своими друзьями в Твиттере, чтобы они знали.
Click to Tweet
Простой способ замены жесткого диска без переустановки Windows
Как уже упоминалось выше, помимо переустановки системы Windows, вам необходимо восстановить файлы на новый диск и переустановить необходимые программы, чтобы пользоваться ноутбуком в обычном режиме. Это немного хлопотно. Тогда вы можете спросить: а есть ли способ заменить жесткий диск в ноутбуке без переустановки Windows и программ?
Ответ: клонирование диска. Вы можете перенести все данные, включая файлы Windows, системные настройки, приложения, реестр, документы и многое другое со старого жесткого диска на новый с помощью клонирования.
Новый диск такой же, как и старый. То есть вы можете напрямую подключить новый жесткий диск к ноутбуку и загрузить его. Затем используйте ноутбук как обычно. Ничего не изменилось, кроме того, что диск стал больше или быстрее.
Для клонирования диска на больший или SSD вам также может помочь MiniTool ShadowMaker. Как упоминалось выше, он поддерживает клонирование дисков. С помощью функции клонирования диска вы можете легко клонировать все, начиная с исходного диска и заканчивая целевым.
С помощью функции клонирования диска вы можете легко клонировать все, начиная с исходного диска и заканчивая целевым.
Просто установите MiniTool ShadowMaker Trial Edition для клонирования дисков, чтобы заменить жесткий диск ноутбука без переустановки операционной системы.
Скачать бесплатно
Шаг 1: Запустите MiniTool ShadowMaker и войдите в его основной интерфейс.
Шаг 2. Перейдите на вкладку Инструменты , нажмите Клонировать диск .
Шаг 3: Щелкните разделы Source и Destination , чтобы отдельно выбрать системный диск и новый жесткий диск. Убедитесь, что на новом диске не сохранены важные данные, так как процесс клонирования может стереть все данные на этом диске.
Шаг 4: MiniTool ShadowMaker клонирует диск. Процесс займет несколько минут, и вы должны терпеливо ждать.
После завершения клонирования выключите ноутбук, извлеките исходный системный диск и подключите новый жесткий диск. Затем вы можете загрузить ноутбук с нового диска и использовать его как обычно. Подробные операции по замене жесткого диска на новый были представлены выше и здесь мы не будем много говорить.
Затем вы можете загрузить ноутбук с нового диска и использовать его как обычно. Подробные операции по замене жесткого диска на новый были представлены выше и здесь мы не будем много говорить.
Совет: Возможно, этот пост — Как заменить жесткий диск ноутбука без переустановки Windows — это то, что вам нужно.
Как заменить жесткий диск ноутбука и переустановить операционную систему? Если вы ищете руководство, этот пост будет вам полезен. Мы познакомим вас с некоторыми основными шагами по замене жесткого диска ноутбука и переустановке системы.
Если вы не хотите переустанавливать свои программы и восстанавливать данные из резервной копии после замены жесткого диска, вы можете выбрать другой путь — замену жесткого диска без переустановки Windows. Клонирование как вариант. Просто выберите подходящий метод замены диска в зависимости от ваших потребностей.
С другой стороны, сообщите нам, если у вас возникнут вопросы или предложения после прочтения этого поста. Можно оставить комментарий ниже или связаться с [email protected].
Можно оставить комментарий ниже или связаться с [email protected].
Как заменить жесткий диск ноутбука и переустановить операционную систему. Часто задаваемые вопросы
Как заменить жесткий диск ноутбука и переустановить Windows 10?
Требуется несколько шагов:
- Резервное копирование данных перед заменой жесткого диска
- Создайте загрузочный установочный диск или USB-накопитель
- Извлечение жесткого диска из ноутбука
- Вставьте новый диск на прежнее место
- Переустановите Windows 10 после замены жесткого диска
- Восстановить резервные копии файлов
Как установить операционную систему на новый жесткий диск?
Если вам нужно установить систему на новый жесткий диск, вы можете найти способ из этого поста — Как установить Windows 10 на новый жесткий диск (с иллюстрациями).
Нужно ли переустанавливать Windows при замене жесткого диска?
Если вы клонируете свой системный диск на новый диск и заменяете жесткий диск новым, вы не переустановите Windows.


 Это дает вам возможность сохранить данные, хранящиеся на нем, включая операционную систему Windows.
Это дает вам возможность сохранить данные, хранящиеся на нем, включая операционную систему Windows.