Как сделать из флешки dvd диск: Перепрошивка флешки в DVD-привод со смонтированным ISO-образом
Содержание
Как сделать загрузочный USB / CD / DVD для установки Windows с помощью файла ISO • Оки Доки
Вы когда-нибудь форматировали жесткий диск, только чтобы понять, что на компьютере нет привода DVD или CD? Может быть, вы думали, что компьютер может быть загружен с USB-накопителя, но версия BIOS этого не позволяет?
Наличие загрузочной версии Windows на DVD и USB-накопителе может стать настоящим спасением. Сегодня вы узнаете, как создавать загрузочные версии ISO-образов Windows на DVD и USB.
Что такое ISO?
Любой файл, который заканчивается .iso это точная копия диска. Это виртуальная копия CD или DVD с той же файловой структурой и теми же данными. Копии ISO называются «изображениями» оригинала. Сокращение ISO происходит от названия организации, ответственной за создание отраслевых стандартов.яеждународный Оорганизация для Standardization.
Программы для Windows, мобильные приложения, игры — ВСЁ БЕСПЛАТНО, в нашем закрытом телеграмм канале — Подписывайтесь:)
Да, это должен быть IOS, но они считают, что ISO лучше во всех языках, так как ISO получен из греческого языка. ISOS, что означает «равно».
ISOS, что означает «равно».
В этом случае ISO является идеальной копией того, что будет на оригинальном Windows CD или DVD.
Что означает загрузочный?
Любой носитель, будь то жесткий диск, флэш-накопитель USB, CD или DVD, является загрузочным, если вы можете использовать его для загрузки компьютера. В этом случае мы создаем переносной носитель, который загружается с USB-диска или диска, а не с жесткого диска компьютера. При установке Windows используемый вами носитель должен быть загрузочным.
Как сделать загрузочный ISO-образ Windows 10
Безусловно, самый простой способ создать загрузочный носитель Windows 10 — это использовать Средство создания Windows Media, Программное обеспечение доступно для бесплатной загрузки от Microsoft.
Этот инструмент может сделать три вещи:
- Обновите систему до Windows 10.
- Создайте загрузочную флешку для Windows 10.
- Загрузите ISO-файл Windows 10 на свой компьютер.

Первые два параметра в списке требуют простого следования инструкциям в инструменте, и вам вообще не нужно иметь дело с файлом ISO.
Вам предоставляется возможность загрузить 64-разрядную версию, 32-разрядную версию или обе версии. Существует также возможность Используйте рекомендуемые опции для этого ПК, Если вы не знаете, какой вам нужен, используйте этот параметр!
Для 32-битных установок Windows, 4ГБ это флешка минимального размера, которая будет работать. Для 64-битных вам понадобится 8GB минимум. Рекомендуется использовать что-то немного большее, где это возможно. Обратите внимание, что это приведет к стиранию содержимого USB-накопителя, поэтому обязательно сделайте резервную копию любых данных, которые вы хотите сохранить в первую очередь.
Скачать: Windows 10 Media Creation Tool (Windows)
Где скачать Windows 7 ISO
Вы можете получить Windows 7 ISO напрямую от Microsoft, но вам понадобится ключ продукта из 25 символов, чтобы начать загрузку. Ключ продукта Windows можно найти на оригинальном установочном носителе или в электронном письме от Microsoft с момента его первоначальной покупки.
Ключ продукта Windows можно найти на оригинальном установочном носителе или в электронном письме от Microsoft с момента его первоначальной покупки.
Помните, что для этого метода вы не можете использовать Опервоначально оплащенной Еотки Mпроизводитель (OEM) ключ. Он должен быть либо с установочного диска Windows, либо с ранее загруженного ISO-файла, приобретенного у Microsoft.
Скачать: Windows 7 ISO
Что если я забыл свой ключ продукта?
Когда вы приобрели Windows, вы получите либо ключ продукта из 25 символов, либо цифровую лицензию. Вы можете установить операционную систему без какой-либо из них, но вы не сможете ее активировать.
Если вы потеряли ключ продукта, есть способы найти его снова. Магический бобовый желе имеет бесплатную версию, которая будет отображать ваш ключ CD, как показано выше.
Кроме того, вы можете воспользоваться рекомендациями Microsoft по поиску ключа продукта.
Скачать: Jelly Bean KeyFinder (Windows)
Где скачать ISO для Windows 8.1
Windows 8.1 все еще доступна для загрузки у Microsoft. Для получения ISO-образа не требуется ключ продукта, хотя он понадобится вам при первой установке.
Скачать: Windows 8.1 ISO
Как сделать загрузочную флешку
Самый простой способ создать загрузочный USB-накопитель — это Rufus. Загрузите и откройте его, щелкнув по нему правой кнопкой мыши и выбрав Запустить от имени администратора,
Использование Rufus занимает четыре простых шага:
- Выберите свой USB-накопитель из устройство выпадающее меню.
- Нажмите Выбрать посредством Выбор загрузки выпадающий и найдите свой файл Windows ISO.
- Дайте вашему USB-накопителю описательный заголовок в Метка тома текстовое окно.
- Нажмите Начните,
Руфус дает вам возможность использовать GPT файловая система для UEFI системы и MBR за BIOS системы.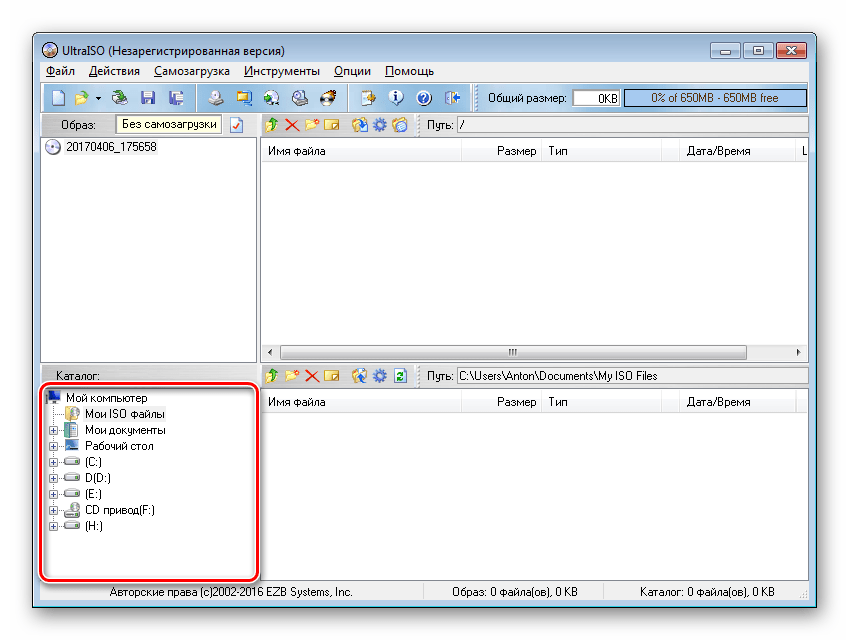 Руфус может определить, какая у вас система, и обычно выбирает подходящую для вас. Если вы не знаете, какая у вас система, пусть Руфус выберет для вас!
Руфус может определить, какая у вас система, и обычно выбирает подходящую для вас. Если вы не знаете, какая у вас система, пусть Руфус выберет для вас!
Есть альтернативные инструменты для создания загрузочных USB
10 инструментов для создания загрузочного USB из файла ISO
10 инструментов для создания загрузочного USB из файла ISO
Установка операционной системы с USB-накопителя быстрая и портативная. Мы тестируем несколько инструментов ISO-USB, чтобы найти лучший для вас.
Прочитайте больше
и если Руфус не подойдет вам, один из них сработает!
Как сделать загрузочный DVD
Есть несколько программ, которые будут записывать ISO на DVD и делать его загрузочным. Burnaware прост в использовании
Лучший способ записывать компакт-диски и DVD-диски в Windows 10 — с помощью BurnAware
Лучший способ записывать компакт-диски и DVD-диски в Windows 10 — с помощью BurnAware
Если вам нужна бесплатная полнофункциональная утилита записи дисков, BurnAware для вас.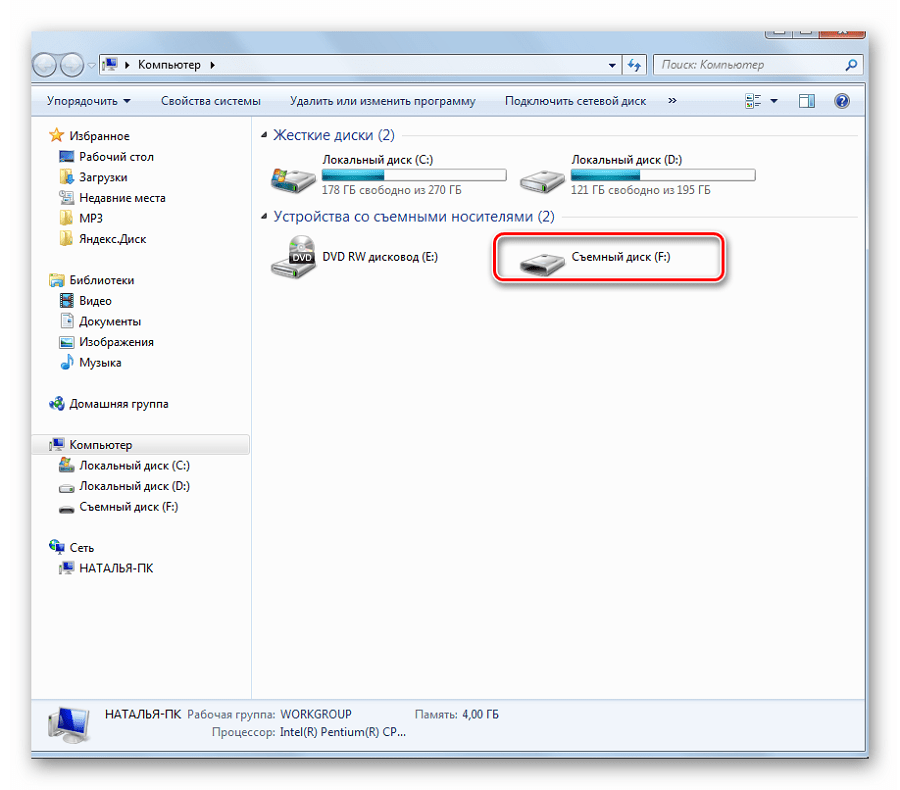
Прочитайте больше
и имеет бесплатную версию для домашнего использования.
Чтобы создать загрузочный DVD, откройте Burnaware и нажмите Сжечь ISO, Нажмите Просматривать и найдите свой файл Windows ISO. Вставьте DVD и нажмите жечь,
В качестве альтернативы, вы можете использовать встроенную в Windows программу записи ISO. Щелкните правой кнопкой мыши свой файл ISO и выберите Записать образ диска,
Это откроет родную горелку. Это не может быть проще в использовании, просто введите DVD и нажмите кнопку записи!
Обратите внимание, что какой бы метод вы ни выбрали, DVD работают только для 32-битная Windows установки из-за их небольшой мощности. Настоятельно рекомендуется использовать установку USB вместо этого.
Скачать: Burnaware (Windows)
Что теперь?
Теперь у вас есть загрузочная версия Windows в вашем кармане или на DVD. Чтобы использовать его, вы можете узнать, как сначала изменить порядок загрузки компьютера!
Загрузка с USB необходима в современных компьютерах, и вы даже можете разместить несколько операционных систем
Как создать загрузочный мультизагрузочный USB для Windows и Linux
Как создать загрузочный мультизагрузочный USB для Windows и Linux
Один USB-накопитель — это все, что вам нужно для загрузки, установки и устранения неполадок в нескольких операционных системах.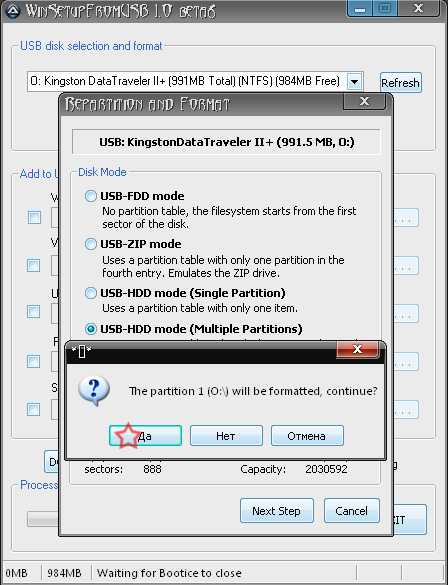 Мы покажем вам, как создать мультизагрузочный USB, включая установщики Windows и Linux и инструменты восстановления.
Мы покажем вам, как создать мультизагрузочный USB, включая установщики Windows и Linux и инструменты восстановления.
Прочитайте больше
на флешках!
Узнайте больше об ошибках загрузки, CD-DVD Tool, ISO, восстановлении системы, устранении неполадок, USB-накопителе.
8 приложений списка дел, которые синхронизируются на всех ваших устройствах
как сделать загрузочную флешку через UltraISO
Главная > Windows инструкции > Как сделать загрузочную флешку через UltraISO
Автор: Амиль | Дата публикации: 22.04.2016 | В разделе: Windows инструкции
Далеко не во всех современных ноутбуках есть DVD-привод, молчим за ультрабуки, производители которых изначально в угоду сверхтонкому корпусу отказались от возможности чтения/записи дисков. Поэтому переустановить операционную систему с диска, как все мы это привыкли делать, уже не получится и нужно искать другой вариант. Именно поэтому мы решили рассказать Вам, как сделать загрузочную флешку через UltraISO — программу, позволяющую работать с образами. Безусловно, есть более удобный софт, заточенный именно под создание загрузочных флешек. К тому же, она платная, а ведь существует ряд аналогов, распространяемых безвозмездно. Но если Вы остановились на программе UltraISO, мы не будем оспаривать Ваше решение и поможем разобраться с её функционалом. Что ж, готовьте флешку, мы приступаем!
Безусловно, есть более удобный софт, заточенный именно под создание загрузочных флешек. К тому же, она платная, а ведь существует ряд аналогов, распространяемых безвозмездно. Но если Вы остановились на программе UltraISO, мы не будем оспаривать Ваше решение и поможем разобраться с её функционалом. Что ж, готовьте флешку, мы приступаем!
Создаем загрузочную флешку через UltraISO
Итак, прежде всего, нам нужно обзавестись самим образом операционной системы. Это может быть в равной степени как Windows 7, так и более новая “Десятка”. Как правило, загрузочные носители создают не только для установки ОС, но и реанимации компьютера. Впрочем, это уже не так важно – мы ведь в данной инструкции рассматриваем именно создание загрузочной версии.
Недаром в названии программы фигурирует приставка «ISO», символизирующая расширение файла-образа. Сам образ можно скачать в Интернете, на официальном сайте или взять у друга. Это не столь важно, главное, чтобы он был полным и безукоризненно работал.
Это не столь важно, главное, чтобы он был полным и безукоризненно работал.
Нам понадобится флешка, объём памяти которой не меньше восьми гигабайт. Этого более чем предостаточно. Предварительно скопируйте с неё важные данные, потому как носитель будет отформатирован.
Создание загрузочной флешки с помощью программы UltraISO
Предположим, что программа у Вас уже установлена. Приступаем:
- Запускаем UltraISO. Сверху находится горизонтальное меню, нажмите на «Файл», в выпадающем списке кликните «Открыть». После этого запустится окно, где необходимо указать путь к образу. Найдите файл в формате .iso и дважды кликните по нему;
- Спустя некоторое время образ откроется и в интерфейсе программы появятся все файлы, находящиеся внутри него. Разглядывать их или нет – решайте сами, ничего полезного там не найдёте, поэтому продолжаем;
- Сверху, во всё том же горизонтальном меню, нужно найти пункт «Самозагрузка» и кликнуть по нему, в выпадающем списке выберите «Записать образ Жёсткого диска…» — зависимости от версии надписи могут отличаться, но общий смысл остаётся прежним;
- В открывшемся окне найдите поле «Disk Drive» и укажите диск, под которым определилась флешка.
 Когда Вы вставили её в компьютер, ей автоматически была присвоена буква. К примеру (G), её и нужно указать, она и есть тот самый путь;
Когда Вы вставили её в компьютер, ей автоматически была присвоена буква. К примеру (G), её и нужно указать, она и есть тот самый путь; - Кликните на кнопку «Форматировать», чтобы стереть все данные с флешки, если этого не было произведено ранее;
- Так как файл образа мы уже выбрали ранее, повторно эту процедуру выполнять не следует. Теперь кликните по кнопке «Записать» и подтвердите своё согласие утвердительным ответом;
- Нажав на кнопку «Да», Вы подтверждаете своё согласие на начало записи. Прежде всего, сотрутся все данные, которые ранее были на носителе, а затем начнётся запись самого образа. Точнее, его распаковка. Результат: загрузочная флешка, готовая к установке, выбранной Вами версии Windows на ПК, ноутбук, ультрабук или даже планшет.
В точности повторив действия, описанные выше, Вы действительно запишите на флешку операционную систему и сможете её установить.
Как создать загрузочную флешку из DVD-диска
В начале статьи мы говорили, что образ можно взять хоть откуда: скачать его с официального сайта, со стороннего ресурса или записать с диска. Так давайте же поскорее рассмотрим последний вариант.
Так давайте же поскорее рассмотрим последний вариант.
Представим, что Вы взяли у друга загрузочным диск с Windows 10, но по какой-либо причине не хотите устанавливать ОС с него. Вовсе необязательно создавать ISO образ через стороннюю программу, а потом делать загрузочную флешку по инструкции выше – можно пойти другим путём, более коротким, записав загрузочную флешку напрямую:
- Вставьте диск в DVD-привод;
- Дождитесь, пока он загрузится, после чего в горизонтальном меню нажмите «Файл» и в выпадающем списке выберете «Открыть CD/DVD»;
- Далее появится окно, где необходимо указать путь до дисковода;
- Ну а теперь нужно сделать тоже самое, что уже описано в третьем пункте прошлой инструкции;
- Указываем путь к флешке и, если потребуется, форматируем её;
- После чего следует нажать на кнопку «Записать», затем на кнопку «Да» и дождаться завершения создания загрузочной флешки через UltraISO;
- Готово! Вы можете приступать к установке операционной системы или восстановлению устройства.

Что ж, теперь Вы знаете, как сделать флешку загрузочной. Дело за малым – научиться восстанавливать/устанавливать с него Windows. Но это уже другая история…
Другие инструкции:
Загрузочная флешка
для windows 10
Как скачать видео с YouTube
Подключение смартфона к телевизору
Как записать фильмы с флешки на DVD для воспроизведения на DVD плеере?
Как записать фильм с флешки на DVD для воспроизведения на DVD плеере? Итак, у меня есть несколько фильмов на флэш-накопителе, которые я хочу записать на DVD-диск для просмотра на моем DVD-плеере. Кроме того, на флэш-накопителе хранятся некоторые изображения. Можно ли записать изображения и фильмы с флэш-накопителя на один и тот же DVD-диск для воспроизведения на DVD-плеере? В какой программе лучше всего это сделать?
Если вы хотите сделать резервную копию своих фотографий и фильмов на флэш-накопителе, а также посмотреть их по телевизору, лучше всего записать их на DVD-диск. Знаете что, это очень легко сделать. Все, что вам нужно, это отличный инструмент для записи DVD, который способен финализировать фильмы с флешки на DVD. DVD Creator служит лучшим и наиболее простым в использовании флэш-накопителем для записи DVD. И у него гораздо больше возможностей. Ознакомьтесь со следующим пошаговым руководством и узнайте, как записывать фотографии и фильмы с флешки на DVD для воспроизведения на ТВ.
Знаете что, это очень легко сделать. Все, что вам нужно, это отличный инструмент для записи DVD, который способен финализировать фильмы с флешки на DVD. DVD Creator служит лучшим и наиболее простым в использовании флэш-накопителем для записи DVD. И у него гораздо больше возможностей. Ознакомьтесь со следующим пошаговым руководством и узнайте, как записывать фотографии и фильмы с флешки на DVD для воспроизведения на ТВ.
Шаг 1 Загрузите и установите DVD Creator
Перед записью вам необходимо скачать DVD Creator и установить его на свой компьютер. (Если вы используете ОС Max, вы можете использовать DVD Creator для Mac для записи файлов с флэш-накопителя на DVD-диск.)
Скачать бесплатно DVD Creator 75,2 МБ
Скачать бесплатно DVD Creator для Mac 63,8 МБ
Шаг 2 Импорт изображений и фильмов
Если вы не загрузили изображения и фильмы с флешки на компьютер, вы можете напрямую импортировать их в DVD Creator. Просто нажмите кнопку «Источник» и следуйте указаниям мастера. Можно добавить как изображения, так и фильмы, и они будут записаны на один и тот же диск DVD.
Просто нажмите кнопку «Источник» и следуйте указаниям мастера. Можно добавить как изображения, так и фильмы, и они будут записаны на один и тот же диск DVD.
Шаг 3 Настройка DVD (дополнительно)
Функции редактирования и шаблоны меню DVD помогут вам создать персонализированный DVD-диск. Существует множество различных стилей DVD, встроенных в DVD Creator, которые вы можете выбрать для улучшения вашего проекта DVD. Кроме того, вы можете использовать функцию редактирования видео, чтобы настроить свои фильмы.
Шаг 4. Запись фильмов на DVD
Если вы выполнили все настройки, нажмите кнопку «Запись», вставьте чистый DVD-диск в DVD-привод и начните запись DVD-дисков с изображениями и фильмами с флешки.
После завершения записи DVD будет автоматически извлечен, и вы сможете смотреть DVD на домашнем DVD-плеере, подключенном к телевизору. Веселиться. Помимо записи DVD-диска, DVD Creator также позволяет записывать файлы в папку DVD или файл ISO.
Статьи по теме:
- Как перенести и записать фильмы с SD на DVD диск?
- Как конвертировать и записывать видео с iPad на DVD для просмотра по телевизору?
- Как записать видео с iPhone на DVD для воспроизведения на телевизоре?
- Как записать MP4/MPEG4 на DVD, воспроизводимый на DVD-плеере?
- Как записать AVI на DVD для воспроизведения на DVD-плеере?
- Как конвертировать и записывать фильмы iTunes на DVD?
- Как конвертировать и записывать WMV-видео на DVD-диск?
- Как легко преобразовать видео QuickTime (.MOV) в DVD?
PCSC — Запись DVD
Рис. 1: Запись диска
В настоящее время, благодаря доступности больших и дешевых USB-накопителей, «прожиг» DVD-дисков становится необычной практикой.
Тем не менее, это по-прежнему хороший способ архивирования старых данных, и в этом руководстве вы узнаете, как использовать инструменты, встроенные в Windows 7.
сделать работу.
Во-первых, очевидно, получить чистый DVD. Их можно найти в PCSC или получить у Джейн Петерсон. Персонал JRM может найти их в
лабораторный конференц-зал или получить их от Винса Нидхэма.
Рис. 2. Перетаскивание файлов
Рис. 3. Определение общего размера файлов
Вставьте диск в записывающее устройство DVD. Откройте меню «Пуск» и дважды щелкните «Компьютер», чтобы открыть проводник Windows. Когда
в открывшемся окне дважды щелкните имя записывающего устройства DVD (обычно это буква диска «E»). Появится небольшое окно с вопросом, как
вы хотите записать диск (см. рис. 1).
Во-первых, вы захотите дать вам название диска. По умолчанию Windows предлагает текущую дату; вы можете хотеть чего-то большего
описательный.
Затем вам нужно решить, хотите ли вы, чтобы ваш диск был единым, фиксированным и неизменяемым архивом ваших данных, или вы хотите
чтобы иметь возможность добавлять файлы к нему позже. Первый вариант «Как флешка» позволяет добавить файлы на диск позже.
второй вариант «С проигрывателем CD/DVD» создает неизменяемый архив. Второй вариант более безопасный и универсальный.
читаемый вариант. Если вы хотите использовать «живой» вариант, вам, вероятно, лучше использовать флэш-накопитель. Для этой демонстрации
мы установим флажок для второго, архивного варианта. Сделав свой выбор, нажмите «Далее».
Рис. 4: Справка по шару
Рис. 5: Подготовка к записи
Откроется окно проводника Windows, показывающее пустое в данный момент содержимое диска. Теперь вы можете перетаскивать или копировать
файлы сюда. На рис. 2 показан файл, перетаскиваемый из одного окна проводника Windows в другое. Вы можете отправлять файлы на этот
езжайте так, как хотите, пока не выберете все, что хотите, или не заполните диск. DVD-диски обычно вмещают около 4,7 ГБ.
данных. Вы также можете удалять, переименовывать или реорганизовывать файлы в папки, если хотите (пока вы не запишете диск — тогда
это навсегда — но пока вы просто составляете список).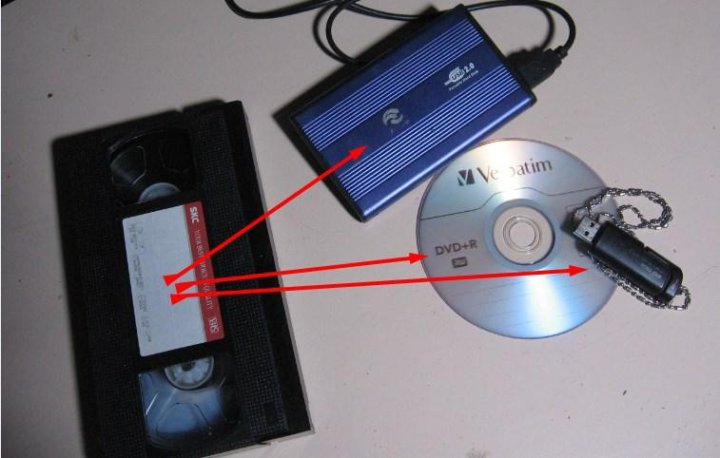
Чтобы узнать общий размер всех выбранных вами файлов, щелкните первый элемент в представлении проводника,
Клавиша Shift при нажатии на последний элемент. Это выделит все элементы в списке. Щелкните правой кнопкой мыши выделенный список
и выберите «Свойства» в раскрывающемся меню. Откроется окно «Свойства», показывающее, среди прочего, общее
размер всех выбранных файлов (рис. 3).
Также обратите внимание, что как только вы начинаете выбирать файлы для записи, на панели задач время от времени появляется всплывающее сообщение с подсказкой.
напоминая вам, что «у вас есть файл, ожидающий записи на диск» (см. рис. 4).
Когда все ваши файлы выбраны и вы уверены, что готовы, пришло время записать диск. На баре сверху
в окне проводника DVD-привода вы найдете опцию «Записать на диск» (еще раз см. рис. 3). Нажмите это, и другое всплывающее окно
появится надпись «Подготовьте этот диск» (рис. 5). Появляется выбранное нами ранее название «Demo Disk», и нам предоставляется
выбор скорости записи и возможность закрыть мастер записи после завершения задания. Вы можете смело игнорировать эти параметры.
Вы можете смело игнорировать эти параметры.
Нажмите «Далее», чтобы продолжить.
Рис. 6: Обгорание
Рис. 7: Сообщение об ошибке
Теперь мы собственно записываем диск, и это займет некоторое время. Появится окно с соответствующим названием «Пожалуйста, подождите…».
следите за ходом операций записи (рис. 6). Сходи за чашечкой кофе.
Если что-то пойдет не так, вы получите сообщение об ошибке (см. рис. 7). Наиболее вероятной причиной этого является
плохой чистый DVD. У вас есть возможность повторить попытку со свежим DVD, сохранить список файлов на потом или просто сдаться и
удалить все. Если повезет, вы никогда не увидите это сообщение об ошибке.
Когда запись будет завершена, вы получите новое окно с сообщением об успехе (рис. 8). Ящик записывающего устройства DVD должен открыться.
для вас, чтобы получить готовый продукт. Окно дает вам возможность записать еще одну копию; установите флажок и
получить другой чистый диск, если вы делаете. Если нет, просто нажмите «Готово», и все (номинально) готово.
Если нет, просто нажмите «Готово», и все (номинально) готово.
Это всегда хорошая идея сделать небольшой контроль качества. Вставьте свежезаписанный диск обратно в дисковод и посмотрите на него.
в Проводнике Windows. Убедитесь, что все файлы, которые вы ожидаете увидеть, действительно существуют, и, возможно, откройте один или два для подтверждения.
что данные хорошие и что прожиг был действительно успешным. Теперь достаньте свой диск, пометьте его маркером и
Вы действительно сделали!
Рис. 8: Успех!
Существует еще один вид записи DVD, который вам может понадобиться. Иногда распространяются полные бинарные образы диска
для скачивания онлайн. Хорошим примером может служить установочный диск Linux. Эти изображения представляют собой один гигантский файл под названием «ISO».
Пожалуйста, ознакомьтесь с нашим отдельным руководством, чтобы узнать, как с ними справиться.
Наконец, вы можете узнать больше о записи DVD из этого
Страница Microsoft с практическими рекомендациями,
или вы можете узнать все тонкости оптического хранилища из Википедии.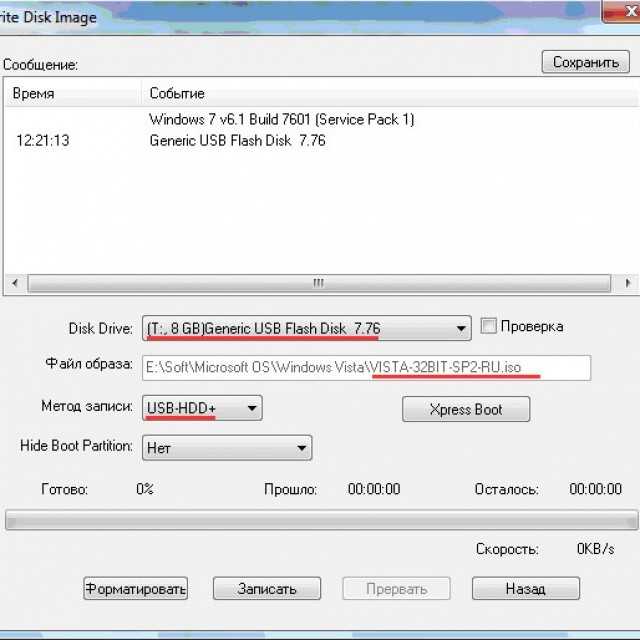

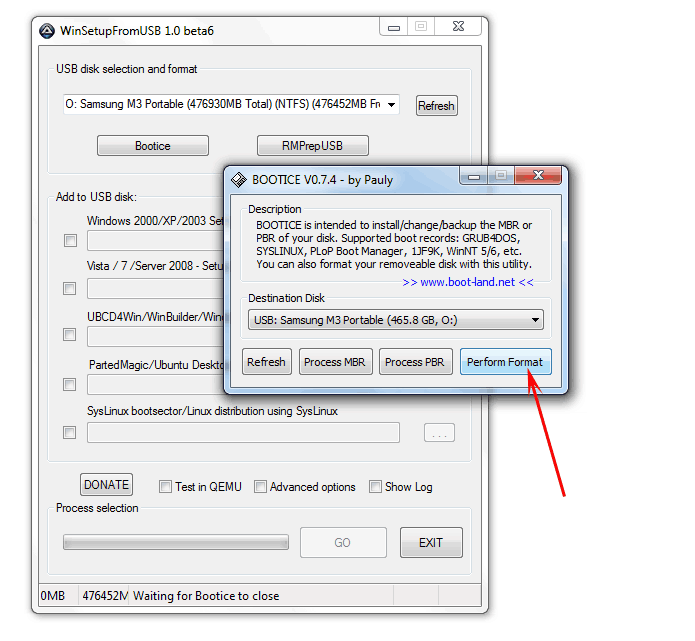 Когда Вы вставили её в компьютер, ей автоматически была присвоена буква. К примеру (G), её и нужно указать, она и есть тот самый путь;
Когда Вы вставили её в компьютер, ей автоматически была присвоена буква. К примеру (G), её и нужно указать, она и есть тот самый путь;
