Как сделать черно белую карту: Делаем черно-белую карту Яндекс для сайта и маркер любой картинкой — Дизайн на vc.ru
Содержание
Преобразуем изображение в чёрно-белое: Карта градиента
Дизайн и графика » Photoshop
Автор Дмитрий Евсеенков На чтение 3 мин Просмотров 108
Обновлено
Это очередная статья из цикла о преобразовании цветных фотографий в чёрно-белые.
В этом материале мы узнаем, как можно обесцветить изображение с помощью настройки «Карта градиента» (Gradient Map). В общем то, с помощью карты градиента фотографии можно придать самые причудливые цвета и оттенки, на в данном случае нас интересует именно чёрно-белое преобразование.
Вот изображение, которое я использую в этом цикле статей:
По умолчанию Gradient Map в Photoshop`е использует настройки градиента, основанные на текущем основном и фоновом цветах. Если, например, наш текущий основной цвет — красный а фоновый — фиолетовый и мы применили Карту градиента (Gradient Map), в конечном итоге мы получим фотографию, сделанную из красного и пурпурного. Хотя это может (или не может) быть интересно с творческой точки зрения, это определенно не тот эффект, к которому мы здесь стремимся. Мы хотим преобразовать изображение в черно-белое, что означает, что мы хотим сопоставить цвета изображения в черно-белый градиент.
Если, например, наш текущий основной цвет — красный а фоновый — фиолетовый и мы применили Карту градиента (Gradient Map), в конечном итоге мы получим фотографию, сделанную из красного и пурпурного. Хотя это может (или не может) быть интересно с творческой точки зрения, это определенно не тот эффект, к которому мы здесь стремимся. Мы хотим преобразовать изображение в черно-белое, что означает, что мы хотим сопоставить цвета изображения в черно-белый градиент.
Поэтому, прежде чем продолжать, давайте убедимся, что наши цвета переднего плана и фона установлены в значения по умолчанию, т.е. черный (цвет переднего плана) и белый (цвет фона):
Если у Вас эти цвета другие, то просто нажмите клавишу клавиатуры D, после чего цвета сбросятся на по умолчанию, т.е. те, которые показаны на рисунке сверху.
Как всегда, я буду использовать корректирующий слой, т.к. использовать их всегда эффективнее.
Открываем корректирующий слой «Карта градиента», нажав на соответствующую кнопку в палитре слоёв и выбираем соответствующий пункт меню:
Если Вы используете Photoshop CS3 и ниже, у то Вас откроется диалоговое окно, если CS4 и выше (здесь я использую CS6), то слой откроется на панели регулировок справа.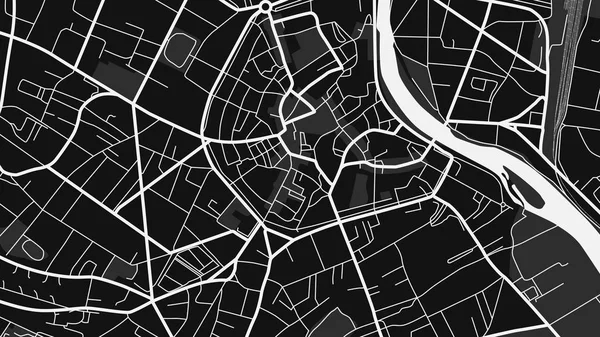
Основной особенностью в параметрах Карты градиента является градиент-бар просмотра, показывающий нам текущие цвета в градиенте, который применяется к нашему изображению. Как мы уже упоминали, цвета градиента по умолчанию основаны на цвете переднего плана и фона, а так установили их в черно-белыми, прежде чем открыть Карту градиента, то мы и получили черный-белый градиент, т.е. именно тот, который, что нам нужен:
На основании значений яркости, все оригинальные цвета на фотографии теперь заменены на цвета градиента (в данном случае, на оттенки серого, от чисто чёрного до чисто белого), и, если мы посмотрим на нашу фотографию в окне документа, мы увидим, что черный-белый градиент превратил изображение в черно-белое:
Неплохое начало, не правда ли? О настройках этого корректирующего слоя мы поговорим в следующей статье.
Оцените автора
( 16 оценок, среднее 5 из 5 )
Как сделать фотографию черно-белой в Photoshop и бесплатных онлайн-редакторах
Хотите добавить немного драматизма фотографии, придать своему снимку нуарный оттенок или превратить его в кадр из фильма Хичкока? Вы точно по адресу.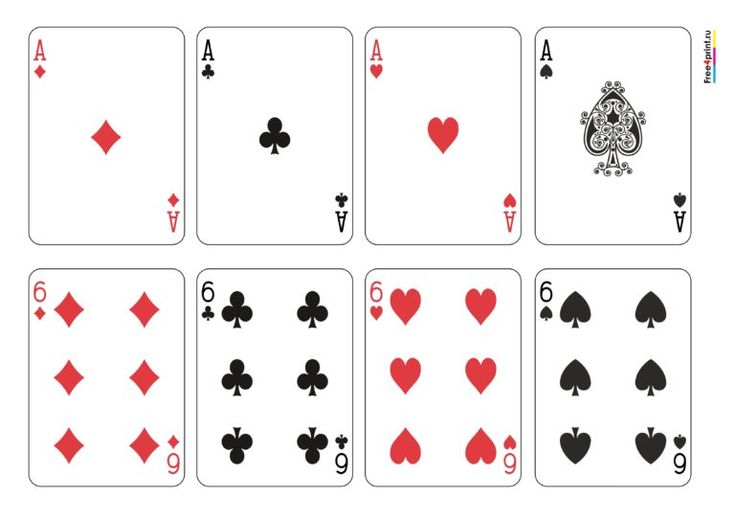
В этой статье я расскажу о нескольких простых способах превращения цветной фотографии в черно-белую с помощью Фотошопа, а также дам список онлайн-сервисов, где это можно сделать в пару кликов. Поехали!
Черно-белая картинка в Photoshop: 5 простых способов
Фотошоп – мощный графический редактор, который предлагает множество инструментов для работы с изображениями. В Фотошопе существует масса способов перевода цветного фото в ч/б, и каждый волен пользоваться тем, что кажется удобнее. Можно просто обесцветить изображение, а можно поиграть с оттенками, добавить контраста и поупражняться со светом и тенью, чтобы фото выглядело более художественно. Если вы считаете, что это все сложно и подходит только для продвинутых пользователей, вы ошибаетесь. Даже если вы сегодня впервые открыли Фотошоп, я уверена – все обязательно получится.
Давайте откроем в Фотошопе какую-нибудь фотографию. Я решила начать путешествие в мир черно-белых картинок с фотографии девушки, которую я скачала с фотостока.![]() Откройте папку с картинкой, которую вы хотите сделать черно-белой, и просто перетащите ее в окно графического редактора.
Откройте папку с картинкой, которую вы хотите сделать черно-белой, и просто перетащите ее в окно графического редактора.
Начало положено. Давайте теперь подробно разберем все быстрые способы перевода картинки в ч/б.
Способ №1: Обесцвечивание фотографии
Это способ для спидраннеров или тех, кто хочет сделать черно-белую фотографию буквально за секунду. Правда, здесь не будет никаких тонких настроек, но вы можете добавить света или тени другими инструментами позднее. Итак, откройте вашу картинку в Фотошопе и нажмите сочетание Shift+Ctrl+U. Удивились?
С помощью обесцвечивания фотография, конечно, становится черно-белой, но выглядит она не слишком выразительно. Давайте научимся добавлять драматический эффект картинке другими способами.
Способ №2: Черно-белый фильтр
Да, разработчики Adobe Photoshop встроили в редактор специальный инструмент, чтобы максимально упростить процесс превращения цветного в черно-белое.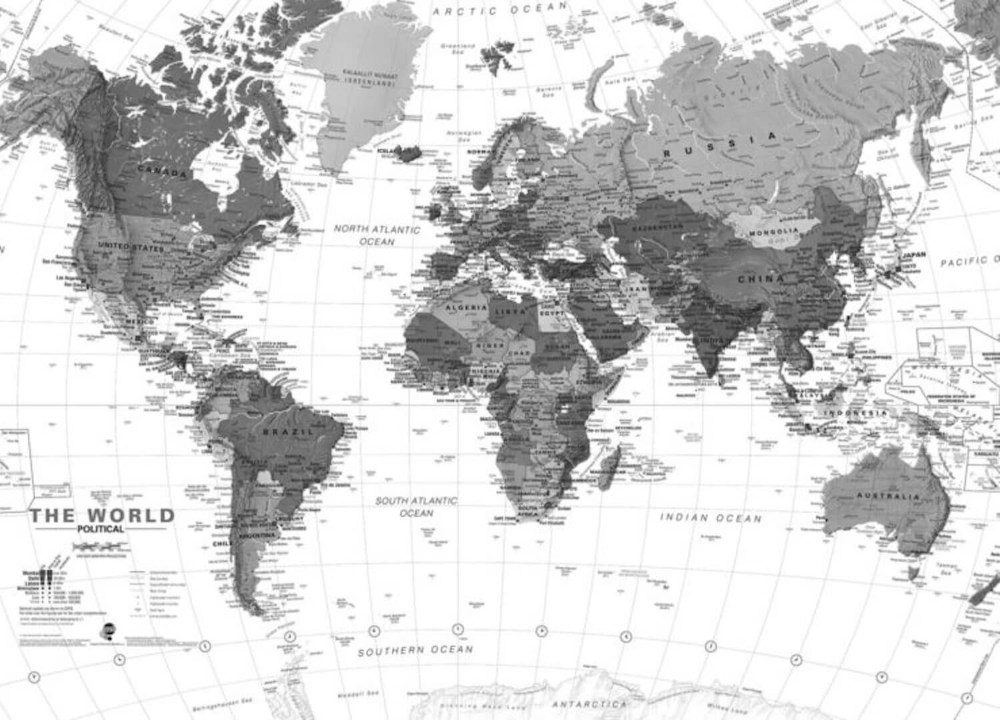 Перейдите в верхнем меню на вкладку «Изображение – Коррекция – Черно-белое» или просто нажмите сочетание клавиш Alt+Shift+Ctrl+B.
Перейдите в верхнем меню на вкладку «Изображение – Коррекция – Черно-белое» или просто нажмите сочетание клавиш Alt+Shift+Ctrl+B.
В появившемся меню можно изменить оттенки и выбрать параметры изображения. Попробуйте подвигать ползунки оттенков, и вы увидите, как изменяется картинка. Например, при выборе параметра «Синий фильтр» фотография становится более контрастной и выразительной. Смотрите, какие веснушки!
Способ №3: Корректирующий слой
То же самое окошко «Черно-белое» можно открыть при помощи наложения корректирующего слоя. О том, что это такое и зачем он нужен, я подробно рассказывала в этом материале. Чтобы это сделать, выберите слой с вашей фотографией на панели «Слои», а затем кликните по иконке с кругом. Здесь также выбирайте «Черно-белое».
Плюс такого способа в том, что пиксели самого изображения не изменяются – корректирующий слой накладывается поверх изображения. Если дважды кликнуть по значку с кругом рядом с корректирующим слоем, вы снова увидите окно с ползунками для изменения настроек. Чтобы убрать этот слой, просто удалите его, нажав «Delete», и тогда фото вернется к изначальному виду.
Чтобы убрать этот слой, просто удалите его, нажав «Delete», и тогда фото вернется к изначальному виду.
Так как с помощью корректирующего слоя мы накладываем ч/б-эффект поверх изображений, вы можете перетащить в окно Фотошопа несколько фотографий сразу и разместить их на панели «Слои». Помните: корректирующий слой должен быть cверху! Теперь вы можете поочередно отключать видимость слоев и сохранять картинки под одним фильтром.
Способ №4: Карта градиента
При помощи инструмента «Карта градиента» можно не только сделать изображение черно-белым, но и красно-белым, фиолетово-желтым или вообще каким угодно. Давайте сосредоточимся на первом варианте и добавим атмосферы вот этой фотографии с людьми на пляже. Переходим по вкладке «Изображение – Коррекция – Карта градиента».
Появилось окошко с градиентом. Если у вас по умолчанию были выбраны черный и белый цвета, то картинка станет черно-белой. Теперь смело нажимайте ОК и сохраняйте фото.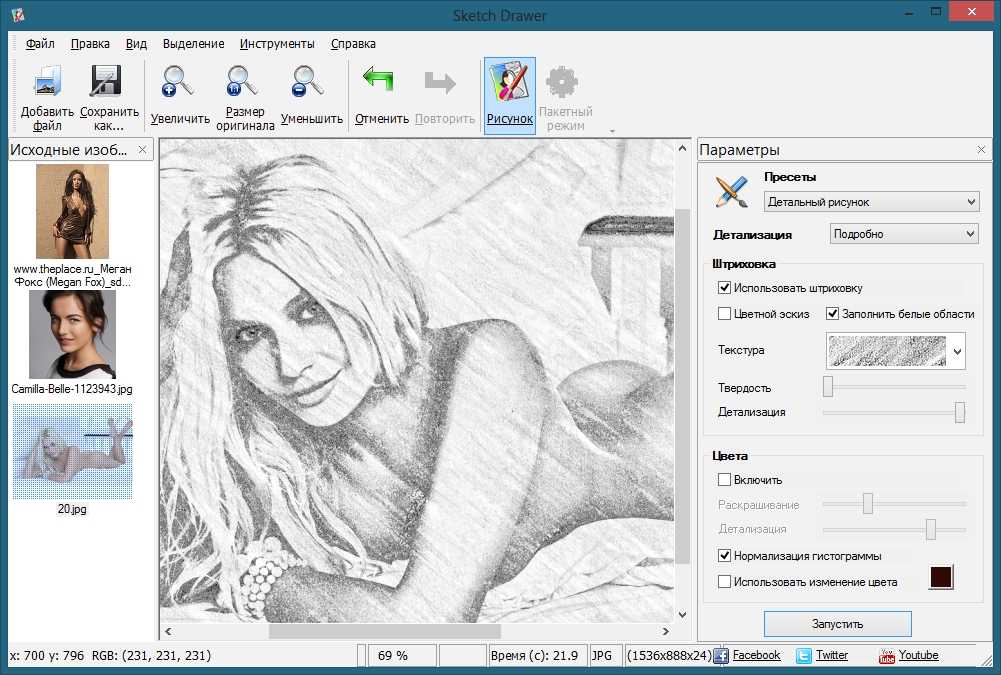 А если хотите еще поиграть или все выглядит не так, как хочется, – следуйте инструкции:
А если хотите еще поиграть или все выглядит не так, как хочется, – следуйте инструкции:
- Кликните по градиенту, чтобы открыть редактор.
- Найдите черно-белый градиент в папке «Основные».
- При необходимости поменяйте контраст, двигая точки ползунков в нижней части окна.
Если вы кликните по ползунку, а затем на квадратик «Цвет», то появится палитра. Тут можно выбрать оттенок, например темно-серый. Чтобы добавить в градиент еще один цвет, нажмите на область прямо под градиентом – так появляется новая точка цвета.
Я добавила серый цвет посередине, а белый заменила светло-серым и немного сдвинула ползунки. С помощью редактора градиентов можно добавлять и миксовать множество оттенков серого, чтобы добиться желаемого эффекта. А еще градиенты можно сохранять, а потом применять их на другие картинки с такими же настройками. Все сохраненные градиенты будут отображаться в этом же окне.
Способ №5: Микширование каналов
Еще один способ сделать фото черно-белым – это микширование каналов.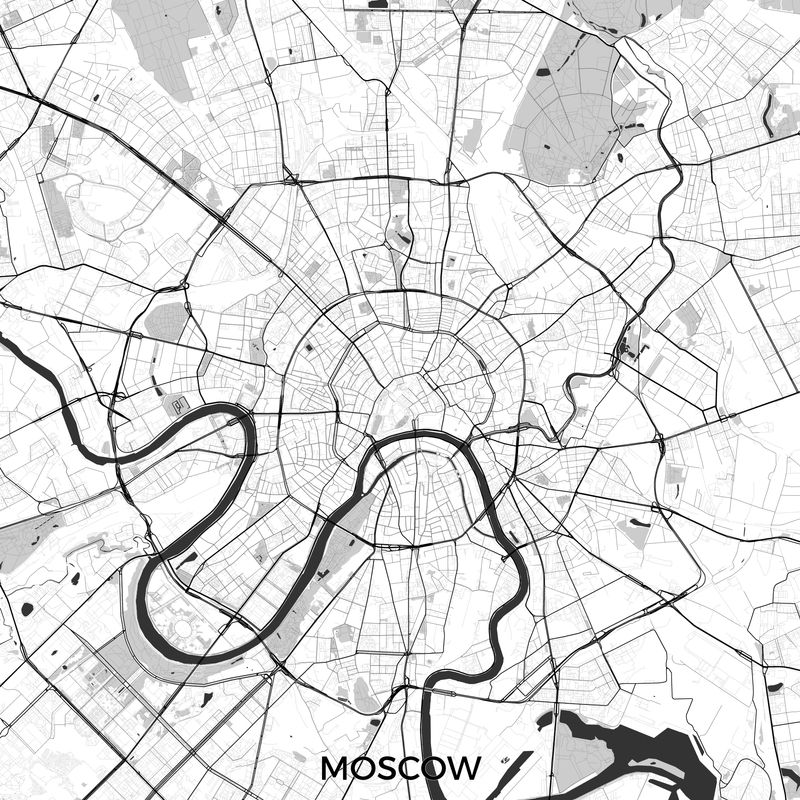 Звучит сложно? Но на деле все очень просто:
Звучит сложно? Но на деле все очень просто:
- Откройте фотографию.
- Перейдите во вкладку «Изображение – Коррекция – Микширование каналов».
- В окрывшемся окне нажмите галочку «Монохромный».
Теперь, изменяя положение ползунков, вы можете скорректировать соотношение каналов, контрастность, тени, света и константу картинки. Как только вам понравится сделанная работа, нажмите ОК.
Я выбрала такие настройки и сдвинула константу на 16% в черный. Так я получила фильтр, напоминающий старую фотопленку.
Комьюнити теперь в Телеграм
Подпишитесь и будьте в курсе последних IT-новостей
Подписаться
Бонус: как оставить часть черно-белого фото цветным
Рассказывая о превращении цветного в черно-белое, я подумала: вдруг кому-то будет полезно узнать, как оставить часть фото в цвете. В качестве бонуса я решила показать вам один простой метод. Он потребует немножко усидчивости, но результат вам точно понравится.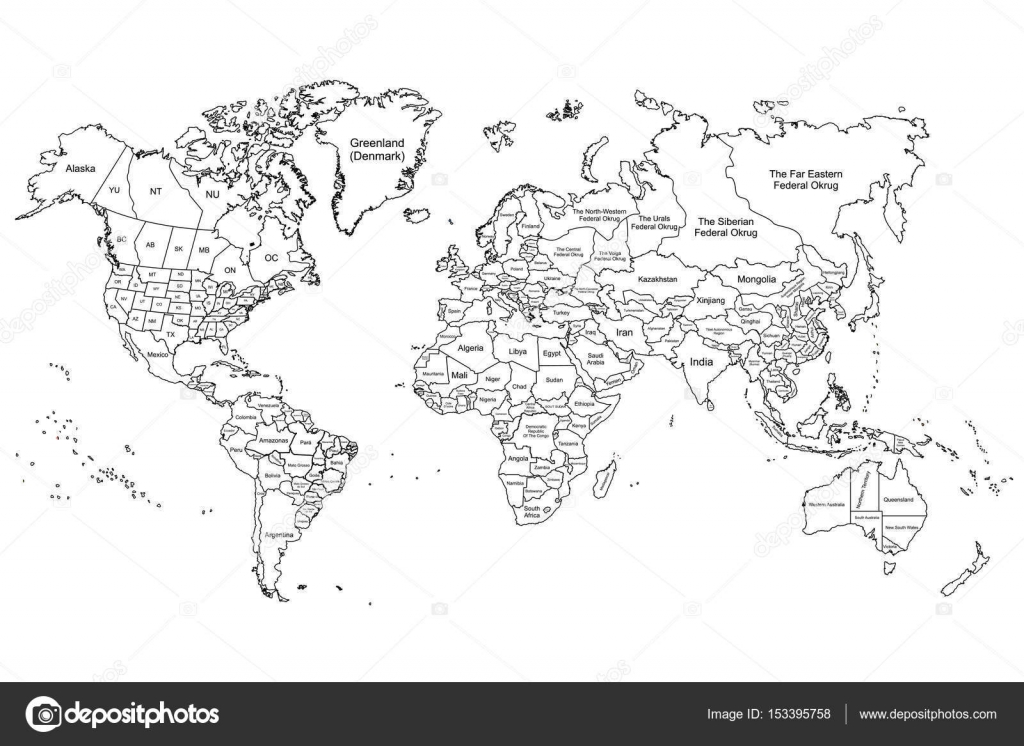 Чтобы процесс стал повеселее, я решила сделать картинку в духе бессмертного Sin City – это первое, что приходит мне в голову, когда я думаю о цветной детали черно-белого изображения.
Чтобы процесс стал повеселее, я решила сделать картинку в духе бессмертного Sin City – это первое, что приходит мне в голову, когда я думаю о цветной детали черно-белого изображения.
Первым делом я подобрала подходящую фотографию: мне понравилась эта симпатичная женщина в красном платье. Итак, перед вами первая в мире инструкция, как сделать бабушку в стиле «Города Грехов». Смотрите:
- Открываем фотографию. Для моей идеи идеально подходит именно эта. Если у вас не показывается панель «Слои», нажмите F7.
- Создаем корректирующий черно-белый слой, как я показывала выше. Этот слой должен быть над фотографией. Двигаем ползунки, чтобы добиться нужного контраста.
- Выбираем инструмент «Кисть». Кисть должна быть непременно черного цвета: с помощью черной кисти стирается часть слой-маски, а с помощью белой – восстанавливается. Выбрать цвет вы можете на палитре в панели инструментов. Размер кисти выберите в верхней панели или просто меняйте его с помощью клавиш «[» и «]».

- Убедитесь, что вы выбрали корректирующий слой на панели слоев.
- Закрасьте кистью область, которую вы хотите оставить цветной. Аккуратно пройдитесь по контуру. Я буду закрашивать черной кистью зону с платьем.
Почти готово! Я бы хотела немного подкорректировать цвет платья. Для этого я наложу корректирующий слой «Цветовой тон/Насыщенность» и заменю малиновый оттенок на красный.
В конце я хочу добавить еще одну небольшую деталь:)
Как сделать черно-белую картинку онлайн: обзор сервисов
Хочется поскорее сделать черно-белую фотографию, но нет Фотошопа? Не беда. Для этого существуют специальные онлайн-редакторы, которые могут похвастаться скоростью и приличным функционалом. Давайте я покажу самые удобные и быстрые сервисы.
Adobe Photoshop Express
Экспресс – ключевое слово, ведь нам нужно сделать все черно-белым максимально быстро. Нажмите на кнопку «Добавить файл» и выберите изображение на компьютере. Когда картинка загрузится, кликните слева «Изменение изображения», а справа откройте вкладку «Ч/б».
Когда картинка загрузится, кликните слева «Изменение изображения», а справа откройте вкладку «Ч/б».
Здесь на выбор предоставляется несколько стилей, и каждый из них вы можете корректировать на свой вкус.
В конце работы нажмите на кнопку «Изменение изображения», а затем скачайте полученную черно-белую фотографию. В окне скачивания картинки можно настроить размер, выбрать формат и задать имя файлу.
Ссылка: photoshop.adobe.com
Canva
Чтобы сделать фото черно-белым в Canva, нужно сначала пройти регистрацию или войти с помощью аккаунта Google, Facebook или Apple. Далее просто следуйте данным шагам:
- Нажмите на кнопку «Создать дизайн» и выберите «Редактировать фото».
- Загрузите фотографию в редактор и кликните по ней.
- Кликните «Фильтр».
- Выберите фильтр «Street» или «Greyscale».
- Скачайте изображение.
Помимо фильтров, редактор Canva предлагает ползунки яркости и контраста, которые вы можете покрутить во вкладке «Настройки».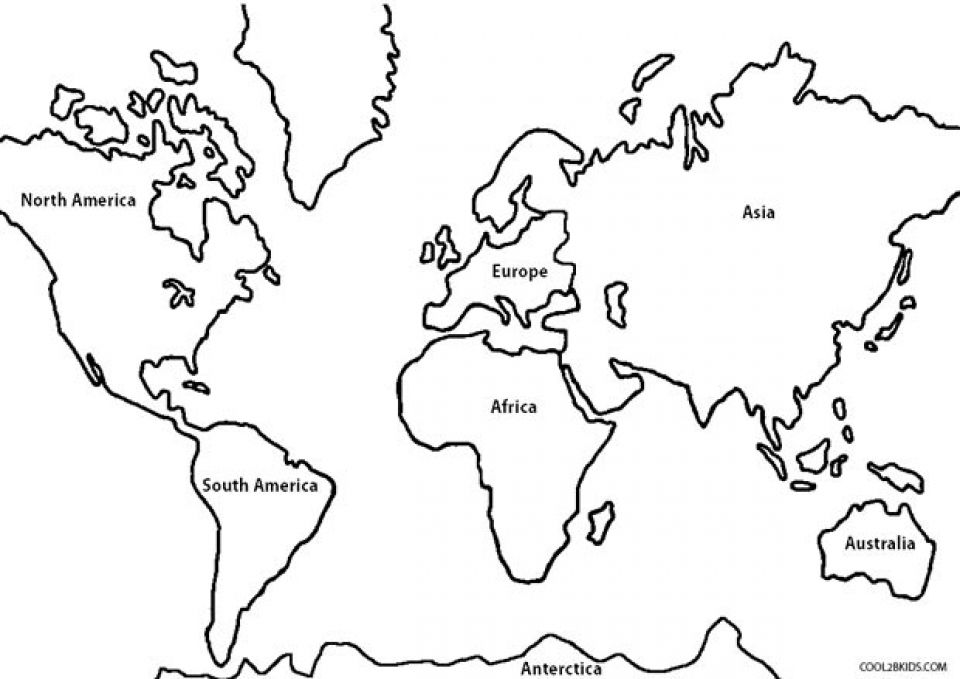 Все это можно сделать бесплатно и в пару кликов. Изображение сохраняется в исходном качестве.
Все это можно сделать бесплатно и в пару кликов. Изображение сохраняется в исходном качестве.
Ссылка: canva.com
Pixlr
В онлайн-редакторе Pixlr можно сделать черно-белую картинку за считанные секунды. Загрузите фото на сайт, нажмите на вкладку «Отрегулировать», а затем «B&W».
Во вкладке «Light» вы можете отрегулировать экспозицию, яркость, добавить тени и контраст, выделить детали изображения.
Нажмите кнопку «Сохранить», настройте размер файла и загрузите изображение на компьютер.
Готово!
Ссылка: pixlr.com
Ribbet
Онлайн фоторедактор Ribbet позволяет накладывать на изображения различные фильтры, делать обрезку, добавлять текст, менять цвета – одним словом, тут все под рукой.
Чтобы воспользоваться функционалом редактора, необходимо зарегистрироваться. Есть платные функции, но много инструментов доступны бесплатно, в том числе черно-белый фильтр.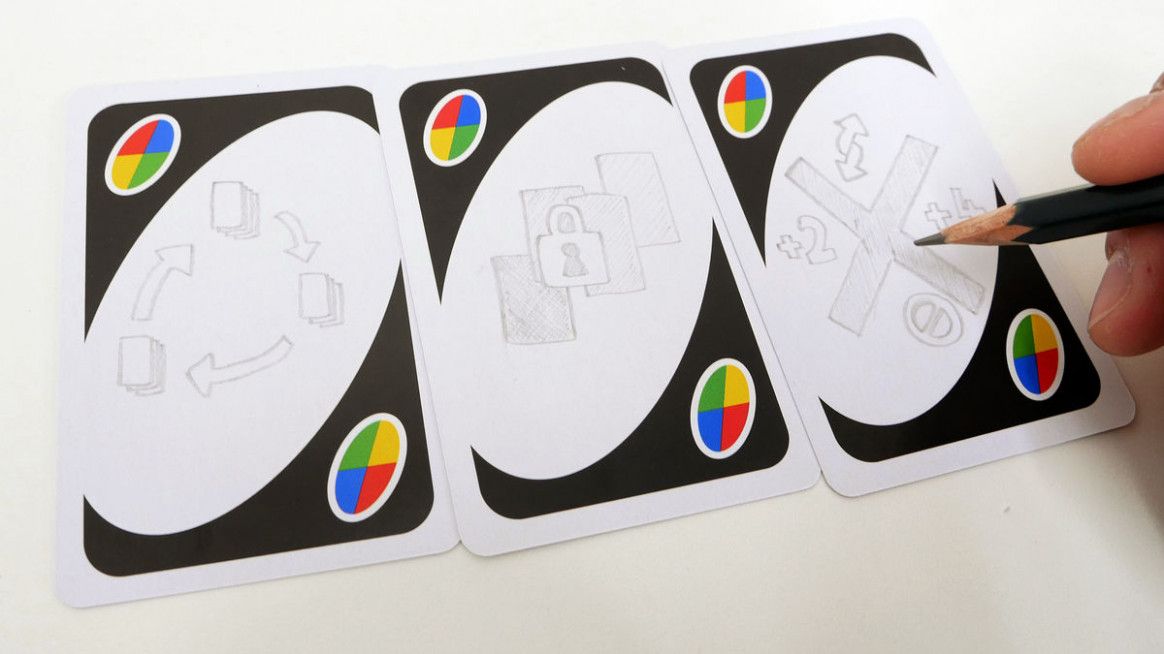
Кликайте по «Upload image» или просто бросьте картинку в окошко для загрузки.
На панели слева выберите «Effects», а затем найдите фильтр «Black and white». Сохраните изменения кнопкой «Save». Ribbet несколько сжимает изображения после редактирования, поэтому будьте внимательны – качество исходной картинки снизится.
Ссылка: app.ribbet.com
Fotostars
Этот фоторедактор предлагает широкие возможности настройки цвета и десятки симпатичных фильтров для фотографий. Работать с Fotostars очень просто – загрузите фото и откройте меню фильтров. Прокрутите вниз до фильтров серии «К» и выберите, например, черно-белый вариант под номером «К01».
Нажмите галочку и при необходимости загляните в раздел коррекции. Тут вы найдете варианты добавления контрастности, яркости, можете добавить эффект дымки или даже затмения.
Нажмите на иконку «Сохранить» и скачайте готовую картинку. Надо заметить, что Fotostars не режет качество изображения, что является большим плюсом.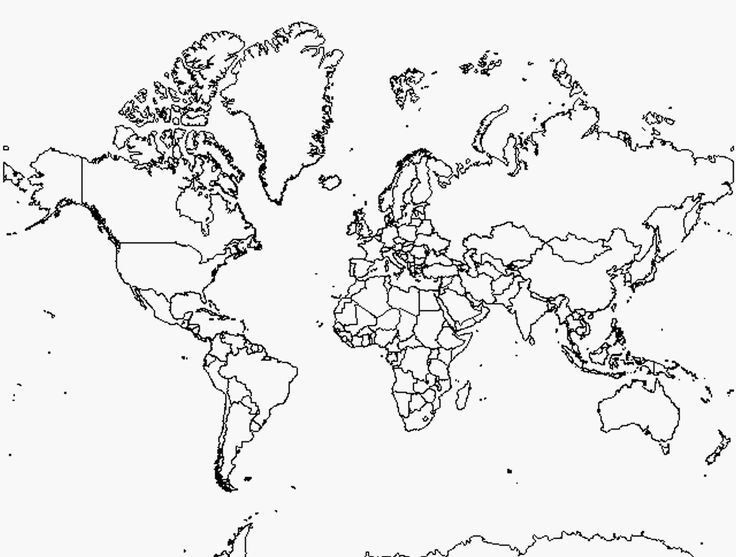
Ссылка: fotostars.me
Заключение
Как вы заметили, чтобы сделать цветное фото черно-белым, не надо быть экспертом в графических редакторах. Методы, о которых я рассказала, очень просты – все делается в несколько кликов. Сложности могут возникнуть, если вы пытаетесь создать определенную атмосферу с помощью черно-белой фотографии: здесь придется попотеть над настройками контрастности, яркости и оттенками. Современные онлайн-фоторедакторы тоже набирают мощь и позволяют быстро добиться нужного результата, а интуитивно понятный интерфейс сможет освоить даже новичок.
Black White Card Box — Etsy.de
Etsy больше не поддерживает старые версии вашего веб-браузера, чтобы обеспечить безопасность пользовательских данных. Пожалуйста, обновите до последней версии.
Воспользуйтесь всеми преимуществами нашего сайта, включив JavaScript.
Найдите что-нибудь памятное,
присоединяйтесь к сообществу, делающему добро.
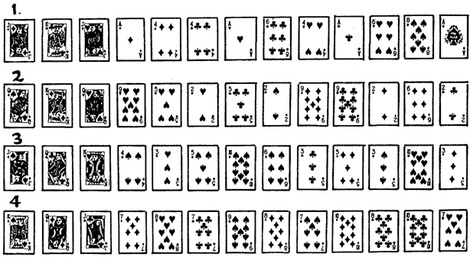
(более 1000 релевантных результатов)
Black and White Card — Etsy.


