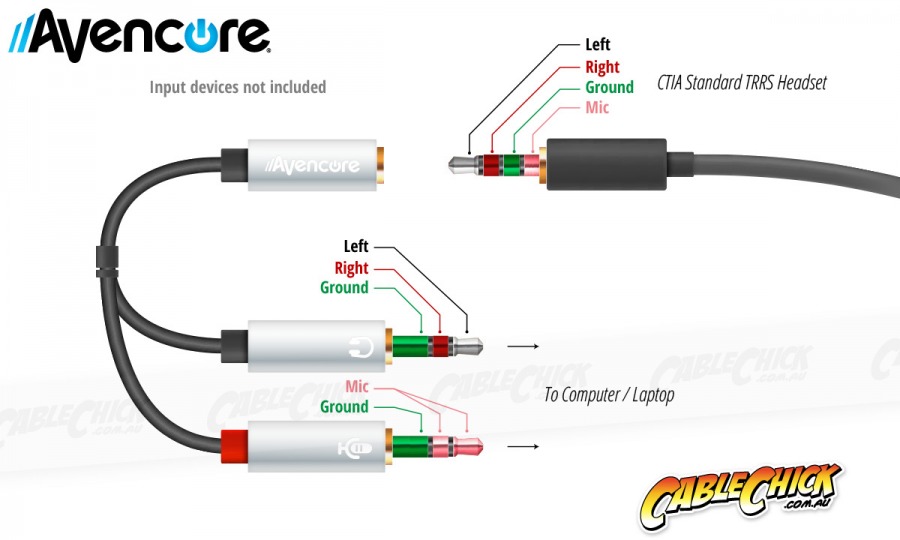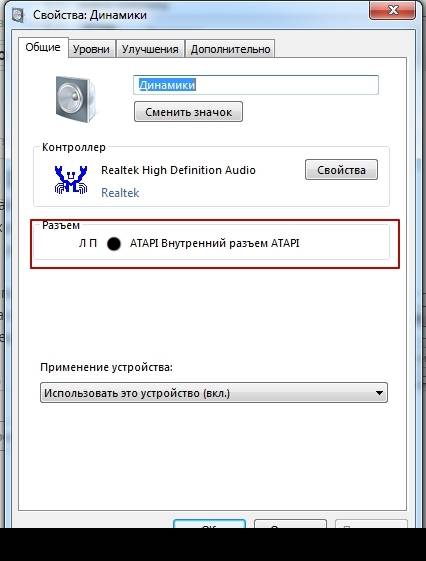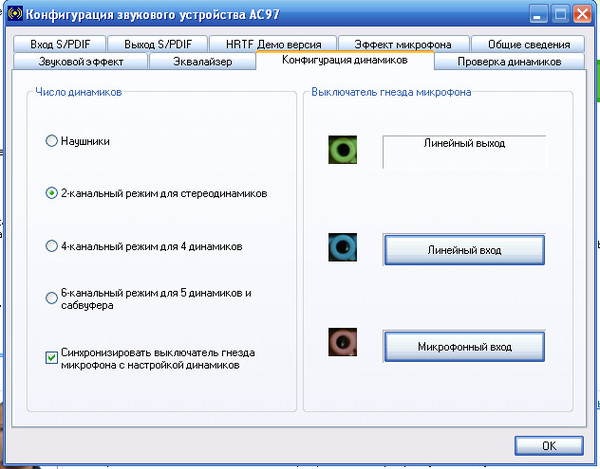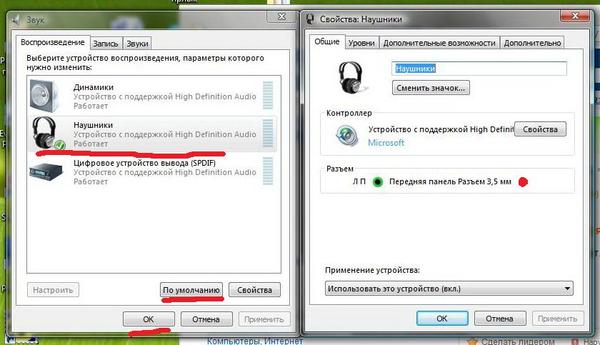Как поменять разъемы для наушников и микрофона местами: Как поменять местами разъемы микрофона и наушников: способы
Содержание
Как поменять местами разъемы микрофона и наушников: способы
В некоторых ситуациях возникает потребность поменять значение разъема на звуковой карте компьютера, в частности, поменять местами выходы для наушников и микрофона. Это можно сделать с помощью перенастройки драйвера звуковой карты или путем их замены в специальных сервисных центрах.
Содержание статьи
- Способы поменять местами выходы наушников и микрофона
- Используя программу на компьютере
- Другие варианты
- В каких случаях это необходимо делать
Способы поменять местами выходы наушников и микрофона
Существует несколько способов, с помощью которых можно поменять разъемы местами на компьютере. Но важно правильно выполнять все инструкции, чтобы не навредить устройству.
Используя программу на компьютере
Обработка звука в компьютере происходит с помощью звуковой карты. Одним из лучших пакетов драйверов для звуковых карт ОС Windows считается Realtek версии 2. 82. При работе с картой Realtek могут возникнуть две ситуации:
82. При работе с картой Realtek могут возникнуть две ситуации:
- назначение разъемов меняется в соответствии с заданными новыми параметрами;
- переназначение невозможно из-за четкого разделения функций гнезд, которые автоматически устанавливаются при их использовании. При подключении микрофона в разъем для наушников звуковая карта не сможет понять, что именно подсоединено.
В этой ситуации можно поменять назначение выходов, воспользовавшись реестром. Для этого следует выполнить последовательно ряд операций:
- Проверить наличие установки драйверов Realtek.
- Развернуть редактор реестра через Win+R.
- Пройти по ветке от HKEY_LOCAL_MACHINE\ до Setting\.
- Найти папку DrvХХХХ_DevType_ХХХХ_SSХХХХХХХХ, где Х – цифровая версия Realtek и его номер.
- Выбрать параметр замены.
- Присвоить ему выбранное новое имя.
Внимание! Без установления драйверов Realtek на звуковую карту изменения с помощью реестра произвести невозможно.

Каждое гнездо компьютера имеет свое имя Pin с номером, которое нужно вставить. Задние выходы имеют нумерацию: 01, 02, 03, 04, 05, 07, что соответствует разъему определенного цвета и назначения. Зеленый (наушники), черный (задние колонки), оранжевый (центральный канал/сабвуфер), серый (боковые колонки), розовый (микрофон), голубой (линейный выход). Передние выходы – 06, 08 соответствует розовому и зеленому разъему. Чтобы выход микрофона работал для наушников, необходимо присвоить ему имя Pin01 вместо Pin05.
Справка! В некоторых компьютерах изменение значения гнезд микрофон и линейный выход с использованием реестра невозможны.
Замена имен ключей ведет к переназначению разъемов компьютера. Кроме того, предлагаются бинарные ключи, в которых используется обозначение гнезд в системе «00 00 00 00». Нумерация ведется от 00 (по первой паре) до 07, что соответствует: линейному выходу, микрофону, наушникам, передним динамикам, тыловым динамикам, центральному каналу/сабвуферу, боковым динамикам.
Микрофон и наушники в этой системе имеют кодировку «01 00 00 00» и «02 00 00 00» соответственно. Чтобы изменить назначение гнезда микрофона необходимо поменять первые цифры на «02».
Другие варианты
Иногда поменять разъемы через реестр не получается из-за помех драйвера, при перезагрузке компьютера значение возвращается к исходному распределению гнезд.
В этом случае можно попробовать загрузить старую версию драйвера Realtek HD Audio 2.73, которая поменяет полностью весь реестр. Затем воспользоваться операциями, описанными в предыдущем пункте. Чтобы при перезагрузке не менялись заданные параметры необходимо исправить значения «config» на нули.
Поменять местами разъемы можно также способом их замены, обратившись к специалистам сервисного центра.
В каких случаях это необходимо делать
Повреждение гнезда наушников может произойти по самым разным причинам:
- механическое падение компьютера на подключенный штекер наушников;
- облом штекера и засорение разъема, как следствие, воспользоваться им становится невозможно;
- грубое выдергивание шнура, повлекшее за собой механическое повреждение гнезда.

В этом случае описанными способами можно поменять местами выходы и воспользоваться гнездом для микрофона, перенастроенном на работу наушников.
Как поменять вход для колонок и наушников местами — Спрашивалка
Андрей
у меня ноутбук DNS, звук карта realtek HD ,
воткнул наушники во вход, не чайно придавил рукой шнур от наушников и потянул ноут и отломал вход в ноуте, можно ли поменять местами входа? куда заходить?
Плохо (((Лан спасибо всем, буду поялничать
- вход
- наушник
Татьяна Зельманова
привет. у тя то один ыход что ли? вроде спереди компа есть
ОЦ
Олеся. Цухт.
Дербань ноут и меняй разъем! Там 6 точек паяльником тыркнуть!
РР
Рустам Рустам
На ноутбуке программно не поменяешь, только перепаивать.. .
Но тогда проще отремонтировать
Зе
Земфира
если есть вход для микрофона то программно можно назначить его на наушники
АБ
Александр Брайт
7. Переназначение гнезд звуковой карты Realtek используя реестр.
Переназначение гнезд звуковой карты Realtek используя реестр.
На
некоторых материнских платах, отсутствует возможность переназначения гнезд
встроенной звуковой карты Realtek. А это значит, что каждое гнездо четко
привязано к определенному устройству и определяется только автоматически при
включении его в гнездо.
Например, если Вы включите Микрофон или Наушники в
гнездо, предназначенное для устройства Боковые динамики, то Realtek будет
по-прежнему считать, что у Вас подключены Боковые динамики, а не Микрофон или
Наушники.
Однако из данной ситуации есть выход. Вы можете переназначить
гнезда вручную, при помощи реестра.
1) Установите драйвера звуковой
карты
2) Запустите редактор реестра (Win+К -> regedit -> Ok)
3)
Пройдите к папке
HKEY_LOCAL_MACHINE\SYSTEM\CurrentControlSet\Control\Class\{4D36E96C-E325-11CE-BFC1-08002BE10318}\0000\Settings\
4) Откройте папку Drv6013_DevType_0888_SS10438357 или с аналогичным
названием (DrvXXXX_DevType_XXXX_SSXXXXXXXX, где вместо X могут быть любые цифры,
зависящие от версии драйвера и номера вашего устройства)
5) Создайте
двоичный параметр (Binary-Параметр) задаете ему необходимое имя и значение из
списка указанного ниже или отредактируйте уже имеющийся.
Имя (вставлять без кавычек) :
«Pin01» = Заднее зеленое гнездо
«Pin02» = Заднее черное гнездо
«Pin03» = Заднее коричневое гнездо
«Pin04» = Заднее серое гнездо
«Pin05» = Заднее розовое гнездо (на некоторых материнских платах, даже
изменения его в реестре не изменят, его со значения Микрофон)
«Pin07» =
Заднее синее гнездо (на некоторых материнских платах, даже изменения его в
реестре не изменят, его со значения Линейный вход)
«Pin06» = Переднее
розовое гнездо
«Pin08» = Переднее зеленое гнездо
Значение (вставлять без кавычек) :
«00 00 00 00» = Линейный
вход
«01 00 00 00» = Микрофон
«02 00 00 00» = Наушники
«04 00 00 00»
= Передние динамики
«05 00 00 00» = Тыловые динамики
«06 00 00 00» =
Центральный канал/Сабвуфер
«07 00 00 00» = Боковые динамики
Также вы
можете создать reg-файл наподобие указанного ниже, заменив значения на
необходимые:
Drv6013_DevType_0888_SS10438357 — на версию вашего
драйвера
(имя папки по адресу
HKEY_LOCAL_MACHINE\SYSTEM\CurrentControlSet\Control\Class\{4D36E96C-E325-11CE-BFC1-08002BE10318}\0000\Settings\)
Pin04 — на любое значение из списка Имя
hex:02,00,00,00 — на любое значение из списка Значение (просто
исправьте 2 на соответствующую цифру) Reg-файл для настройки устройства
Наушники вместо устройства Боковые динамики
Windows Registry Editor Version
5.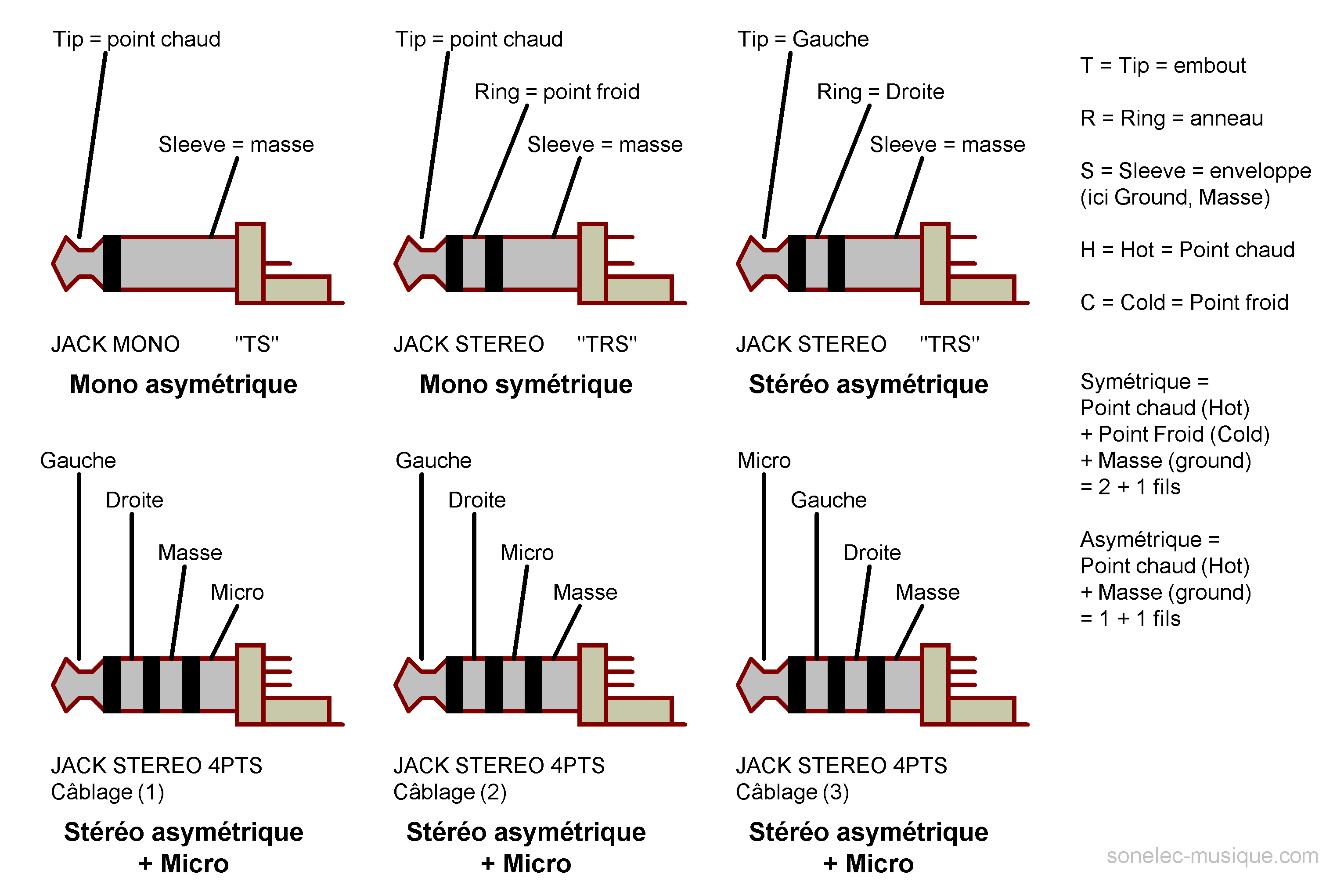 00
00
[HKEY_LOCAL_MACHINE\SYSTEM\CurrentControlSet\Control\Class\{4D36E96C-E325-11CE-BFC1-08002BE10318}\0000\Settings\Drv6013_DevType_0888_SS10438357]
«Pin04″=hex:02,00,00,00
Валерия
Да! Через реестр работает, но нет усиления звука! Из автозагрузки нужно убрать realtekовский софт, что б он при подключении разьема не спрашивал микрофон это и не микрофон. Проверил на ноуте DNS MT50IN1
Похожие вопросы
как подключить синтезато к компьютеру без входа usb… а с входами для микрофона, для наушников/колонок и для блок питан
Нужна программа отделяющая звук колонок от звука наушников
есть три входа на звуковои наушники и микро пашет а третий как настроить для колонок?
Как поменять окно входа пользователя?
Вход для наушников надо сделать для колонок. Как? Asus x53sm
как поменять линейный выход и вход местами..
как переключить на windows 7 вход для наушников на вход для микрофона?
как поменять местами вход микрофона и наушников в компьютере неразбирая комп
надо изменить вход для колонок
Помогите пожалуйста! Как поменять местами линейный вход и вход для наушников?
windows 8 — Как использовать разъем для микрофона на передней панели в качестве разъема для гарнитуры?
спросил
Изменено
8 лет, 9 месяцев назад
Просмотрено
22к раз
Я использую Windows 8, и разъем для гарнитуры на передней панели моего кабинета сломался. Поэтому я подумал использовать разъем «микрофон» в качестве разъема «гарнитуры» (линейный выход).0005
Поэтому я подумал использовать разъем «микрофон» в качестве разъема «гарнитуры» (линейный выход).0005
Как это сделать без установки звукового драйвера Realtek?
Редактировать:
Я спрашивал, можно ли перенастроить разъемы на программном уровне .
Вот метод, который можно использовать для перенастройки домкратов, но он
требует установки драйверов Realtek.
http://www.reaper-x.com/2012/02/13/how-to-remap-retasking-realtek-onboard-jacks-ports/
Итак, я хотел знать, можно ли добиться того же без необходимость установки драйверов Realtek.
- windows-8
- звук
- драйверы
4
Я не думаю, что вы можете изменить назначение этих разъемов с помощью программного обеспечения или просто внеся изменения в параметры драйвера. Все это довольно низкоуровневое.
Единственным решением, которое я вижу работающим, было бы (каким-то образом) подключить переднее гнездо «микрофон» к другим разъемам на материнской плате (те, которые соответствуют переднему гнезду для наушников).
Должно быть довольно легко сделать:
1
Если у вас нет дополнительной информации о вашем корпусе или материнской плате, эта информация может оказаться полезной: Установка аудиоразъемов на передней панели. Я настоятельно рекомендую вам обратиться к руководству по вашей материнской плате, прежде чем пытаться изменить какие-либо соединения на вашей материнской плате. Примите все необходимые меры предосторожности, в том числе отключите сетевые соединения и не прикасайтесь к частям или дорожкам, чувствительным к статическому электричеству. Помните, что ссылка на веб-сайт, вероятно, не будет отражать конфигурацию контактов вашей материнской платы — читайте инструкцию!
1
Realtek — лучший и самый простой способ настроить аудиоразъемы. Драйверы Realtek позволяют настроить аудиовыход на микрофонный вход/линейный вход на передней и задней панелях.
Откройте Realtek HD Audio Manager. В левом верхнем углу выберите подчеркнутый параметр «Дополнительные параметры устройства». Если вы категорически против использования драйверов Realtek, посмотрите эту ссылку. Как переназначить/переназначить встроенные разъемы/порты Realtek
В левом верхнем углу выберите подчеркнутый параметр «Дополнительные параметры устройства». Если вы категорически против использования драйверов Realtek, посмотрите эту ссылку. Как переназначить/переназначить встроенные разъемы/порты Realtek
Боюсь, что вы не сможете сделать это, не вскрыв компьютер и не переподключив розетки. Схема, к которой подключен микрофонный вход, не может генерировать сигналы линейного выхода.
1
без надлежащего аудиодрайвера вы не сможете это сделать, если вам не нужно устанавливать аудиодрайвер, то решение, объясненное Flup, будет отлично работать.
если у вас установлен аудиодрайвер, то переназначив порт будет работать для вас.
Вы можете переназначить проводку с некоторой технической механической утонченностью и, в некоторых случаях, программным обеспечением, но вряд ли микрофоном. Если у вашего микрофона есть опция усиления, теоретически у вас есть питание на порте, но это не значит, что инженеры сделали это возможным.
Я изучаю эту возможность на Drv7083_DevType_0272_SS10250487, но это маловероятно.
Вы сможете сделать это практически с любым драйвером, так как их ревизии больше связаны с dll, чем с реестром, но никогда не знаешь наверняка.
Зарегистрируйтесь или войдите в систему
Зарегистрируйтесь с помощью Google
Зарегистрироваться через Facebook
Зарегистрируйтесь, используя адрес электронной почты и пароль
Опубликовать как гость
Электронная почта
Требуется, но не отображается
Опубликовать как гость
Электронная почта
Требуется, но не отображается
Нажимая «Опубликовать свой ответ», вы соглашаетесь с нашими условиями обслуживания и подтверждаете, что прочитали и поняли нашу политику конфиденциальности и кодекс поведения.
realtek hd audio — Попытка переключить настройки разъема для наушников в Windows 10
спросил
Изменено
1 год, 2 месяца назад
Просмотрено
11 тысяч раз
Я не знаю, является ли это настройкой Windows или нет, но вот:
У меня ноутбук Acer Aspire E5-757G. Раньше, когда я вставлял что-то в разъем для наушников, появлялось диалоговое окно с вопросом, что это за устройство. У него была опция «Больше не спрашивать», и однажды я ее проверил. Теперь мне нужно заставить его снова спросить, и я не может найти настройку для спасения моей жизни. Помощь?
- windows-10
- realtek-hd-audio
- В поле поиска на панели задач введите панель управления, а затем выберите Панель управления.

- Оборудование и звук
- Нажмите аудио или Realtek. Если вы не можете найти «Вернуться к панели управления», измените верхний правый «Просмотр по:» на «Крупные значки»
- Флажок «Искать наушники»
.
Также стоит отметить, что в Windows 10, когда вы нажимаете кнопку громкости, если у вас есть более одного аудиоустройства, у вас будет «выпадающее меню» над ползунком громкости, если вы выберете другое устройство на нем, вы измените то, что устройство используется для вывода.
Это новая функция в Windows 10, на ознакомление с которой у меня ушло некоторое время, но она действительно удобна, если у вас есть динамики и гарнитура.
Я знаю, что этому сообщению уже 2 года, но у меня была точно такая же проблема, и мне потребовалось некоторое время, чтобы найти решение. Это проблема не Windows, а Realtek.
- Введите «Realtek» в строку поиска Windows и щелкните приложение «Realtek Audio Console».
- Нажмите «Дополнительные параметры устройства».

- В разделе «АНАЛОГОВЫЙ» измените «Наушники» на «Гарнитура».
- Убедитесь, что в качестве записывающего устройства по умолчанию (Панель управления -> Оборудование и звук -> Управление аудиоустройствами -> Запись) выбран микрофон Realtek.
Я надеюсь, что это работает для всех остальных.
Зарегистрируйтесь или войдите в систему
Зарегистрируйтесь с помощью Google
Зарегистрироваться через Facebook
Зарегистрируйтесь, используя адрес электронной почты и пароль
Опубликовать как гость
Электронная почта
Требуется, но не отображается
Опубликовать как гость
Электронная почта
Требуется, но не отображается
Нажимая «Опубликовать свой ответ», вы соглашаетесь с нашими условиями обслуживания и подтверждаете, что прочитали и поняли нашу политику конфиденциальности и кодекс поведения.