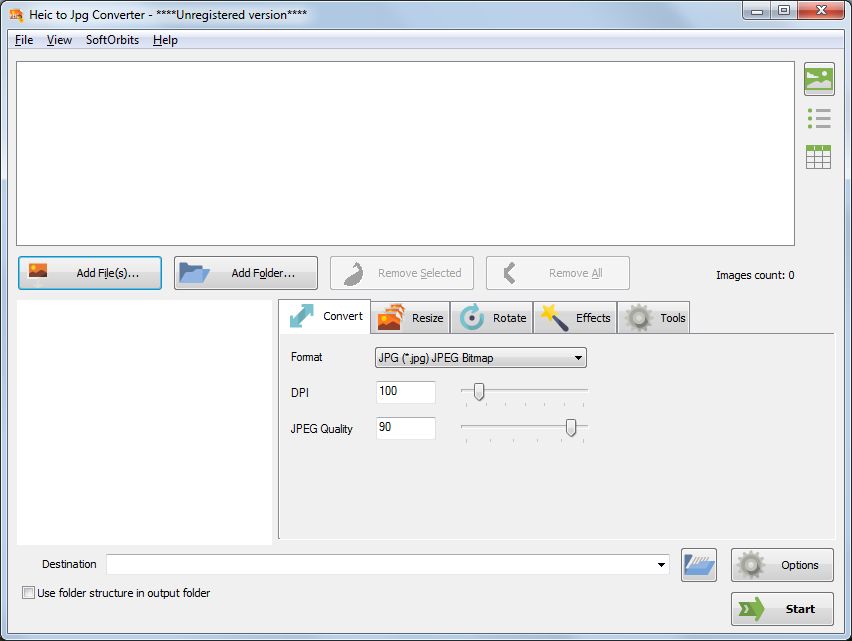Как поменять формат heic на jpeg на компьютере: Как конвертировать HEIC в JPEG на Windows 10 и онлайн
Содержание
чем конвертировать фотки с iPhone на Windows
Нынче уже не достаточно уметь оперативно «перекидывать» фотки с iPhone на Windows-комп. Теперь надо еще и научиться как-то их конвертировать из heic в jpeg и/или в любой другой из более распространенных и привычных форматов.
Вы наверняка уже знаете (и мы об этом тоже не раз писали), что с выпуском iOS 11 компания Apple официально отказалась от устаревшей технологии сжатия графических изображений JPEG в пользу более новой и более эффективной технологии HEIF.
Поэтому со всех без исключения iPhone и iPad, у которых установлена версия операционной системой, начиная с 11-й и новее, фотки на Windows-компьютер переписываются только в формате HEIC (если сняты они были на камеру устройства после установки iOS 11, конечно).
И потом пользователю приходится думать, что с ними делать. Притом, просто открыть и посмотреть их в среде Windows — это одна проблемка, немножко хлопотная, но решаемая.
Правда, только с применением специальных программных инструментов. Но сегодня это уже не есть дефицит, найти их можно как на официальном Microsoft Store, так и у так называемых сторонних разработчиков.
А вот, к примеру, распечатать фото в heic-формате или сделать из них красивое слайд-шоу с помощью подходящего онлайн-сервиса — это уже гораздо сложнее. Так как даже самые популярные и технически продвинутые сервисы файлы с расширением .heic не принимают. Отсюда — неизбежный вопрос,..
чем конвертировать фотки с iPhone из heic в jpeg на Windows-компе
Само собой, для этого тоже требуется специальная утилитка, желательно легкая и максимально функциональная, которая к тому позволяет переводить фотографии в нужный формат сразу «пачками».
И мы одну такую давеча нашли. Как раз, когда так сказать в полевых условиях понадобилось наделать слайд-шоу из нескольких разных фотоколлекций, снятых на iPhone, и когда мы с удивлением узнали, что даже сервис Animoto с heic-файлами не работает.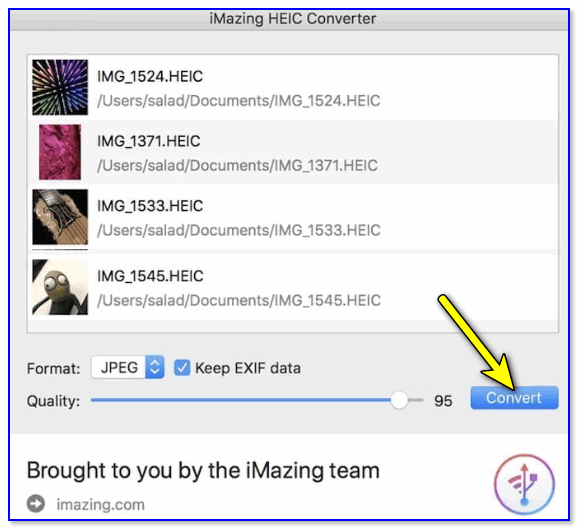
Пришлось искать, поскольку вариант по одной переводить фотки в jpeg через установленный на компьютере графический редактор быстро показал свою несостоятельность. Просто фоток было много, а времени мало.
В общем, поискали и обнаружили iMazing HEIC Converter (ссылка на сайт разработчика), приложение для серийной конвертации файлов из heic в jpeg или в png. Прога бесплатная, существует версии и для Windows, и для Mac-а, скачивается быстро (установочный файл весит около 28Мб), устанавливается — тоже.
После установки нужно просто перетащить heic-файлы из папки Windows в окно приложения, выбрать формат и качество конечных файлов и указать, сохранять ли мета-данные фоток (EXIF) или удалять.
После этого кликаем кнопку Convert, если нужно, указываем папку, куда будут сохранены отконвертированные фотки и ждем пару минут, пока завершится процедура конвертации. Это всё.
Как открыть файлы HEIC в Windows (или преобразовать их в JPEG) | by Евгений Левашов | Блог Евгения Левашова
IPhone и iPad от Apple теперь снимают фотографии в формате HEIF, но Windows пока его не поддерживает.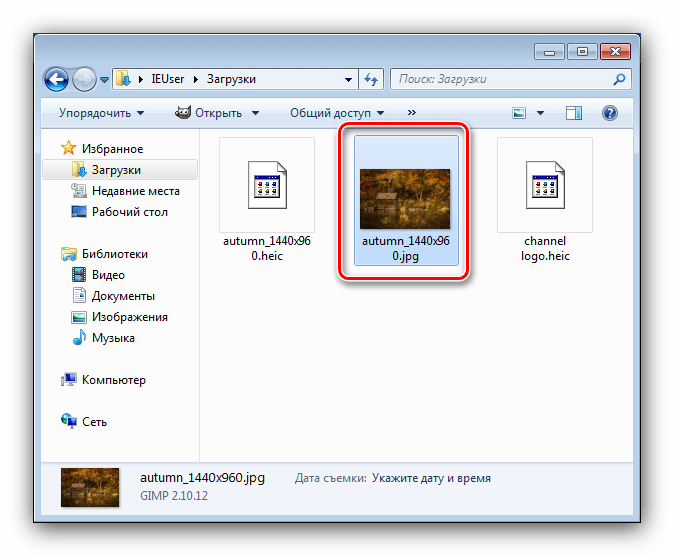 Разберёмся, как открывать HEIC в Windows или преобразовать его в JPEG.
Разберёмся, как открывать HEIC в Windows или преобразовать его в JPEG.
Формат HEIF создает изображения с меньшим размером файла и более высоким качеством изображения по сравнению со старым стандартом JPEG. Другими словами, HEIF лучше, чем JPEG. Новый формат изображения основан на формате сжатия видео высокой эффективности, также известном как HEVC или H.265.
Но HEIF — это не только размер файлов. Изображения HEIF предлагают множество функций, которые недоступны в формате JPEG. Например, прозрачность и 16-битный цвет. Вы можете применять такие изменения, как вращение, обрезка, титры и наложения к изображениям HEIF и они будут сохраняться без изменения основного изображения. Это означает, что вы можете отменить эти изменения позже, если хотите.
Если вы снимаете фотографию на iPhone или iPad, то эта фотография сохраняется в файле изображения с расширением .HEIC. HEIC — это формат контейнера, который может хранить звуки и изображения, закодированные в формате HEVC.
1.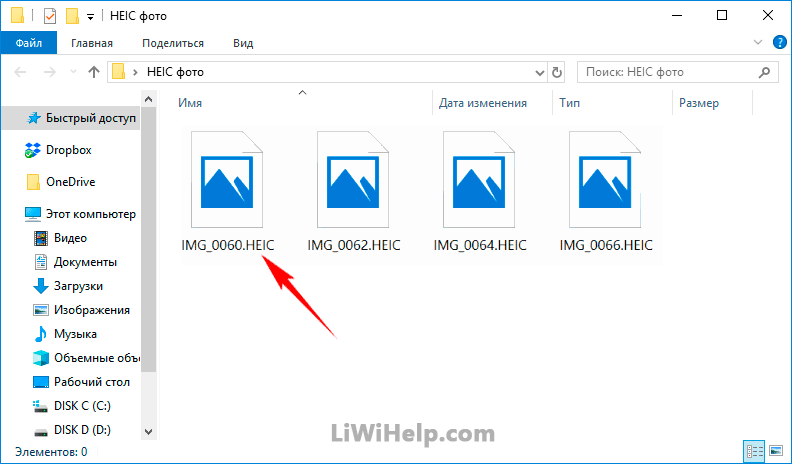 Загрузите и установите CopyTrans HEIC для Windows. Этот инструмент обеспечивает полную поддержку изображений HEIC в операционных системах Microsoft.
Загрузите и установите CopyTrans HEIC для Windows. Этот инструмент обеспечивает полную поддержку изображений HEIC в операционных системах Microsoft.
2. Теперь вы сможете открывать файлы HEIC в Проводнике Windows 10 (или Windows Explorer в Windows 7) стандартной программой для просмотра изображений.
Возможно вам придется перезагрузить компьютер или, по крайней мере, выйти и войти в систему.
CopyTrans HEIC также позволяет вам преобразовать файл в JPEG. Нажмите правой кнопкой мыши на файл и в контекстном меню выберите Convert to JPEG with CopyTrans. Вы получите копию изображения в .JPEG в той же папке.
Если вы не хотите устанавливать программное обеспечение, то можно использовать инструмент онлайн-конвертации. Зайдите на сайт heictojpg.com и загрузите до 50 фотографий за раз. Сервис преобразует эти файлы в JPEG и вы сможете их загрузить обратно на компьютер.
Предупреждение! Настоятельно не рекомендую загружать в веб-сервисыличные фотографии.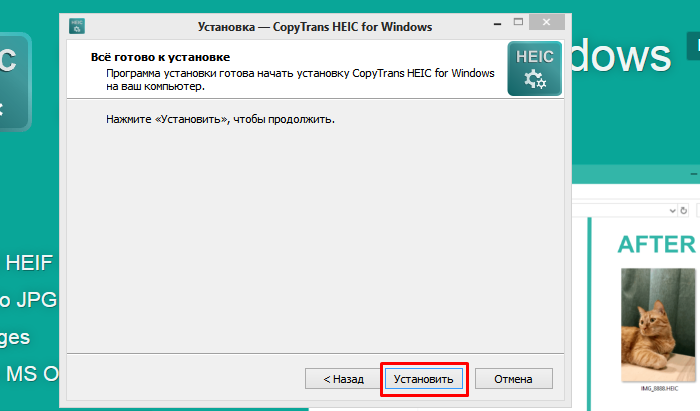 Ну, просто на всякий случай.
Ну, просто на всякий случай.
В будущем, надеюсь, Microsoft Windows 10 и Adobe Photoshop получат поддержку изображений HEIF и файлов HEIC. Пока же вам придется полагаться на сторонние инструменты.
WEB-SERVICES / WINDOWS 10
- Как удалить рекламу на YouTube
- 11 бесплатных инструментов тестирования производительности сайта
- 3 онлайн сервиса для тестирования кнопок клавиатуры
- Как выучить клингонский
- Как проверить зрение онлайн
- Как восстановить Windows 10, если даже Microsoft рекомендует все переустановить
- Как перерегистрировать меню Пуск в Windows 10
- Как не устанавливать определённое обновление в Windows 10
- Как просто проверить уязвимость компьютера к Meltdown и Spectre
- Как стабилизировать дрожащее видео в Windows
[2023] Как конвертировать HEIC в JPG на ПК (3 бесплатных метода)
Анна Шерри Обновлено 16 декабря 2022 г. / Обновление для Советов по фото Фотографии, сделанные в формате HEIC, занимают меньше места и могут хранить больше деталей при том же количестве мегапикселей. Однако, если вы пытаетесь опубликовать фотографии iPhone на стороннем веб-сайте с ПК или Mac, этот веб-сайт может не принимать формат файла HEIC.
/ Обновление для Советов по фото Фотографии, сделанные в формате HEIC, занимают меньше места и могут хранить больше деталей при том же количестве мегапикселей. Однако, если вы пытаетесь опубликовать фотографии iPhone на стороннем веб-сайте с ПК или Mac, этот веб-сайт может не принимать формат файла HEIC.
Вот почему многие пользователи задаются вопросом, как бесплатно конвертировать HEIC в JPG на ПК. Если вы один из них и ищете надежные способы конвертировать фотографии HEIC в JPG, эта статья поможет вам.
- Часть 1. В чем разница между форматами HEIC и JPG?
- Часть 2. Преобразование HEIC в JPG в Windows
- Часть 3. Преобразование HEIC в JPG на Mac
- Часть 4. Как выполнить пакетное преобразование HEIC в JPG за один раз на ПК
Часть 1. В чем разница между форматами HEIC и JPG?
Контейнер изображений высокой эффективности
называется HEIC. Это модернизированная версия формата High Efficiency Image Format (HEIF), который Apple использует на всех своих мобильных устройствах.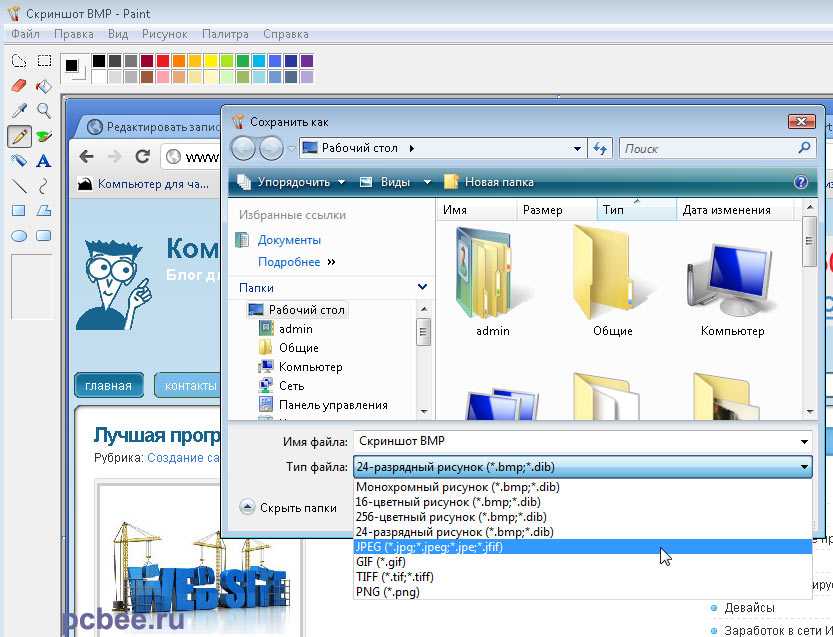 Для фотографий HEIF Apple использует HEIC. Благодаря передовой технологии сжатия HEIF сохраняет изображения более высокого качества, чем JPEG, но при этом занимает меньше места.
Для фотографий HEIF Apple использует HEIC. Благодаря передовой технологии сжатия HEIF сохраняет изображения более высокого качества, чем JPEG, но при этом занимает меньше места.
Пока.
В то время как Объединенная группа экспертов по фотографии называется JPEG. Это был стандартный формат файла для цифровых фотографий с тех пор, как фотографы начали делать и хранить изображения на цифровых камерах и других инструментах воспроизведения.
Какой из них лучше?
По качеству изображения HEIC имеет более высокое качество изображения, чем формат jpg. И HEIC занимает меньше места на вашем устройстве, чем формат JPG. Однако формат JPG почти совместим со всеми веб-сайтами или приложениями.
Часть 2. Преобразование HEIC в JPG в Windows
Если вы являетесь пользователем Windows и вам интересно, как преобразовать HEIC в JPG для Windows 10, этот раздел для вас. К счастью, вам не нужно загружать какое-либо стороннее приложение для преобразования HEIC в JPG Windows; Вы можете сделать это с помощью системного приложения Windows Photos.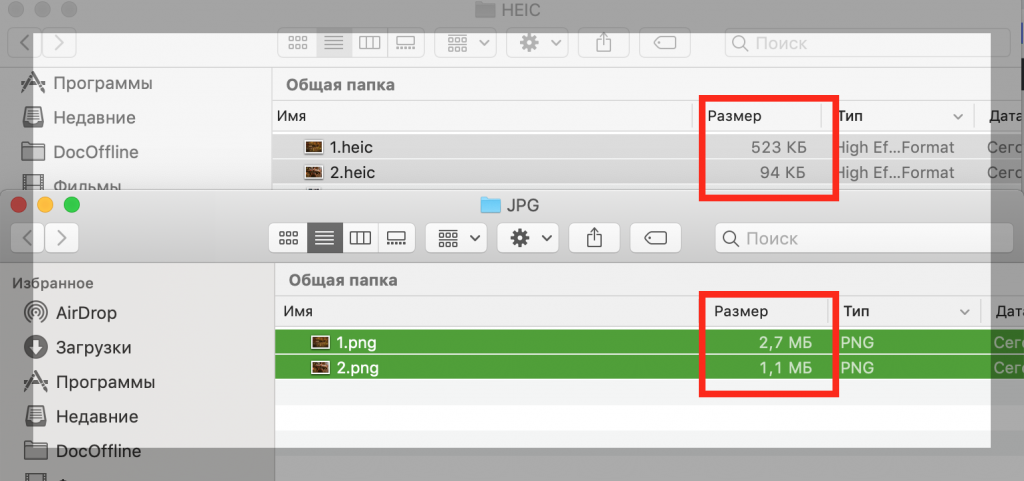
Чтобы преобразовать HEIC в JPG для Windows 10, выполните следующие действия:
Часть 3. Преобразование HEIC в JPG на Mac
Существует два способа преобразования HEIC в JPG на Mac. Давайте посмотрим на них обоих один за другим.
1. Преобразование HEIC в JPG на Mac с помощью фотографий
Вы можете использовать системное приложение Apple Photos для преобразования HEIC в JPG Mac. Чтобы изменить HEIC на JPG Mac, выполните следующие действия.
Теперь ваши фотографии будут преобразованы и сохранены в формате JPG в выбранном месте.
2. Измените HEIC на JPG на Mac с помощью предварительного просмотра
Еще один способ конвертировать HEIC в JPG на Mac — через приложение Preview. Если вы еще не знакомы, приложение «Предварительный просмотр» позволяет вам быстро и без усилий просмотреть практически любой распространенный тип файла.
Кроме того, приложение Preview также имеет удобную функцию, которая позволяет экспортировать HEIC в JPG Mac.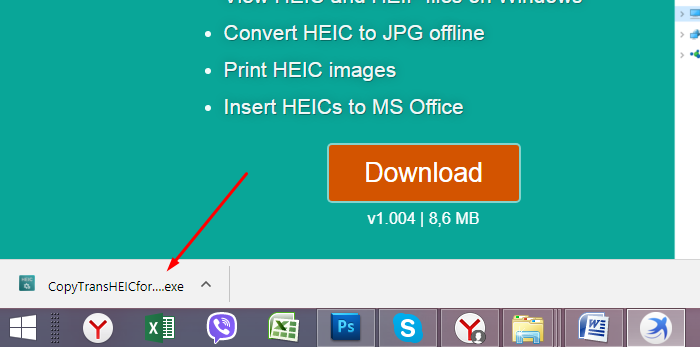 Для этого следуйте инструкциям.
Для этого следуйте инструкциям.
Ваш файл изображения HEIC успешно преобразован и сохранен в формате JPG.
Часть 4. Как выполнить пакетное преобразование HEIC в JPG за один раз на ПК
Последний и, пожалуй, самый эффективный способ конвертировать фотографии HEIC в JPG — через Tenorshare iCareFone.
Помимо того, что iCareFone является вашим универсальным инструментом управления данными iPhone, теперь он также является вашим конвертером HEIC в JPG для Windows. Этот удобный инструмент позволяет преобразовать пакет фотографий HEIC в JPG всего за несколько кликов. Преобразование происходит быстрее, чем почти у всех других конвертеров HEIC. Самое приятное в iCareFone то, что он может одновременно конвертировать несколько фотографий HEIC в JPG. Если быть точным, вы можете выбрать до 1000 фотографий одновременно и преобразовать их в JPG.
iCareFone работает с Windows 10 и Windows 11. Что касается Mac, он поддерживает почти все модели iMac, MacBook и Mac Pro.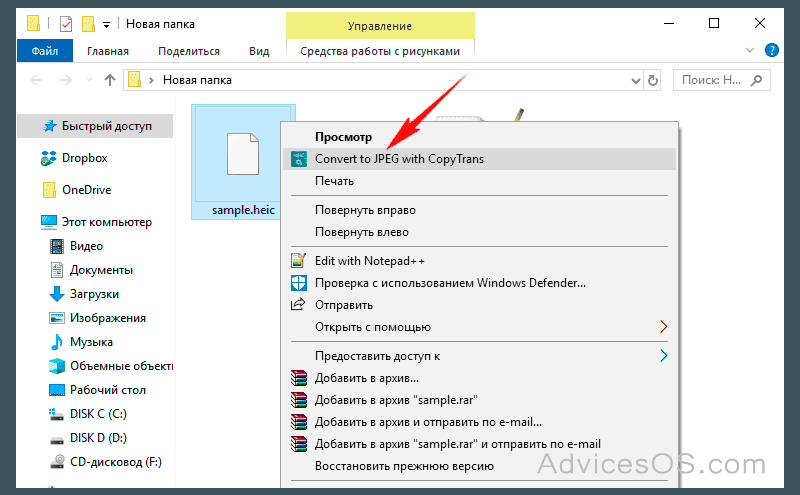 Он также поддерживает последнюю версию iOS 15.
Он также поддерживает последнюю версию iOS 15.
Загрузите и запустите iCareFone на своем компьютере. Подключите ваше устройство к компьютеру, а затем выберите «Конвертер HEIC» в главном интерфейсе.
Затем вам нужно выбрать фотографии HEIC. Если нужно преобразовать более одной фотографии, вы можете нажать «Выбрать папку», чтобы выполнить пакетный импорт фотографий HEIC.
Затем вы можете выбрать качество изображения и папку назначения. После того, как все установлено, нажмите «Перенести».
После завершения процесса появится папка назначения, и вы увидите здесь преобразованные фотографии JPG.
Заключение
Многие пользователи iPhone задаются вопросом, как преобразовать HEIC в JPG на ПК или Mac, если они не могут загружать изображения HEIC на определенные веб-сайты.
В этой статье мы рассказали о некоторых из лучших методов выполнения этой задачи. Если вы ищете самый простой способ конвертировать несколько фотографий HEIC в JPG одновременно, не может быть лучшего варианта, чем Tenorshare iCareFone.
Обновлено 16 декабря 2022 г. / Обновление для Советов по фото
(Нажмите, чтобы оценить этот пост)
(1 голосов, среднее: 3.0 из 5)
- Главная >>
- Советы по фото >>
- Как быстро и легко конвертировать HEIC в JPG на ПК в 2023 году
Присоединяйтесь к обсуждению и поделитесь своим мнением здесь
4 удивительных метода преобразования HEIC в JPG на ПК с Windows
HEIC, несомненно, является форматом звукового файла для хранения изображений в высоком качестве. Однако он по-прежнему не поддерживается Windows. Хотя вы можете установить расширения для просмотра HEIC в Windows 10 и более поздних версиях, вы все равно можете преобразовать HEIC в JPG для дальнейшего редактирования или обмена.
В этом посте вы узнаете о четырех отличных методах быстрого и простого преобразования HEIC в JPG в Windows без ущерба для качества изображения. Итак, не теряя много времени, давайте углубимся в это.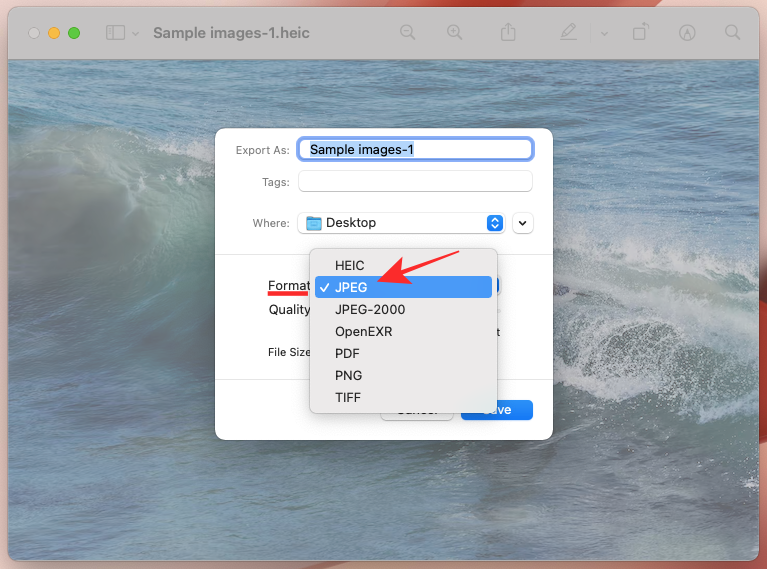
Часть 1. Как просмотреть файл HEIC в Windows 10/11
Как упоминалось выше, вы можете просматривать файлы HEIC в Windows 10/11 с помощью приложения Microsoft Photos, но вам необходимо установить расширения изображений HEIF и расширения видео .
Хотя расширения HEIF можно использовать бесплатно, вы должны заплатить 0,9 доллара США.9 для установки расширений.
Вы также можете конвертировать HEIC в JPG и просматривать их в Windows 10.
Часть 2. Преобразование HEIC в JPG в Windows с помощью бесплатного инструмента
Лучший способ конвертировать HEIC в JPG в Windows — использовать MobileTrans.
MobileTrans — это мощное, но простое в использовании программное обеспечение, которое легко конвертирует несколько файлов HEIC в JPG. И, в отличие от многих других инструментов, MobileTrans обеспечивает более быстрое и плавное преобразование HEIC в JPG. Кроме того, все, что требуется, — это всего несколько щелчков мышью, так как вам не нужны технические знания, чтобы ориентироваться в интерфейсе программного обеспечения.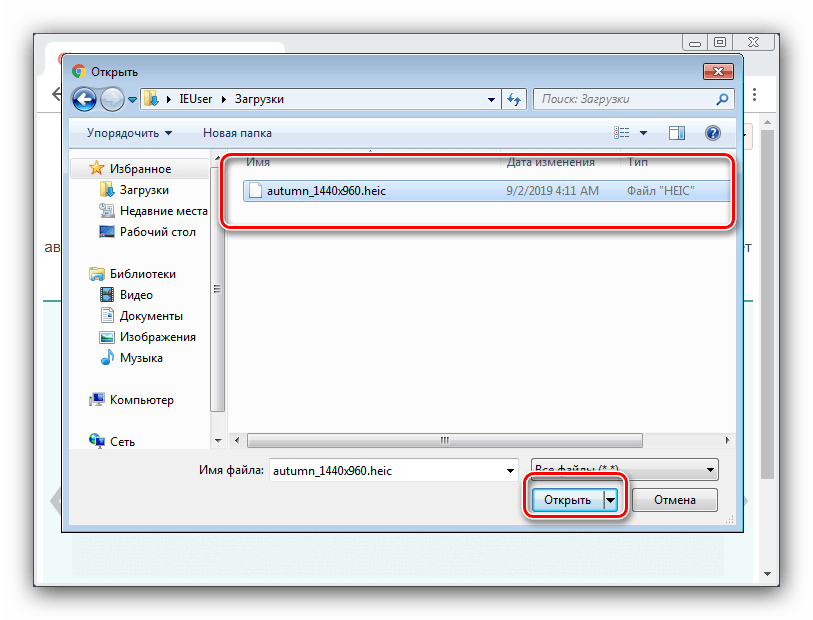
MobileTrans — Конвертер HEIC
Конвертируйте фотографии HEIC в формат JPG с помощью нескольких кликов!
- • Конвертируйте до 100 файлов HEIC одним щелчком мыши.
- • Молниеносное преобразование HEIC в JPG.
- • Простота в эксплуатации.
- • 100% бесплатное использование.
- • Помимо преобразования HEIC в JPG, MobileTrans также поддерживает передачу, резервное копирование и восстановление фотографий.
Попробуйте бесплатно Попробуйте бесплатно
4 085 556 человека скачали его
4.5/5 Отлично
Шаг 1: Загрузите программное обеспечение MobileTrans с официального веб-сайта и установите его на свой компьютер с ОС Windows.
Шаг 2: Запустите установленную программу MobileTrans и щелкните модуль «Дополнительно» в правом верхнем углу.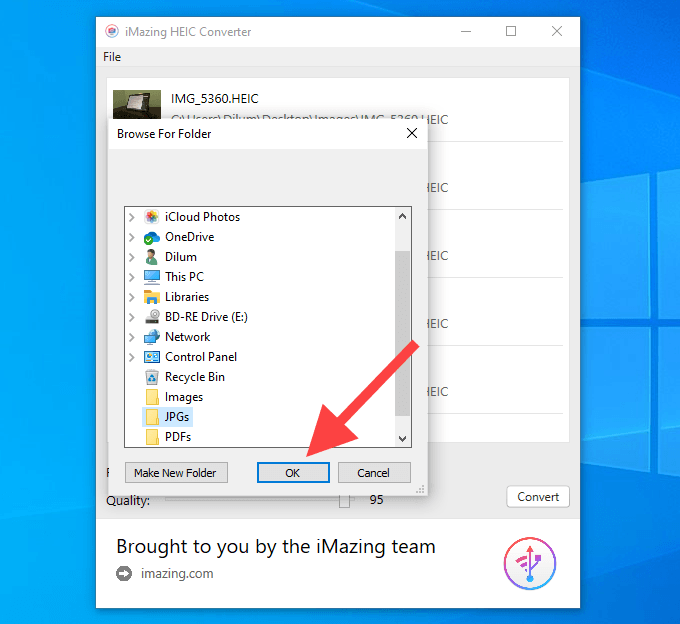
Шаг 3: Выберите «Конвертер HEIC» на экране.
Шаг 4: Используйте кнопку «Добавить файл», чтобы загрузить файл HEIC со своего ПК, или перетащите файлы HEIC сюда. Вы можете загрузить до 100 файлов.
Шаг 5: Нажмите кнопку «Преобразовать» в правом нижнем углу, чтобы начать преобразование HEIC в JPG.
- После завершения процесса преобразования сохраните преобразованные файлы HEIC на свой компьютер.
Плюсы
- Преобразование HEIC в пакетном режиме.
- Это 100% бесплатное использование.
Минусы
- Требуется установка программного обеспечения.
Попробуйте бесплатно Попробуйте бесплатно
безопасно и надежно
Часть 3.
 Преобразование HEIC в JPG в Windows 10/11 с помощью Microsoft Photos
Преобразование HEIC в JPG в Windows 10/11 с помощью Microsoft Photos
Помимо использования бесплатного инструмента, вы можете легко преобразовать HEIC в JPG прямо из Microsoft Photos. Однако сначала на вашем ПК с Windows должны быть установлены как HEIF, так и расширения.
См. инструкции по преобразованию HEIC в JPG в Windows 10/11 с помощью Microsoft Photos, описанные ниже;
Шаг 1: Найдите файл HEIC на своем ПК. Затем щелкните его правой кнопкой мыши и выберите «Открыть с помощью»> «Фотографии».
Шаг 2: Открыв файл HEIC в приложении «Фотографии», перейдите к «Файл» в верхней части и выберите «Сохранить как».
Шаг 3: На экране вашего ПК появится всплывающее окно. Просто прокрутите до «Сохранить как тип» и щелкните значок раскрывающегося списка, чтобы выбрать .jpg в качестве предпочтительного формата для вашего файла изображения. Нажмите «Сохранить», чтобы завершить действие.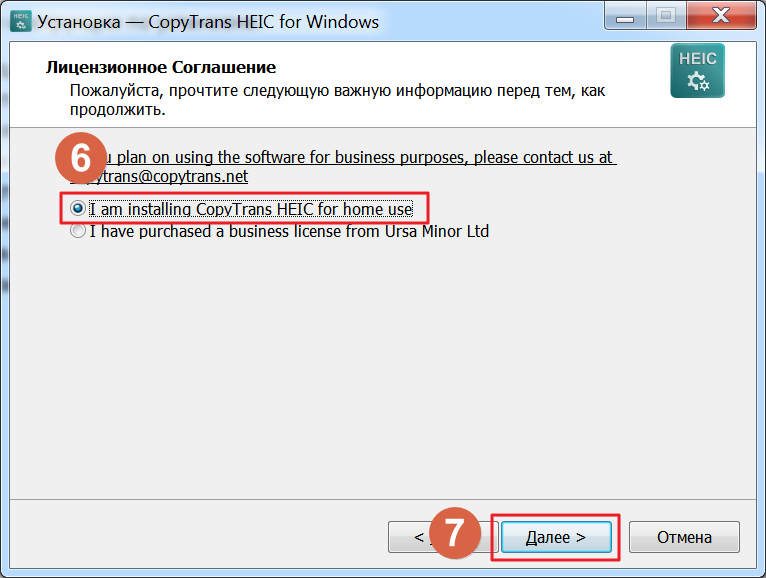
Плюсы
- Простота в эксплуатации.
- Качество фото не нарушено.
Минусы
- Одно из расширений, необходимых для этого метода, не является бесплатным.
- Не работает с версиями Windows старше Windows 10.
- Вы можете конвертировать фотографии только по одной.
Часть 4: Преобразование HEIC в JPG в Windows без программного обеспечения
Если вы не хотите устанавливать какое-либо программное обеспечение или расширение для преобразования HEIC в JPG, мы также предоставим вам практические методы, перечисленные ниже.
Метод 1: Преобразование HEIC в JPG онлайн
Если вам нужен онлайн-конвертер HEIC в JPG для преобразования файла HEIC,
HEICtoJPEG — это надежный инструмент, на который вы можете положиться при выполнении этой задачи. Да, это простой и полностью бесплатный онлайн-конвертер HEIC в JPG, который позволяет пользователям конвертировать до 5 файлов HEIC в JPG.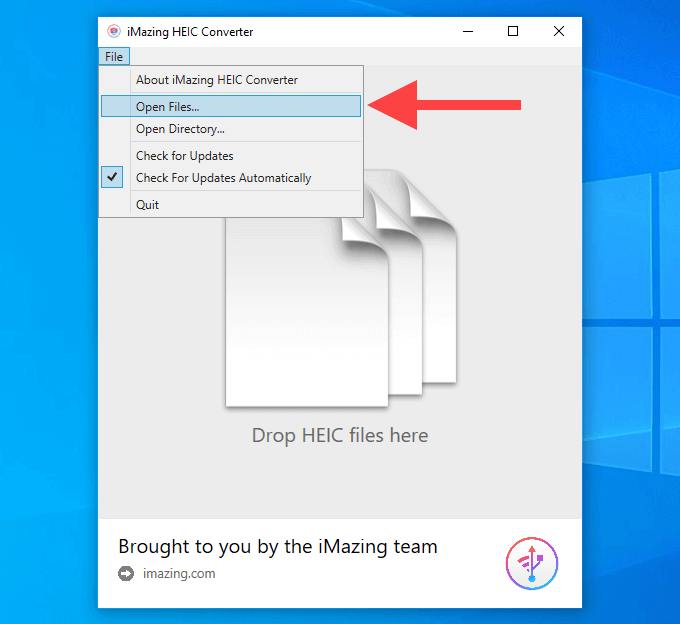 Однако имейте в виду, что для бесперебойной работы требуется стабильное подключение к Интернету, а качество вывода при использовании онлайн-инструмента не гарантируется.
Однако имейте в виду, что для бесперебойной работы требуется стабильное подключение к Интернету, а качество вывода при использовании онлайн-инструмента не гарантируется.
Ниже показано, как использовать бесплатный онлайн-инструмент HEICtoJPEG;
Шаг 1: Откройте веб-сайт HEIC to JPEG и нажмите соответствующую кнопку, чтобы добавить файлы HEIC, которые вы хотите преобразовать в JPG, или перетащите файлы туда.
Шаг 2: После загрузки файлов онлайн-инструмент преобразует HEIC в JPG в течение нескольких минут. После этого используйте кнопку «Загрузить сейчас», чтобы сохранить преобразованный файл в хранилище вашего устройства.
Pros
- Не требует установки приложений.
- Простота в эксплуатации.
Минусы
- Было бы лучше, если бы у вас было стабильное подключение к Интернету для плавного преобразования HEIC в JPG.

- Качество вывода файла не гарантировано.
- Слишком много надоедливой рекламы.
Способ 2: изменить HEIC на JPG на ПК с помощью настроек iPhone
Вы также можете изменить HEIC на JPG через настройки iPhone. Да, возможно, фотографии HEIC, которые вы собираетесь открыть на своем ПК, взяты с вашего iPhone, тогда вы можете автоматически изменить формат в настройках на своем iPhone.
Чтобы выполнить эту операцию, вам просто нужно сделать следующее;
Шаг 1: Откройте «Настройки» на вашем iPhone> найдите и нажмите «Фотографии».
Шаг 2: Прокрутите вниз до «Перенос на Mac или ПК», затем выберите «Автоматически».
После переноса фотографий с iPhone на ПК с Windows изображения будут автоматически переданы в формате JPG.
Pros
- Это упрощает обмен фотографиями HEIC с iPhone в формате JPG на другие устройства.
- Не требует установки какого-либо приложения или программного обеспечения.