Как подключить usb c к hdmi: Кабель USB C-HDMI для домашнего офиса, 6 футов (4K, 60 Гц), универсальный USB Type-C, полный набор функций/руководство по эксплуатации — Руководства+
Содержание
10 способов подключить смартфон к телевизору 2022
Если хочется похвастаться свежими фото или видео, а ютиться перед экранчиком мобильника не комильфо, тогда нужно подключить смартфон к телевизору. Ниже собраны 10+ методов, включая как классические HDMI, USB Wi-Fi, так и необычные пути через Chromecast, MHL и т.д.
Способы подключения телефона к телевизору через кабель
Эти методы подойдут для «умного» ТВ и для 15-летнего «старичка». Главное, чтобы у смартфона и у телевизора были подходящие разъемы. А дальше — дело техники. Разбираем «по кирпичикам» 5 распространенных методов сопряжения «по проводу».
HDMI
Тип подключения, который не искажает качество контента. Если через провод выводят 4К-видео на телевизор, который поддерживает это разрешение, на его экране будет виден каждый оригинальный пиксель.
Единственная загвоздка в современном коннекте: далеко не у всех телефонов есть micro-HDMI разъем. Дополнительный порт чаще встречается в планшетах и видеотехнике. Но несмотря на это, мобильный и ТВ коннектятся: многие производители создали прямой коннект через шнуры 2Е Type-C to HDMI. Такое подключение выглядит проще простого:
Но несмотря на это, мобильный и ТВ коннектятся: многие производители создали прямой коннект через шнуры 2Е Type-C to HDMI. Такое подключение выглядит проще простого:
- Подсоединить шнур к нужным портам. У телевизора это HDMI, а у телефона USB-C.
- Следовать инструкции на экране телевизора.
Если у мобильного есть только lightning или micro-usb, нужно искать переходники. С «яблочной» техникой сопрягается 2E Lightning to HDMI. В этом случае коннект немного усложняется, но все равно остается понятным.
- Подсоединить мобилку к адаптеру.
- Взять привычный HDMI кабель и законнектить его к телику с одной стороны и адаптеру с другой.
- Следовать инструкциям на дисплеях устройств.
Владельцы телефонов на Android с портом micro USB должны найти переходник на USB-C, как пример — Belkin microUSB to Type-C. Дальше коннект проходит стандартно: телефон — к адаптеру, кабель — к телевизору и смартфону, выполнять те команды, что появляются на экранах устройств.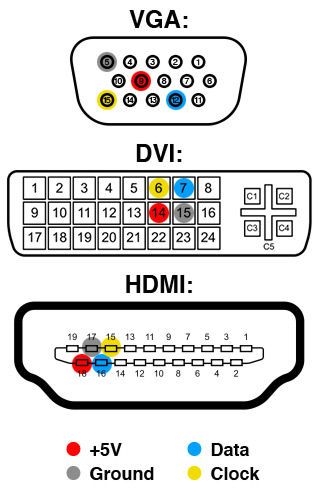
Интересная статья: Смарт ТВ — что это в телевизоре: 4 преимущества и кое-какие недостатки
USB
Этот метод подойдет практически для любого телевизора, выпущенного после 2014-2015 г.г. Для подключения нужен только USB-шнур — подойдет даже зарядка для мобильника. Главное, чтобы сторона, которая будет коннектиться к телику, совпадала с его разъемами.
Если телевизор сделан раньше 2017 года, там будет только USB-A (самый обычный юсб), а вот у моделей посвежее может быть также USB-C. Соединение будет следующим образом:
- Законнектить мобилку и телик через ЮСБ.
- Включить «ящик».
- Зайти в настройки телика, и в качестве источника назначить USB-порт.
- Подтвердить это на мобиле.
- На дисплее телика появятся иконки или папки смарта.
- Найти нужный контент и смотреть.
MHL
MHL — специальный порт в ТВ, созданный для коннекта с мобилками. Означает Mobile High-Definition, что в переводе «мобильный коннект с высоким разрешением». Подходит для просмотра файлов и для передачи изображения. Можно будет серфить онлайн на телефоне и всё это будет отображаться на большом экране. Если ТВ поддерживает этот формат, хотя бы один из HDMI-выходов будут иметь подобную маркировку. Коннект будет выглядеть следующим образом:
Подходит для просмотра файлов и для передачи изображения. Можно будет серфить онлайн на телефоне и всё это будет отображаться на большом экране. Если ТВ поддерживает этот формат, хотя бы один из HDMI-выходов будут иметь подобную маркировку. Коннект будет выглядеть следующим образом:
- Подсоединить провод к мобильному.
- Подключить шнур к ТВ.
- Включить оба девайса.
- В меню телевизора зайти в настройки и подтвердить «Автоизменения входа MHL». Тогда при любом коннекте с мобилкой, ТВ будет показывать происходящее на мобилке.
Никаких дополнительных устройств по типу «дополнительной зарядки» для адаптера не требуется.
В тему: Как подключить Apple iPhone к телевизору LG: 6 проверенных способов
Slimport
Этот тип подключения, заданный фирмой Analogix, работает так же, как MHL и подключается к Display Port. К телефону коннектится через micro USB. Для подсоединения достаточно вставить концы кабеля в соответствующие порты и следовать инструкции на экране, сделав мобилку главным источником сигнала.
Mini DisplayPort
Если у телевизора нет возможности законнектить мобильник через привычные порты, стоит попробовать подключиться через Mini DisplayPort. Он будет показывать изображение разрешением практически в 2К (2560х1440) и поддерживает большинство популярных форматов.
В другой технике его можно найти на старых MacBook — до 2017 года выпуска, ноутбуках разных производителей до 2018-2019 года и некоторых планшетах, выпускаемых до 2016-2018 годов.
Нынче во всех устройствах Mini DisplayPort заменили на универсальный USB-C. Именно через коннект с юсб подключаются мобилки. Нужно лишь найти переходники с mini USB или USB-C к классическому DisplayPort (он есть практически на любом ТВ). Отличный пример — Dell Adapter USB-C to DisplayPort.
Чтобы подсоединить iPhone, нужно взять переходник Lightning на USB-C. Дальше подсоединяют в четыре шага.
- Законектить мобилку к адаптеру Лайтнинга.
- Подключить его к переходнику USB-C to Displayport.

- Подсоединить этот провод к телевизору.
- Включить оба устройства и следовать инструкции на экране.
Пусть коннект получается немного запутанным, зато можно подключить мобилку даже к устаревшему телику, которому больше 10-15 лет.
Lightning Digital AV Adapter
Метод коннекта исключительно iPhone к ТВ, потому что это оригинальный переходник от Apple.
Принцип его подсоединения напоминает сопряжение «яблока» к HDMI только с минимальными различиями:
- Переходник коннектится к айфону.
- HDMI-шнур сопрягается с адаптером.
- Провод вставляется в HDMI порт телевизора.
- Дальше нужно следовать инструкциям на дисплее.
Будет коннект: Как подключить ноутбук к телевизору? 3 эффективных и проверенных способа
Беспроводное подключение телевизора к телефону
Для тех, кто не любит шнуры, техника предлагает wireless-коннект. Разберем ниже 5 методов подключения без кабелей.
Wi-Fi
Здесь даже не нужен маршрутизатор! Однако важно, чтобы TV был с Wi-Fi Direct. Можно узнать об этом, взглянув в инструкцию к устройству. Тогда ТВ и мобилка на Android сопрягаются по вафай-протоколу без роутера. Делается это так:
Miracast
Для такого коннекта понадобится любая андроид-мобилка и ТВ, что трудится с Miracast. В львиной доле умных теликов он уже есть «по умолчанию». Для упрощенных ТВ есть адаптеры, что «подарят» эту фичу даже старому устройству.
Если в «большом экране» работает Миракаст, сопряжение пройдет таким образом:
- Открыть настройки телевизора и активировать Miracast. В большинстве Смарт ТВ Миракаст находится в блоке «Беспроводные коммуникации». Если там нет — посмотрите инструкцию ТВ, там указано точное местонахождение настройки.
- Зайти в меню телефона → «Экран», → «Беспроводной монитор».
- В списке девайсов найти свой телевизор.
- Буквально через долю секунды все, что происходит на мобилке будет также на большом мониторе.

Если нужно подключиться к старому телику, выглядеть это будет так:
- Купить адаптер. Лучше брать универсальный, который будет поддерживать ХромКаст и ЭйрПлей — тогда он подойдет под любой телефон.
- Chromecast нужно подключить к HDMI телевизора.
- Выбрать HDMI как источник сигнала
- Зайти в меню смарта → «Экран» → «Беспроводной монитор».
Все готово и можно смотреть любой контент.
Читайте: Как можно соединить системный блок и телевизор — 6 вариантов подключения
DLNA
Еще один коннект через Wi-Fi, правда тут уже понадобится маршрутизатор. Сам ТВ обязан работать с технологией DLNA, иначе ничего не запустится. Подключают следующим образом:
- Подсоединить ТВ и смарт к одному и тому же роутеру.
- Активировать DLNA в настройках телика.
- Включить андроид-галерею и найти файл.
- Зайти в меню документа (нажав на троеточие) и перейти к пункту «Выбрать проигрыватель».

- Найти название своего телика.
- Смотреть контент на большом экране.
Chromecast
Универсальный метод сопряжения, что работает с андроидами и с айфонами. Единственное, что потребуется — найти приставку Chromecast.
Чтобы соединить ПК и мобильный нужно сделать следующее:
- Законнектить Chromecast к HDMI телика.
- Сопрячь Хромку к Wi-Fi
- Загрузить Google Home на мобилку.
- Открыть аппку и авторизироваться в ней.
- Проиграть видео или фото на мобилке в прогах, что поддерживают стриминг на Хромкаст.
- Начать стримить контент на приставку.
Ликбез: Как настроить Смарт-ТВ самостоятельно: 2 способа
Подключение смартфона к ТВ через AirPlay
Метод для истинных ценителей Apple-экосистемы, так как для него нужно иметь Айфон и консоль Apple TV. Телик может быть любой — главное, чтобы у него был HDMI, через который он будет подключаться к консоли.
Само сопряжение проходит так:
- Проверить, что мобилка и ТВ передают данные одному и тому же роутеру.
- Выйти на рабочий стол смартфона и свайпнуть вверх, открыв «Пункт управления».
- Нажать кнопку «Повтор экрана»
- Подтвердить стримминг Apple TV.
Чтобы законнектить смартфон и телевизор, нужно подобрать интерфейсы и следовать советам, описанным выше. Удачи!
Полезная статья: Как работает Т2 телевидение: 5 особенностей цифрового эфира
7 способов подключить телефон к телевизору
16 ноября 2020
Ликбез
Устройства
USB, HDMI, Wi-Fi — выбирайте, что больше нравится, и просматривайте контент на большом экране.
1. Как подключить телефон к телевизору через USB
- Какой телефон подойдёт: Android-смартфон, обычный мобильный телефон.

- Какой телевизор подойдёт: любой с USB-портом.
- Что ещё понадобится: USB-кабель.
Самый простой способ подключения, позволяющий использовать мобильное устройство как флеш-накопитель. Правда, воспроизвести получится лишь хранящиеся в памяти телефона медиафайлы: фото, видео и аудио.
Что делать
1. Соедините телевизор с телефоном при помощи USB-кабеля.
howyoutube.ru
2. Выберите на телевизоре в качестве источника сигнала (Source) USB-порт.
tehnopomosh.com
3. При необходимости подтвердите режим подключения на телефоне.
crabo.ru
4. На большом экране отобразится структура папок или список файлов, которые просканировал и распознал телевизор. Что именно вы увидите, будет зависеть от модели устройства.
citilink.ru
5. Используйте пульт для навигации и просмотра.
ashleighmoneysaver.co.uk
2. Как подключить телефон к телевизору через HDMI
YouTube-канал Mac Time
- Какой телефон подойдёт: Android-смартфон, iPhone.

- Какой телевизор подойдёт: любой с HDMI-разъёмом.
- Что ещё понадобится: совместимый с телефоном HDMI-кабель или адаптер.
Этот вариант позволяет использовать телевизор в качестве внешнего дисплея во время игр, просмотра фильмов и сёрфинга в интернете. Картинка с мобильного устройства зеркалируется, то есть на ТВ отображается всё, что происходит на экране смартфона.
В зависимости от разъёма телефона для подключения понадобится соответствующий адаптер или кабель. С одной стороны на нём будет HDMI-разъём, а с другой — microUSB, Lightning или USB-C. В режиме трансляции изображения устройство быстро разряжается, поэтому обычно на адаптерах есть разъём для подключения зарядки.
Перед покупкой адаптера для USB-C убедитесь, что ваш смартфон поддерживает вывод изображения.
Что делать
- Соедините совместимым кабелем смартфон и телевизор. Если используете адаптер, вставьте его в гаджет и уже к нему подключите обычный HDMI-кабель от телевизора.

- Выберите в качестве источника сигнала на ТВ соответствующий разъём HDMI.
- Изображение автоматически появится на телевизоре. Если этого не произойдёт, откройте настройки смартфона и измените разрешение экрана.
3. Как подключить телефон к телевизору через Wi-Fi Direct
- Какой телефон подойдёт: Android-смартфон.
- Какой телевизор подойдёт: с поддержкой Wi-Fi Direct.
- Что ещё понадобится: ничего.
Беспроводное подключение, при котором мобильное устройство и совместимый телевизор соединяются по Wi-Fi напрямую, без участия роутера. ТВ в этом случае выступает в роли точки доступа, к которой подключается смартфон. И вы можете передавать на большой экран медиафайлы, используя стандартное меню «Отправить».
Что делать
- Откройте на ТВ настройки сети и включите функцию Wi-Fi Direct.
- На смартфоне перейдите в «Настройки» → «Беспроводные сети» → Wi-Fi → Wi-Fi Direct.
- После сканирования доступных устройств выберите свой телевизор.

- Используйте меню «Отправить» на смартфоне для передачи фото, видео и аудио на ТВ.
4. Как подключить телефон к телевизору через DLNA
- Какой телефон подойдёт: Android-смартфон.
- Какой телевизор подойдёт: любой с поддержкой DLNA.
- Что ещё понадобится: ничего.
На этот раз соединение происходит через роутер. При этом телевизор может подключаться к домашней сети кабелем, а смартфон — по Wi-Fi.
Возможности DLNA позволяют просматривать на большом экране медиафайлы из памяти мобильного устройства.
Что делать
- Убедитесь, что ТВ и смартфон подключены к одной и той же сети.
- Активируйте функцию DLNA в настройках телевизора.
- Запустите стандартную галерею Android и откройте нужный медиафайл.
- Перейдите в «Меню» → «Выбрать проигрыватель» и кликните по названию своего ТВ в списке.
- Для расширенных настроек и трансляции файлов из других программ установите приложение-медиасервер из Google Play.
 Например, популярное BubbleUPnP.
Например, популярное BubbleUPnP.
Загрузить
Цена: Бесплатно
5. Как подключить телефон к телевизору через AirPlay
YouTube-канал Mac Time
- Какой телефон подойдёт: iPhone.
- Какой телевизор подойдёт: любой.
- Что понадобится: Apple TV.
Это самый удобный способ подключить iPhone к телевизору с медиаприставкой Apple. Фирменная функция AirPlay обеспечивает передачу контента на Apple TV по воздуху. И вы можете проводить презентации, играть, просматривать фото и видео.
Что делать
- Убедитесь, что iPhone и Apple TV подключены к одной и той же сети.
- Откройте «Пункт управления» на смартфоне и нажмите кнопку «Повтор экрана».
- Выберите Apple TV из списка.
6. Как подключить телефон к телевизору через Miracast
YouTube-канал MihrumTV
- Какой телефон подойдёт: Android-смартфон.
- Какой телевизор подойдёт: любой с поддержкой Miracast.

- Что ещё понадобится: ничего или специальный адаптер.
Технология Miracast тоже предназначена для зеркалирования экрана мобильных устройств на ТВ и работает аналогично AirPlay. На Smart TV она поддерживается из коробки. А с помощью специального адаптера её можно добавить в любой телевизор с портом HDMI.
Что делать, если у вас Smart TV
- Откройте настройки сети на телевизоре и включите Miracast.
- На смартфоне перейдите в «Настройки» → «Экран» → «Беспроводной монитор» и включите функцию.
- Выберите телевизор в списке найденных Miracast-устройств.
- Изображение со смартфона появится на экране ТВ сразу после подключения.
Что делать, если нужен адаптер
- Купите совместимый адаптер. Желательно выбирать универсальные модели с поддержкой Miracast, Chromecast и AirPlay.
- Вставьте адаптер в HDMI-порт. Если требуется, подключите к нему питание с помощью USB-кабеля.
- Выберите на телевизоре HDMI-разъём, к которому подключён адаптер.

- Скачайте приложение по QR-коду на экране и подключитесь через него.
- Или используйте стандартную функцию Android, активировав её в меню «Настройки» → «Экран» → «Беспроводной монитор».
7. Как подключить телефон к телевизору через Chromecast
YouTube-канал Google Chrome
- Какой телефон подойдёт: Android-смартфон, iPhone.
- Какой телевизор подойдёт: любой.
- Что ещё понадобится: приставка Chromecast.
И ещё одна технология беспроводной трансляции медиаконтента, но уже от Google. Для её использования нужна фирменная приставка, которая подключается к любому телевизору через HDMI-разъём.
После этого можно просматривать видео из галереи и различных приложений, а также играть и проводить презентации, отзеркаливая экран мобильного устройства. Существует обычная версия с разрешением Full HD и более дорогая с поддержкой 4К.
Что делать
- Купите Google Chromecast.
- Вставьте приставку в HDMI-разъём телевизора и подключите USB-кабель для питания.

- Переключитесь на HDMI-порт приставки и подключите её к сети Wi-Fi.
- Скачайте на смартфон приложение Google Home для Android или iOS.
- Откройте приложение и проведите первичную настройку, войдя с помощью своего аккаунта Google.
- Запустите контент в совместимом приложении, нажмите иконку трансляции и выберите Chromecast-устройство из списка.
Загрузить
Цена: Бесплатно
Приложение не найдено
Какой способ подключения выбрать
USB, DLNA и Wi-Fi Direct морально устарели, но их можно использовать как запасные варианты. Сейчас актуальными являются подключение по кабелю HDMI либо беспроводным способом через Miracast, Chromecast или AirPlay. Какой из них выбрать, зависит от вашего смартфона и телевизора.
Если у вас Android-смартфон и Smart TV, просто подключайтесь через Miracast. Если телевизор обычный, купите адаптер Miracast, приставку Google Chromecast или совместимый HDMI-кабель. Запасные варианты — USB-кабель, DLNA или Wi-Fi Direct.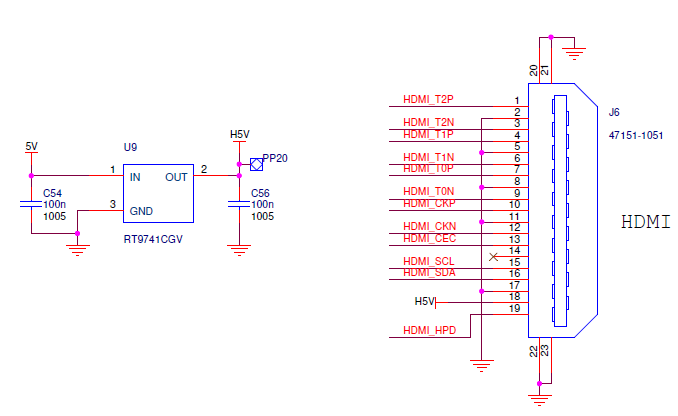
Если у вас iPhone, купите Apple TV, универсальный адаптер с поддержкой Miracast и AirPlay или цифровой адаптер Lightning — HDMI.
Лайфхакер может получать комиссию от покупки товаров, представленных в публикации.
Читайте также 📺🧐📲
- 7 трюков с Android TV, которые расширяют возможности системы
- Как подключить компьютер к телевизору
- 5 сервисов для тех, кто хочет смотреть ТВ онлайн
- Как выбрать телевизор: всё, о чём обычно молчат в магазинах
- OLED-телевизоры: достоинства и недостатки технологии
Как подключить USB к HDMI | Small Business
Автор Zach Lazzari Обновлено 22 января 2019 г.
Если вы хотите подключить устройство с портом USB к телевизору высокой четкости или любому другому устройству, принимающему входы HDMI, вам необходимо приобрести адаптер для преобразования видео. Адаптеры USB-HDMI полезны, когда вам нужно проводить бизнес-презентации и встречи, и вы хотите использовать устройство с поддержкой HDMI. Устройства различаются по качеству, с разрешением от 780p до 1080p.
Чем выше разрешение, тем лучше качество изображения. Однако принимающее устройство должно поддерживать высокое разрешение, чтобы адаптер обеспечивал полное разрешение 1080p.
Подключение USB к HDMI
Подключите устройство к кабелю USB, а затем подключите кабель USB к свободному порту USB на адаптере USB-HDMI. Затем подключите штыревой конец кабеля HDMI к гнездовому порту адаптера USB-HDMI.
Последний шаг — вставить свободный конец кабеля HDMI в свободный порт HDMI на задней или боковой панели телевизора высокой четкости или другого устройства. Когда все подключено, у вас не должно возникнуть проблем с отображением содержимого экрана компьютера на экране телевизора или другого медиа-выхода, используемого для подключения.
Когда все подключено, у вас не должно возникнуть проблем с отображением содержимого экрана компьютера на экране телевизора или другого медиа-выхода, используемого для подключения.
Тестирование вашей системы
После того, как все соединения выполнены и все надежно закреплено, включите экран компьютера или другого устройства, используя соединение USB. Оставьте экран активным, пока вы включаете телевизор, монитор или другой экран дисплея, к которому подключен HDMI.
На экране, который принимает только HDMI, например, на обычном компьютерном мониторе, будет отображаться содержимое вашего USB-устройства. На телевизоре получите доступ к пульту дистанционного управления или панели управления на телевизоре. Нажмите 9Введите 0019, и прокручивайте каждую опцию, повторяя выбор, пока ваш экран не заработает. Одна из дополнительных настроек ввода в конечном итоге отобразит экран.
Протестируйте любые презентации или важные мультимедийные файлы, которые вы хотите отобразить в системе. Не должно быть проблем с передачей изображения с USB-устройства на экран. Однако вы не будете получать аудиопередачу через соединение.
Не должно быть проблем с передачей изображения с USB-устройства на экран. Однако вы не будете получать аудиопередачу через соединение.
Для аудио приобретите отдельный аудиокабель и подключите его к разъему для микрофона на компьютере или USB-устройстве. Подключите другой конец к аудиоразъему на телевизоре или мониторе, чтобы соединить звук между устройствами.
Использование соединения в вашем офисе
Соединение — отличный способ подключения ноутбука к телевизору для проведения презентаций. Вы можете обучать сотрудников, представлять финансовые отчеты, делать коммерческие предложения и делиться медиафайлами в большом формате различными творческими способами.
Это соединение также позволяет легко добавить в систему второй или даже третий монитор. Когда у вас мало портов, подключение USB к HDMI — это удобный способ добавить экран или поделиться своим экраном с группой на телевизоре.
Список литературы
- Соединение USB с HDMI
- Использование USB-Adapter
- Newegg: Rosewill RCAD-11002 USB TO HDMI ADAPTER
- 55555555555555.
 Адаптер HDMI 1080p с аудио
Адаптер HDMI 1080p с аудио
Советы
- Вы можете подключать мониторы, проекторы, широкоэкранные телевизоры и другие устройства, поддерживающие входы HDMI.
Биография писателя
Зак Лаззари — писатель-фрилансер с большим опытом работы в стартапах и цифровой рекламе. У него разнообразный опыт работы в мире цифрового маркетинга. Зак разработал и продал несколько успешных веб-ресурсов и управляет маркетингом для нескольких клиентов в индустрии активного отдыха. Он публиковал бизнес-контент в журнале Angling Trade Magazine и пишет официальные документы и тематические исследования для нескольких корпоративных партнеров.
Как подключить монитор HDMI к порту USB?
Хорошо знакомый USB-интерфейс предлагает быстрый, простой и надежный способ подключения к компьютеру любых устройств.
Если вы подумали: «Ммм, а как подключить монитор HDMI к порту USB? Я давно хотел это сделать…»
У нас есть ответ прямо здесь.
Вы узнаете, как подключить компьютер к дисплею, используя два наиболее распространенных типа USB.
Мы верим, что к концу поста вы, наконец, сможете наслаждаться всем великолепным контентом, который хотите транслировать со своего компьютера на экран гораздо большего размера.
Быстрая навигация
- Важные сведения о подключении монитора HDMI к порту USB
- 1. Необходимо использовать адаптер USB-HDMI.
- 2. Скорость и разрешение адаптера USB-HDMI зависят от типа порта USB. вместе
- Подключение монитора HDMI к порту USB 2.0/3.0
- Подключение монитора HDMI к порту USB-C
- Заключение
Важные сведения о подключении монитора HDMI к порту USB
Из многочисленных интерфейсов передачи данных стандарт USB обеспечивает подключение к самому широкому спектру устройств. К ним относятся HDMI-мониторы.
Почти каждый компьютер оснащен портом USB или несколькими.
Это, а также тот факт, что мы используем его для самых разных задач — от подключения флэш-накопителей, внешних накопителей до зарядки устройств — означает, что это один из наиболее часто используемых портов на многих устройствах.
Кроме того, он прост в использовании: просто подключи и работай.
Прежде чем пытаться подключить монитор к USB-порту компьютера, обратите внимание на несколько важных моментов.
1. Необходимо использовать адаптер USB-HDMI.
Щелкните это изображение для получения дополнительной информации
Вы не можете подключить кабель USB напрямую от компьютера к монитору HDMI, поскольку USB — это интерфейс данных, а HDMI — аудио- и видеоинтерфейс.
Вместо этого используйте адаптер USB-HDMI.
Большинство адаптеров USB-HDMI поставляются с драйвером на компакт-диске. Драйвер позволяет адаптеру взаимодействовать с компьютером.
Адаптер использует драйвер для подачи сигнала графическому процессору на отправку данных через порт. Затем он передает данные с устройства вывода на монитор.
Если на вашем компьютере есть дисковод для компакт-дисков, вставьте компакт-диск в дисковод, чтобы установить драйвер на компьютер.
Если на компьютере нет дисковода для компакт-дисков, загрузите драйвер с официального сайта адаптера. Просто введите номер модели адаптера на веб-сайте для поиска драйвера.
Драйвер должен быть легко найден и легко установлен.
2. Скорость и разрешение адаптера USB-HDMI зависят от типа USB-порта.
Но большинство устройств поставляются с USB 2.0-USB 3.1. Они имеют пропускную способность 480 Мбит/с, 5 Гбит/с и 10 Гбит/с соответственно.
Последние два отнюдь не медленные.
Но, поскольку USB не имеет мощного оборудования, которое можно найти в стандартных технологиях видеоинтерфейсов, таких как DVI и DisplayPort, он медленнее по сравнению с этими видеоинтерфейсами.
Некоторые производители адаптеров USB-HDMI фактически предупреждают вас, что адаптеру может потребоваться некоторое время для синхронизации с некоторыми устройствами, в зависимости от используемой спецификации USB, и что для обработки данных требуется немного больше времени.
Но в конце концов он выполняет свою работу.
Это означает следующее:
При подключении адаптера USB 3.1 к порту USB 2.0 USB будет обрабатывать информацию на уровне скорости USB 2.0.
Кроме того, USB 2.0 недостаточно мощный для передачи видео. Итак, если на вашем компьютере есть порт USB 2.0, используйте его для запуска легких приложений, а не задач с высокой пропускной способностью, таких как воспроизведение видео.
То же самое касается разрешения.
При подключении адаптера USB 3.0 к порту USB 2.0 адаптер будет получать и обрабатывать данные с разрешением 800 x 600 пикселей.
При использовании порта USB 3.0 адаптер поддерживает разрешение 1080p. Адаптеры
USB-C поддерживают разрешение 4K при частоте 30 Гц и обеспечивают бесперебойную передачу данных без задержек и потерь при передаче.
Это означает, что если вы подключите один из них к монитору HDMI 4K, а данные, выводимые с компьютера, будут 4K, монитор будет отображать контент в формате 4K.
Обратите внимание: для передачи данных с адаптера на монитор необходимо также использовать высокоскоростной кабель HDMI с поддержкой 4K.
3. Большинство адаптеров USB-HDMI поддерживают зеркальный и расширенный режимы
Щелкните это изображение для получения дополнительной информации
Адаптеры USB-HDMI, как правило, поддерживают как режим зеркального отображения, так и режим расширенного отображения. Но вы всегда должны убедиться, что это так, прежде чем покупать какой-либо адаптер.
Режим расширенного отображения позволяет отображать разные окна на каждом мониторе.
Режим дублирования позволяет отображать одно и то же окно на обоих мониторах.
Если вы предпочитаете использовать оба режима, гибкость переключения режимов по мере необходимости может помочь вам работать более эффективно. И в этом случае более желателен адаптер, который предлагает и то, и другое.
4. Адаптеры USB-HDMI передают видео и аудио вместе
Щелкните это изображение для получения дополнительной информации
Как и HDMI, USB передает и аудио, и видео.
При использовании USB-адаптера для подключения монитора отдельно подключать аудиокабель не требуется.
USB получает видео- и аудиосигналы от графического процессора и отправляет их на кабель HDMI. Оттуда кабель HDMI передает их на монитор.
Давайте теперь посмотрим, как подключить каждый тип USB к монитору HDMI.
Подключение монитора HDMI к порту USB 2.0/3.0
Для подключения монитора HDMI к порту USB 2.0 или USB 3.0 необходим качественный адаптер USB 2.0/3.0 – HDMI .
Убедитесь, что адаптер поддерживает исходное устройство. Некоторые адаптеры поддерживают определенные модели устройств и операционные системы, в то время как другие поддерживают различные устройства.
Проверьте, поставляются ли адаптеры с драйверами, и установите их в соответствии с инструкциями.
Затем подключите устройства следующим образом:
- Вставьте USB-разъем адаптера в USB-выход вашего компьютера (или любого другого устройства-источника).

- Подсоедините кабель HDMI к разъему HDMI адаптера.
- Подключите другой конец кабеля HDMI к порту HDMI на мониторе.
- Включите монитор. Он автоматически обнаружит ввод.
В этом видео показан пошаговый способ подключения монитора HDMI к порту USB.
USB-HDMI?!?! С этим устройством это легко.
Посмотрите это видео на YouTube
Подключение монитора HDMI к порту USB-C
Для подключения монитора HDMI к порту USB-C необходим высококачественный адаптер USB-C – HDMI .
Убедитесь, что адаптер совместим с вашим устройством, поскольку некоторые адаптеры совместимы с некоторыми устройствами и интерфейсами USB.
Убедившись, что у вас правильный адаптер, подключите устройства следующим образом:
- Подключите разъем USB-C адаптера к устройству-источнику.
- Подсоедините кабель HDMI к разъему HDMI адаптера.
- Подключите кабель HDMI к порту HDMI на мониторе.




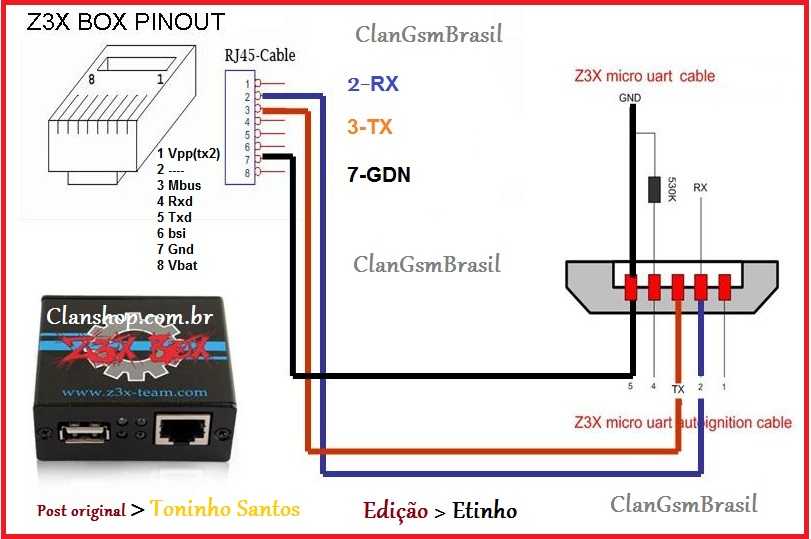



 Например, популярное BubbleUPnP.
Например, популярное BubbleUPnP.


 Адаптер HDMI 1080p с аудио
Адаптер HDMI 1080p с аудио