Как подключить умную розетку: Как подключить умную Wi-Fi розетку к домашней сети с помощью приложения Kasa?
Содержание
Как подключить умную Wi-Fi розетку к домашней сети с помощью приложения Kasa?
Эта статья подходит для:
HS100P3 , EP40 , KP100 , KP400 , KP125 , KP200 , HS107 , HS100 KIT , KP405 , HS105 KIT , HS103 , KP105 , HS210 KIT , HS300 , KP115 , HS105 , KP401 , KP303 , HS110 , HS220 , HS200 , HS100 , HS210
Мобильное приложение Kasa предназначено для локального и удалённого управления умными Wi-Fi розетками TP-Link. С помощью Kasa мы можем легко управлять умными розетками, где бы мы ни находились. Но в первую очередь необходимо подключить умную розетку TP-Link к домашней сети Wi-Fi.
Выполните следующие действия перед началом настройки:
- Загрузите приложение Kasa из App Store или Google Play и установите его на свой смартфон.
- Подключите смартфон к домашней сети Wi-Fi (только на 2.4 ГГц).
- Подключите вашу умную Wi-Fi розетку к электрической розетке.
Выполните настройку:
1. Зарегистрируйте облачную учётную запись TP—Link для удалённого управления умными розетками
Зарегистрируйте облачную учётную запись TP—Link для удалённого управления умными розетками
Откройте приложение Kasa на своем смартфоне. Если вы впервые настраиваете Smart Plug (умную розетку) через приложение Kasa, вы указанные ниже скриншоты:
a. Если у вас еще нет учетной записи, зарегистрируйте свой адрес электронной почты.
Нажмите “CREATE ACCOUNT” (создать учётную запись), введите свой адрес электронной почты и придумайте пароль, после чего вы получите ссылку для активации на свой e-mail. Нажмите на ссылку в электронном письме, чтобы завершить регистрацию учётной записи в TP-Link Cloud. После этого вы сможете использовать эту учётную запись для входа в Kasa и управлять умной Wi-Fi розеткой, даже если вы не дома.
b. Если у вас уже есть учетная запись, нажмите “Log in” (войти) и войдите в свою учётную запись.
c. Если вы хотите зарегистрироваться позже, нажмите “Skip” (пропустить), чтобы пропустить этот шаг.
2. Добавление умной розетки в Kasa
a. Нажмите на значок Smart Plug, чтобы добавить умные розетки.
b. Проверьте индикатор Wi-Fi: он загорится ярким оранжевым цветом, после того, как вы подключите умную розетку к сети питания. Нажмите Next (далее), чтобы продолжить.
c. Затем подождите около 15 секунд, или пока индикатор Wi-Fi не замигает оранжевым и зелёным. Нажмите Next (далее), чтобы продолжить настройку.
d. Различия между Android и iOS телефонами, подключаемыми к Wi-Fi сети умной розетки:
Для Android:
Kasa автоматически определит вашу умную Wi-Fi розетку – для этого потребуется около минуты.
Для IOS:
Вам необходимо подключиться к Wi-Fi сети умной розетки вручную. Kasa предоставит вам руководство после нажатия на кнопку Next (далее).
Kasa предоставит вам руководство после нажатия на кнопку Next (далее).
Далее следуйте инструкциям: перейдите на вашем iOS-телефоне на страницу настроек WLAN (Wi-Fi) и подключитесь к Wi-Fi сети вашей умной розетки, имя Wi-Fi сети будет “TP-Link_Smart Plug_XXXX”.
Далее вернитесь на страницу настроек Kasa. Kasa подключит вашу умную розетку.
e. После успешного подключения вам потребуется придумать имя для этой умной Wi-Fi розетки. Нажмите Next (далее), чтобы продолжить.
f. Выберите значок для умной Wi-Fi розетки из списка или выберите из папки Albums (альбомов) на вашем смартфоне, либо сделайте снимок.
g. Включите Remote Control (Удаленное управление), чтобы умная Wi-Fi розетка была доступна, когда вы находитесь вне дома.
h. Подключите умную Wi-Fi розетку к домашней сети. Выберите свою беспроводную сеть (в качестве примера используется сеть onhub). Если вы хотите использовать другую сеть Wi-Fi, нажмите different network (другая сеть), чтобы подключиться к ней.
Если вы хотите использовать другую сеть Wi-Fi, нажмите different network (другая сеть), чтобы подключиться к ней.
i. Подождите примерно одну минуту.
j. Нажмите на значок Smart Plug, после чего вы увидите страницу Status (состояние) этой умной Wi-Fi розетки. Здесь вы можете контролировать рабочий статус этой Wi-Fi розетки, например Energy Usage (энергопотребление). Вы также можете настроить дополнительные параметры, такие как Schedule/Away Mode/Timer (расписание/режим ожидания/таймер).
Примечание:
Если вам нужен Remote Access (удалённый доступ) для умной Wi-Fi розетки с помощью Kasa, сначала включите Remote Control (удалённое управление), зарегистрируйтесь и войдите в систему с облачной учётной записью TP-Link.
Как мы ранее указали в этой статье, мы можем зарегистрировать облачную учетную запись TP-Link и включить Remote Control (Удаленное управление) на Шаге 1 и Шаге g.
Также мы можем включить или отключить Remote Control (Удаленное управление) с помощью нижеуказанного метода:
Пожалуйста, обратитесь к следующим FAQ, если вам нужна дополнительная информация по настройкам удаленного управления:
Как создать учётную запись облачного сервиса в мобильном приложении Kasa для удалённого управления умной розеткой?
Был ли этот FAQ полезен?
Ваш отзыв поможет нам улучшить работу сайта.
Что вам не понравилось в этой статье?
- Недоволен продуктом
- Слишком сложно
- Неверный заголовок
- Не относится к моей проблеме
- Слишком туманное объяснение
- Другое
Как мы можем это улучшить?
Спасибо
Спасибо за обращение
Нажмите здесь, чтобы связаться с технической поддержкой TP-Link.
КАК ПОДКЛЮЧИТЬ УМНУЮ РОЗЕТКУ — НАСТРОЙКА В 3 ЭТАПА
Смарт-розетки дают возможность дистанционно управлять осветительными электроприборами, кондиционерами, обогревателями и прочим оборудованием. Излагаем коротко и ясно, что такое умная розетка, как ее настроить.
Читайте также о разновидностях смарт-устройств, особенностях выбора.
Познавательная статья: Система Fibaro: больше, чем умный дом
Как работает смарт-розетка
В функционировании умных розеток нет каких-то хитрых секретов. В них не устанавливают сложные микросхемы, но под пластиковой крышечкой в обязательном порядке присутствуют следующие элементы:
- электромагнитное реле, которое смыкает/размыкает цепь питания;
- контроллер управления;
- модуль беспроводной связи.
Принцип работы смарт-розетки элементарен: при подаче электричества на управляющие контакты происходит замыкание цепи, в противном случае прибор на выходе остается обесточенным.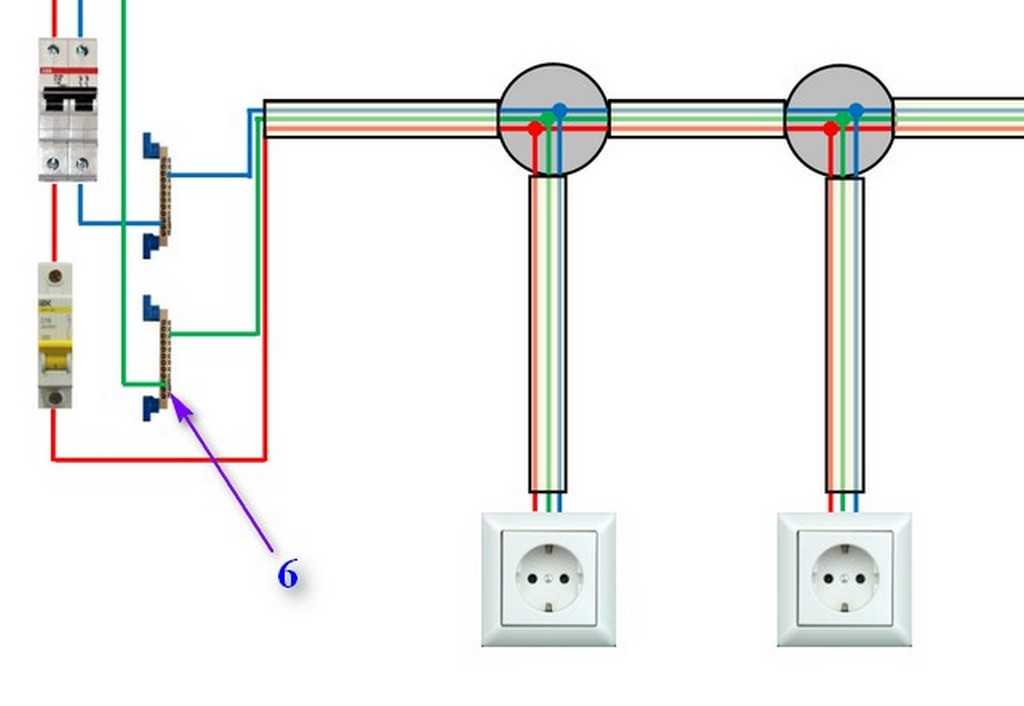 Контроллер работает согласно предустановленному софту. Он управляет релюшкой:
Контроллер работает согласно предустановленному софту. Он управляет релюшкой:
- По сигналу, отправленному пользователем через беспроводной модуль.
- По расписанию или таймеру. В обоих случаях нужно внести изменения в настройки приложения на смартфоне.
- При перегреве и в других аварийных ситуациях.
Если в доме беспроводная сеть, можно управлять Wi-Fi-розеткой по интернету, даже находясь в другом городе или стране. Смарт-технология дает возможность автоматизировать использование бытовых приборов в доме и во дворе. Можно включить теплый пол перед приездом с работы, настроить включение и выключение полива газона рано утром и т.п.
Интересная статья: Что такое система «Умный дом»: 9 фишек для комфорта
Какие бывают смарт-розетки
По способу монтажа управляемые розетки делятся на 2 категории: встраиваемые и накладные. Первая разновидность менее распространена среди девайсов, продающихся отдельно, не являющихся частью продвинутой системы умного дома.
Накладная смарт-розетка представляет собой набор комплектующих в пластиковом корпусе. Она похожа на сетевой адаптер — переходник с кнопкой включения/выключения. Встраиваемую розетку устанавливают в стандартное или расширенное гнездо вместо обычной.
По способу приема команд управляемые розетки делятся на:
- GSM-устройства. В розетку вставляют симку, которая ловит команды по мобильной сети. Довольно примитивный вариант.
- Wi-Fi-устройства. Управление розеткой идет через вайфай-роутер. Пользователь отдает команды со смартфона, тапая или голосом. Некоторые приборы этой категории умеют общаться по Bluetooth, хотя есть сугубо блютузовские смарт-розетки.
- Bluetooth-устройства, которые умеют коммуницировать с другими умными приборами. Для управления тоже понадобится смартфон.
Балуем детвору: Как выбрать смарт часы для детей: 6 ключевых параметров
Как подключить умную розетку с GSM-реле
Для подключения GSM-розетки понадобится SIM-карта.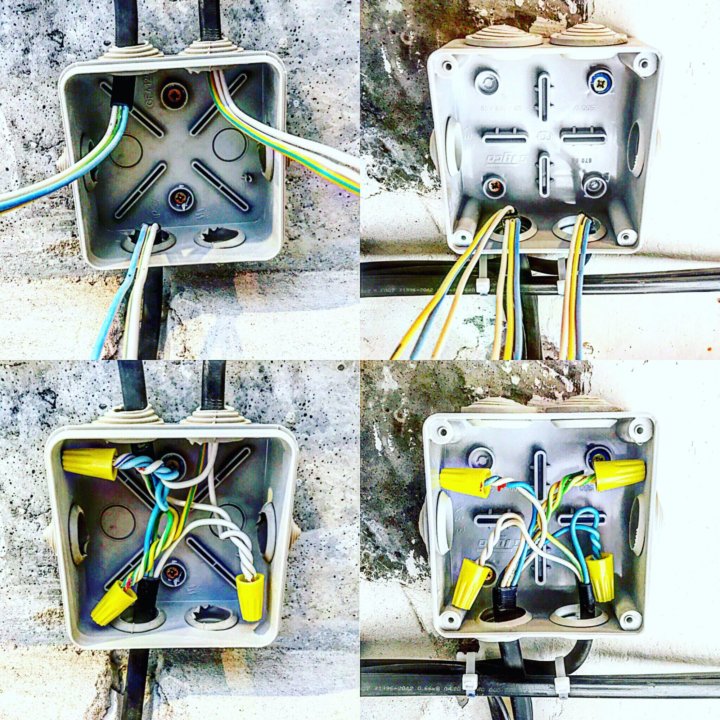 Необязательно покупать симку с полноценным пакетом услуг. Для смарт-устройств у мобильных операторов есть специальные тарифы. Возможно, удастся уложиться в 1 грн в день.
Необязательно покупать симку с полноценным пакетом услуг. Для смарт-устройств у мобильных операторов есть специальные тарифы. Возможно, удастся уложиться в 1 грн в день.
На карточке должен быть отключен запрос пина. Вставить симку в розетку нужно до подключения питания к смарт-устройству. Далее необходимо следовать инструкции по привязке телефона к SIM-карте устройства. Толковые производители обязательно вкладывают в коробку с девайсом небольшое руководство, с помощью которого легко разобраться, как подключить модель умной розетки к смартфону. После завершения процедуры можно врубать/вырубать девайс с помощью набора номера или СМС.
Погружаемся в виртуальную реальность: Как выбрать VR-очки: 5 критериев качества
Как настроить умную розетку с коннектом по вайфай
Производители смарт-розеток предлагают пользоваться различным софтом для управления продвинутыми Wi-Fi-устройствами, но есть универсальное решение — Smart Life, которое дружит с девайсами многих брендов. Рассмотрим, как настроить китайскую умную розетку с помощью этой приложухи и Андроид-смартфона.
Рассмотрим, как настроить китайскую умную розетку с помощью этой приложухи и Андроид-смартфона.
Заходим в Play Market и скачиваем Smart Life. Такой вариант установки работает всегда, в отличие от сканирования QR-кода с инструкции. Некоторые недобросовестные производители вставляют в руководство для пользователей QR-коды, ведущие на совершенно левые ресурсы, например, на онлайн-казино. Поэтому лучше сразу заходить на Play Market. С айфонами аналогичная ситуация: их владельцы могут скачать Smart Life на App Store.
Итак, скачали Smart Life. Следующие шаги:
- В приложении необходимо зарегистрировать учетную запись, используя электронную почту.
- Переходим в режим настройки. Обычно для этого необходимо подсоединить умную розетку к электросети, нажать на кнопку включения и подержать около 5 секунд до мигающего сигнала.
- Добавляем устройство на смартфоне. Жмем на иконку Wi-Fi-розетки. Подтверждаем, что она готова к подключению. Высветится экран подключения к домашнему интернету, в котором нужно залогиниться.
 После этого розетка подключится к вайфаю и ее можно переименовать в приложении. Ввод нового имени будет полезен в случае использования голосовых команд.
После этого розетка подключится к вайфаю и ее можно переименовать в приложении. Ввод нового имени будет полезен в случае использования голосовых команд.
При выборе смарт-розеток обращайте внимание не только на функционал, способ монтажа и управления. Учитывайте предельную нагрузку, которая обычно не превышает 2,5-3,6 кВт. Если в характеристиках прописана какая-то хитрая технология обмена данными, к примеру, Jeweller, значит устройство предназначено для функционирования в составе системы умного дома. Для единичной установки логичнее купить универсальную вайфай-розетку, которая стоит значительно дешевле.
Обзор еще одного смарт-устройства: Как управлять умной гирляндой Twinkly
Как подключить умную розетку к Alexa : HelloTech How
Содержание
Умные розетки могут сделать вашу обычную «тупую» бытовую технику умнее. А если вы хотите добавить голосовое управление для управления своими устройствами через интеллектуальную розетку, их также можно синхронизировать с Amazon Echo. Узнайте, как подключить умную розетку к устройству Alexa с помощью этого пошагового руководства.
А если вы хотите добавить голосовое управление для управления своими устройствами через интеллектуальную розетку, их также можно синхронизировать с Amazon Echo. Узнайте, как подключить умную розетку к устройству Alexa с помощью этого пошагового руководства.
Что такое умная розетка?
Умная розетка — это устройство, которое подключается к
сетевой розетке и позволяет управлять любым устройством, которое вы подключаете к ней, с помощью телефона или
Эхо устройство. Если вы подключаете лампу к умной розетке, вы говорите Alexa включить ее.
выключенный. Или вы можете запланировать включение кофеварки перед тем, как проснетесь каждый день.
утро.
Что может умная розетка?
Вы можете использовать умную розетку для включения прибора
или выключено, даже когда вас нет дома. Умная розетка также может уменьшить
счета за электроэнергию, если вы запланировали отключение электронных устройств в установленное время.
Умная розетка Gosund (Источник изображения: Amazon)
Как подключить интеллектуальную розетку к Alexa
Подключив интеллектуальную розетку к Amazon
Эхо, вы можете попросить Alexa управлять вашими неумными приборами. Следуйте шагам
Следуйте шагам
ниже, чтобы связать умную розетку с Alexa:
Примечание: Это руководство было сделано для Gosund Smart
Разъем. Инструкции могут различаться в зависимости от вашего устройства, но они должны быть
примерно так же.
- Вставьте умную вилку в розетку.
- Загрузите приложение, прилагаемое к вашей умной розетке. Вы можете найти подходящее приложение в App Store или Google Play Store, выполнив поиск по названию вашего устройства Smart Plug или производителю.
Предупреждение. Обязательно загрузите правильное приложение. На некоторых смарт-устройствах есть приложения с очень разными именами. Если вы не уверены, какое приложение загрузить, в инструкциях должна быть указана информация о том, какое приложение загрузить.
- Настройте умную розетку в приложении. Большинство приложений попросят вас создать учетную запись с именем пользователя и паролем (запишите этот пароль, он понадобится вам позже).
 Затем найдите свое устройство в приложении и следуйте инструкциям по его настройке.
Затем найдите свое устройство в приложении и следуйте инструкциям по его настройке.Обычно для этого нужно нажимать физическую кнопку на умной розетке, пока она не начнет мигать. Затем устройство может быть обнаружено приложением в процессе установки.
После того, как вы настроили смарт-плагин в приложении, вам все равно придется настроить его с помощью Alexa, если вы хотите управлять им с помощью голосовых команд или создать процедуру с помощью приложения Alexa.
- Запустите приложение Alexa.
- Коснитесь меню в приложении Alexa. Это значок в виде трех горизонтальных линий в верхнем левом углу.
- Выберите Навыки и игры.
- Коснитесь увеличительного стекла, чтобы найти навык умной розетки. Вы можете выполнить поиск по имени вашего устройства или по названию компании.
Предупреждение: обязательно загрузите правильный навык.
 Прежде чем выбрать его, проверьте, сколько у него загрузок. Если загрузок немного, возможно, это неправильное приложение.
Прежде чем выбрать его, проверьте, сколько у него загрузок. Если загрузок немного, возможно, это неправильное приложение. - Найдя нужный навык, нажмите «Включить для использования».
- Продолжайте следовать инструкциям по настройке умной розетки. Возможно, вам потребуется выполнить дополнительные действия, чтобы включить приложение Smart Plug. Следуйте инструкциям, чтобы подключить Alexa к умной розетке.
В большинстве случаев вам будет предложено связать учетную запись, которую вы создали в приложении, с Alexa Skill (вот где этот пароль пригодится). Затем вам нужно будет позволить Alexa обнаружить устройство.
- Настройка будет завершена, когда вы увидите, что умная розетка «настроена и готова» в вашем приложении Alexa.
После того, как вы соедините умную розетку с Amazon Echo, весь день и управление даже «тупой» электроникой станет намного проще.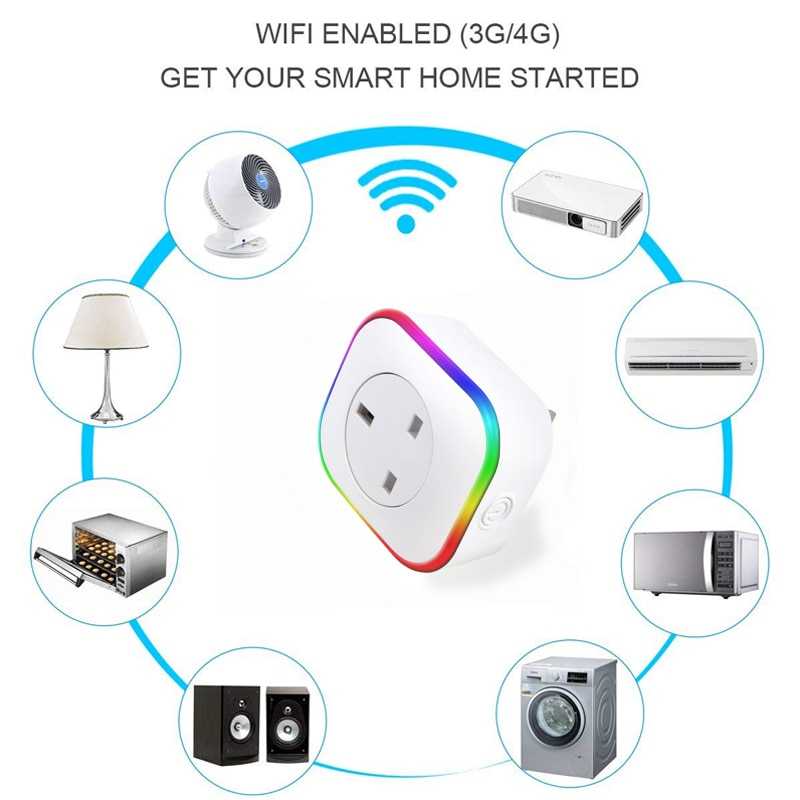
Хотите убедиться, что ваши дети не используют Alexa для включения и выключения ваших устройств? Ознакомьтесь с нашей предыдущей статьей о том, как установить родительский контроль на Alexa.
Абсолютно новый Echo Dot (4-го поколения) + Amazon Smart Plug | Уголь
Абсолютно новый Echo Dot (4-го поколения) + Amazon Smart Plug | Угля
ВЫСОТКИ
по состоянию на 5 ноября 2022 г. 14.49
Купить сейчас
Amazon.com
Последний Top
Обновлено 23 декабря 2021 г.
С метками: AlexaAlexa CommandsEchoSmart PlugSmart SpeakerVoice Assistant
Была ли эта статья полезной?
Да №
Статьи по теме
Технология умной розетки Google Home, установка и настройка
Digital Trends может получать комиссию при покупке по ссылкам на нашем сайте.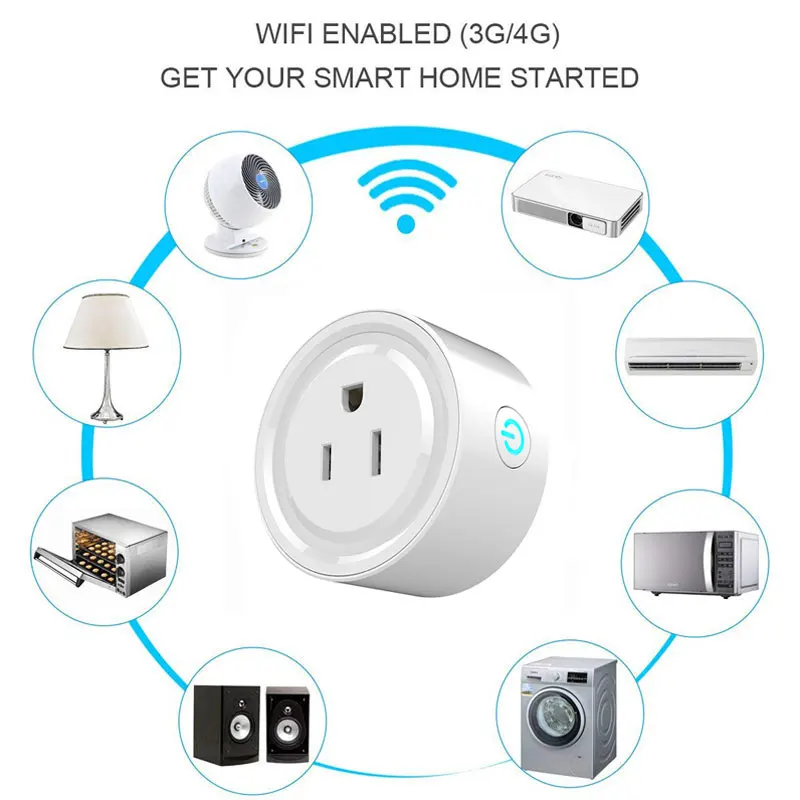 Почему нам доверяют?
Почему нам доверяют?
Автор
Саймон Сейдж
Умные розетки
помогут вам добавить интеллектуальных функций бытовой технике, не имеющей встроенных модулей Bluetooth или Wi-Fi. С помощью этих маленьких посредников между розеткой и устройством вы можете удаленно активировать их с помощью голоса, устанавливать расписания и контролировать энергопотребление. Мы собираемся показать вам, как управлять интеллектуальными розетками в Google Home вместе с вашими интеллектуальными светильниками, интеллектуальными термостатами, интеллектуальными динамиками и другими подключенными устройствами.
Содержание
- Как активировать умную розетку в Google Home
- Как изменить имя моей умной розетки в Google Home
- Как назначить умные розетки комнате в Google Home
- Как создать комнаты умной розетки в Google Home
- Как удалить умную розетку из приложения Google Home
- Как умная розетка работает с Google Home?
- Как подключить умную розетку к телефону?
Сложность
Легкий
Продолжительность
10 минут
Что вам нужно
Дальнейшее чтение
- Лучшие умные розетки
- Лучшие умные розетки для улицы
- Что такое умные розетки?
Как активировать умную розетку в Google Home
Прежде чем приступить к подключению Google Home к умной розетке, вам нужно убедиться, что вы настроили ее в соответствии с инструкциями производителя.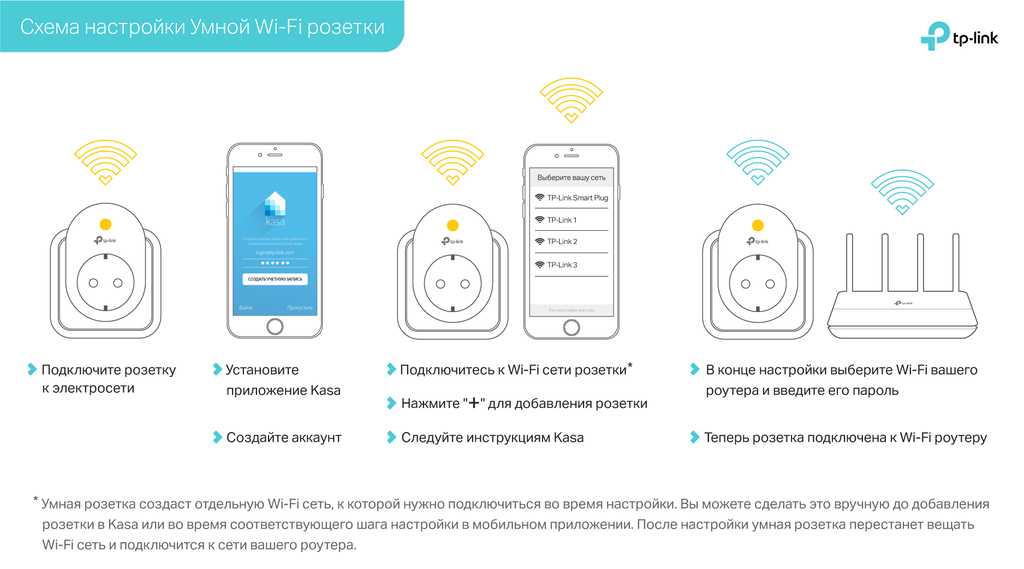 Этот шаг обычно включает в себя загрузку их приложения, сопряжение через Bluetooth и подключение домашней сети Wi-Fi к розетке.
Этот шаг обычно включает в себя загрузку их приложения, сопряжение через Bluetooth и подключение домашней сети Wi-Fi к розетке.
Шаг 1: Откройте приложение Google Home.
Шаг 2: Коснитесь Добавить+ в верхнем левом углу, затем Настройка устройства , затем коснитесь Новое устройство .
Шаг 3: Выберите дом, к которому вы хотите подключиться.
Шаг 4: Позвольте Google Home выполнить поиск умной розетки. Если его не удается найти, выберите разъем из следующего списка.
Шаг 5: Выберите производителя из следующего списка или коснитесь Другие заглушки , если их нет.
Шаг 6: Выберите устройства, которые нужно добавить в Google Home, и выберите комнаты, в которые их нужно добавить.
Как изменить имя смарт-разъема в Google Home
Изменить имя смарт-разъема в Google Home легко и полезно, учитывая, что по умолчанию он обычно называется «Разъем 1». Присвоение имени штекеру, представляющему устройство, к которому оно подключено, сделает подачу голосовых команд более разумной.
Присвоение имени штекеру, представляющему устройство, к которому оно подключено, сделает подачу голосовых команд более разумной.
Шаг 1: Откройте приложение Google Home.
Шаг 2: Коснитесь устройства .
Шаг 3: Коснитесь Настройки .
Шаг 4: Коснитесь Имя .
Шаг 5: Введите новое имя.
Шаг 6: Коснитесь Сохранить.
Как назначить умные розетки для комнаты в Google Home
После того, как вы заполните Google Home своими новыми умными розетками, вы захотите организовать их в комнаты. Это действие позволит вам активировать и деактивировать кучу плагинов одной командой. Если вы не назначили им комнаты во время настройки, это можно сделать позже. Вы также можете выполнить эти шаги, чтобы заменить умную розетку на другую комнату.
Шаг 1: Откройте приложение Google Home.
Шаг 2: Нажмите умную розетку в списке устройств.
Шаг 3: Коснитесь Настройки.
Шаг 4: Нажмите Комната .
Шаг 5: Выберите комнату.
Шаг 6: Коснитесь Сохранить .
Как создавать комнаты с умными розетками в Google Home
Если у вас еще нет интеллектуальных устройств, организованных в комнаты в приложении, вы можете создать их в Google Home.
Шаг 1: Откройте приложение Google Home.
Шаг 2: Нажмите умную розетку в списке устройств.
Шаг 3: Коснитесь Настройки .
Шаг 4: Коснитесь Комната.
Шаг 5: Коснитесь Добавить пользовательскую комнату .
Шаг 6: Дайте комнате имя.
Шаг 7: Коснитесь Сохранить.
Как удалить умную розетку из приложения Google Home
Если вы отдаете свою умную розетку кому-то другому, вам необходимо отвязать ее от Google Home. Они, вероятно, не хотели бы, чтобы вы включали и выключали их кофемашину.
Шаг 1: Откройте приложение Google Home.
Шаг 2: Нажмите умную розетку в списке устройств.
Шаг 3: Коснитесь Настройки.
Шаг 4: Коснитесь Отключить связанную службу .
Шаг 5: Нажмите Отключить.
Как умная розетка работает с Google Home?
Google Home управляет несколькими устройствами умного дома от самых разных производителей с помощью общего интерфейса. Самая большая ценность здесь — это возможность использовать Google Assistant для управления интеллектуальными розетками с помощью голосовых команд. На этих устройствах уже должны быть настроены собственные приложения, и они должны быть сертифицированы для работы с Google Home.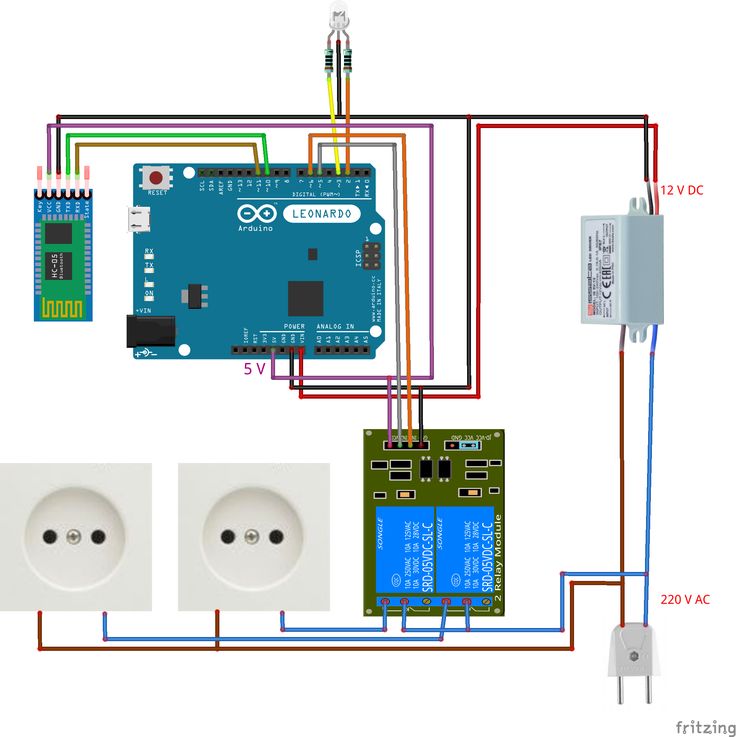 Производителю интеллектуальных розеток необходимо встроить эту функцию в устройство.
Производителю интеллектуальных розеток необходимо встроить эту функцию в устройство.
Как подключить умную розетку к телефону?
Начальное соединение между умной розеткой и телефоном зависит от производителя умной розетки. См. сведения об упаковке, чтобы узнать, какое приложение использует умная розетка и как ее настроить.
После этого Google Home предоставляет вам альтернативный способ управления умной розеткой на вашем телефоне Android. Если вы используете iPhone или другой продукт Apple, Apple Home является эквивалентом.
Выполнив все эти шаги, вы сможете подключить умную розетку к Google Home и сразу начать ее использовать. Если вы хотите максимально эффективно использовать Google Home, ознакомьтесь с некоторыми из наших любимых советов и рекомендаций.
Рекомендации редакции
Arlo Go 2 может выйти за рамки Wi-Fi, и это действительно круто
Получите, пока можете: Google Nest Hub со скидкой 50% в Walmart
Лучшие предложения стиральных и сушильных машин на ноябрь 2022 г.

 После этого розетка подключится к вайфаю и ее можно переименовать в приложении. Ввод нового имени будет полезен в случае использования голосовых команд.
После этого розетка подключится к вайфаю и ее можно переименовать в приложении. Ввод нового имени будет полезен в случае использования голосовых команд. Затем найдите свое устройство в приложении и следуйте инструкциям по его настройке.
Затем найдите свое устройство в приложении и следуйте инструкциям по его настройке. Прежде чем выбрать его, проверьте, сколько у него загрузок. Если загрузок немного, возможно, это неправильное приложение.
Прежде чем выбрать его, проверьте, сколько у него загрузок. Если загрузок немного, возможно, это неправильное приложение.
