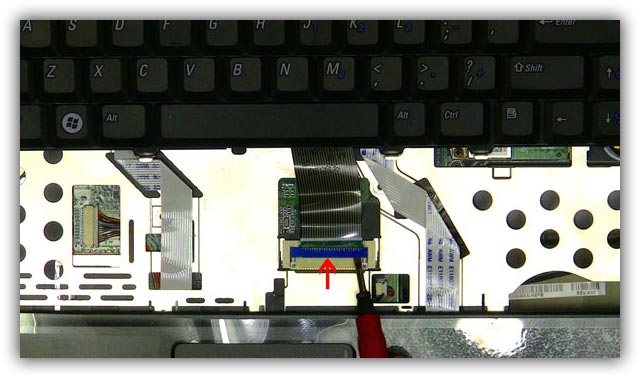Как подключить шлейф клавиатуры на ноутбуке acer: Замена клавиатуры ноутбука Acer Aspire 8943G
Содержание
Самостоятельная замена клавиатуры ноутбука? — ЛЕГКО!!!
Наверно каждый из нас хоть разок проливал на клавиатуру сок, кофе, чай и т.п. — заметка про то, как после этого (в некоторых случаях) САМОСТОЯТЕЛЬНО восстановить ноутбук…
Написать обзор побудила ПРОСТОТА замены клавиатур на многих моделях ноутбуках, не требующих никаких специальных знаний/умений и инструментов. В большинстве случаев проблему может решить обычная домохозяйка с более-менее прямыми руками (просто требуется ЧУТЬ-ЧУТЬ аккуратности и одна тонкая отвертка, например из комплекта швейной машинки или подобная).
ВСЕ ОЧЕНЬ легко! 🙂 Если кратко и пропустить кучу подробностей, достаточно открутить пару болтиков, отжать несколько защелок (включая зажим шлейфа).
Затем все повторить в обратной последовательности и ноутбук отремонтирован! 🙂
Не обращайте внимание на «много буковок ниже» — на самом деле я просто попытался детализировать процесс (вдруг кому окажется полезным),
все реально несложно! 😉
Неоднократно приходилось заменять клавиатуры на ноутбуках, чего только на них не просыпали/проливали! Очередной «клиент» пережил даже кефир, но шампанское стало «последней» каплей 😉
Мы рассмотрим случай, когда Ваш ноутбук удачно пережил «происшествие» и продолжает работать, но появились проблемы с работой именно клавиатуры (залипают или не срабатывают отдельные символы, или наоборот самопроизвольно нажимаются).
Вариант годен и ДО похода в СЦ и если мы УЖЕ сносили в СЦ ноутбук на промывку (и она не помогла) и нам предложили замену клавиатуры, но например ее нет в наличии, или цена «кусается» и т.п.
Так случилось и в моем конкретном случае, девушка с работы походила по СЦ, заплатила за промывку/чистку клавиатуру, но положительных результатов это не дало. В наличии для замены подобной клавиатуры все равно не было, предложили делать заказ (по «конскому» ценнику) и ждать… В результате она пришла ко мне с просьбой посмотреть возможно ли купить клавиатуру в интернете и сколько ей это будет стоить (ноутбук недорогой). Мы посмотрели/нашли на Али — ей понравилась цена (мне рейтинг продавца) и был сделан заказ.
Я бы посоветовал СНАЧАЛА, перед принятием решения покупки клавиатуры для самостоятельной замены, набрать в поисковике что то подобное — «замена клавиатуры к53» вместо к53 указать свою модель ноутбука, она как правило указана снизу ноутбука
Просмотреть видео инструкцию (или несколько)для оценки сложности мероприятия применительно к Вашей модели ноутбука.
Вдруг Вам покажется это слишком сложным, или Ваш ноутбук не относится к моделям с легкой заменой клавиатуры (без значительной разборки).
Например, чтобы заменить на моем ноуте (HP pavilion DV7) — требуется гораздо больше усилий, я в свое время прилично «подолбался», особенно не имея видео инструкции 🙂
Как правило не обязательно указывать подробную расшифровку модели, они идут сериями и сходны в разборке — поэтому я указал просто «К53».
Если Вы решились на самостоятельную замену, забиваете (например на Али) модель своего ноутбука и ищете «свою» клавиатуру.
Желательно найти клавиатуру с УЖЕ нанесенными символами национальной раскладки, чтобы не наклеивать их позже отдельно (это не всегда удобно, и как правило ненадежно).
Есть вариант замены самих кнопок на свои «родные», в случае отсутствия русификации (я так делал на своей), но это лишние проблемки + имейте ввиду, что клавиатуры ИНОГДА имеют незначительные различия в размещении и форме отдельных клавиш! Это может быть критичным при подобной замене.
Рассматриваем случай что необходимая клавиатура найдена, сделан заказ и она приехала! (кстати подобные вещи как правило очень быстро доставляются).
Ко мне приехала упакованная в пенопласт с двух сторон.
Все в целости и сохранности
маркировка модели
Шлейфы имеют одинаковое покрытие, очень похоже на оригинальную из ноута.
Хорошо нанесенные символы, в том числе кириллица.
Пациент в ожидании…
Я при замене клавиатуры пошел неверным путем 😉 Как многие пользователи я «мануал не открывал». Вместо того чтобы СНАЧАЛА посмотреть видео или описание последовательности я начал «по привычке» полную разборку ноутбука…
Поэтому ЕЩЕ РАЗ ПОДЧЕРКНУ — сначала посмотрите видео процесса замены ВАШЕЙ клавиатуры (как разбирается ВАШ ноутбук)… чтобы не делать бесполезных манипуляций!
Мне например пришлось собирать ноутбук обратно 😉
На конкретно описываемой серии ноутбуков Asus клавиатура меняется очень легко:
1. откручиваем пару болтиков на нижней крышке. Один как видно на фото находится под крышкой отсека.
откручиваем пару болтиков на нижней крышке. Один как видно на фото находится под крышкой отсека.
Они маркированы буквой «К», как я понимаю подразумевается «keyboard»
После этого переворачиваем ноут и отщелкиваем несколько защелок отверткой или кончиком ножа.
Этих защелок всего несколько штук и все они находятся в верхней части клавиатуры и хорошо видны.
После этого поднимаем (осторожно) клавиатуру как на фото. Сзади имеется соединение с материнской платой, шлейф относительно короткий и его можно испортить — хотя неисправной клавиатуре это уже не повредит 😉
… отщелкиваем разъем шлейфа.
Бывают несколько типов разъемов и зажима шлейфа, например с двух сторон вытягиваются по направлению к шлейфу. В нашем случае приподнимается черная часть разъема ногтем например.
Фото уже открытой защелки щлейфа, чтобы было понятно как она открывается.
Короче это самая ответственная операция — нужно внимательно посмотреть и не сломать разъем. Наверняка это показано в видео замены на ютубе, не переживайте 🙂
Наверняка это показано в видео замены на ютубе, не переживайте 🙂
Вытаскиваем шлейф старой клавиатуры, меняем клавиатуру, вставляем новый шлейф… защелкиваем крепление шлейфа и саму клавиатуру…
Можно проверять! Если все в порядке закручиваем снизу болтики и готово!!!
Клавиатура реально не хуже «родной». Работы на 5 минут! Не надо платить «дяде» и куда-то бегать и ожидать очереди ремонта или прибытия запчастей.
ЗЫЖ На время доставки клавиатуры можно использовать ноутбук подключив любую USB внешнюю клавиатуру.
Как закрепить сломанный коннектор клавиатуры на системной плате…
Как закрепить сломанный коннектор клавиатуры на системной плате ноутбука
Это руководство описывает, как закрепить сломанный коннектор клавиатуры на системной плате ноутбука. Я не утверждаю, что мои рекомендации будут работать на любых типах соединителей в ноутбуках любых марок, но если я смогу помочь хотя бы нескольким людям, я буду считать свою миссию выполненной.
Скажем, клавиатура в Вашем ноутбуке перестала работать должным образом, и Вы решили устанавливать новую клавиатуру самостоятельно. Вы разобрали ноутбук, сняли клавиатуру, попытались разблокировать коннектор чтобы отключить шлейф и . . . вот ЁКЛМН часть фиксатора шлейфа сломалась!
Что Вы можете сделать? К сожалению, у Вас не много вариантов. Соединитель клавиатуры намертво припаян на системную плату и не может быть заменен дома. Если соединитель был поврежден, Вы должны будете заменить целую системную плату, использовать ноутбук с внешней клавиатурой USB, или попробуйте следующую уловку… Мы надеемся, это сработает, или увы….
Шлейф клавиатуры блокирован в соединителе на системной плате. Чтобы удалить клавиатуру, Вы должны разблокировать соединитель и извлечь шлейф клавиатуры.
На изображении ниже вы видите один из самых распространенных соединителей. У него есть основание (белый в моем случае) и блокирующий зажим (коричневого цвета в моем случае). Шлейф клавиатуры зажимается между зажимом блокировки и контактами основания.
Чтобы разблокировать соединитель, Вы должны сдвинуть зажим приблизительно на 2 миллиметра в направлении указанном на рисунке двумя желтыми стрелками.
ВАЖНО! Зажим блокировки должен остаться прикрепленным к основанию соединителя.
После этого Вы можете извлечь шлейф клавиатуры (зеленая стрелка) и удалить клавиатуру.
Если Вы не достаточно осторожны, Вы можете сдвинуть зажим слишком сильно и сломать его.
На изображении ниже показан зажим с отломанным левым фиксатором.
На следующем изображении сломаны обе стороны зажима.
ВАЖНО! Не выбрасывайте сломанный зажим даже если он выглядит абсолютно безполезным.
Если Вы вставите шлейф клавиатуры в соединитель и не зажмёте его зажимом, у шлейфа не будет хорошего контакта со штырьками в соединителе, и клавиатура не будет работать.
Вот, как установить сломанный зажим на месте и заставить его работать.
Вставьте сломанный зажим таким же образом как и прежде. В моем случае сломаны обе стороны зажима. Что может быть хуже?
В моем случае сломаны обе стороны зажима. Что может быть хуже?
Аккуратно вставьте шлейф клавиатуры в соединитель. Обратите внимание, в этом типе соединителя, шлейф идет выше зажима блокировки.
Осторожно поместите сломанный зажим на место используйте маленькую отвертку, чтобы вставить зажим позади шлейфа.
Зафиксируйте подключение клейкой лентой, для надёжности. Клавиатура должна работать прекрасно.
Соединитель клавиатуры, который показан на следующем изображении, очень похож на предыдущий. Единственное различие – шлейф клавиатуры находится под зажимом. Установите его тем же способом как предыдущий соединитель.
На следующем изображении Вы видите другой тип соединителя клавиатуры. Шлейф вставлен вертикально.
Чтобы разблокировать соединитель, Вы должны будете поднять зажим блокировки (коричневая часть) приблизительно 2 миллиметра (две желтых стрелки). После этого Вы можете извлечь шлейф клавиатуры (зеленая стрелка) и удалить клавиатуру.
Если Вы приложите слишком большое усилие, Вы можете сломать его.
В моем примере сломана правая сторона зажима. Но Вы все еще можете использовать его!
Вставьте шлейф клавиатуры в соединитель, затем вставьте сломанный зажим блокировки правильно (позади шлейфа в моем случае) и аккуратно придавите его.
Даже со сломанными фиксаторами зажим обеспечивает хороший контакт шлейфа с основанием коннектора, и клавиатура будет работать.
Вот тот же самый соединитель, с противоположной стороны. Вы даже не сможете сказать, сломан ли зажим блокировки.
Замена клавиатуры Acer E5-571-54FL — Руководство по ремонту iFixit
Редактировать
Вставьте острый конец пластиковой лопатки в фиксатор аккумулятора.

Аккуратно сдвиньте фиксатор до упора влево.
Вы должны услышать звук после того, как слайд будет полностью оставлен. Это позволяет узнать, что батарея отключена.
Редактировать
Редактировать
Редактировать
Редактировать
Редактировать
- org/HowToDirection»>
Обойдите шов с помощью пластикового инструмента для вскрытия, аккуратно отделив основание и верхнюю крышку.
Если у вас возникли трудности с пластиковым инструментом для открывания, используйте металлическую лопатку , но будьте более осторожны , чтобы не повредить корпус ноутбука.
Редактировать
Когда две половины разделены, осторожно поднимите переднюю часть клавиатуры и сенсорной панели в сборе.
Вы увидите три шлейфа, подключенных к материнской плате.

Редактировать
Ближе всего к ленточному кабелю на разъеме с нулевым усилием вставки (ZIF) находится фиксирующий язычок белого цвета .
Осторожно приподнимите защелку с помощью пластикового инструмента для открывания, чтобы освободить ленточный кабель. (Рисунок 2)
Отсоедините ленточный кабель от разъема.
Редактировать
- org/HowToDirection»>
Ближе всего к ленточному кабелю на разъеме ZIF находится черный фиксирующий язычок .
Осторожно приподнимите защелку с помощью пластикового инструмента для открывания, чтобы освободить ленточный кабель. (Рисунок 2)
Отсоедините ленточный кабель от разъема.
Редактировать
С каждой стороны большого разъема есть два белых язычка.
org/HowToDirection»>
Осторожно отодвиньте от себя пластиковый инструмент для открытия каждого белого выступа, чтобы освободить кабель. (Рисунок 2)
Отсоедините ленточный кабель от разъема.
Редактировать
Автор
с 2 другими участниками
Значки:
9
+6 еще значков
Команда
Как заменить клавиатуру ноутбука Acer Aspire | Small Business
By B. Steele
Steele
Если клавиатура вашего ноутбука компании Acer Aspire внезапно начала работать со сбоями, и ни перезагрузка системы, ни переустановка драйвера не помогли, вам может потребоваться заменить клавиатуру. К счастью, клавиатура представляет собой устройство «подключи и работай», и его довольно легко заменить. Вы можете приобрести сменную клавиатуру непосредственно в компании Acer или в различных интернет-магазинах.
Выключите ноутбук Acer, отсоедините кабель адаптера переменного тока и извлеките аккумулятор. Аккумулятор обычно удерживается на месте защелкой.
Прикоснитесь к металлическому предмету, чтобы заземлить себя и рассеять статическое электричество. Положите ноутбук вверх дном на плоскую поверхность и выкрутите все винты, удерживающие клавиатуру на месте (они есть не во всех моделях Acer Aspire). Эти винты будут обозначены соответствующей меткой или значком клавиатуры. Рекомендуется поместить все снятые винты в чашку или контейнер, потому что их очень легко потерять.

Переверните ноутбук и откройте его. Некоторые клавиатуры Acer Aspire также удерживаются на месте несколькими винтами под съемной планкой непосредственно под кнопкой питания. Если на вашей модели есть такая полоска, вы сможете снять ее, поддев пальцами или плоской отверткой. Удалите все винты, которые вы найдете.
Осторожно подденьте клавиатуру с помощью плоской отвертки или другого инструмента. Начните с верхнего левого угла и пройдите через него. Если ваша клавиатура удерживалась на месте сверху, клавиатура может подняться прямо. Для этого не нужно прилагать больших усилий, поэтому, если вы столкнетесь с большим сопротивлением, вы, вероятно, пропустили винт.
Аккуратно переверните клавиатуру и освободите ленточный кабель, соединяющий ее с материнской платой Acer. Некоторые модели имеют защелки, которые вы выдвигаете, а другие имеют длинный язычок, который выдвигается наружу. Отложите старую клавиатуру в сторону.
Установите новую клавиатуру, вставив выступы на нижней части в соответствующие пазы на нижней части монтажного отсека для клавиатуры, если это применимо.

Удерживая клавиатуру одной рукой, другой рукой прикрепите ленточный кабель и закройте фиксаторы.
Вставьте клавиатуру в корпус и аккуратно защелкните ее. Если применимо, замените винты сверху, а также защитную планку.
Закройте крышку ноутбука, переверните ноутбук и закрутите все винты клавиатуры.
Замените батарею и включите ноутбук. Клавиатура должна работать нормально.
Каталожные номера
- Клавиатура ноутбука: как снять/заменить клавиатуру ноутбука Acer Aspire 5742
Советы
- Компания Acer покрывает клавиатуры ноутбуков своей гарантией на оборудование. Если ваш ноутбук Acer довольно новый и клавиатура не вышла из строя из-за аварии, свяжитесь с Acer, чтобы определить, имеете ли вы право на бесплатную гарантийную замену.
Предупреждения
- Не поддевайте клавиатуру за клавиши, иначе они могут выпасть. Вместо этого поместите инструмент под саму клавиатуру.