Как подключить ps2 к ноутбуку: Как подключить PS2 к компьютеру или ноутбуку
Содержание
Как подключить PS2 к компьютеру или ноутбуку
PlayStation (PS) – любимая во всем мире линейка консолей. Sony Computer Entertainment не перестает радовать своих фанатов, выпуская с каждым разом более мощную и производительную приставку. Улучшается графика, увеличивается мощность, каждая новая выпущенная игра похожа на шедевр. Однако есть люди, которые не гонятся за свежими новинками – их сердце навсегда привязано к стареньким игрушкам. К ним относятся пользователи PS2. По современным меркам это уже устаревшая консоль, однако, люди продолжают ей пользоваться. Новое – не всегда лучшее, и порой в погоне за графикой мы упускаем из виду самое главное – идею и сюжет.
Старенькие игрушки обладали этим в достатке, так как в то время игрока нельзя было заманить на сочную картинку, ввиду технических возможностей того времени. По этой причине приходилось придумывать что-то действительно стоящее, что способно затянуть с головой. Именно по этим причинам у ПС2, вышедшей в далеком 2000 году, до сих пор остается столько фанатов. В этой статье мы поговорим о том, как подключить ПС два к компьютеру или ноутбуку.
В этой статье мы поговорим о том, как подключить ПС два к компьютеру или ноутбуку.
Подключение при помощи сети
Начнем мы с подключения консоли к компьютеру посредством сети. В данном типе подключения жесткий диск ПК (персонального компьютера) будет использоваться в качестве хранилища для игр. Хотелось бы обратить ваше внимание на то, что если Вы обладатель PS2 версии fat, то для использования беспроводного подключения придется приобрести network adapter.
Суть предстоящей работы состоит в следующем:
- Создать для компьютера статичный IP-адрес, чтобы он не менялся при включении.
- Создать на компьютере папку с играми и разрешить доступ к ней по сети с других устройств.
- Настроить приставку, чтобы с неё можно было заходить в папку с играми, расположенную на компьютере.
На компьютере необходимо сделать всего две вещи – получить статический IP-адрес и создать папку с открытым доступом.
Для того чтобы узнать статический IP-адрес, необходимо перейти в «Центр управления сетями и общим доступом», затем «Изменение параметров адаптера».
Щёлкните ПКМ (правой кнопкой мыши) по подключению и из контекстного меню выберите пункт «Состояние». В открывшемся окне вы увидите кнопку с названием «Сведения» – кликните по ней.
Подключение по локальной сети в Windows 7
Отобразится сводка параметров вашего подключения, найдите строчку «Шлюз по умолчанию». Комбинацию этих цифр необходимо запомнить, а ещё лучше выписать. Снова перейдите в окно «Сетевые подключения» и щелкните ПКМ по соединению, в этот раз щёлкните по пункту меню «Свойства». Затем найдите пункт с названием «Протокол Интернета версии 4 (TCP/IPv4)», выберите его и кликните по кнопке «Свойства».
Протокол интернета версии 4 в Windows 7
Нажмите на «Использовать следующий IP-адрес» и внесите вручную ту комбинацию, которую запоминали ранее. Последнее число может быть любым, главное, чтобы вы его запомнили – это адрес Вашего компьютера. Маска подсети появится автоматически и останется заполнить «Основной шлюз» — это снова число, которое вы запоминали, и «Предпочитаемый DNS сервер» — та же самая комбинация чисел. Сохраняете изменения и выходите. Эти действия были необходимы для создания статического адреса компьютера.
Сохраняете изменения и выходите. Эти действия были необходимы для создания статического адреса компьютера.
Теперь снова переходите в «Центр управления сетями и общим доступом» и кликаете по «Изменить дополнительные параметры общего доступа». В открывшемся окне разворачиваем пункт «Все сети», тут необходимо поставить галочку напротив «Включить общий доступ», чтобы пользователи могли просматривать и сохранять файлы в общих папках и «Отключить общий доступ с парольной защитой».
Дополнительные параметры общего доступа в Windows 7
Переходим в раскрывающееся меню «Сетевое обнаружение» и там ставим флажок напротив «Включить автоматическую настройку на сетевых устройствах». Последнее, где осталось поставить галочки – это «Сетевое обнаружение», поставьте их напротив «Включить сетевое обнаружение» и «Включить общий доступ к файлам и принтерам».
После настройки параметров компьютера перейдите на жесткий диск, на котором будут храниться игры. Создайте в корне папку PS, внутри этой папки создайте ещё две папки CD и DVD. В каталог DVD будете помещать все образы игр, в которые хотите поиграть. Важно, чтобы игры были в формате iso, так как мы имитируем загрузку игры с дисковода. Теперь папку PS необходимо сделать сетевой – только после этого её увидит сама консоль. Сделать это нетрудно. Щелкаем ПКМ по папке, переходим во вкладку «Доступ», затем кликаем по кнопке «Расширенная настройка».
В каталог DVD будете помещать все образы игр, в которые хотите поиграть. Важно, чтобы игры были в формате iso, так как мы имитируем загрузку игры с дисковода. Теперь папку PS необходимо сделать сетевой – только после этого её увидит сама консоль. Сделать это нетрудно. Щелкаем ПКМ по папке, переходим во вкладку «Доступ», затем кликаем по кнопке «Расширенная настройка».
Настройки доступа к папке в Windows 7
В открывшемся окне ставим галочку напротив «Открыть общий доступ к этой папке».
После этого ранее недоступные в этом окне настройки станут активными, и вам необходимо щёлкнуть по кнопке «Разрешения». В группах будет «Все», а вы просто поставите все галочки ниже под колонкой «Разрешить». Применяете все настройки.
Разрешения для группы в Windows 7
На этом настройки компьютера завершены, и последнее, что останется сделать – это подключить саму ПС2. Просто соедините консоль с роутером посредством сетевого кабеля.
Настройка компьютера позади, теперь самое сложное – подготовка консоли. Необходимо на «соньку» установить FMCB (FreeMCBoot) – это метод запуска приложений напрямую с карты памяти, в виде самостоятельного загрузчика. Есть два варианта – простой и сложный. Простой в данном случае – это найти человека с чипованной консолью и попросить его записать утилиту на ваш накопитель. Второй способ – это сделать самостоятельно, посредством компьютера. Мы не пойдем по пути наименьшего сопротивления и расскажем вам, как установить FMCB самостоятельно.
Необходимо на «соньку» установить FMCB (FreeMCBoot) – это метод запуска приложений напрямую с карты памяти, в виде самостоятельного загрузчика. Есть два варианта – простой и сложный. Простой в данном случае – это найти человека с чипованной консолью и попросить его записать утилиту на ваш накопитель. Второй способ – это сделать самостоятельно, посредством компьютера. Мы не пойдем по пути наименьшего сопротивления и расскажем вам, как установить FMCB самостоятельно.
Установка FMCB
Вам понадобится PlayStation Memory Card Transfer Adapter, приобрести его не составит труда, и покупка не сильно ударит по карману. Подобный адаптер поможет вам записать FMCB на карту памяти для PS2.
PlayStation Memory Card Transfer Adapter
Первое, что нужно сделать – это подключить его к компьютеру при помощи miniusb-кабеля. Следующим шагом будет установка драйверов. Инструкция изложена на простом английском, плюс приложены все необходимые файлы для установки. Если в двух словах, то скачиваете с этого ресурса драйверы и просто, поочередно запуская, устанавливаете на компьютер. Как правило, на старых системах (WindowsXP/Vista/7) установка проходит без каких-либо проблем, но на новых ОС возникают сложности. Причина в том, что подобные адаптеры уже очень давно сняты с производства, так как изначальное их предназначение было в переносе сохранений игр с ПС2 на ПС3. Sony, спустя какое-то время, убрали эту возможность, и девайс оказался попросту не нужен. Новые системы оснащены алгоритмом проверки надёжности устанавливаемых драйверов, именно они и проверяют наличие подписи производителя. Очевидно, что у старого девайся её нет – для того чтобы установить эти драйверы, отключите проверку подписи.
Следующим шагом будет установка драйверов. Инструкция изложена на простом английском, плюс приложены все необходимые файлы для установки. Если в двух словах, то скачиваете с этого ресурса драйверы и просто, поочередно запуская, устанавливаете на компьютер. Как правило, на старых системах (WindowsXP/Vista/7) установка проходит без каких-либо проблем, но на новых ОС возникают сложности. Причина в том, что подобные адаптеры уже очень давно сняты с производства, так как изначальное их предназначение было в переносе сохранений игр с ПС2 на ПС3. Sony, спустя какое-то время, убрали эту возможность, и девайс оказался попросту не нужен. Новые системы оснащены алгоритмом проверки надёжности устанавливаемых драйверов, именно они и проверяют наличие подписи производителя. Очевидно, что у старого девайся её нет – для того чтобы установить эти драйверы, отключите проверку подписи.
После установки драйвера карточку необходимо отформатировать. Для этого зайдите в скачанную ранее папку и запустите файл с названием mc-format.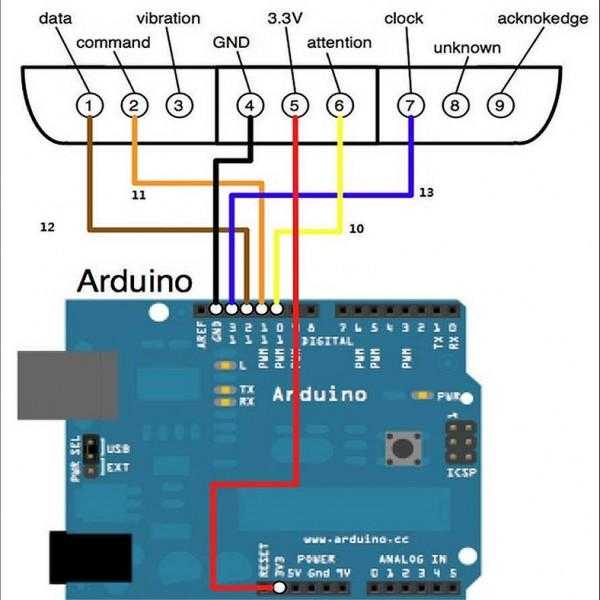 bat. Дождитесь окончания процедуры. Затем запустите full-install.bat. Процесс установки займет какое-то время. Как только он закончится, извлеките карту памяти PS2 из адаптера и вставьте её в консоль. Включите консоль, и через несколько секунд вы увидите установленный FSMB.
bat. Дождитесь окончания процедуры. Затем запустите full-install.bat. Процесс установки займет какое-то время. Как только он закончится, извлеките карту памяти PS2 из адаптера и вставьте её в консоль. Включите консоль, и через несколько секунд вы увидите установленный FSMB.
После того как вы успешно запустили FSMB, останется с его помощью показать консоли IP-адрес. Для этого перейдите в OPL, затем в Networkconfig. Вы увидите меню следующего вида:
Обращаем ваше внимание на то, что тип IP-адреса статичный. Сам IP-адрес отличается от адреса компьютера, тем временем как IP-адрес роутера и сервера идентичны установленным на компьютере. Ниже в типе адреса должен стоять IP, а сам адрес – это статический адрес вашего компьютера. Share – это название папки на компьютере, которую мы создавали ранее. Нажимаем ОК и переходим в Setting. Там выставляем следующий параметр:
Нажимаете SaveChange для того, чтобы сохранить изменения.
Готово! Теперь можете перейти в GameList, там выбрать ваш жесткий диск, на котором папка с играми. Теперь у вас есть возможность играть на ПС2 при помощи компьютера в любую скачанную игру без диска или usb-флешки.
Теперь у вас есть возможность играть на ПС2 при помощи компьютера в любую скачанную игру без диска или usb-флешки.
Подключение к ноутбуку
Ноутбук – это тот же компьютер, соответственно, повторив описанные выше действия, вы получите тот же результат.
Подключение PS2 к монитору
За неимением телевизора для игры на консоли PS2 подойдет и обычный монитор от компьютера. Для этого достаточно приобрести специальный переходник, коих огромное количество. Стоимость подобных переходников невысока и не сильно ударит по карману.
На этом наша статья подходит к концу. Надеемся, что достаточно полно раскрыли тему подключения PS2 к компьютеру или ноутбуку.
Как подключить PS2 к компьютеру
Playstation 2
Вспомните Гарри Поттера, Grand Theft Auto: Liberty City Stories, God of War – сразу же на ум приходит Playstation 2, игровая консоль прошлых лет. Заполучив такую раритетную штучку в свои руки, сразу хочется опробовать шедевры тех лет. Для различных манипуляций можно подключить игровую приставку к компьютеру.
Заполучив такую раритетную штучку в свои руки, сразу хочется опробовать шедевры тех лет. Для различных манипуляций можно подключить игровую приставку к компьютеру.
Сделать это можно через сетевой кабель, используя LAN, либо же используя USB-кабель. Подключение через USB представляет из себя простое «подключи и радуйся», а вот способ с LAN сложнее. Давайте разберемся, как подключить PS2 к компьютеру через LAN!
В том случае, если у вас нет каких-то особых навыков в данной сфере, то вы без проблем можете подключить консоль к компьютеру, следуя данной инструкции:
- Переходим в панель управления и заходим в «Центр управления сетями и общим доступом». Здесь нам понадобятся «Настройки адаптера».
- В текущем подключении по локальной сети нажимаем на «Сведения» и запоминаем информацию.
- Переходим в «Свойства» нашей локальной сети и в «TCP/IPv4» выбираем «Использовать этот IP-адрес» и вбиваем необходимую комбинацию, которую запоминали ранее.
- Таким образом мы получаем статический адрес, чтобы он не менялся каждый раз при включении компьютера.
 Далее необходимо снова зайти в «Центр управления сетями и общим доступом», а после этого посетить «Дополнительные параметры общего доступа».
Далее необходимо снова зайти в «Центр управления сетями и общим доступом», а после этого посетить «Дополнительные параметры общего доступа». - Отключаем общий доступ с парольной защитой.
- Находим раскрывающееся меню, которое называется «Сетевое обнаружение», там включаем автоматическую настройку на сетевых устройствах.
- Не забываем включить сетевое обнаружение, а также включить общий доступ к файлам и принтерам.
- Заходим на тот жесткий диск, на котором будут храниться игры. Создаем папку PS, которая будет сетевой, ведь PS2 сможет её увидеть только в этом случае. Внутри созданной папки создаем ещё две с названиями CD и DVD соответственно.
- Чтобы сделать папку PS сетевой, переходим в её свойства и выбираем вкладку «Доступ». Переходим в «Расширенные настройки» и открываем общий доступ, а во вкладке «Разрешения» выставляем все галочки «Разрешить».
- Далее нам потребуется такой софт как FMCB. Нам понадобится записать его на карту памяти для PS2. Для этого потребуются переходники, которые можно купить в магазине.
 Стоят они недорого, поэтому покупаем, вставляем карту памяти и записываем необходимые файлы на носитель.
Стоят они недорого, поэтому покупаем, вставляем карту памяти и записываем необходимые файлы на носитель. - Носитель располагаем в нашей игровой приставке и включаем PS2. В появившемся интерфейсе необходимо перейти в OPL, а потом выбрать Network config.
- Тип адреса должен быть статичным, а Gateway и DNS Server — 192.168.0.1.
- В графе Share должно быть выставлено значение PS – так называется наша папка с играми. Сохраняем все изменения и перекидываем в данную папку игры в формате ISO и наслаждаемся игровым процессом!
Как видите, если делать все по инструкции и «без самодеятельности», то процесс подключения «ПС2» к ПК не такой уж и сложный. Надеемся, наши советы вам пригодятся и вы сможете сделать все быстро и просто!
Читайте также:
Как подключить PS2 к ноутбуку
Автор: Brenton Shields
изображение портативного компьютера Альбо с сайта Fotolia. com продолжает пользоваться популярностью и сегодня. Если он у вас есть, то, скорее всего, у вас есть огромная библиотека игр для него. Чтобы продлить жизнь вашей консоли PS2, вы можете взять ее с собой в дорогу, особенно если вы часто путешествуете или живете в комнате общежития. Тем не менее, вам всегда нужен монитор, чтобы подключить его. К счастью, ноутбук обеспечивает именно это. С помощью простого инструмента, который можно найти в большинстве магазинов электроники, вы сможете быстро подключить PS2 к ноутбуку.
com продолжает пользоваться популярностью и сегодня. Если он у вас есть, то, скорее всего, у вас есть огромная библиотека игр для него. Чтобы продлить жизнь вашей консоли PS2, вы можете взять ее с собой в дорогу, особенно если вы часто путешествуете или живете в комнате общежития. Тем не менее, вам всегда нужен монитор, чтобы подключить его. К счастью, ноутбук обеспечивает именно это. С помощью простого инструмента, который можно найти в большинстве магазинов электроники, вы сможете быстро подключить PS2 к ноутбуку.
Вещи, которые вам понадобятся:
- Кабель Vga, «папа-папа»
- Ноутбук с входом Vga
- Конвертер Composite-to-Vga
Clavija RCA amarilla image by ANTEQUERANUS from Fotolia.com
кабель видео/аудио выхода PS2 к видео/аудиовходу преобразователя VGA. Видеовыход PS2 будет представлять собой небольшой кабель, прикрепленный к задней части консоли и разделенный на три отдельные головки: желтую (видео) и красную и белую (аудио) головки. Они должны вставляться в соответствующие входные разъемы преобразователя VGA, которые должны иметь цветные кольца и четкую маркировку. Некоторые преобразователи VGA могут не иметь аудиовходов и могут передавать только изображения; только преобразователи VGA с выходами HDMI могут передавать звук, но очевидно, что для этого выбора также потребуется ноутбук с входом HDMI, что является обычной функцией на современных машинах, но может отсутствовать на старых компьютерах.
Они должны вставляться в соответствующие входные разъемы преобразователя VGA, которые должны иметь цветные кольца и четкую маркировку. Некоторые преобразователи VGA могут не иметь аудиовходов и могут передавать только изображения; только преобразователи VGA с выходами HDMI могут передавать звук, но очевидно, что для этого выбора также потребуется ноутбук с входом HDMI, что является обычной функцией на современных машинах, но может отсутствовать на старых компьютерах.
vga image by MATTHIEU FABISIAK from Fotolia.com
Подключите видеовыход преобразователя VGA к видеовходу ноутбука с помощью кабеля VGA. Слот для кабеля VGA на ноутбуке и конвертере будет идентичным и будет иметь вид перевернутых трапеций с небольшими отверстиями. Если вы хотите передавать звук, вам понадобится преобразователь VGA с выходом HDMI и ноутбук с входом HDMI; вам также понадобится кабель HDMI вместо кабеля VGA.
изображение ноутбука от martini с сайта Fotolia.com
Включите все три устройства — PS2, ноутбук и преобразователь VGA. Настройте преобразователь VGA на вывод через VGA (или HDMI, если вы выбрали этот вариант) с помощью небольшого переключателя, который можно найти почти на всех преобразователях VGA, поддерживающих несколько вариантов вывода. Если все сделано правильно, монитор вашего ноутбука должен несколько секунд мигать черным цветом, затем на экране должно появиться видео с PS2.
Настройте преобразователь VGA на вывод через VGA (или HDMI, если вы выбрали этот вариант) с помощью небольшого переключателя, который можно найти почти на всех преобразователях VGA, поддерживающих несколько вариантов вывода. Если все сделано правильно, монитор вашего ноутбука должен несколько секунд мигать черным цветом, затем на экране должно появиться видео с PS2.
Совет
В качестве альтернативы вы также можете использовать карту видеозахвата PCI, которая представляет собой видеокарту с необходимыми композитными видео/аудиовходами. Вставьте его в слот для карт PCI вашего ноутбука. Однако они в первую очередь предназначены для импорта и записи видео в цифровые клипы, и часто возникают задержки, что затрудняет и раздражает игру во многие игры.
Ссылки
- Youtube: PS2 на ноутбуке
Биография писателя
Брентон Шилдс начал профессионально писать в 2009 году. Его работа включает обзоры фильмов, которые публикуются для онлайн-журнала Los Angeles Chronicle. Он получил степень бакалавра социальных наук и истории в Рэдфордском университете.
Он получил степень бакалавра социальных наук и истории в Рэдфордском университете.
Статьи по теме
Как подключить Playstation 2 (PS2) к монитору компьютера (ЖК-экрану)
9 декабря 2014 г. Компьютерное оборудование Ник Фогт Комментарии (38)
Обратите внимание, что этому сообщению больше года, и оно может содержать устаревшую информацию.
В этом руководстве показано, как подключить Playstation 2 и компьютер к ЖК-монитору и переключаться между ними на лету. Он также охватывает использование компонентного кабеля PS2 для получения более четкого изображения по сравнению с обычным композитным кабелем PS2.
Предостережение: При использовании компонентного кабеля игры для Playstation 1 не будут работать должным образом. Если вам нужно играть в игры для PS1 на PS2, вам следует использовать оригинальный композитный кабель и найти блок переключателей, который его поддерживает (не рассматривается в этом руководстве).
Требования
Монитор вашего компьютера должен иметь порт VGA (он также может иметь порты DVI, HDMI и другие).
Где купить
В этом руководстве я буду давать ссылки на продукты, которые вам понадобятся. Вы можете купить их на Amazon, если у вас их нет. Я рекомендую сначала прочитать все руководство, выяснить, какие предметы вам нужны, а затем купить все сразу, чтобы не платить дополнительную доставку.
Глоссарий
Вот некоторые термины, используемые в этом руководстве, с которыми вы должны быть знакомы:
- Аудио/видео — Аудио и видео.
- Источник — Источник видео- или аудиосигнала. Для целей данного руководства источником будет либо Playstation 2, либо компьютер.
- Ввод и вывод — Сигнал, который получает устройство, является входным, а сигнал, который оно отправляет, является выходным.
- VGA, DVI, HDMI — стандартные видеоразъемы, используемые компьютерными мониторами.

- Композит и компонент — Два разных типа кабелей A/V. PS2 поставляется с композитным кабелем, но компонентный кабель на вторичном рынке даст лучшее изображение.
Коммутационная коробка
Коммутационная коробка — это устройство, благодаря которому все работает. Его также часто называют преобразователем. Он принимает аудио/видеосигналы от Playstation 2 и компьютера и позволяет вам на лету переключать, какой из них идет на монитор и звуковую систему.
Вам понадобится распределительная коробка, которая принимает правильный тип входа. Для наилучшего качества используйте компонентный кабель для подключения PS2, а не оригинальный композитный.
Рекомендуемые продукты:
Блок переключателей для компонентов
Amazon.com
Кабель для компонентов
Amazon.com
Подключение всего
Подключить Playstation 2 очень просто. Просто подключите компонентный кабель к Playstation 2 и переключателю.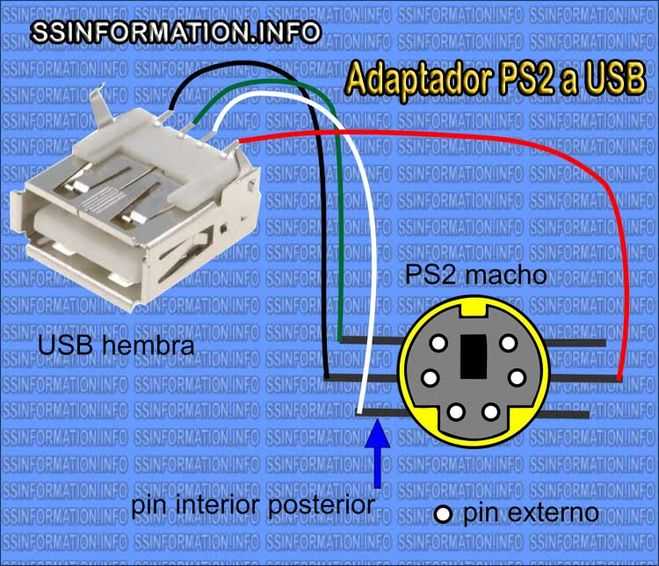 На распределительной коробке есть пять портов с цветовой маркировкой, которые соответствуют компонентному кабелю, чтобы упростить его.
На распределительной коробке есть пять портов с цветовой маркировкой, которые соответствуют компонентному кабелю, чтобы упростить его.
Для компьютера это может быть немного запутанным, поэтому я разбил его на видео и аудио:
Видео
Вот изображение, показывающее распространенные компьютерные разъемы на случай, если вы не уверены, что у вас есть.
VGA — Если ваш монитор подключается к компьютеру с помощью кабеля VGA, начните с отключения монитора от компьютера. Подключите кабель VGA от компьютера к входу VGA-IN на распределительной коробке. Затем используйте другой кабель VGA для подключения монитора к выходу VGA-OUT на распределительной коробке.
DVI/HDMI/DisplayPort — Если компьютер подключается к монитору с помощью DVI, HDMI или DisplayPort, оставьте компьютер подключенным к монитору. Затем с помощью кабеля VGA соедините порт VGA на мониторе с выходом VGA-OUT на распределительной коробке. Теперь у вас будет два видеокабеля, идущих к вашему монитору, и вам нужно будет переключать источники видео непосредственно на мониторе, когда вы хотите переключаться между PS2 и компьютером.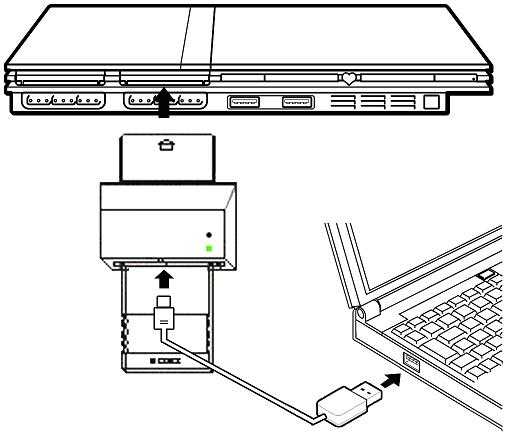
Вам может понадобиться:
Дополнительный кабель VGA
Amazon.com
Аудио
Если динамики подключаются к компьютеру с помощью одного аудиокабеля 3,5 мм (1/8 дюйма), начните с их отключения. от компьютера. Подключите аудиокабель от динамиков к аудиовыходу на распределительной коробке. Затем с помощью аудиокабеля 3,5 мм штекер-штекер подключите компьютер к аудиовходу на распределительной коробке. нужно:
Дополнительный аудиокабель
Amazon.com
Цифровой и объемный звук
Если ваша акустическая система подключается к компьютеру цифровым коаксиальным/оптическим кабелем или у вас есть 3 аналоговых кабеля 3,5 мм (для объемного звука), все будет получить немного сложнее. Если ваша звуковая система имеет несколько источников входного сигнала, вы можете использовать как цифровой, так и аналоговый сигнал, а также переключаться между ними с помощью элементов управления звуковой системой.
Например: у меня есть акустическая система Logitech 5. 1, которая имеет как прямые аналоговые входы, так и цифровые коаксиальные и оптические входы. Я подключаю 3 аналоговых кабеля от контроллера динамика к компьютеру и цифровой оптический кабель от контроллера к PS2. Чтобы воспроизвести PS2, я нажимаю кнопку «Источник» на контроллере, чтобы изменить источник с прямого аналогового (компьютер) на цифровой оптический (PS2).
1, которая имеет как прямые аналоговые входы, так и цифровые коаксиальные и оптические входы. Я подключаю 3 аналоговых кабеля от контроллера динамика к компьютеру и цифровой оптический кабель от контроллера к PS2. Чтобы воспроизвести PS2, я нажимаю кнопку «Источник» на контроллере, чтобы изменить источник с прямого аналогового (компьютер) на цифровой оптический (PS2).
Другой вариант — просто отсоединить звуковой кабель от компьютера и подключить его к приставке VGA или PS2. Но вам придется менять кабели каждый раз, когда вы переключаетесь.
Схемы
Вот несколько полезных схем, показывающих, как все подключается.
Если ваш монитор обычно использует VGA, вам нужно только изменить источники на переключателе для переключения между PS2 и компьютером:
Если ваш монитор обычно использует DVI, HDMI или DisplayPort, вы должны изменить источник, используемый вашим монитор, а также блок переключения каждый раз, когда вы хотите переключиться между PS2 и компьютером:
Добавить комментарий
Карлос 13 мая 2020 г.
Привет! Недавно я купил кабель Vga-S-Video (гнездовой). Это позволяет мне подключить три кабеля от моей ps2 к гнездовой части кабеля vga, а затем подключить штекер vga к светодиодному монитору. Однако у него нет дисплея. Любая идея о том, почему? Cheers
Холли 30 ноября 2019 г.
ЧТО Я ТАК ЗАМУТИЛА, О БОЖЕ
Джордж 09 декабря 2018 г.
Это дорого
dylan 22 августа 2018 г.
почему в мире так много вещей, которые я должен покупать все это ???
Пол 04 августа 2018 г.
Мне любопытно, смогу ли я подключить свою PS2 к плазме Sony. Моя проблема в том, что коробка преобразователя недостаточно четкая на фотографиях Amazon, чтобы определить, является ли соединение RGB входом или выходом? У моего телевизора есть VGA-разъем «мама» на самом телевизоре и «папа» RGB на другом. Мне нужно подключить RGB к конвертеру, чтобы иметь сигнал на телевизор. Подходит ли мне этот пакет преобразователя и дополнительного кабеля?
Blaise 07 февраля 2018 г.
Как я могу играть с кабелем vga — female rca от монитора к ps2?
Йони Линдер 15 мая 2017 г.
Ник Фогт Дэвид Перри У меня та же проблема; Только аудио, без видео.
Ник Фогт 03 мая 2017 г.
Я так не думаю, поскольку экран ноутбука не может принимать данные с другого устройства.
Джонатан Овиндж 03 мая 2017 г.
подходит ли это для ноутбука?
Петр Лазецкий 04 августа 2016 г.
Нет, это не работает из-за видеосигнала, исходящего от PS2.
Дэвид Кинникатт 19 июля 2016 г.
Ник Фогт Я собираюсь пойти дальше, нажать на курок и заказать его, так как он намного дешевле, чем распределительная коробка. Я сообщу, когда получу его.
Ник Фогт 19 июля 2016 г.
Если вы хотите подключить Playstation 2 напрямую к монитору компьютера, я думаю, что этот адаптер может оказаться полезным. Предполагая, что у вас есть компонентный кабель Playstation 2, который идет к этому адаптеру компонент-VGA, а затем кабель VGA для перехода от этого адаптера к монитору. Я не пробовал это сам, хотя, так что не уверен.
Я не пробовал это сам, хотя, так что не уверен.
Дэвид Кинникатт 18 июля 2016 г.
Я имею в виду игровые цели
Дэвид Кинникатт 18 июля 2016 г. dp/B00213KFHW/ref=sr_1_2?s=aht&ie=UTF8&qid=1468905762&sr=1-2&keywords=ypbpr+to+vga будет ли это работать? У меня нет монитора для компьютерных целей, только для игр
Ник Фогт 18 апреля 2016 г.
Да, хотя некоторые переключатели используют USB-порт ПК для питания. Однако тот, на который ссылается этот пост, использует адаптер питания, так что это не будет проблемой.
Адам Шимота 18 апреля 2016 г.
Будет ли это работать без фактического подключения моего компьютера к коробке? Могу ли я играть, используя только PS2, коробку, монитор и несколько динамиков?
Марк Логан 07 февраля 2016 г.
Ник Фогт, спасибо
Ник Фогт 07 февраля 2016 г.
Похоже, это может сработать. Хотя я не могу сказать 100 точно.
Марк Логан 07 февраля 2016 г.
http://www.ebay.com/itm/External-LCD-CRT-VGA-TV-PC-Monitor-Digital-Program-Receiver-Tuner-Box-HDTV-06U9-/301709661874 будет работать как распределительная коробка. это ТВ-тюнер, и мне интересно, он такой же или работает так же
Ник Фогт 26 января 2016 г.
Это очень странно. Понятия не имею, почему вы получаете черно-белое видео с этим другим кабелем. Компонентный кабель (не композитный) при использовании с компонентным переключателем и при правильном подключении всех компонентов должен обеспечить надежное воспроизведение видео и звука. Есть небольшой шанс, что одна из вещей, которые вы получили, неисправна, но более вероятно, что она подключена неправильно. Помимо того, что содержится в этом руководстве, я рекомендую обратиться к руководству, прилагаемому к блоку переключения компонентов, и посмотреть, сможете ли вы почерпнуть из него какую-либо информацию. В худшем случае вы всегда можете попробовать вернуть детали и попробовать новые или другие. Если вы купили у Amazon, у них должна быть очень простая система возврата.
Дэвид Перри 26 января 2016 г.
У меня вопрос по устранению неполадок. Использование компонентного кабеля из этого руководства приводит к тому, что у меня нет видео, а старый видеокабель только с видео, левым и правым звуком приводит к бесцветному изображению.
Ник Фогт 20 августа 2015 г.
Источник звука должен переключаться одновременно с источником видео, если он правильно подключен к распределительной коробке. Подключите аудиокабель 3,5 мм от динамиков к аудиовыходу на распределительной коробке. Затем с помощью аудиокабеля 3,5 мм «папа-папа» подключите компьютер к аудиовходу на распределительной коробке. Таким образом, нажатие кнопки переключателя должно переключать источники звука для ваших динамиков с PS2 на ПК.
Джошуа Уорнер 19 августа 2015 г.
Пока на PS2 все работает отлично. Тем не менее, я использую стандартную настройку динамиков, стереозвук, один разъем 3,5 мм, и когда я выключаю свою PS2, я не знаю, как вернуть звук ПК, кроме как вынуть разъем из коробки и поставить обратно в ПК. Дополнительный разъем 3,5 мм от ПК к приставке, кажется, ничего не дает.
Дополнительный разъем 3,5 мм от ПК к приставке, кажется, ничего не дает.
Ник Фогт 14 июля 2015 г.
Если вы имеете в виду диск с игрой для PS2, то вы все равно должны вставить его в PS2. Это руководство не посвящено играм в игры для PS2 на ПК. Речь идет об использовании монитора ПК с PS2 и ПК и возможности переключения между источниками.
Kheshav Gunnoo 13 июля 2015 г.
Это действительно работает
Kheshav Gunnoo 13 июля 2015 г.
, пожалуйста, скажите мне
KHESHAV Gunnoo 13 июля 2015 г. или PS2 :/
Чарльз Ченг 06 июля 2015 г.
Спасибо, сэр. Ссылки — это именно то, что мне нужно, после того, как я перепробовал все виды «кабельных преобразователей» и не смог найти даже крупицы доверия.
Артем Суизи 15 мая 2015 г.
Великолепно, но у меня нет рабочего стола, а контроллер сломан.
Джо Шарма 23 марта 2013 г.
Не могли бы вы опубликовать ссылку на пример переключателя, который будет работать? Я в этом не разбираюсь
Albab Nekwork 18 марта 2013
основная игра plok ambo.
 Далее необходимо снова зайти в «Центр управления сетями и общим доступом», а после этого посетить «Дополнительные параметры общего доступа».
Далее необходимо снова зайти в «Центр управления сетями и общим доступом», а после этого посетить «Дополнительные параметры общего доступа». Стоят они недорого, поэтому покупаем, вставляем карту памяти и записываем необходимые файлы на носитель.
Стоят они недорого, поэтому покупаем, вставляем карту памяти и записываем необходимые файлы на носитель.
