Как подключить приставку dvb t2 компьютерному монитору: Как подключить монитор к цифровой ТВ приставке
Содержание
Как подключить монитор к цифровой ТВ приставке DVB-T2
Содержание
- 1 Проверка совместимости подключения
- 2 Подключение приставки к монитору
- 3 Остальные разъемы и порты приставки
- 3.1 Антенный вход
- 3.2 HDMI
- 3.3 SCART
- 3.4 USB
- 3.5 VGA
- 3.6 DVI
- 3.7 Разъем чтения накопителей памяти
- 3.8 LAN
- 3.9 Компонентный разъем
Цифровые ресиверы предназначены для приема сигнала и вывода на экран телевизора. Это означает, что мало кто задавался вопросом, как подключить монитор к цифровой ТВ приставке. Однако сегодня таких пользователей все больше, особенно если в их распоряжении есть устаревший телевизор, не способный транслировать изображение в HD формате и стоящий без дела компьютерный монитор. Существует множество способов, как из монитора сделать телевизор, о них мы и поговорим.
Разумеется, что некоторые трудности все равно возникнут. Например, было бы все гораздо проще при наличии «тюльпанов» у компьютерного экрана. Если у вас новая приставка и монитор, то ситуация упрощается, поскольку такие модели оснащены HDMI интерфейсом. Старые версии соединялись через VGA и DVI-D, поэтому и возникают проблемы.
Если у вас новая приставка и монитор, то ситуация упрощается, поскольку такие модели оснащены HDMI интерфейсом. Старые версии соединялись через VGA и DVI-D, поэтому и возникают проблемы.
Интерфейсы HDMI и DVI-D – цифровые разъемы с соответствующим качеством передачи телевизионного сигнала. Если монитор оснащен динамиками, то настраивать звук не придется. Однако качество оставляет желать лучшего. Поэтому лучше использовать акустические системы.
Сейчас попытаемся настроить ресивер и экран компьютера, чтобы просматривать эфирное цифровое телевидение в самом высоком качестве.
Проверка совместимости подключения
Суть тестирования заключается в том, что нужно проверить наличие доступных разъемов экрана и приставки. Главная проблема заключается в том, что если у вас старый монитор и новый тюнер или же наоборот. На устройствах будут совершенно разные порты, из-за чего настроить подключение сложно.
Впрочем, сложно – еще не значит невозможно. Сегодня можно без особых проблем приобрести переходники. Преимущественно именно с их помощью осуществляется подключение приставки DVB T2 к монитору. Например, адаптер позволяет соединить VGA и SCART или любые другие разъемы.
Преимущественно именно с их помощью осуществляется подключение приставки DVB T2 к монитору. Например, адаптер позволяет соединить VGA и SCART или любые другие разъемы.
Понятное дело, что никаких проблем не будет, если у вас монитор и ресивер, произведенные примерно в одно время. С большой долей вероятности можно говорить о том, что они будут оснащены примерно одинаковыми портами.
Поэтому, прежде чем подключить к монитору приставку, сначала обязательно обдумайте, с помощью каких интерфейсов вы будете реализовывать эту идею. Учитывайте, что далеко не все входы одновременно передают видео и аудио. Разумеется, что оптимальный вариант – HDMI. Проще всего купить переходник для подключения к монитору компьютера.
Подключение приставки к монитору
Если в вашем распоряжении уже есть свободный экран, а тюнер для просмотра «цифры» вы только выбираете, тогда учитывайте, что оптимальным вариантом станет гибридный ресивер, оснащенный интерфейсом HDMI и выходом VGA.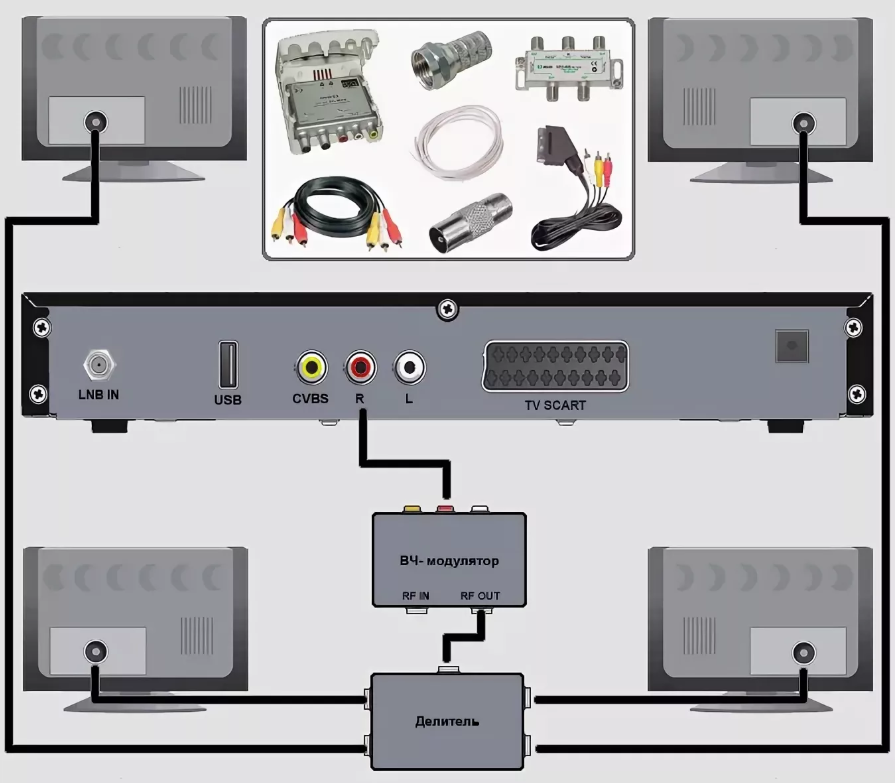
Конструкция некоторых моделей дополнительно оборудована «тюльпанами», с их помощью можно подключить динамики, аудиосистему. Естественно, что такое устройство универсально, поэтому подсоединение будет максимально простым и доступным.
Однако как подключить ТВ приставку к монитору, если у устройств совершенно разные интерфейсы? В принципе, ничего сложного, необходимо приобрести специальные адаптеры. Такие переходники можно без лишних проблем купить в любом магазине радиоэлектроники.
Любой китайский интернет-магазин также предложит обширный ассортимент разнообразных переходников для соединения монитора и цифрового ресивера. Многие конвертеры являются полноценным устройством с платой, следовательно, они требуют отдельного подключения к электросети.
Еще одной характерной особенности некоторых адаптеров является вывод звука с помощью дополнительного кабеля. Также иногда при подключении цифровой приставки к компьютеру используются разъемы YPbPr и SCART, однако они взаимодействуют с аналоговым сигналом. Поэтому придется дополнительно преобразователь AV в VGA.
Поэтому придется дополнительно преобразователь AV в VGA.
Особое внимание нужно обратить на такой параметр, как длина соединительного кабеля. Как и в случае с коаксиальным кабелем, длина непосредственным образом сказывается на затухании сигнала. Поэтому к шнурам подключения цифровой приставки к компьютеру выдвигаются следующие требования:
- VGA – до 3 метров.
- HDMI – до 5 метров.
- DVI – до 10 метров.
Если после подсоединения кабелей, включая антенный, на экране появилось оповещение об ошибке, то это значит, что одно из устройств несовместимо с другим или со шнуром.
Настройка телеканалов телевизора осуществляется по стандартному принципу. Необходимо с помощью пульта дистанционного управления ресивером запустить автоматический поиск каналов.
Остальные разъемы и порты приставки
Чтобы понять, какие именно порты будут использоваться для подсоединения тюнера к монитору ПК, необходимо изучить все интерфейсы, которыми оборудованы устройства этого типа. Дело в том, в зависимости от года выпуска приставки цифрового ТВ и класса компьютерного экрана набор разъемов может существенно разниться. В связи с этим, нужно тщательно изучить задние панели устройств на предмет наличия дополнительных интерфейсов.
Дело в том, в зависимости от года выпуска приставки цифрового ТВ и класса компьютерного экрана набор разъемов может существенно разниться. В связи с этим, нужно тщательно изучить задние панели устройств на предмет наличия дополнительных интерфейсов.
Антенный вход
До определенного времени именно этому разъему уделялось первоочередное внимание, поэтому им были оборудованы приемники различных ценовых категорий. В результате, пользователь мог подключить антенну аналогового ТВ, спутниковый ресивер или видеоплеер. Сегодня для приема «цифры» используется классическая внешняя антенна, преимущественно дециметровой мощности.
HDMI
Пожалуй, это самый значимый и многофункциональный мультимедийный интерфейс. Разъем позволяет одновременно передавать через один кабель аудио и видео сигнал. Совместная передача никоим образом не сказывается на качестве контента, потеря данных отсутствует. В результате, пользователь может воспроизводить файлы, слышать чистый звук и видеть картинку в формате Full HD.
SCART
Благодаря наличию этого интерфейса старые модели подключаются к более современному оборудованию. В особенности это касается устройств, которые не оснащены HDMI. Он используется достаточно давно, поэтому уже вскоре перестанет эксплуатироваться.
USB
Еще один многофункциональный разъем, поскольку им оборудована самая различная техника: фотоаппараты, web-камеры, флешки, MP3-плееры и смартфоны. Скорость передачи информации напрямую зависит от версии интерфейса (2.0; 3.0), естественно, чем она выше, тем лучше. Практически все современные ресиверы оснащены USB 3.0, как и телевизоры. Правда для подключения монитора он будет бесполезен, хотя через данный интерфейс возможно подключение колонок.
VGA
Вход обеспечивает передачу изображения на монитор с внешних устройств. В основном, ранее он использовался для подключения монитора к компьютеру, пока его не вытеснили более современные разъемы DVI и HDMI. Интерфейс будет полезен владельцам техники, которая порядком устарела. Именно совместимость со старыми моделями оборудования – главное преимущество VGA.
Именно совместимость со старыми моделями оборудования – главное преимущество VGA.
DVI
Технология DVI – это попытка разработчиков модернизировать VGA, но при этом интерфейс позволяет передавать исключительно видео, следовательно, для звука потребуется дополнительный кабель и разъем. Порты DVI и HDMI принято считать взаимно совместимыми, поскольку пользователь сможет их комбинировать. Разумеется, что для этого потребуются специальные адаптеры.
Разъем чтения накопителей памяти
Используется для вывода на экран телевизора мультимедийного контента, воспроизведения информации с портативных накопителей памяти. Ридером оснащены практически все современные модели, поскольку это удобная и практичная альтернатива USB.
LAN
Этот разъем предназначен для подключения интернет-кабеля. В результате, пользователь сможет воспроизводить контент в режиме online, скачивать приложения, открывать web-сайты. Практически все современные Android приставки оснащены таким разъемом наряду с Wi-FI.
Компонентный разъем
Этот интерфейс предоставляет возможность выводить аналоговое изображение непосредственно на экран. Используется крайне редко.
Как подключить DVB T2 приставку к монитору
Приставка для цифрового телевидения в комплекте с антенной позволяет принимать большое количество каналов в хорошем качестве. Чтобы смотреть ТВ, потребуется устройство формирования изображения. У множества людей возникает вопрос, можно ли использовать в этом качестве компьютерный монитор. Возможность подключения зависит как от набора портов, так и расстояния между отдельными компонентами системы. В большинстве случаев, чтобы DVB T2 приставка могла работать с монитором, потребуется приобрести преобразователи сигнала.
Возможность подключения зависит как от набора портов, так и расстояния между отдельными компонентами системы. В большинстве случаев, чтобы DVB T2 приставка могла работать с монитором, потребуется приобрести преобразователи сигнала.
Какими портами могут оснащаться приставки и мониторы
Существует несколько стандартных версий интерфейсов и форматов передачи сигнала, портами с поддержкой которых оснащаются современные приставки и компьютеры. Их набор зависит, в большей мере, от поколения, новизны конкретного устройства.
Порты приставки
Набор портов у современной приставки достаточно обширен. Для передачи телевизионного сигнала, картинки и звука, предлагаются:
- аналоговый интерфейс RCA, привычные тюльпаны, отдельно для видео и аудио сигнала или в виде комбинированного четырехконтактного порта AV5 мм миниджек;
- цифроаналоговый порт HDMI, по которому передается изображение и звук;
- шина передачи данных с интерфейсом SCART, способная транслировать не только видео с разделением цветовой информации о картинке, но и аудио, сигналы управления и синхронизации.

Достаточно редко встречаются приставки с VGA выходом. Он используется только для отправки видеосигнала на компьютерные устройства отображения информации, работающие с соответствующим стандартом. VGA выходы сегодня вытесняются более удобными и функциональными интерфейсами, например, HDMI.
Другие порты приставки не могут использоваться для трансляции телевизионных программ. Например, это нельзя сделать ни по Ethernet, ни, в общем случае, по USB. Но они могут быть коммутированы с другими для получения необходимого набора сигналов. Например, делая подключение монитора к ТВ приставке, легко передавать через цифровой интерфейс звук на мощную, внешнюю аудиосистему.
Порты компьютерного монитора
Порт VGA есть практически на всех моделях мониторов. Исключая самые современные, которые предполагается подключать через HDMI или интерфейс DisplayPort, DVI-I, DVI-D. На отдельно взятой модели можно обнаружить следующие порты.
- Набор RCA тюльпанов.
 Этот интерфейс не позволяет подключить цифровую приставку напрямую. Он используется для передачи разделенной по каналам информации об изображении.
Этот интерфейс не позволяет подключить цифровую приставку напрямую. Он используется для передачи разделенной по каналам информации об изображении. - Стандартный аналоговый VGA порт.
- Интерфейс DVI-I, через который передается смешанная цифроаналоговая информация о картинке.
- Разъем DVI-D, работающий только с цифровым форматом сигнала.
- HDMI, DisplayPort интерфейсы.
На заметку! Есть устройства, оснащенные колонками, сигнал на которые можно подавать отдельно, обычным аналоговым кабелем.
Как подключить приставку
Подключить цифровую приставку максимально просто, если у двух устройств есть совпадающие типы портов. Например, VGA интерфейс. Пользователю понадобится только кабель соответствующего типа. Аудиосистему, компьютерные колонки или музыкальный центр, можно подключить к подходящему порту ресивера-тюнера.
Передавая сигнал к монитору от компьютера по HDMI, можно минимизировать усилия до предела. Данный интерфейс позволяет транслировать одновременно аудио и видео. Подключая ТВ тюнер к монитору, оснащенному колонками, пользователь при помощи одного единственного кабеля получает полноценную мультимедиа систему.
Данный интерфейс позволяет транслировать одновременно аудио и видео. Подключая ТВ тюнер к монитору, оснащенному колонками, пользователь при помощи одного единственного кабеля получает полноценную мультимедиа систему.
Отдельно стоит рассмотреть комбинированные устройства формирования изображения. Некоторые модели компьютерных дисплеев оснащаются радиочастотными входами и встроенными тюнерами. Они могут выступать в роли полноценного телевизора. Чтобы подключить комбинированное устройство к ТВ тюнеру Т2, можно воспользоваться высокочастотным выходом и простым коаксиальным кабелем.
Как организовать подключение, если нет совпадающих портов
Что делать, если быстро и просто подключить ТВ приставку к монитору не получается по причине отсутствия на устройствах одинаковых портов? Выход достаточно прост: нужно купить один из преобразователей сигнала, работающий как средство сопряжения разных интерфейсов.
HDMI to VGA
Преобразователь сигнала цифроаналогового интерфейса HDMI в стандарт VGA распространен на рынке и доступен по цене. Это небольшая по габаритам коробочка, в большинстве случаев не требующая дополнительного питания.
Это небольшая по габаритам коробочка, в большинстве случаев не требующая дополнительного питания.
Совет! Удобство такого переходника будет еще заметнее, если купить модель с аналоговым аудио выходом на стандартное гнездо 3.5 мм миниджек. С его помощью можно быстро и просто подключить компьютерный дисплей и аудиоколонки, получая полноценную мультимедийную систему.
HDMI to RCA, VGA to RCA
Преобразование сигнала к формату с разделением на цветовые каналы может потребоваться владельцам профессиональных дисплеев. При этом следует быть внимательным. Простые версии преобразователей совместимы практически со всеми марками устройств формирования изображения. А вот перед покупкой сложных моделей стоит заглянуть в руководство по эксплуатации компьютерного дисплея.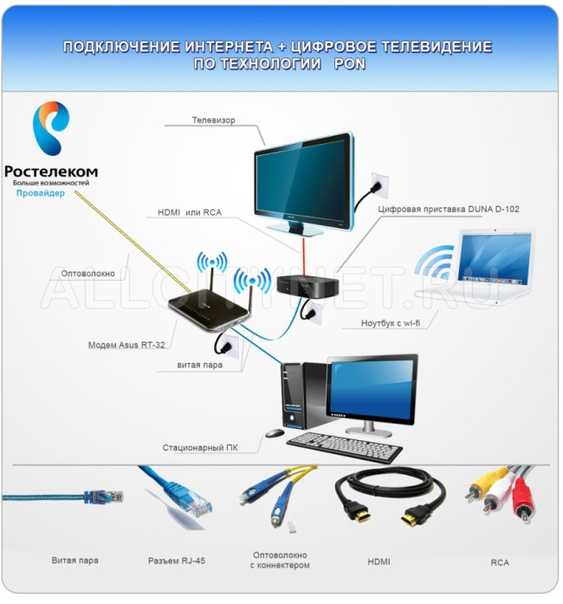
HDMI to DVI-D, DVI-I
Конвертеры с выходом цифрового интерфейса помогут подключить монитор вместо телевизора, когда у него нет аналоговых входов. Для большинства моделей удобнее использовать один кабель HDMI. Однако конвертер HDMI to DVI-D, DVI-I обычно предлагает расширенные возможности.
Базовый функционал такого устройства заключен не только в формировании видеосигнала соответствующего формата на выходе, но и предоставление удобных интерфейсов для подключения аудио. В частности, у конвертера может быть порт под 3.5 мм миниджек стерео звука, отдельный для сабвуфера, набор гнезд для присоединения домашнего кинотеатра.
SCART to VGA, HDMI
Переходники со стандартной гребенки SCART на компьютерные интерфейсы весьма распространены. Они позволяют подключить цифровую телевизионную приставку к монитору, не налагая на пользователя никаких дополнительных условий. Достаточно установить такой преобразователь-конвертер и соединить его с портами оборудования, не делая настроек.
Достаточно установить такой преобразователь-конвертер и соединить его с портами оборудования, не делая настроек.
Совет! Перед покупкой переходника стоит узнать у продавца, с какой версией HDM работает устройство. Некоторые модели компьютерных дисплеев не могут поддерживать современные варианты протоколов обмена по этому интерфейсу.
RCA to VGA, HDMI
Переходники с тюльпанов на компьютерные интерфейсы существуют, однако выпускаются все меньше. Причина проста. У современных цифровых ресиверов, тюнеров достаточно иных, более функциональных портов, к которым можно подключить компьютерное устройство формирования изображения.
Однако при выходе из строя других интерфейсов, устаревший RCA или комбинированный аудио-видео может сильно пригодиться. Используя переходник, к нему легко подключить компьютерный монитор и получить достаточно высокое качество картинки.
В качестве заключения
Подключение ресивера цифрового ТВ к компьютерному дисплею имеет некоторые ограничения по длине кабеля. Так, максимум сегодня обеспечивает интерфейс HDMI с протяженностью линии до 35 метров. Большую свободу предлагают удлинители сигнала. Разделенная система из радиоканального передатчика и приемника позволяет транслировать данные на расстояние до 500 метров.
Так, максимум сегодня обеспечивает интерфейс HDMI с протяженностью линии до 35 метров. Большую свободу предлагают удлинители сигнала. Разделенная система из радиоканального передатчика и приемника позволяет транслировать данные на расстояние до 500 метров.
Это может быть очень удобно не только в том случае, когда устройство формирования изображения и цифровой тюнер стоят в разных зданиях. При помощи удлинителя легко избавиться от необходимости тянуть кабель внутри дома. Разместив ресивер возле антенны, получая минимальные потери сигнала, можно передавать данные на компьютерный дисплей или телевизор в оптимальных условиях.
Как смотреть цифровое телевидение (DVB-T, DVB-T2, DVB-C, FM, DAB) и радио на компьютере/ноутбуке под управлением (Linux) с помощью USB TV Stick. (с использованием Kaffeine или VLC) | by Macharia Muguku
N/B:
- См. инструкции для Windows здесь
- Протестировано на дистрибутивах на базе Debian; Linux Mint и Ubuntu
- С помощью этого метода вы можете смотреть только БЕСПЛАТНЫЕ каналы в эфире.
 В Кении к ним относятся каналы поставщиков Signet, ADN, Pang и Bamba.
В Кении к ним относятся каналы поставщиков Signet, ADN, Pang и Bamba. - Извините за черно-белые картинки, я только что сменил тему Linux.
Показательный пример: телевизионная приставка glomax DVB-T2 (см. аппаратную разборку для Panasonic MN88472 здесь) и (аппаратную разборку версии демодулятора MN88473 здесь). Существует два варианта флешки со следующими компонентами:
Основные компоненты:
Интерфейс Realtek RTL2832P USB
Демодулятор Panasonic MN88472/MN88473 (варианты 2013 и 2014 соответственно)
Тюнер Rafael Micro R828D
3
0 Инструкции для ОС Linux (проверено на дистрибутивах на базе Debian; Linux Mint и Ubuntu):
- Первым делом нужно выяснить, действительно ли поддерживается ваш USB TV STICK. Нет смысла трудиться напрасно (каламбур не предназначен). Для этого:
- Откройте терминал (ctrl+alt+T)
- Чтобы узнать, поддерживает ли ядро устройство из коробки, введите:
dmesg | хвост| grep dvb
Если вы видите что-то вроде: «зарегистрирован новый драйвер интерфейса dvb_usb_…» и/или «…. успешно запущен» (мой образец ниже), вы можете перейти к шагу 3.
успешно запущен» (мой образец ниже), вы можете перейти к шагу 3.
dmesg | хвост| grep dvb
[11201.078264] usb 2-1.2: dvb_usb_v2: запланировать интервал удаленного запроса до 200 мс
[11201.090886] usb 2-1.2:
dvb_usb_v2: 'Astrometa DVB-T2' 2 успешно инициализировано и подключено 9003 : «не найден файл прошивки» Не поддерживается в исходном виде и вам необходимо скачать отдельный файл прошивки и скопировать его в папку «lib/firmware»2. Если устройство не поддерживается из коробки :
а) Зайдите в системные журналы (/var/log/syslog) и найдите сообщение типа: «не найден файл прошивки» с именем файла прошивки, напечатанным после этого в скобках (запишите имя файла прошивки, так как вы нужно будет скачать его и скопировать в папку с прошивкой, как описано выше позже).
- Если вы не видите название прошивки, введите:
lsusb
- , вы увидите что-то вроде:
lsusb
Bus 002 Device 005: Device 2 0 Bus 15f4:01910 ID 8087:0020 Intel Corp.Integrated Rate Matching Hub
Bus 002 Device 001: ID 1d6b:0002 Linux Foundation 2.0 root hub
Bus 001 Device 007: ID 04f2:b15e Chicony Electronics Co., Ltd
Bus 001 Device 002: ID 8087 :0020 Корпорация Intel Integrated Rate Matching Hub
Шина 001 Устройство 001: ID 1d6b:0002 Корневой концентратор Linux Foundation 2.0
- Запишите идентификатор и имя устройства. Например, мое устройство выше — это Hanftek с идентификатором «15f4:0131».
- Перейдите на linuxtv.org и найдите название прошивки (как в файле журнала) или введите в Google имя и идентификатор устройства, а затем прошивку (после «lsusb»). Например, «Прошивка Hanftek 15f4:0131» и найдите ссылку для скачивания. Я бы лично поручился за Антти Палосаари. Например, прошивка и драйвер для вышеуказанного устройства находятся по адресу: http://palosaari.fi/linux/v4l-dvb/firmware/MN88472/02/ и http://git.linuxtv.org/anttip/media_tree.git. /shortlog/refs/heads/mn88472_dvbc соответственно.
- Установите драйвер и скопируйте файл прошивки в «lib/firmware» (расширение файла прошивки .
 fw, например «firmware1.fw») от имени пользователя root (« sudo nautilus» в Ubuntu, щелкните правой кнопкой мыши и выберите «Открыть от имени пользователя root» для линукс мята корица).
fw, например «firmware1.fw») от имени пользователя root (« sudo nautilus» в Ubuntu, щелкните правой кнопкой мыши и выберите «Открыть от имени пользователя root» для линукс мята корица). - Перезагрузите компьютер, повторно подключите устройство и снова просмотрите системный журнал. теперь вы должны увидеть что-то вроде:
ядро: [8208.101100] usb 2-1.2: новое высокоскоростное USB-устройство номер 6 с использованием ядра ehci-pci
: [8208.221545] usb 2-1.2: найдено новое USB-устройство, idVendor= 15f4, idProduct=0131 9Ядро 0019: [8208.221551] usb 2-1.2: Новые строки устройств USB: Mfr=1, Product=2, SerialNumber=3 Ядро
: [8208.221554] usb 2-1.2: Продукт: dvbt2 Ядро
: [8208.221556] usb 2- 1.2: Производитель: astrometadvbt2
ядро: [8208.221558] usb 2-1.2: Серийный номер: 0
ядро: [8208.228936] usb 2-1.2: dvb_usb_v2: найден 'Astrometa DVB-T2' в ядре 5.3.3 9 теплом состоянии 6.3.0819 ] usb 2-1.2: dvb_usb_v2: передает полный транспортный поток MPEG2 на программный демультиплексор 9Ядро 0019: [8208.305675] DVB: регистрация нового адаптера (Astrometa DVB-T2) Ядро
: [8208.332873] i2c i2c-10: добавлена мультиплексная шина i2c 11 : [ 8208.339641] mn88473 10-0018: Panasonic MN88473 успешно идентифицировал ядро
: [ 8208.339664] usb 2-1.2: DVB: регистрация адаптера 0 интерфейс 0 (Realtek RTL2832 (DVB-T))... ядро
: [ 8208.3398655] 2-1.2: DVB: регистрация адаптера 0 интерфейс 1 (Panasonic MN88473)...
kernel: [ 8208.339993] r820t 11-003a: creating new instance
kernel: [ 8208.347143] r820t 11-003a: Rafael Micro r820t successfully identified
kernel: [ 8208.347152] r820t 11-003a: attaching existing instance
kernel: [ 8208.351993] r820t 11-003a: Rafael Micro r820t successfully identified
kernel: [ 8208.353720] rtl2832_sdr rtl2832_sdr.1.auto: Registered as swradio0
kernel: [ 8208.353724] rtl2832_sdr rtl2832_sdr.1.auto: Realtek RTL2832 SDR attached
kernel: [ 8208.353728] rtl2832_sdr rtl2832_sdr.1.auto: API SDR все еще является экспериментальным, и функциональные изменения могут последовать 9Ядро 0019: [8208.360516] Зарегистрированная карта ИК-ключей rc-пусто Ядро
: [8208.360693] Ввод: Astrometa DVB-T2 as /devices/pci0000:00/0000:00:1d.0/usb2/2-1/2-1.2/ Ядро rc/rc0/input26
: [8208.360769] rc rc0: Astrometa DVB-T2 as /devices/pci0000:00/0000:00:1d.0/usb2/2-1/2-1.2/rc/rc0
ядро: [ 8208.360878] rc rc0: lirc_dev: драйвер ir-lirc-codec (dvb_usb_rtl28xxu), зарегистрированный с номером младшего = 0
ядро: [ 8208.360880] usb 2-1.2: dvb_usb_v2: запланировать интервал удаленного запроса до 200 мс
ядро: [8208.369018] usb 2-1.2: dvb_usb_v2: «Astrometa DVB-T2» успешно инициализирована и подключена
- 3. Следующим шагом является установка фактического приложения с графическим интерфейсом, которое вы будете просматривать, и приложений для сканирования каналов. В Linux есть множество приложений для просмотра с графическим интерфейсом, некоторые из которых включают: Kaffeine , tvheadend , mplayer, vlc и xine. Я бы порекомендовал Kaffeine, так как он имеет относительно простой графический интерфейс и механизм поиска.

Установка Kaffeine:
- Есть пакет репозитория, но я обнаружил, что он устарел (в то время kaffeine не поддерживал DVB-T2). Самый верный способ — собрать kaffeine из репозитория github (https://github.com/KDE/kaffeine).
- Инструкции по компиляции приложения находятся в файле ReadMe репозитория, но я покажу вам, как это сделать.
- Однако сначала вам потребуется установить git.
- Чтобы проверить, установлен ли git, введите:
git
- Если он установлен, вы увидите меню справки, а если нет, введите:
sudo apt-get install git
- и следуйте инструкциям.
- Откройте терминал и перейдите в каталог рабочего стола
cd ~/Desktop
- Затем, чтобы клонировать репозиторий на рабочий стол, перейдите через браузер к URL-адресу репозитория «https://github.com/KDE/kaffeine». » и под именем репозитория нажмите Клонировать или загрузить .
 В раскрывающемся меню щелкните значок буфера обмена, чтобы скопировать URL-адрес репозитория. Откройте терминал и введите «sudo git clone и вставьте URL-адрес», как показано ниже:0006
В раскрывающемся меню щелкните значок буфера обмена, чтобы скопировать URL-адрес репозитория. Откройте терминал и введите «sudo git clone и вставьте URL-адрес», как показано ниже:0006
git clone https://github.com/KDE/kaffeine.git
- Теперь у вас будет копия репозитория на рабочем столе.
- Установите необходимые инструменты и заголовки, необходимые для запуска kaffeine, следующим образом: \
libkf5solid-dev libkf5widgetsaddons-dev kio-dev \
qt5-default libdvbv5-dev \
cmake extra-cmake-modules make g++ gettext\
kdoctools-dev- Когда закончите, перейдите в клонированный каталог с
cd kaffeine
- Затем сделайте kaffeine с
$kaffe options/to kaffe path
/$cmake make
- наш путь/к/kaffeine является текущим каталогом, поэтому нам нужно сделать его с помощью (.), как показано ниже:
sudo cmake . & make
- Чтобы установить кофеин, выполните следующие действия от имени пользователя root 9.
 0006
0006
make install
- Установка завершена и очищена от пыли.
Теперь нужно установить утилиты сканирования.
- Вам понадобятся утилиты сканирования, чтобы настроить кофеин на местные частоты, чтобы приложение работало. Существует ряд утилит сканирования, таких как w_scan, scan, scan-s2, (dvb) scan, aexplore и dvbv5-scan. Я пробовал их все, и у меня сработал только Dvbv5-scan. Единственным недостатком является то, что для этого требуется начальный файл сканирования, который можно сгенерировать с помощью w_scan или загрузить с linuxtv.org или с моей страницы github, если вы находитесь в Кении.
- установить W_scan с
sudo apt-get установить w-scan
- установить Dvbv5-scan и образцы таблиц сканирования с
sudo apt-get установить dvb-tools открыть dtv-scan-tables 8
-scan-tables, перейдите в dvb-t и выберите файл с названием вашей страны и города. например, наш будет «ke-nairobi» или клонировать один из моего репозитория github (рекомендуется для Кении) или сгенерировать начальный с w_scan, например
w_scan -ft -c KE -x > ~/initial_v3.conf
- Это создаст исходный файл сканирования типа V3, который Dvbv5-scan больше не поддерживает, поэтому вам придется преобразовать его в V5 с помощью
dvb-format-convert -I CHANNEL -O DVBV5 ~/initial_v3.conf ~/initial_data_v5.conf
- Теперь вы можете запустить dvbv5-scan с этим новым файлом V5, например,
dvbv5-scan ~/initial_data_v5.conf
- преобразовать файл v5 в v3, совместимый с кофеином.
- Открыть Кофеин. Перейдите к: Телевидение — настроить телевидение — отредактировать файл сканирования.
- Скопируйте содержимое сгенерированного файла v3 и вставьте его в файл «scanfile.dvb» в соответствующей записи страны и города. Например, под записью «ке-найроби».
- Перейдите на вкладки «Устройство 1» и «Устройство 2» и под папками источника и имени введите название вашей страны-города, например, Ке-Найроби и наземный соответственно.
- Перейти на вкладку Телевидение — каналы.
 В разделе «Источник» выберите «Наземный» (T2) и нажмите «Начать сканирование».
В разделе «Источник» выберите «Наземный» (T2) и нажмите «Начать сканирование».
- Ряд каналов должен начать отображаться справа. Подождите, пока сканирование достигнет 100%, выделите все и нажмите «Добавить выбранное». Все они должны быть скопированы слева.
- Нажмите OK, и вы перейдете на страницу просмотра. Нажмите на канал, чтобы посмотреть его, и наслаждайтесь просмотром бесплатных эфирных каналов на своем компьютере с Linux, используя бесплатную телевизионную флешку DVB-T2 USB.
Hauppauge Великобритания | ТВ-тюнер WinTV-NOVA-T USB Описание продукта
- Дом
- Продукты
- Внешние ТВ-тюнеры
- WinTV-NOVA-T Стик
- Особенности
- Обзор
- Спецификации и требования
- Номера моделей
- Галерея
Примечание.
 Приставка WinTV-NOVA-T снята с производства. Аналогичным продуктом является WinTV-soloHD.
Приставка WinTV-NOVA-T снята с производства. Аналогичным продуктом является WinTV-soloHD.
Просмотр, пауза и запись Freeview на ПК
- Смотрите цифровые телепрограммы Freeview на экране ноутбука или настольного ПК, в окне с изменяемым размером или в полноэкранном режиме. Цифровое телевидение Freeview не требует подписки на платное телевидение. Цифровое телевидение DVB-T обеспечивает лучшее изображение и звук качества CD.
- Пауза цифрового ТВ с мгновенным повтором.
- Записывайте цифровые телепрограммы на жесткий диск вашего ПК, используя высококачественное сжатие MPEG-2. Воспроизведите их на экране вашего ПК в любое время.
- Запланируйте запись телепередач с помощью WinTV-Scheduler или бесплатного 7-дневного электронного гида передач (EPG). См. руководство предстоящих программ цифрового телевидения. Запланируйте запись телепередач одним щелчком мыши!
- Слушайте цифровое стерео радио* на своем ПК или ноутбуке.

- . Смотрите и записывайте телепрограммы с помощью Microsoft Windows Media Center*.
- Включает ИК-пульт дистанционного управления Hauppauge для удобного управления приложениями WinTV или Microsoft Media Center (на некоторых моделях).
- Включает портативную антенну*, позволяющую смотреть цифровое телевидение дома или в дороге (на некоторых моделях).
Совместимость с медиацентром
Смотрите и записывайте цифровое телевидение Freeview на ПК или ноутбуке!
Цифровое телевидение — телевидение будущего, доступно уже сегодня*! Он обеспечивает более четкое телевизионное изображение и звук, близкий к качеству CD. WinTV-NOVA-T-Stick превращает ваш ноутбук или ПК в высококачественный цифровой ТВ-приемник Freeview!
WinTV-NOVA-T-Stick прост в подключении на свой ноутбук или ПК. Просто подключите его к порту USB 2.0 вашего компьютера, подключите цифровую телевизионную антенну, установите приложения WinTV, и вы готовы смотреть и записывать цифровое телевидение высокого качества на экране своего компьютера!
Улучшенный прием DVB-T. Внутри WinTV-NOVA-T-Stick находится новейший высокочувствительный приемник DVB-T для наилучшего приема ТВ. И мы включаем небольшую портативную антенну DVB-T для просмотра цифрового телевидения вдали от дома.
Внутри WinTV-NOVA-T-Stick находится новейший высокочувствительный приемник DVB-T для наилучшего приема ТВ. И мы включаем небольшую портативную антенну DVB-T для просмотра цифрового телевидения вдали от дома.
WinTV-NOVA-T-Stick, ваш личный цифровой видеомагнитофон. Записывайте цифровые телепрограммы на диск и воспроизводите их на экране ПК в полном оригинальном цифровом качестве*. Запланируйте запись цифрового телевидения на день, неделю или только один раз с помощью WinTV-Scheduler. А входящий в комплект электронный гид телепередач на 7 дней делает запись телепередач еще проще одним щелчком мыши.
WinTV-NOVA-T-Stick включает наше новое приложение WinTV с улучшенным пользовательским интерфейсом, более понятными элементами управления и новой «панелью задач» для записи, приостановки и воспроизведения ТВ. Кроме того, новейшее программное обеспечение позволяет эргономичному пульту дистанционного управления функционировать как полноценный пульт дистанционного управления Windows Vista Media Center, включая «Зеленую кнопку» и быстрый доступ к Гиду, Музыке, Видео и Изображениям.
Примечания:
- Для цифрового наземного приема рекомендуется использовать антенну с высоким коэффициентом усиления. WinTV-NOVA-T-Stick использует антенну на крыше для приема DVB-T так же, как большинство людей в настоящее время принимают свои аналоговые телевизионные программы. Некоторым зрителям потребуется заменить свои антенны для приема цифровых передач, если установка устарела или находится в плохом состоянии. Покрытие цифрового наземного телевидения постоянно улучшается, поскольку передатчики цифрового наземного телевидения постоянно обновляются. Однако может потребоваться некоторое время, чтобы покрытие достигло определенных районов страны. Чтобы проверить, принимаете ли вы цифровую передачу в вашем районе, введите свой почтовый индекс по адресу: http://www.digitaluk.co.uk/
- Радио DVB-T не является радио DAB.
- WinTV-NOVA-T Stick поддерживает DVB-T TV, но не DVB-T2.
- Для использования WinTV-NOVA-T-Stick for TV с приложением Windows XP Media Center требуется программный декодер DVD или MPEG-2, сертифицированный Media Center.
 Если вы собираете ПК с Media Center, обратитесь к веб-сайту Microsoft за списком декодеров DVD, сертифицированных для Media Center. Приложение Windows Media Center включено только в выпуски Windows XP Media Center, Windows Vista Ultimate и Windows Vista Home Premium. Прилагаемый пульт дистанционного управления не сертифицирован MCE и не заменяет пульт дистанционного управления Media Center.
Если вы собираете ПК с Media Center, обратитесь к веб-сайту Microsoft за списком декодеров DVD, сертифицированных для Media Center. Приложение Windows Media Center включено только в выпуски Windows XP Media Center, Windows Vista Ultimate и Windows Vista Home Premium. Прилагаемый пульт дистанционного управления не сертифицирован MCE и не заменяет пульт дистанционного управления Media Center.
- Минимальный рекомендуемый процессор:
- Intel® P4 2,0 ГГц или аналогичный для просмотра телевизора.
- Microsoft® Windows® 10, 8, Windows 7, Windows Vista с 1 ГБ ОЗУ или Windows XP с пакетом обновления 3 с 512 МБ ОЗУ
- Графика с 64 МБ памяти (минимум).
- Звуковая карта или встроенный звук.
- Порт USB 2.0 (не работает с USB 1.1).
- CD-ROM (для установки программного обеспечения).

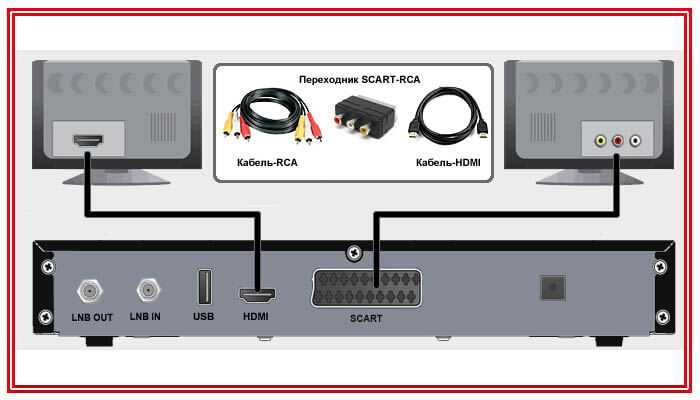
 Этот интерфейс не позволяет подключить цифровую приставку напрямую. Он используется для передачи разделенной по каналам информации об изображении.
Этот интерфейс не позволяет подключить цифровую приставку напрямую. Он используется для передачи разделенной по каналам информации об изображении. В Кении к ним относятся каналы поставщиков Signet, ADN, Pang и Bamba.
В Кении к ним относятся каналы поставщиков Signet, ADN, Pang и Bamba.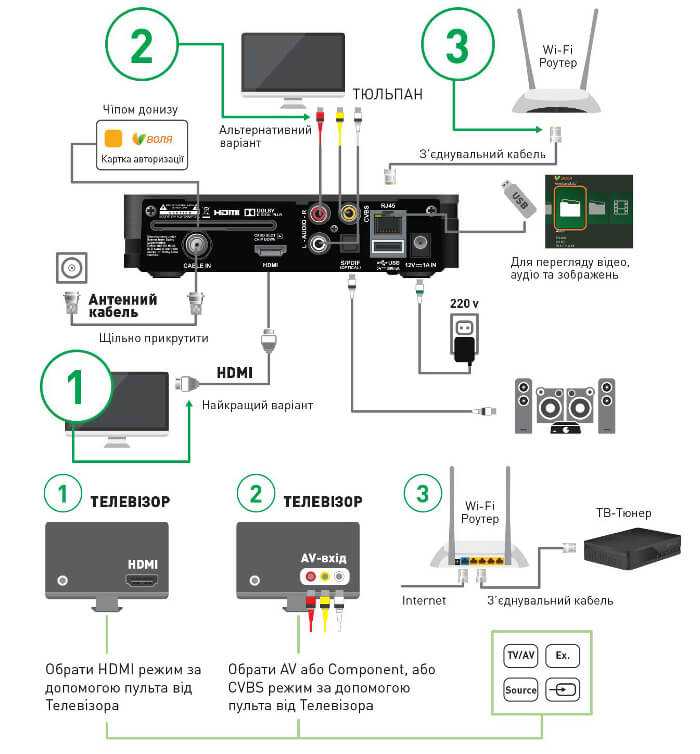 Integrated Rate Matching Hub
Integrated Rate Matching Hub 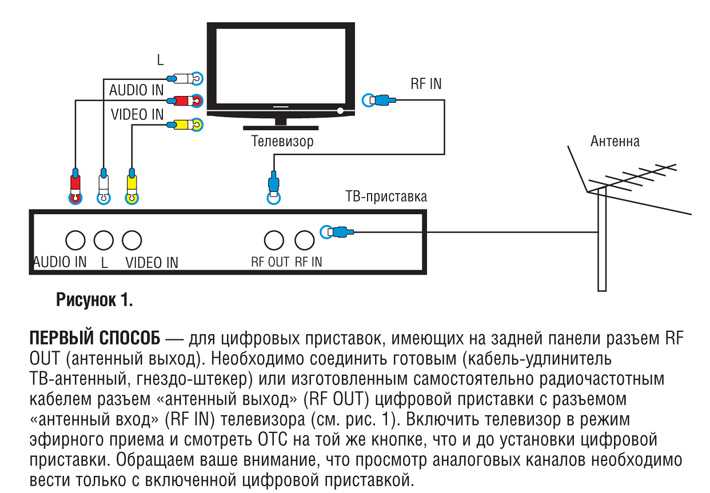 fw, например «firmware1.fw») от имени пользователя root (« sudo nautilus» в Ubuntu, щелкните правой кнопкой мыши и выберите «Открыть от имени пользователя root» для линукс мята корица).
fw, например «firmware1.fw») от имени пользователя root (« sudo nautilus» в Ubuntu, щелкните правой кнопкой мыши и выберите «Открыть от имени пользователя root» для линукс мята корица).  305675] DVB: регистрация нового адаптера (Astrometa DVB-T2) Ядро
305675] DVB: регистрация нового адаптера (Astrometa DVB-T2) Ядро  360516] Зарегистрированная карта ИК-ключей rc-пусто Ядро
360516] Зарегистрированная карта ИК-ключей rc-пусто Ядро 
 В раскрывающемся меню щелкните значок буфера обмена, чтобы скопировать URL-адрес репозитория. Откройте терминал и введите «sudo git clone и вставьте URL-адрес», как показано ниже:0006
В раскрывающемся меню щелкните значок буфера обмена, чтобы скопировать URL-адрес репозитория. Откройте терминал и введите «sudo git clone и вставьте URL-адрес», как показано ниже:0006 0006
0006 conf
conf  В разделе «Источник» выберите «Наземный» (T2) и нажмите «Начать сканирование».
В разделе «Источник» выберите «Наземный» (T2) и нажмите «Начать сканирование».

