Как подключить камеру xiaomi к компьютеру: Как подключить камеры Xiaomi YI и Mijia к компьютеру как веб-камеру
Содержание
Как контролировать камеры видеонаблюдения Xiaomi на ПК
Если у вас есть один из многих камеры безопасности Xiaomiвы, наверное, задавались вопросом, возможно ли это увидеть их на ПК. В безграничной экосистеме Xiaomi они, безусловно, не могли пропустить IP-камеры, предназначенные для наблюдения за домами и офисами. Однако, какими бы полезными и дешевыми они ни были, все IP-камеры Xiaomi не имеют ни одного недостатка. poco учетная запись: у них нет программного обеспечения, предназначенного для их управления на компьютере. К сожалению, это недостаток, который многих может сильно раздражать, особенно тех, кто хотел бы управлять своим домом или студией с рабочего стола. Хотя просмотр возможен на смартфонах, планшетах и смарт-дисплеях, просмотр на ПК имеет ряд преимуществ: во-первых, большой экран позволяет более тщательно контролировать даже несколько камер одновременно. Кроме того, делать это с ПК означает иметь возможность иметь экран, предназначенный только для этого, и использовать смартфон для других целей, а также экономить заряд батареи телефона.
Но правда в другом: есть официальный софт с кем выполнить эту задачу, но он официально не присутствует в Италии. Но так как мы находимся на GizChina, я подумал, что могу приступить к работе, чтобы создать руководство, которое объяснит вам как использовать его и здесь. Кроме того, потому что процедура, которой нужно следовать, в целом проста и позволит вам получать видеопоток с ваших камер наблюдения даже на ПК с Windows (вместо этого ничего не нужно делать для macOS и Linux).
Если вы следите за миром, который вращается вокруг Xiaomi, то наверняка замечали, что производство продукции (например, камер наблюдения) часто доверяют сторонним компаниям. Помимо брендов Xiaomi и Mijia, его экосистема состоит из бесчисленного множества гаджетов других брендов, в том числе ИМИЛАБ (также называемый Чуангми или Сяобай). Для тех, кто ее не знает, — китайская компания, основанная в 2014 году и ставшая в 2015 году частью «питомника» компаний, которые Xiaomi культивирует для расширения своей продуктовой экосистемы. Отсюда и сотрудничество с IMILAB, которая занимается устройствами Интернета вещей, включая, собственно, камеры наблюдения.
Для тех, кто ее не знает, — китайская компания, основанная в 2014 году и ставшая в 2015 году частью «питомника» компаний, которые Xiaomi культивирует для расширения своей продуктовой экосистемы. Отсюда и сотрудничество с IMILAB, которая занимается устройствами Интернета вещей, включая, собственно, камеры наблюдения.
И хотя на сайте Xiaomi и IMILAB Global нет ссылки, приложение для ПК с Windows доступно на китайском сайте, Умная камера IMILAB, с помощью которого можно увидеть то, что снято камерами, прямо на компьютере. Поэтому первым шагом является загрузка программного обеспечения с официального сайта. Вы можете сделать это самостоятельно с помощью переводчика Google Chrome (сайт на китайском языке) или просто нажать по прямой ссылке. Будучи приложением, предназначенным для китайской публики, сразу после установки вы заметите присутствие странных и непереводимых символов. Не обращайте внимания: продолжите установку, все подтвердив.
После завершения установки откройте приложение, и вы окажетесь перед первым экраном, на котором Войти с учетной записью Xiaomi, к которой вы ранее подключили камеры.
Войдя в систему, вы получите доступ к главному экрану: однако здесь вы должны столкнуться с первым (рабочим) ограничением китайского программного обеспечения IMILAB. Да, потому что камеры должны быть в автономном режиме, несмотря на то, что они активны в приложении Xiaomi Home со смартфона. Это связано с тем, что по своей природе приложение IMILAB не предустановлено для работать на европейских серверах и поэтому необходимо внести изменения.
Закройте приложение IMILAB и перейдите в папку, в которую вы его установили (это должно быть «C:\Program Files (x86)\imilab\С° × ÖǼһ). Здесь вы должны вставить файл под названием «config.dll«, который я специально создал: его можно скачать из этой ссылки. Открыв его с помощью Блокнота, вы можете увидеть, что внутри есть специальное изменение, чтобы приложение работало, то есть «Машинный код»: «де». Аббревиатура «De» означает Deutschland, то есть Германию: таким образом изменяется геолокация приложения IMILAB в Европе.
Теперь камеры Xiaomi будут онлайн в приложении IMILAB. Просто нажмите Play, чтобы активировать видеопоток и начать получать его на свой компьютер. Наведя курсор мыши на окно видео, внизу появится полоса, с помощью которой можно сделать паузу, сделать снимок экрана (по умолчанию он будет сохранен на рабочем столе), установить качество видео и активировать/деактивировать звук, захваченный видеокамерой. камера.
Вместо этого, щелкнув в правом верхнем углу, вы можете выбрать режим отображения, до 9 камер одновременно. Однако слева есть панель выбора для разных комнат, если у вас их несколько.
Как исправить баги и ошибки
Вот как настроить приложение IMILAB для просмотра камер наблюдения Xiaomi на вашем компьютере. Теоретически должны поддерживаться все камеры, совместимые с Xiaomi Home, но поскольку это неофициальная процедура, я не могу гарантировать, что она будет работать со всеми моделями на рынке. Также не гарантируется работа с такими функциями, как движения PTZ на моторизованных камерах.
Теперь мы подошли к ошибкам, с которыми вы можете столкнуться. Прежде всего, не наводите курсор мыши на значок профиля вверху, иначе приложение вылетает. Выполняя поиск в сети, это происходит из-за того, что с помощью этого значка вы можете выбрать геолокацию. Но проделав это с помощью вышеупомянутой процедуры модификации файла config.dll, происходит сбой.
Активируя звук, захваченный видеокамерой, может случиться так, что звук имеет гораздо более резкий звук чем обычно (в стиле бурундуков). Для решения необходимо узнать модель вашей видеокамеры, откройте файл «device_profile.dll«(Можно найти в «C:\Program Files (x86)\imilab\С°×ÖǼһ), ищем модель и вдвое уменьшаем параметр»частота дискретизации«(обычно от 16.000 до 8.000 или от 8.000 до 4.000).
Если при запуске приложения вы сталкиваетесь с ошибкой «Ошибка входа. Повторите попытку..«Есть два варианта: либо вы используете неправильную версию приложения (чтобы избежать этого, загрузите версию по ссылке в начале руководства), либо вы изменили имя пользователя или пароль сопряженной учетной записи Xiaomi. За войти снова, перейдите в папку «C:\Users\Имя пользователя\AppData\Roaming\imilab\IMICamera\Config«Открыть файл»app_info”С Блокнотом и изменить параметр «Помни»: правда in «Помни»: ложь. Таким образом, открыв приложение IMILAB, вы можете снова войти в систему с новыми данными для входа. Если файл «app_info» отсутствует, вы можете загрузить его из этой ссылки.
За войти снова, перейдите в папку «C:\Users\Имя пользователя\AppData\Roaming\imilab\IMICamera\Config«Открыть файл»app_info”С Блокнотом и изменить параметр «Помни»: правда in «Помни»: ложь. Таким образом, открыв приложение IMILAB, вы можете снова войти в систему с новыми данными для входа. Если файл «app_info» отсутствует, вы можете загрузить его из этой ссылки.
Наконец, если ошибка «Ошибка буферизации«Или»Ошибка при декодировании кадра«, Вы должны открыть файл»device_profile.dll«С помощью Блокнота найдите модель вашей видеокамеры и измените параметр»полное_шифрование”Установив одно из значений между 300, 400, 999 и 999999.
⭐️ Откройте для себя новый еженедельный флаер GizChina с всегда разными эксклюзивными предложениями и купонами.
Установка Xiaomi Mi Home на Windows 10
Хотели бы получить возможность управлять вашим умным домом Xiaomi Mi Home на компьютере? В данной статье я расскажу как это можно сделать.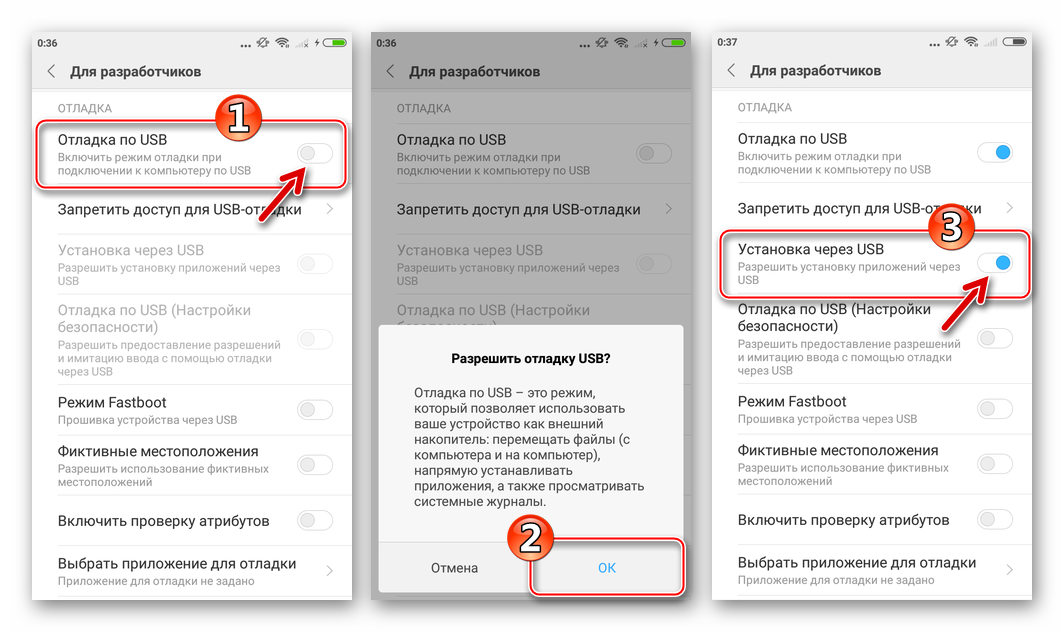
Первое, о чем стоит сказать – на данной момент Ми Хоум официально доступен только на смартфонах под управлением Android и iOS. Тем не менее можно достаточно просто запустить приложение Xiaomi Mi Home на Windows. Все что для этого нужно – установить любой из эмуляторов Android на ваш ПК.
Для запуска Mi Home на ПК я выбрал эмулятор NoxPlayer, выпускающийся как для Windows, так и для MacOS. Программа распространяется по лицензии Adware — софт полностью бесплатный, но в нем присутствует реклама. Нам она мешать не будет (вся реклама – это показ определенных программ на рабочем столе эмулятора), так что смысла искать варианты как ее убрать нет. NoxPlayer поддерживает установку любых программ как из Google Play, так и из сторонних источников, также имеется полноценная поддержка файловой системы. Минимальные системные требования выглядят следующим образом:
- 2 ГБ ОЗУ
- 2 ГГц Процессор
- 3 ГБ места на жестком диске
- 1 ГБ Видеокарта
Содержание:
- Установка
- Русификация
- Создание ярлыка
Установка Mi Home на компьютер
Устанавливать Xiaomi Mi Home мы будем на Windows 10, но, как и было сказано выше, эмулятор можно поставить и на MacOS.
Первое, что рекомендуется сделать – включить аппаратную виртуализацию (VT) в BIOS материнской платы компьютера для увеличения быстродействия NoxPlayer (это не обязательно, но желательно сделать). Ничего сложного в этом нет, всю информацию можно найти в инструкции к материнской плате на сайте производителя. Нашли и включили? Проверяем, что все корректно работает с помощью программы LeoMoon CPU-V (скачиваем с официального сайта) – должны быть две зеленые галочки.
Теперь можно переходить к установке эмулятора:
- скачиваем NoxPlayer с официального сайта и устанавливаем его;
- запускаем и ожидаем окончания загрузки операционной системы;
- для установки официальной версии от Сяоми переходим в Play Market, заходим в свою учетную запись Google или же создаем новую и скачиваем Ми Хоум. Если же вы хотите установить модифицированную версию, например от EDA Studio, то заходить в аккаунт не нужно, вся информация по установке написана в разделе “Русификация Mi Home”, просто пролистайте статью ниже;
- запускаем приложение и заходим в свой аккаунт.

Все готово, Mi Home на компьютере, теперь с ПК можно получить доступ к системе домашней автоматизации Xiaomi, управлять светом, роботом-пылесосом, получать информацию с различных датчиков, настраивать автоматизации. В общем все, что вы раньше делали с телефона теперь можно сделать и с помощью компьютера. Важный момент – для добавления новых устройств обязательно нужно использовать смартфон. Добавить с помощью эмулятора можно только Zigbee датчики, но при условии, что шлюз уже добавлен в программу.
Русификация Mi Home
Официальная версия приложения (и плагинов) хоть и переведена на русский, но этот перевод не полный и некоторые элементы в ней до сих пор остаются на китайском (например, часть действий светильников в сценариях автоматизации). Что делать? Один из вариантов русифицировать Mi Home – установить модифицированную версию от EDA Studio. Приложение от EDA позволяет всего в несколько кликов русифицировать не только MiHome, но и плагины подключенных устройств.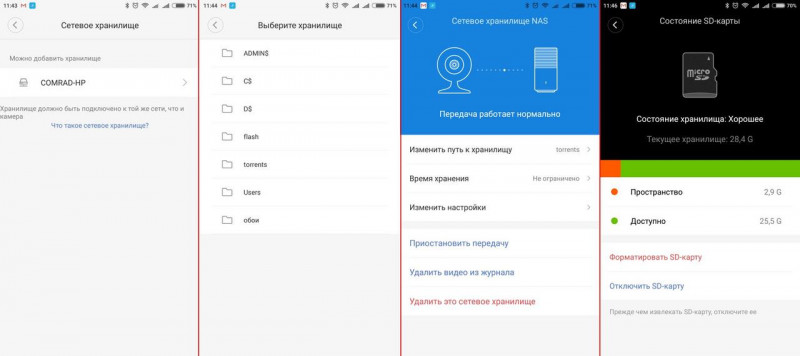 Единственный минус – софт платный и пробный период предоставляется только на 10 дней, после чего нужно будет или оформить платную ежемесячную подписку или вручную устанавливать нужные русификации и обновления плагинов. Сам MiHome остается полностью доступен по окончании пробного периода, блокируется только приложение от EDA Studio.
Единственный минус – софт платный и пробный период предоставляется только на 10 дней, после чего нужно будет или оформить платную ежемесячную подписку или вручную устанавливать нужные русификации и обновления плагинов. Сам MiHome остается полностью доступен по окончании пробного периода, блокируется только приложение от EDA Studio.
Второй вариант русификации – использовать модифицированную версию от Vevs. Ее отличия от стандартного приложения перечислены на странице разработчиков по ссылке выше.
Русификация Mi Home с помощью приложения EDA Studio:
- скачиваем с официального сайта переводчиков русскую версию Mi Home;
- просто перетаскиваем файл в эмулятор и ждем окончания установки;
- запускаем программу и переходим по пути: автоматизация – MiHome – скачать и ждем окончания загрузки, после которой на рабочем столе эмулятора создастся ярлык;
- далее все стандартно – запускаем MiHome, выбираем нужный сервер (как говорят разработчики – лучше всего выбрать Китай) и авторизуемся в приложении.

Вот и все, мы установили приложение Mi Home на русском для компьютера. Что можно сделать еще? Создать ярлык на рабочем столе Windows для быстрого запуска Ми Хоум.
Создание ярлыка
Для удобства можно создать на рабочем столе Windows ярлык для запуска установленного в Nox приложения. Процесс создания выглядит следующим образом:
- Запускаем Multi-Drive (ярлык создается на рабочем столе в процессе установки Nox), нажимаем кнопку “создать ярлык”, после чего на рабочем столе появится новый ярлык.
- Если запускаться будет MiHome, то можно сразу перейти к следующему шагу, если любое другое приложение, например Yeelight, eWeLink или что-то еще, то нужно запустить эмулятор и найти имя пакета. Один из вариантов это сделать – с помощью ПО “Файлы”, установленного по умолчанию. Переходим по пути как показано на скриншоте и записываем название нужного ПО.
- Открываем свойства ярлыка, который мы ранее создали и добавляем
-package:com. xiaomi.smarthome. Если запускается другая программа, то меняем com.xiaomi.smarthome на ее название. В итоге должна получиться строчка «место установки\Nox\bin\Nox.exe» -clone:Nox_0 -package:com.xiaomi.smarthome
xiaomi.smarthome. Если запускается другая программа, то меняем com.xiaomi.smarthome на ее название. В итоге должна получиться строчка «место установки\Nox\bin\Nox.exe» -clone:Nox_0 -package:com.xiaomi.smarthome - Теперь при запуске с нового ярлыка будет сразу открываться нужное приложение.
Как просматривать в режиме реального времени камеру Mi Security на вашем компьютере
Одной из сильных сторон, отличающих камеры производителя Yi от камер Xiaomi (и сотрудников), является наличие официального программного обеспечения для Windows и Mac. Инструмент, с помощью которого вы можете в реальном времени просматривать свои камеры видеонаблюдения на своем компьютере, даже если вы находитесь в удаленном месте.
До сих пор единственной альтернативой для управления камерами Xiaomi Mi Security была установка приложения Mi Home через эмулятор Android (например, Bluetacks или Phoenix OS). Однако это не было стабильным решением, по крайней мере, в моем случае.
Однако это не было стабильным решением, по крайней мере, в моем случае.
Но у нас есть хорошие новости:
Существует приложение, разработанное Xiaomi для Windows (для китайского рынка), с помощью которого вы можете получить доступ к своим камерам безопасности Mi с ПК
И поскольку мы уже пробовали это, я прошу вас чтобы продолжить чтение, чтобы узнать, как его установить и какие функции он включает.
Примечание: Доступна обновленная версия этого приложения с возможностью выбора региона и языка сервера. Перейдите по ссылке ниже.
Связанный: Приложение Mi Smart Security Camera для Windows — обновление 2020 с выбором региона
Как управлять и просматривать камеру видеонаблюдения Xiaomi с ПК?
Как мы уже говорили, это приложение совместимо только с Windows (XP / 7 / 8 и 10) и хотя все тексты и меню на китайском языке , его интерфейс прост и интуитивно понятен.
Прежде всего, это позволит вам просматривать в реальном времени ваши камеры безопасности Mi 1080p Basic и Mi 1080p 360.
Программное обеспечение в настоящее время поддерживает только операционную систему Windows. Оно несовместимо с macOS и другими ОС Linux.
Вам может понравиться: 13 лучших эмуляторов Android для ПК и Mac для загрузки
Среди функций этого программного обеспечения мы выделяем: и т.д.
Метод установки программного обеспечения Xiaomi Mi Camera
Если вы хотите установить это приложение на свой компьютер, выполните следующие действия:
1.
 Загрузите последнюю версию Mi Camera exe -1.0.12060.2.exe » по нашей ссылке и дважды щелкните для запуска. Имейте в виду, что на других форумах есть ссылки, которые повреждены и не работают.
Загрузите последнюю версию Mi Camera exe -1.0.12060.2.exe » по нашей ссылке и дважды щелкните для запуска. Имейте в виду, что на других форумах есть ссылки, которые повреждены и не работают.
Загрузите последнюю версию Mi Security Camera
2.
Следуйте инструкциям по установке
Не пугайтесь странных символов. Просто выберите место установки программного обеспечения, по умолчанию в «C:\program files (x86)\Xiaomi\MiCamera» и нажмите «Продолжить» (нижняя левая кнопка).
Настольное приложение Mi Security Camera
3.
Запустите приложение
Приложение Mi Camera работает с нашей учетной записью Mi Home. Так что нам просто нужно ввести имя пользователя и пароль в главном окне. Убедитесь, что вы находитесь на сервере материкового Китая и все ваши устройства на том же сервере, поскольку приложение в настоящее время поддерживает только те устройства, которые связаны на сервере материкового Китая.
Затем мы нажмем зеленую кнопку, чтобы получить доступ к интерфейсу и показать нам камеры; если они ранее были связаны с китайским сервером
Портативная версия Mi Camera
Для этого программного обеспечения также доступна портативная версия, которую можно запускать непосредственно с USB-накопителя на любом компьютере. Версия имеет размер всего 66 МБ и очень проста в использовании.
Версия имеет размер всего 66 МБ и очень проста в использовании.
Для этого загрузите файл Mi Camera Portable.zip по нашей ссылке, разархивируйте его на флешку и дважды щелкните значок «MiCamera», чтобы запустить его.
Скачать Mi Security Camera Portable
Связанный: Приложение Mi Smart Security Camera для Windows — Обновлено 2020 г. с выбором региона минимум английский. Это решит один из самых популярных запросов пользователей Mi Security Camera. Имейте приложение для ПК, которое позволяет нам контролировать наши камеры.
Как управлять и просматривать камеру безопасности Xiaomi с ПК
Этот пост может содержать партнерские ссылки. Кроме того, как партнер Amazon, мы зарабатываем небольшую комиссию от соответствующих покупок, совершенных на нашем веб-сайте , чтобы минимизировать комиссию.
Камеры видеонаблюдения Xiaomi — отличные устройства для домашней безопасности, поскольку они обладают набором функций, которые редко можно найти в любой другой камере наблюдения на рынке.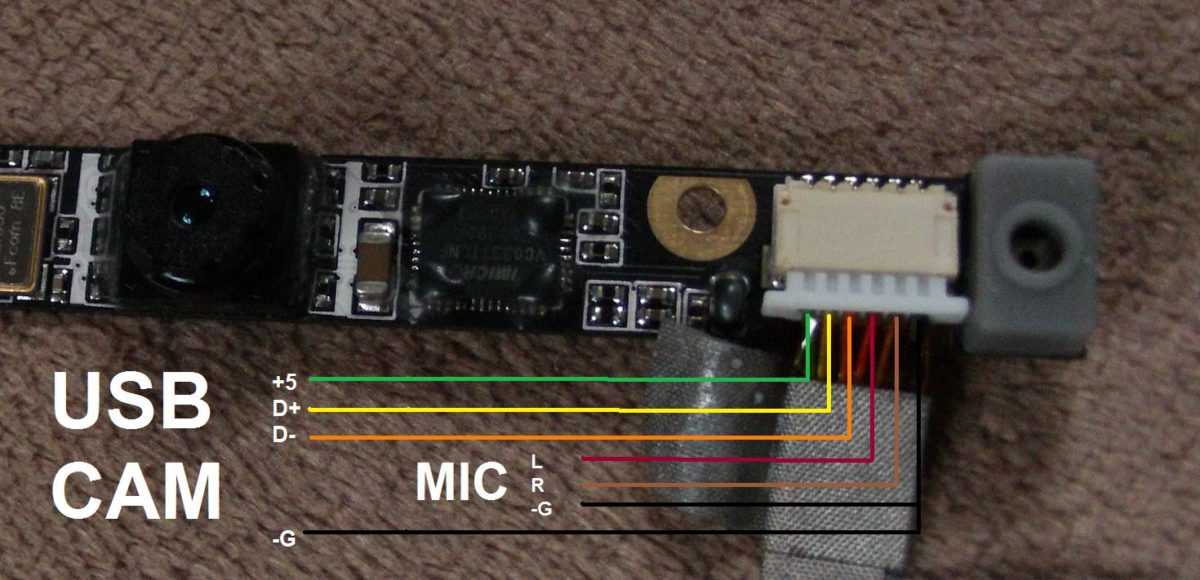
Помимо функций, камеры Xiaomi предлагаются по доступной цене, что делает их возможными для домовладельцев, которые мечтают иметь точную систему безопасности для своего дома.
Но наличие камеры видеонаблюдения Mi в вашем доме имеет некоторые недостатки, и одним из них является сложность управления или просмотра камеры видеонаблюдения Xiaomi с ПК.
Сложность возникает из-за программного обеспечения для просмотра, поскольку оно имеет китайский пользовательский интерфейс, а язык по умолчанию также является китайским.
Но не волнуйтесь, это можно решить, и вы сможете управлять и просматривать камеру безопасности Xiaomi с ПК или ноутбука.
Сейчас
Содержание
Могу ли я использовать или просматривать камеру Mi на ПК?
Ответ: Да, вы можете управлять и просматривать камеру безопасности Xiaomi с ПК или ноутбука. Есть два способа сделать это: первый — загрузить программное обеспечение для просмотра Mi на свой ПК, а второй — через мобильное приложение MI, используя эмулятор Android на ПК, а затем установив на него приложение камеры.
Разница между двумя методами зависит от того, как вы хотите просматривать видео с камеры на ПК.
Например, если вы знакомы с использованием приложения MI home на своем смартфоне, то лучше всего использовать на своем ПК один из эмуляторов Android, таких как Phoenix OS или Bluetacks.
С другой стороны, если вы ненавидите медлительность эмуляторов Android на ПК, вы можете выбрать второй метод и установить на свой компьютер официальное программное обеспечение Xiaomi для просмотра, оно подходит для Windows и Mac.
В настоящее время давайте начнем с первого метода, используя программное обеспечение монитора на ПК с Windows.
Как управлять камерой видеонаблюдения Xiaomi и просматривать ее с ПК с помощью приложения IMILAB
Во-первых, когда МИ производит камеры безопасности, она производит их только для китайского рынка, а программное обеспечение для просмотра предназначено для китайцев.
Это одна из основных проблем для некитайских клиентов, поскольку они инвестируют в интеллектуальные системы наблюдения MI и камеры, но не смогут просматривать или управлять своими камерами из-за китайского пользовательского интерфейса программного обеспечения.
Некоторые инженеры находят эффективный способ контролировать камеры в программном обеспечении с китайским языком, установив его, а затем изменив местоположение сервера с CH на то, где вы находитесь.
Например, если вы находитесь в США, вам нужно изменить настройку в файле Config.lll и удалить страну по умолчанию, которая является Китаем, а затем написать США. Если вы находитесь в Европе, вы можете выбрать игровой сервер и написать DE.
Теперь, после того, как Xiaomi стал глобальным брендом, старое программное обеспечение со своими проблемами было обновлено, и появилась возможность изменить местоположение сервера из интерфейса программного обеспечения, что означает, что вам не нужно редактировать какие-либо файлы.
Но
Как установить программу просмотра Mi Security Camera для рабочего стола?
Прежде чем мы начнем настройку, этот метод должен иметь учетную запись Xiaomi, и ваши камеры безопасности уже связаны с вашей учетной записью.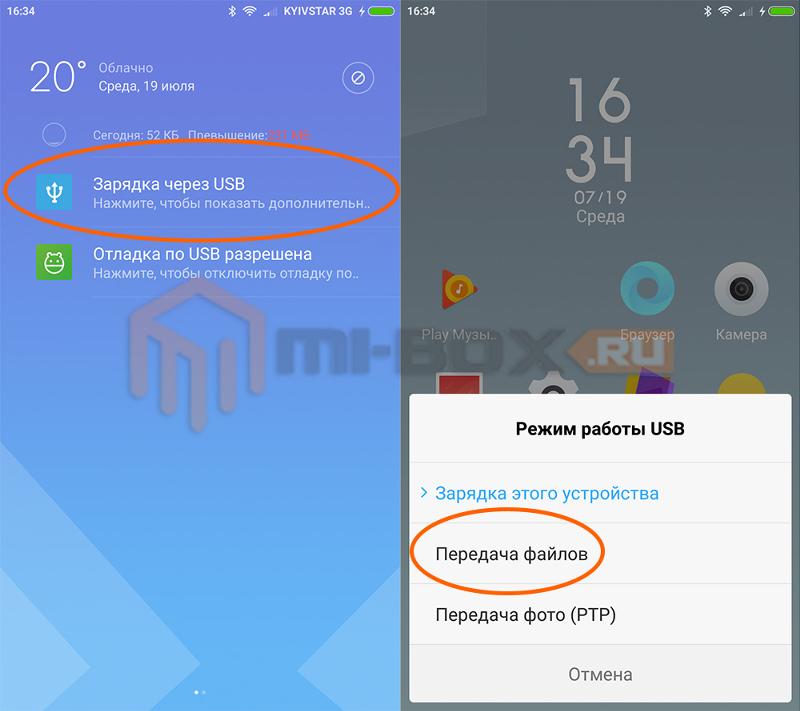
Шаг 1: Загрузите программу просмотра IMILAB с официального сайта на свой компьютер, а затем установите ее, следуя инструкциям по установке.
Шаг 2: Войдите в систему, используя данные своей учетной записи Xiaomi. После этого появятся все ваши камеры безопасности, и вы сможете выбрать, какую из них вы хотите видеть в своей видеопотоке.
Шаг 3: Для управления камерой просто дважды щелкните по ней, и появится прямая трансляция. Вы также можете использовать кнопки в нижней части окна для включения/выключения звука, воспроизведения записанного видео и многого другого.
Кроме того, с помощью этого программного обеспечения вы можете настроить чувствительность вашей камеры наблюдения , управлять фокусом камеры и т. д.
Если вы видите, что этот способ вам не подходит, вы можете продолжить и прочитать второй способ управления и просмотра камеры безопасности Xiaomi с ПК.
Чтобы узнать больше, смотрите следующее видео
Источник: канал DSmartLife
Как управлять и просматривать камеру видеонаблюдения Xiaomi с ПК с помощью мобильного приложения MI Home
Мобильные приложения делают мир проще, чем раньше.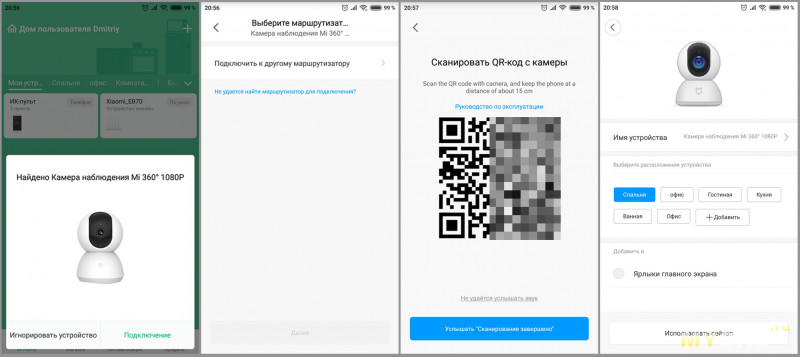 В целях безопасности и мониторинга, используя мобильное приложение MI Home на своем устройстве, вы можете легко управлять своими камерами MI и начать отслеживать живые кадры вашего дома.
В целях безопасности и мониторинга, используя мобильное приложение MI Home на своем устройстве, вы можете легко управлять своими камерами MI и начать отслеживать живые кадры вашего дома.
Сейчас
Можно ли использовать приложение Xiaomi Home на ПК?
Короче говоря, ответ Y ES. Не только для мобильных телефонов, но и приложение Mi Home также можно загрузить и использовать на любом компьютере или ноутбуке через эмуляторы Android для управления и просмотра камер безопасности с ПК , особенно если у вас Mac, поскольку программное обеспечение IMILAB для просмотра работает только для ПК с Windows.
Как установить приложение Mi smart Security Camera на ПК?
Как мы упоминали выше, чтобы иметь возможность просматривать и управлять своими камерами MI с ПК, вы должны использовать один из доступных эмуляторов Android на своем ПК.
Эмуляторы, такие как Android Studio, Nox Player, Remix OS Player, Genymotion, BlueStacks и другие.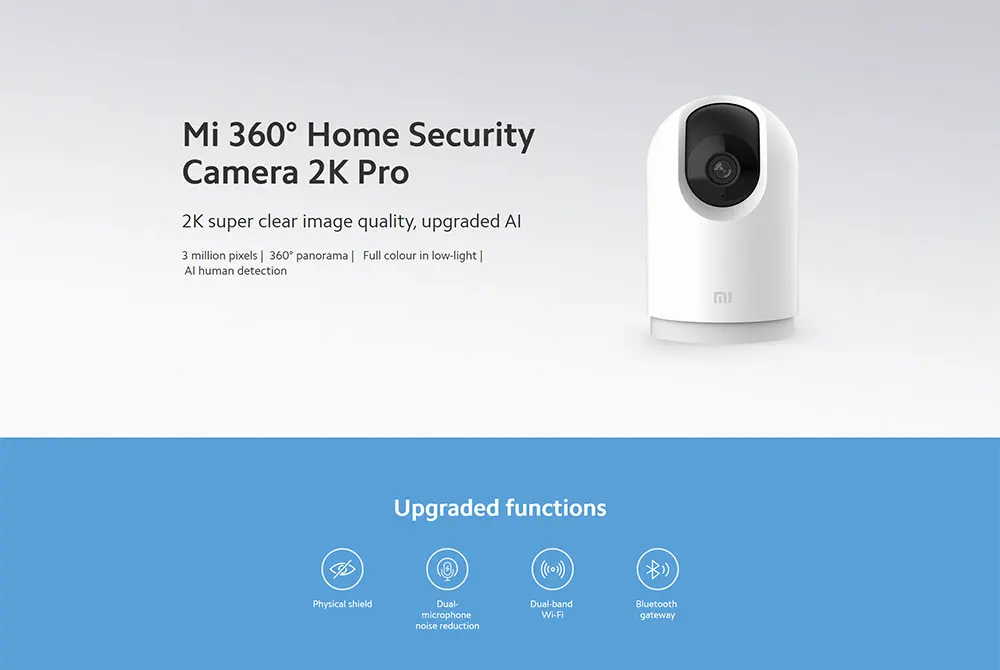 Для загрузки приложения Xiaomi Home вы можете использовать любое приложение, которое вам удобно, но вы должны убедиться, что оно простое в использовании и быстрое.
Для загрузки приложения Xiaomi Home вы можете использовать любое приложение, которое вам удобно, но вы должны убедиться, что оно простое в использовании и быстрое.
Как только вы закончите загрузку любого из этих эмуляторов Android, вы переходите к следующему шагу, чтобы войти в систему и начать управлять своими камерами.
Примечание: Если вы установили эмуляторы Android на свой компьютер, вы можете пропустить часть загрузки, упомянутую в приведенных выше словах. Следуйте дальше.
Шаг 1: Прежде всего, загрузите предпочитаемый эмулятор, а затем создайте учетную запись.
Шаг 2: Войдите под своей учетной записью, После этого перейдите в Play Store.
Шаг 3: Найдите приложение Mi Home, затем загрузите его.
Шаг 4: Введите имя пользователя и пароль своей учетной записи Xiaomi.
Шаг 5: Если вы ранее связали камеры MI со своим приложением, вы увидите трансляцию с камеры. Если не? Попробуйте связать камеры с вашим приложением.
Если не? Попробуйте связать камеры с вашим приложением.
Шаг 6: Просмотрите каждую камеру на странице приложения и дважды щелкните камеру, если хотите просмотреть ее отдельно.
Шаг 7: измените настройку камеры или управляйте и регулируйте настройку с помощью кнопок камеры на экране.
После того, как вы выполните описанные выше шаги в правильной последовательности, вы можете протестировать свою камеру MI и посмотреть, как она работает.
Для получения дополнительной информации вы можете прочитать нашу последнюю запись в блоге Как просматривать камеры видеонаблюдения на телефоне
Могут ли камеры видеонаблюдения Mi работать без Wi-Fi или Интернета?
Да, камеры безопасности MI могут работать без Wi-Fi или Интернета, большинство камер безопасности также могут делать то же самое, поскольку камеры используют сигналы WIFI для отправки и получения данных из сети, когда работает одна из онлайн-функций, таких как удаленный просмотр и управление..jpg)


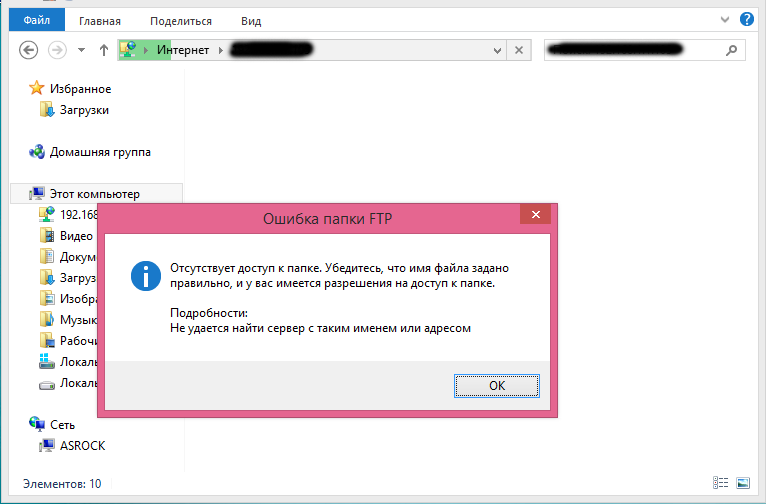 xiaomi.smarthome. Если запускается другая программа, то меняем com.xiaomi.smarthome на ее название. В итоге должна получиться строчка «место установки\Nox\bin\Nox.exe» -clone:Nox_0 -package:com.xiaomi.smarthome
xiaomi.smarthome. Если запускается другая программа, то меняем com.xiaomi.smarthome на ее название. В итоге должна получиться строчка «место установки\Nox\bin\Nox.exe» -clone:Nox_0 -package:com.xiaomi.smarthome