Как подключить камеру на телефон icsee: Подключение смарт камер видеонаблюдение к приложению iCSee
Содержание
Подключение смарт камер видеонаблюдение к приложению iCSee
Пошаговая инструкция по подключению камер видеонаблюдения к приложению iCSee. Приложение доступно как для Android и iOS систем.
Рассмотрим пример подключения смарт камеры Anbiux A8B через приложение iCSee на смартфоне Android.
Содержание
- Установка приложения iCSee
- Регистрация и вход
- Подключение через интернет по Wi-Fi
- Подключение через интернет по Wi-Fi через AP режим
- Прямое подключение через AP режим (без интернета)
Установка приложения
Установите приложение iCSee. Сделать это можно несколькими способами.
- Скачать приложение Android по этой ссылке, а затем установить его.
- Сканировать QR код на коробке или буклете.
- Найти приложение iCSee в Google Play или в App Store, и установить его.
Запустите приложение iCSee.
Регистрация и вход
1. В нижнем левом углу нажмите “Регистрация“. Если вы регистрировались ранее, можете просто войти в свой аккаунт.
В нижнем левом углу нажмите “Регистрация“. Если вы регистрировались ранее, можете просто войти в свой аккаунт.
2. Введите свой адрес электронной почты и нажмите “Следующий шаг“. Туда придет письмо с кодом подтверждения.
3. Введите код подтверждения из письма. нажмите “Следующий шаг“.
4. Введите латинскими буквами имя и пароль (пароль должен содержать 8-32 символов). Нажмите “Complete“.
5. Ведите ваши имя и пароль созданные ранее и войдите в свой аккаунт.
Подключение через интернет по Wi-Fi
1. Отключите мобильный интернет на вашем смартфоне.
2. Убедитесь что у вас включен роутер и телефон подключен к сети Wi-Fi.
3. Вставьте Micro SD карту (не обязательно).
4. Подайте на камеру питание.
5. После успешного запуска, камера отправит голосовое сообщение «System starting up, wait to be configured».
6. Нажмите кнопку + в правом верхнем углу или по центру.
7. Введите данные вашей сети Wi-Fi и нажмите “Подтвердить”
8. Поднесите ваш телефон с QR кодом напротив объектива камеры на расстоянии 15-25 см, пока камера не считает QR код.
9. Задайте пароль к вашей камере (4-16 символов).
10. Назовите вашу камеру (можно выбрать из готовых вариантов) и нажмите “Сохранить“
11. Выберете один из двух режимов работы камеры:
- Нормальный (Запись всегда)
- Тревога (Запись будет происходить только при срабатывании режима “тревога”)
Если Micro SD карта не установлена приложение выдаст предупреждение.
Ваша камера подключена !
Подключение через интернет по Wi-Fi через AP режим
1. Отключите мобильный интернет на вашем смартфоне.
2. Убедитесь что у вас включен роутер.
3. Вставьте Micro SD карту (не обязательно).
4. Подайте на камеру питание.
5. На камере видеонаблюдения нажмите 5 раз кнопку “reset” что бы войти в AP режим. Вы должны услышать голосовое сообщение ‘Entry AP mode‘.
6. Откройте приложение iCSee и выберите “Other distribution networks and adding methods“
7. В открывшемся списке выберете “AP сеть“.
8. Приложение должно отобразить камеру в следующем окне (название может отличаться). Нажмите по названию камеры.
Нажмите по названию камеры.
9. После того как вы тапнули по названию камеры отобразится пароль. Запомните его и нажмите “Подтвердить“
10. Сейчас вас должно перекинуть в настройки Wi-Fi. Если этого не произошло то перейдите в них самостоятельно. Найдите сеть с названием вашей камеры и подключитесь к ней, указав пароль из предыдущего шага.
11. Вернитесь в приложение iCSee и выберете Wi-Fi сеть вашего роутера указав к ней пароль. Нажмите “Подтвердить“.
12. Сейчас должен начаться поиск и подключение камеры, по завершению подключения камера издаст голосовое сообщение “Connecting, please wait“
13. Перейдите в настройки Wi-Fi и подключитесь к вашему роутеру.
14. Вернитесь в приложение и дождитесь подключения вашей камеры. Подключение завершено!
Прямое подключение через AP режим (без интернета)
1. Вставьте Micro SD карту в вашу камеру (не обязательно).
2. Подайте на камеру питание.
3. На камере видеонаблюдения нажмите 5 раз кнопку “reset” что бы войти в AP режим. Вы должны услышать голосовое сообщение ‘Entry AP mode‘.
4. Откройте приложение iCSee и выберите “Other distribution networks and adding methods“
5. В открывшемся списке выберете “Direct connection“.
6. Приложение должно отобразить камеру в следующем окне (название может отличаться). Нажмите по названию камеры.
7. После того как вы тапнули по названию камеры отобразится пароль. Запомните его и нажмите “Подтвердить“
Запомните его и нажмите “Подтвердить“
8. Сейчас вас должно перекинуть в настройки Wi-Fi. Если этого не произошло то перейдите в них самостоятельно. Найдите сеть с названием вашей камеры и подключитесь к ней, указав пароль из предыдущего шага.
9. Вернитесь обратно в приложение iCSee и дождитесь подключения камеры к вашему смартфону. Подключение завершено!
Подключение ip камеры к телевизору: смарт тв и тв модулятор
Содержание:
- Подключаем через смарт ТВ
- Подключаем через тюльпаны
- Используем ТВ-модулятор
- Как подключить несколько камер и ТВ
Случаются различные ситуации, которые могут потребовать подключения к телевизору камеры видеонаблюдения. И самая главная причина – организация удобной работы. Когда видеосистема наблюдения организована в доме, требуется постоянно включать и выключать компьютер при каждом приходе посторонних людей. А это не совсем удобно. Если же трансляция изображения будет передаваться на телевизор, то потребуется нажать лишь пару кнопок на пульте управления.
А это не совсем удобно. Если же трансляция изображения будет передаваться на телевизор, то потребуется нажать лишь пару кнопок на пульте управления.
Есть ещё несколько других поводов синхронизации телевизора с IP-камерой:
- В целях экономии. Для видеорегистратора нужно приобретать отдельный монитор, который будет совместим с интерфейсом камеры. При наличии подключения с телевизором эта покупка будет не нужна.
- Когда с одной камеры, например, в подъезде, картинка передаётся на несколько устройств, также требуется синхронизировать видеонаблюдение с телевизором.
Подключение к Smart TV
Этот вариант наиболее предпочтителен, поскольку является самым простым. Как известно, телевизоры со Smart TV достаточно распространены, поэтому давно не могут называться рыночными новинками. Подключение камеры видеонаблюдения к такому телевизору обладает следующими преимуществами:
- благодаря Smart-технологии существует возможность выходить в интернет-сеть непосредственно с телевизора;
- для облегчения ввода информации и работы в сети можно воспользоваться дополнительными аксессуарами, например, мышами и клавиатурами для телевизоров;
- широкий экран, позволяющий подробно рассмотреть картинку с IP-камеры, даже находясь в другой комнате.

Чтобы подключить IP-камеру к Smart TV, нужно выполнить несколько действий. На сервисе видеонаблюдения требуется пройти регистрацию учетной записи, а затем при помощи уникальной нумерации добавить туда все IP-адреса камеры. При этом можно сделать группировку аппаратов по их истинному местонахождению или тематике передачи информации. Как правило, интерфейс сервиса не сложен, поэтому в списке можно будет легко выбрать и включить передачу картинки с одной камеры.
Далее проводят настройку телевизора для входа в интернет по данным, предоставленным провайдером. Как только войти в сеть удалось, в поиске нужно набрать адрес сервиса видеонаблюдения, войти в свой личный кабинет и выбрать необходимое устройство для просмотра.
Подключение через RCA
При отсутствии продвинутой модификации телевизора можно воспользоваться аппаратом, который обладает интерфейсом подключения RCA-сигнала. К такому устройству тоже можно подключить камеру видеонаблюдения.
Большинство IP-камер передают сигнал при помощи разъёма BNC. Соответственно, нужно обеспечить переход с одного сигнала на другой. Для этого потребуется приобрести два коннектора: обычный коннектор в форме тюльпана и коннектор типа «папа» для BNC. Их можно соединить посредством коаксиального кабеля сопротивлением в 75 Ом. После подключения переходника с обеих сторон к видеокамере и телевизору можно настраивать сигнал на вход. Это осуществляется, как правило, в режиме AV или «Композит».
Соответственно, нужно обеспечить переход с одного сигнала на другой. Для этого потребуется приобрести два коннектора: обычный коннектор в форме тюльпана и коннектор типа «папа» для BNC. Их можно соединить посредством коаксиального кабеля сопротивлением в 75 Ом. После подключения переходника с обеих сторон к видеокамере и телевизору можно настраивать сигнал на вход. Это осуществляется, как правило, в режиме AV или «Композит».
Подключение через ТВ-модулятор
Довольно часто можно столкнуться с необходимостью установки системы видеонаблюдения внутри или снаружи подъезда. В данном случае требуется осуществить распределение сигнала из одной видеокамеры на каждую из квартир. При этом далеко не все жильцы будут согласны на покупку отдельного монитора, имеющего разъём HDMI VGA, который позволит просматривать изображение.
Поэтому большую популярность на рынке видеонаблюдения получили специальные аппараты – модуляторы телевизионного сигнала. Один такой модулятор может быть установлен на каждой лестничной клетке.
Модулятор помогает вывести картинку, которую передает регистратор, на любой из телевизоров, присутствующий в здании. При этом нужно учесть, что они должны иметь одного и того же провайдера кабельного ТВ. Иначе нужно приобретать по одному модулятору на каждого провайдера.
ТВ-модулятор работает по очень простому принципу. Он создаёт на канале передачи телевизионного сигнала дополнительный поток информации, осуществляющий трансляцию на свободной частоте. При этом настройку вполне по силам осуществить самому, используя стандартное меню телевизора.
Подключение нескольких камер к нескольким телевизорам
Для вывода картинки с нескольких IP-камер на большое число телевизоров одного модулятора будет не достаточно. Здесь потребуется специальный медийный сервер. Подключить его можно, соблюдая следующую последовательность действий:
- при помощи порта HDMI подключить к телевизору медиасервер;
- зарегистрировать для медиасервера учётную запись в Google Play;
- скачать и установить на медиасервер специальную программу, предложенную изготовителем регистратора или камеры;
- зайти в программу и подключиться к устройству;
- произвести поиск канала передачи на телевизоре, войти на него и получить доступ к программе.

Указанный метод обладает некоторыми недостатками. Главным из них можно назвать достаточно не простую установку. Ведь настроить устройство по всем правилам будет сложно обычному пользователю телевизора. Тем не менее, есть и достоинства – например, недокументированные опции медиасервера. Там, где есть возможность подключиться к сети по Wi-Fi, данное устройство сможет передавать картинку с IP-камеры на смартфон или планшетный компьютер. Для этого на мобильном устройстве нужно будет установить специальную программу, которая называется IVMS-4500.
Как вам?
Другие статьи:
- Подключение камеры видеонаблюдения к монитору
- Основные принципы при проектировании системы видеонаблюдения
- Видеонаблюдение облако для ip камеры
- Cетевой видеорегистратор для систем ip наблюдения
Как настроить ICSEE Camera Install Instruction
Главная страница решений
Зеленые перья
Руководства по настройке камеры Bird Box с Wi-Fi 1-го и 2-го поколения (NCIP9WF, NCIP2WF)
Настройка камеры Wi-Fi 1-го поколения на Android/iOS
Изменено: Чт, 6 мая 2021 г. , 16:33
, 16:33
NCIP9WF
ICсм.
Про
Птичий ящик
Андроид
айпад
айфон
iOS
NCIP9WFMAIN
GFIP1BWFMAIN
Это руководство относится только к Wi-Fi-камере Green Feathers 1 поколения, выпущенной в декабре 2018 года. Если у вас другая модель камеры, ознакомьтесь с нашим руководством для камеры 2 поколения или камеры 3 поколения. Если вы не знаете, какая у вас камера, ознакомьтесь с этой статьей.
Перед началом работы
- Проверьте силу соединения Wi-Fi в месте установки вашего птичьего ящика с помощью смартфона, планшета или ноутбука
- НЕ устанавливайте камеру, пока не убедитесь, что она подключена к сети Интернет-роутер
- Подключите блок питания к кабелю на задней панели камеры.
- Убедитесь, что ваша камера создает сеть Wi-Fi с названием «BEYE_xxxx», которая видна с устройства, на которое вы добавляете камеру. Если эта сеть не отображается, удерживайте кнопку на кабеле камеры в течение 30 секунд, прежде чем снова проверить.

- Если вы настраиваете эту камеру не в первый раз, то в первую очередь стоит перезагрузить камеру, зажав белую кнопку на 30-40 секунд. Камера дважды щелкнет, что означает, что она была сброшена к заводским настройкам.
- Загрузите приложение на свой смартфон или планшет — найдите iCSee Pro в Apple App Store или Google Play Store для Android
- При использовании карты MicroSD вставьте карту в слот перед включением питания
- Снимите крышку камера
Загрузка программного обеспечения и настройка камеры
1) Загрузите приложение iCSee Pro из Google Play Store на устройствах Android или App Store и iOS.
2) Откройте приложение. Разрешите приложению те разрешения, которые оно запрашивает.
3) На главном экране нажмите Локальный вход. Вместо этого вы также можете создать учетную запись, но это не обязательно. Преимущества использования учетной записи:
- Просто загрузите приложение на другое устройство и войдите в эту учетную запись, чтобы получить доступ к камерам, вместо того, чтобы добавлять их вручную.

- Доступ к настройкам уведомлений/сигналов движения, чтобы иметь возможность получать удаленные оповещения на устройстве Android/iOS.
4) Щелкните значок + в правом верхнем углу экрана.
5) Нажмите «Настроить мое устройство на Wi-Fi».
6) Нажмите «Следующий шаг».
7) В этот момент вам нужно дважды нажать белую кнопку на кабеле камеры.
8) Теперь вы должны увидеть имя вашей интернет-сети, пожалуйста, введите сетевой пароль в поле пароля и нажмите «Подтвердить».
9) Когда приложение найдет вашу камеру, оно должно попросить вас ввести пароль для камеры. Пожалуйста, введите один и тот же пароль в оба поля.
Если камера не подключается к маршрутизатору в этот момент, это может быть связано с тем, что у вас есть современный маршрутизатор Wi-Fi 5 ГГц, который необходимо настроить, прежде чем камера сможет подключиться к нему. Если вы думаете, что это так, пожалуйста, прочитайте это руководство.
10) На следующей странице введите имя камеры.
11) Теперь приложение должно перейти к списку устройств с отображением вашей камеры. Просто нажмите на камеру, чтобы открыть прямую видеотрансляцию.
Советы и подсказки
- Убедитесь, что камера успешно подключена к вашей сети, прежде чем устанавливать ее в коробку для птиц
- После установки камеры в коробку убедитесь, что камера правильно сфокусирована
- Держите антенну направленной вверх, так как это улучшает Wi- Диапазон Fi
- Чтобы увеличить радиус действия вашего сигнала Wi-Fi, приобретите комплект удлинителя Wi-Fi
- Если вы хотите, чтобы устройство было легко добавлено к другим телефонам, планшетам или компьютерам , вам не нужно идти повторите этот процесс, просто следуйте этому руководству, чтобы сделать это за несколько минут!
- Если вы хотите транслировать видео с камеры на Youtube, следуйте этому руководству.
Нужна дополнительная помощь?
Если вам нужна помощь с чем-либо еще, ознакомьтесь с другими нашими руководствами или свяжитесь с нами.
Вы нашли это полезным?
Да
Нет
Отправить отзыв
Извините, мы не смогли быть полезными. Помогите нам улучшить эту статью своими отзывами.
Подключение к камерам icsee
Попробуйте следующие варианты подключения в iSpy или Agent DVR для подключения к вашему IP-камера icsee .
Настройки для камер icsee встроены прямо в нашу бесплатную программу наблюдения — встроенный мастер автоматически настроит ваши камеры icsee . Не забудьте также попробовать подключиться через ONVIF , поскольку камеры icsee также могут поддерживать подключения ONVIF.
Программное обеспечение, совместимое с icsee*
Загрузить бесплатное программное обеспечение, совместимое с icsee
Agent DVR — идеальное решение для видеонаблюдения своими руками. Благодаря расширенным возможностям искусственного интеллекта это бесплатное программное обеспечение способно обнаруживать и отслеживать людей, транспортные средства и объекты в режиме реального времени, предоставляя вам несколько уровней безопасности. Его легко установить и использовать, он имеет удобный интерфейс, который работает на мобильных устройствах, планшетах и настольных компьютерах. С помощью Agent DVR вы можете управлять неограниченным количеством камер, настраивать оповещения и настраивать записи. Agent DVR также поддерживает удаленный доступ* без необходимости переадресации портов, поэтому вы можете контролировать свои камеры из любого места и в любое время. Благодаря лучшим в своем классе мощным функциям Agent DVR является обязательным для всех, кто ценит свою безопасность. Загрузите его сегодня и наслаждайтесь душевным спокойствием благодаря круглосуточному видеонаблюдению на основе искусственного интеллекта.
Его легко установить и использовать, он имеет удобный интерфейс, который работает на мобильных устройствах, планшетах и настольных компьютерах. С помощью Agent DVR вы можете управлять неограниченным количеством камер, настраивать оповещения и настраивать записи. Agent DVR также поддерживает удаленный доступ* без необходимости переадресации портов, поэтому вы можете контролировать свои камеры из любого места и в любое время. Благодаря лучшим в своем классе мощным функциям Agent DVR является обязательным для всех, кто ценит свою безопасность. Загрузите его сегодня и наслаждайтесь душевным спокойствием благодаря круглосуточному видеонаблюдению на основе искусственного интеллекта.
*Для безопасного удаленного доступа или использования в коммерческих целях см. цены
Загрузить сейчас Заявка на бесплатную пробную версию удаленного доступа
Совет: щелкните модель, чтобы сгенерировать URL-адрес для вашей камеры
| Модели | Тип | Протокол | Путь |
|---|---|---|---|
| 1020, 4MP, A8B, A8H, GCC-AC-068, GK7205V200, Другое , В частности, R80X20-PQ, R80X50-PQL, R80XD50-PQ, RH50X20 , RX50X30, смарт-камера Wi-Fi, XM530_50X20-WGH_8M, XM530_RH50X20_8M | FFMPEG | rtsp:// | /onvif1 |
| 2019, A8B, B13-L-V2, RX50X20, смарт-камера Wi-Fi, XM530_RH50X20_8M 9 0169 | FFMPEG | rtsp:// | /live/ch00_0 |
| 456, Bulbcam, f001 | FFMPEG | rtsp:// | / |
| 53X13_SWL_S, R80X20-PQ L, R80X50-PQL, ИНТЕЛЛЕКТУАЛЬНАЯ КАМЕРА WIFI | FFMPEG | rtsp:// | /user =[ИМЯ ПОЛЬЗОВАТЕЛЯ]_password=[ПАРОЛЬ]_channel=0_stream=0. sdp?real_stream sdp?real_stream |
| 53X13_SWL_S | FFMPEG | rtsp:// | /user=[ИМЯ ПОЛЬЗОВАТЕЛЯ]_password=[ПАРОЛЬ]_channel=0_stream=0.sdp |
| 5MP, A8B, ДАННЫЕ, gk7205v, MX31, Другое, PELCOD, PTZ, R80X20-PQ, x5103, XM03-8MP | FFMPEG | rtsp:// | /11 |
| 5MP, gk7205V300, icsee1, лах-а6, Другое, p3s-4mp-eu, R80X30- PQL, XM05S | FFMPEG | rtsp:// | /h364_stream |
| 852, Другое, pt11, PTZ, R80X20-PQ, R80X50-PQL, RC1080, rf50x20, Wish Model | FFMPEG | rtsp:// | /user=[ИМЯ ПОЛЬЗОВАТЕЛЯ]_password=[ПАРОЛЬ ]_канал=0_поток=1 .sdp |
| A8B | FFMPEG | rtsp:// | /stream_0 |
| ipc_gk, Другое, R80X50-PQ L, XM530_50X20-WGH_8M | MJPEG | rtsp:// | /user=[ ИМЯ ПОЛЬЗОВАТЕЛЯ]_password=[ПАРОЛЬ]_channel=1_stream=1.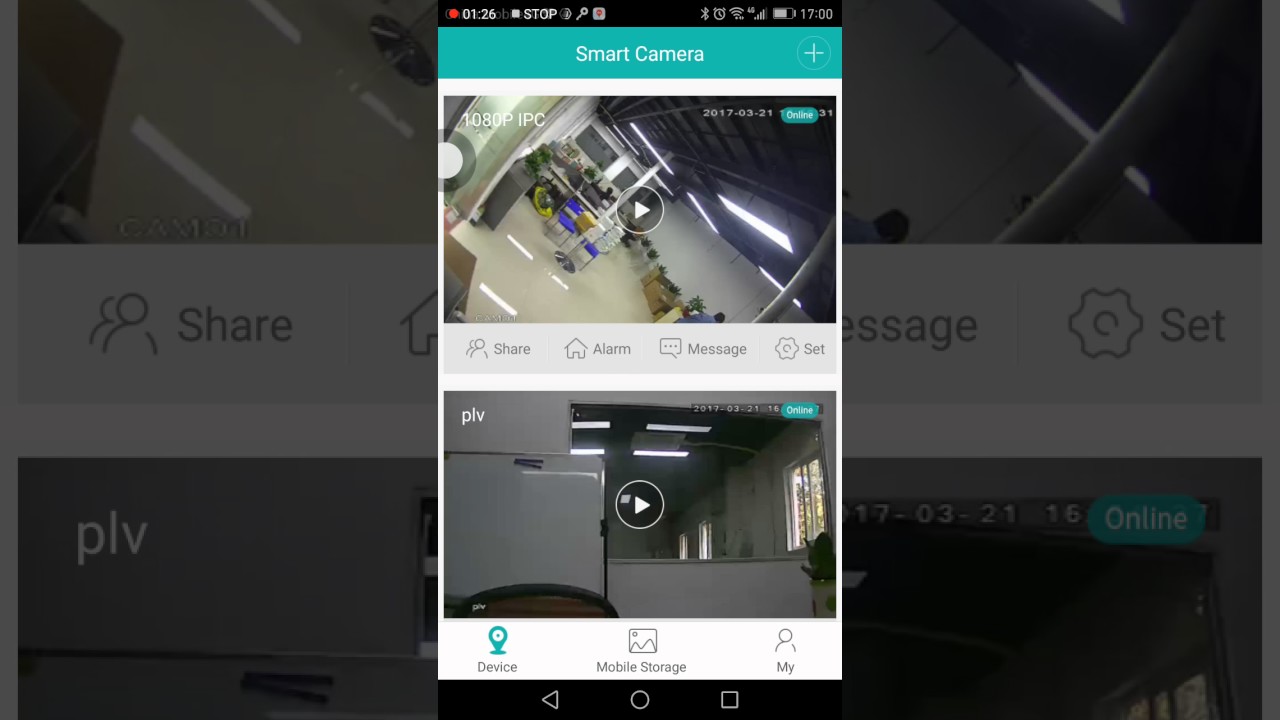 sdp?real_stream sdp?real_stream |
| Другое | VLC | rtsp:// | live/ch00_0 |
| Другое, R80X30-PQL | FFMPEG | /user=[ИМЯ ПОЛЬЗОВАТЕЛЯ]_password=[ПАРОЛЬ]&channel= 0&stream=1.sdp | |
| R80X30-PQL, ST-393-5M-IC, Wish order | MJPEG | rtsp:// | /user=[ИМЯ ПОЛЬЗОВАТЕЛЯ]_password=[ПАРОЛЬ] _канал=1_поток=1 .sdp |
| ras50 | FFMPEG | http:// | /video?profile=0 |
| RH50X20, RH60X20, st-393-5M-ic | FFMPEG | rtsp:// | /user=[USERNAME]_password=[P ПАРОЛЬ]_канал=1_поток=0. сдп |
Страница:
1
* iSpyConnect не имеет никакого отношения, связи или связи с продуктами icsee. Сведения о подключении, представленные здесь, получены из сообщества и могут быть неполными, неточными или и тем, и другим. Мы не даем никаких гарантий, что вы сможете успешно использовать эти URL-адреса подключения или что продукты icsee совместимы с iSpy.
Мы не даем никаких гарантий, что вы сможете успешно использовать эти URL-адреса подключения или что продукты icsee совместимы с iSpy.
Другие марки, начиная с i
| I | I Can SeeI30vdI591b6fIbcamIc RealtimeIc RealtimesIcamIcamviewIcantekIcloudcamIclpIcomIconIcre altimeIcsIdentivisionIdisIdis GlobalIdtIdviewIegeekIe-link-0Iernut 2IetsIfluxIguardIkegamiIkonicIldvrIllustraImagiatekImaginonImagoIme3122-admnq39ImgImieyeImogenImouImporxImpulseIms200Imx290InaxsysIncIndexaIndi goIndkoerselInesunInfinityInfinovaInfocusInfra CamIngIngenic-v01IngressoIngressosedeInisoft-camInkovideoInnektInngangInnmatInno VisionInnotrendsInnovatekInnovative Security DesignsInnovoInosunInpotekInqmegaInscapeInsideInsmaInstarInstek DigitalInsunInsysIntamacIntelbrasIntelkamIntelliIntelli gent NetworkIntellinetIntellioIntellsecInterlogixInternaInternalInternet EyeInternoIntervisionIntexInvidInvidtechIo DataIp BuitenIp Camera (android)Ip ChitchatIp Phone CameraIp PowerIp Pro TechIp VideoIp WebcamIp Webcam (android)Ip Webcam AndroidIp Webcam AppIp Webcam ProIp_cam_inspectorIp112Ip-300ptwIp302Ip3393pv2IP400Ip-402bIp4112poeIp66Ip6795pIpbellIpcIpc360Ipc365IpcamIpcam 2015Ip-камераIpcamerosIpcamiIpc-boIpccIpceIpc-f10pIpc-модельIpcmontorIpc-otherIpd-c34y02-bsIpdom-hz0 102IpegaIpeyeIpfd200Ipfd201IpgIpgah9oc2am7IphdcamIpixoIpm-1z-20x-dnIp-m-p836vIpnawin7IpncIpnetcamIpnzIpq1652xIpq1658xIpr31esxIpr712mIpr7424/8eIproIpro bot3IpsIps-21wIpscamIp-speeddomeIp-t5201-fIptelesIptronicIptronic2Iptz-h30xxIpuxIpvd300IpvideoIpwebcam AppIpxIq EyeIqinvisionIqrIr Цветная IP-камераIreaIrisIrlabIsabeauIsbsupportIsd JaguarIseeuIsitIsotectIspIspyI tajtoItalsystemItsItxItx-securityIv9000IvcIvccIvideonI-viewIvioIwh-31irIwigusIz TouchIzotechIztouch |
|---|
Дополнительные источники
Все права защищены.
.jpg)



