Как подключить к старому телевизору телефон андроид: Как подключить телефон к старому телевизору
Содержание
Как подключить телефон к старому телевизору
Маленький экран смартфона заставляет напрягать зрение, просматривать кино на гаджете неудобно. Именно поэтому владельцы мобильных устройств используют телевизор, который позволяет просматривать изображения и видеоматериалы в удобном формате.
Содержание
- Зачем подключать телефон к телевизору
- Как подключить телефон к старому телевизору
- Если не получилось
Зачем подключать телефон к телевизору
Сейчас все пользователи имеют собственный телефон, который заменяет компьютер и похожие гаджеты (планшет и ноутбук) по функциональности. Телефон удобен и практичен ввиду своей мобильности, с ним пользователь может перемещаться в любое место, будь то торговый центр, кафе или отель. Он не занимает много места. В магазинах приложений выпущено множество программных обеспечений, которые позволяют осуществлять большинство операций на небольшом гаджете.
Однако среди всех плюсов, у телефона есть и недостаток – маленький экран заставляет пользователей напрягать зрение, читать длинные статьи и книги, и просматривать кино на гаджете неудобно. Именно поэтому владельцы мобильных устройств используют телевизор, который позволяет просматривать изображения и видеоматериалы в удобном формате.
Именно поэтому владельцы мобильных устройств используют телевизор, который позволяет просматривать изображения и видеоматериалы в удобном формате.
Как подключить телефон к старому телевизору
Рассмотрим пошаговую инструкцию, но прежде надо определить, что же нам нужно.
Что понадобится для подключения
В зависимости от года выпуска модели телевизора способы синхронизации могут варьироваться. Существует несколько вариантов подключения телефона к телевизору. Поскольку модель старая, то, скорее всего, посредством вай-фай синхронизация будет недоступна ввиду отсутствия опции. Ниже представлены доступные методы подключения
USB-кабель
Самым простым способом является подключение телефона и телевизора посредством USB-кабеля. Провод не понадобится приобретать дополнительно, поскольку он имеется в наборе. Его пользователь ежедневно использует для работы телефона, подключая гаджет к зарядному устройству. Если вытащить кабель из зарядного блока, то можно применять его для подключения к телевизору. В таблице указаны плюсы и минусы такого варианта синхронизации.
В таблице указаны плюсы и минусы такого варианта синхронизации.
| Преимущества | Недостатки |
| При подключении телефона и телевизора через USB-кабель, мобильное устройство будет заряжаться. Аккумулятор не сядет в неподходящий момент | Несмотря на синхронизацию, пользователь не сможет добиться полного дублирования операций. Так, просмотр страниц в веб-обозревателе телефона не будет отображаться на большом мониторе. У пользователя не будет возможности просмотреть телеканалы в режиме онлайн или реальном времени |
| При выборе режима флеш-накопителя, владелец телефона сможет перемещать файлы между устройствами. Появится возможность копировать материалы, которые есть на телефоне и перекидывать их на телевизор. То же самое можно сделать и в обратную сторону – с телевизора на телефон | Несмотря на распространенность этого варианта, на некоторых моделях телевизоров не предусмотрен USB-порт. В таком случае нет смысла покупать переходник, лучше синхронизировать устройства с помощью любого другого варианта |
| Простота подключения: пользователю не понадобится приобретать кабель, поскольку он уже включен в комплектацию телефона | При подключении телефона к телевизору посредством кабеля, пользователь может отмечать помехи при просмотре и воспроизведении файлов. Причина заключается либо в старой модели телевизора, либо в самом способе, поскольку кабель не гарантирует высококачественную передачу материалов на экран Причина заключается либо в старой модели телевизора, либо в самом способе, поскольку кабель не гарантирует высококачественную передачу материалов на экран |
HDMI-кабель
Еще одним популярным способом является синхронизация устройств посредством HDMI-кабеля. Как правило, этот порт есть практически во всех моделях телевизоров. Ниже представлены преимущества и недостатки такого типа синхронизации.
| Преимущества | Недостатки |
| Такой тип соединения устройств позволяет воспроизводить и просматривать файлы в высоком качестве. Толстый кабель длинной примерно в 5 м является оптимальным вариантом | При подключении таким способом пользователю понадобится приобретать адаптер, поскольку телефон только мини-портом |
| Способ доступен для большинства моделей телевизоров | Аккумулятор телефона может сесть при долгом использовании обоих устройств, поскольку его зарядка от телевизора не предусмотрена посредством HDMI-кабеля |
Высокая скорость передачи файлов с телевизора на телефон и обратно. Полная синхронизация обоих устройств Полная синхронизация обоих устройств | Кабель понадобится приобретать в магазине. Он не поставляется в комплекте с устройствами, владельцу техники придется потратить свое время и деньги |
Штекеры «тюльпаны»
Для подключения двух устройств пользователи применяют так называемые штекеры «тюльпаны» или кабель RCA. На вид это три разноцветных кабеля, которые подсоединяются к портам на телевизоре. С их помощью пользователь также сможет просматривать видеофайлы и изображения, а еще прослушивать аудиоматериалы.
| Преимущества | Недостатки |
| Такой способ подойдет в том случае, если модель телевизора выпущена до 2000х годов. Старые устройства уже давно сняты с продажи, однако до сих пор могут функционировать | Несмотря на наличие кабеля, передающего звук, не стоит рассчитывать на хорошее качество воспроизводимых аудиотреков |
| Сам кабель стоит недорого | Аккумулятор телефона не будет заряжаться при подключении через тюльпаны, устройство может быстро разрядиться |
| Качество изображений и видео будет оптимальным | Иногда провода могут быть одного цвета, что вызывает трудности при нахождении верного гнезда |
Как подключать
Подключение двух устройств не вызовет сложностей у пользователей. Следует внимательно осмотреть порты телевизора, а после купить необходимый кабель, если потребуется. Некоторые модели имеют в наличии все 3 порта. В таком случае рекомендуется начать синхронизацию с USB-порта, ввиду доступности способа.
Следует внимательно осмотреть порты телевизора, а после купить необходимый кабель, если потребуется. Некоторые модели имеют в наличии все 3 порта. В таком случае рекомендуется начать синхронизацию с USB-порта, ввиду доступности способа.
Для того чтобы синхронизировать устройства через этот кабель, пользователю нужно следовать представленному алгоритму действий:
- Вытащить USB-кабель из зарядного устройства телефона. Соединение следует проводить с выключенным телевизором;
- На телефоне высветится окно выбора режимов. Следует ткнуть пальцем на «Флэш-накопитель», «Передача файлов» или на аналогичный режим;
- Откроется папка с материалами, которые имеются в памяти устройства. Пользователь сможет перемещаться между ними при помощи стрелок на дистанционном пульте. Для воспроизведения потребуется нажать на кнопку ОК.
Если такое гнездо отсутствует, то можно соединить устройства посредством HDMI-порта. Инструкция для выполнения авторизации:
Инструкция для выполнения авторизации:
- Прежде всего, следует приобрести кабель и адаптер. Переходник называют SlimPort или MHL-адаптер. Необходимо выключить телевизор и воткнуть в гнездо HDMI-кабель, далее воспользоваться переходником. Включить телевизор и соединить адаптер с телефоном;
- На экране телефона понадобится выбрать нужный режим. Синхронизация будет полной – действия пользователя на телефоне будут дублироваться на экране телевизора. Владелец смартфона сможет не только просматривать загруженные файлы, но и читать статьи из веб-обозревателя на крупном экране.
То же самое относится к видеохостингу Youtube, пользователь имеет возможность просматривать любой материал через приложение или браузер.
Ниже прилагается видео, в котором пошагово описан процесс подключения устройств:
Третий вариант для синхронизации устройств через кабель RCA:
- Пользователю понадобится приобрести сам кабель и адаптер.
 Как правило, оба предмета покупаются в одном магазине, однако можно заказать их через интернет. Потребуется выключить телевизор, и воткнуть штекеры в гнезда согласно цвету. Желтый отвечает за видео, белый и красный обеспечивают звук;
Как правило, оба предмета покупаются в одном магазине, однако можно заказать их через интернет. Потребуется выключить телевизор, и воткнуть штекеры в гнезда согласно цвету. Желтый отвечает за видео, белый и красный обеспечивают звук; - После распознавания и синхронизации гаджетов, пользователь сможет просматривать все файлы на большом мониторе.
Если не получилось
Телефон потребуется очистить при помощи специальной утилиты, например, Master Cleaner. Потребуется скачать приложение через магазин и удалить ненужный мусор, ликвидировать ошибки из реестра.
В большинстве случаев один из описанных вариантов должен подойти, однако при наличии старой модели могут возникнуть проблемы. Потребуется проверить исправность кабелей, изъять их из портов и снова произвести синхронизацию. Причина в том, что телевизор может не сразу распознать устройство.
Если кабели исправны, то телевизор может не поддерживать синхронизацию из-за устарелости модели. В таком случае следует найти другое устройство для просмотра данных, например, планшет или ноутбук.
Как подключить мобильный телефон к телевизору по проводам и без
Автор Ольга Медведева На чтение 7 мин Опубликовано
Обновлено
Согласитесь, запускать мобильные игры, а также просматривать фильмы, фото и видео, которые хранятся в памяти смартфона, гораздо удобнее на большом экране. Для этого нужно лишь подключить телефон к телевизору. Сделать это можно разными способами — как по кабелю, так и без. И совсем не обязательно владеть телевизором последнего поколения. Достаточно, чтобы он поддерживал хотя бы одну технологию приема сигнала от мобильных устройств.
Содержание
- Беспроводное подключение
- Wi-Fi Direct
- Wi-Fi Miracast
- Фирменные технологии от производителей
- Проводное соединение
- HDMI
- MHL
- SlimPort
- Подключение телефона к старому телевизору
Беспроводное подключение
Wi-Fi Direct
Технологию Wi-Fi Direct поддерживают практически все телевизоры, оснащенные модулем Wi-Fi, и большинство современных смартфонов (кроме работающих на ранних версиях Android). Ее суть заключается в соединении устройств друг с другом без посредничества точки доступа. Телефон при этом распознается телевизором как мультимедийное устройство, а не накопитель.
Общая инструкция сопряжения смартфона и TV по Wi-Fi Direct выглядит так:
- Сначала активируем режим Вай Фай Директ на смартфоне. На устройствах с любыми версиями ОС она находится в настройках беспроводных подключений, но в разных местах.
- Следом делаем то же самое на TV. Опция также находится в настройках сети, но на аппаратах разных марок ее расположение слегка различается.
 Для уточнения, как это делается у вас, загляните в инструкцию.
Для уточнения, как это делается у вас, загляните в инструкцию. - После того как вы включите Wi-Fi Direct, на телевизоре отобразится список доступных для соединения устройств. Среди них должен быть смартфон. Выберите его и наслаждайтесь просмотром мобильного контента на большом экране.
Wi-Fi Miracast
Miracast — более новая и совершенная технология, основанная на базе Wi-Fi Direct, однако поддерживаемая меньшим количеством девайсов. Как и Директ, Миракаст соединяет устройства напрямую — без маршрутизатора.
В списке основных преимуществ Миракаста:
- Лучшее качество передачи тяжелого медийного контента (удобно для просмотра фильмов).
- Защита соединения с использованием шифрования WPA2.
- Возможность отображать как экран смартфона на ТВ, так и наоборот.
- Поддержка передачи 3D и объемного звука.
- Сбережение заряда батареи мобильного гаджета.
Подключение (общая инструкция):
- Включаем режим Miracast в настройках ТВ.

- Заходим на смартфоне в раздел «Отображение» («Экран») и выбираем телевизор в списке доступных устройств вывода.
Существует еще одна технология, которая работает подобным образом, — Intel WiDi. Если ваш TV не поддерживает Миракаст, но поддерживает WiDi, используйте ее. Разницы вы, скорее всего, не заметите.
Кстати, для телевизоров, которые не поддерживают Миракаст, выпускаются адаптеры, восполняющие эту функцию. Они имеют вид обычной крупной USB-флешки, но подключаются к порту HDMI.
Фирменные технологии от производителей
Если ваш телефон и TV поддерживают Wi-Fi Direct или Miracast, эти способы связи покажутся вам самыми удобными. Однако некоторые производители электроники пошли дальше и внедрили стандарты, еще более упрощающие соединение устройств одной марки.
Так, чтобы подключить телефон Samsung к телевизору Samsung, достаточно активировать на том и другом функцию «AllShare». Аналог этой функции от LG называется «Smart Share». Пользователи телеприставки Apple TV могут подключать свои айфоны к ТВ при помощи «AirPlay», а приверженцы марки Sony — через «VAIO Media Server».
Пользователи телеприставки Apple TV могут подключать свои айфоны к ТВ при помощи «AirPlay», а приверженцы марки Sony — через «VAIO Media Server».
Фирменные технологии включают массу других полезностей и «вкусняшек». Например, транскодирование видео и аудио — быстрое преобразование данных в формат, который поддерживает телеприемник; автоматическое улучшение качества картинки; использование телефона в качестве пульта ДУ и многое другое. Однако для обеспечения связи между устройствами некоторые из технологий требуют наличия точки доступа, поскольку не обеспечивают прямого подключения.
Проводное соединение
HDMI
Если ваш смартфон оснащен портом micro- или mini-HDMI, что встречается не так часто, вы счастливчик, которому доступен самый простой вариант проводного подключения — HDMI-HDMI. Конечно, если телек тоже имеет такой разъем. В иных случаях понадобится адаптер-переходник.
Кабель такого типа, как на картинке, можно купить в любом магазине, торгующем электроникой (стоят они недорого). Кроме него вам не понадобится больше ничего.
Кроме него вам не понадобится больше ничего.
Порядок соединения ТВ и телефона:
- Выключите оба устройства (отсоедините шнур телевизора от розетки).
- Подключите концы кабеля к соответствующим гнездам.
- Включите TV и смартфон.
- В меню телевизора укажите в качестве источника сигнала порт HDMI. После этого экран телефона отобразится на TV.
Дополнительно в параметрах HDMI (на телевизоре) можете указать разрешение и частоту изображения, если при автоматической настройке возникают проблемы.
Подключение по HDMI удобно, но имеет ряд недостатков. Самый раздражающий — быстрая разрядка аккумулятора смартфона. Это значит, придется держать его постоянно подключенным к зарядному устройству, а это иногда невозможно (если порты располагаются близко, и кабель одного перекрывает доступ к другому). Кроме того, некоторые старые андроид-телефоны передают по HDMI не весь контент (например, только картинки в режиме слайд-шоу) или требуют установки дополнительных приложений.
Для подключения телефонов без HDMI-разъема к порту такого типа можно использовать переходник micro-USB-HDMI, но лучше — MHL, речь о котором пойдет ниже.
MHL
MHL — более продвинутый и современный стандарт проводного соединения мобильных гаджетов и ТВ. Он реализуется при помощи специальных кабелей или конвертеров-переходников, которые одним концом подключаются к порту micro-USB, а другим — к HDMI. В отличие от подключения HDMI-HDMI, MHL обеспечивает питание подсоединенного устройства, что очень удобно, а также — лучшее качество воспроизведения и более высокую скорость обмена данными.
Существует два типа MHL-кабелей и переходников — пассивные и активные. Активные требуют дополнительного питания, для чего имеют еще один порт USB (через USB такой адаптер подключается к TB).
Пассивные кабели совместимы только с устройствами, обоюдно поддерживающими стандарт MHL. Активным достаточно, чтобы MHL поддерживала только воспроизводящая сторона (телевизор), а телефон — не обязательно.
Физическое подключение устройств по MHL осуществляется так же, как HDMI, поэтому отдельно рассматривать его не будем.
Кстати, на рынке скоро появятся гаджеты с поддержкой SuperMHL — следующего этапа развития этой технологии. Преимущества новинки заключаются в более высоком качестве передачи видео (разрешение 8K, глубина цвета 48 bit, частота кадров — 120 в секунду), поддержке объемного звучания и стандарта USB Type-C. Портами такого типа оснащаются многие смартфоны последнего поколения.
SlimPort
SlimPort — еще одна новая технология объединения мобильных устройств и ТВ в целостную систему. Работает через специальный адаптер, который одной стороной подключается к USB-порту телефона, а второй — к HDMI, VGA, DisplayPort или DVI-разъему телевизора. В этом, пожалуй, его главное отличие от MHL.
Другие же существенные отличия явно не в пользу SlimPort. Во-первых, SlimPort не подпитывает мобильное устройство (хотя для этого на самом адаптере есть еще один micro-USB порт, куда можно вставить зарядник). Во-вторых, он может использоваться только на устройствах, обоюдно поддерживающих технологию, а таких пока не слишком много.
Во-вторых, он может использоваться только на устройствах, обоюдно поддерживающих технологию, а таких пока не слишком много.
Подключение телефона к старому телевизору
Хорошо быть владельцем Смарт ТВ — вариантов подсоединения телефона к такому аппарату предостаточно, но как быть обладателям старых телеящиков? Спешим вас успокоить: способов подключения к старому телевизору чуть меньше, но они тоже существуют.
Старенькие аппараты, как правило, оснащены одним-двумя внешними интерфейсами, например, RCA (тюльпаны), VGA, S-Video или SCART. А выход телефона — всё тот же micro-USB. В некоторых случаях для связи с ТВ еще используется порт для гарнитуры Jack 3,5, а на iPhone — 20-контактный сервисный разъем.
Чтобы соединить друг с другом эти малосовместимые устройства, нужны, разумеется, переходники. Например:
- RCA-micro-USB.
- RCA-Jack 3,5.
- VGA-micro-USB.
- S-Video-micro-USB.
- SCART-USB-micro-USB и т. д.
К сожалению, такие адаптеры трудно встретить в свободной продаже — они практически не востребованы. Поэтому в случае необходимости придется искать их в зарубежных интернет-магазинах или делать своими руками.
Поэтому в случае необходимости придется искать их в зарубежных интернет-магазинах или делать своими руками.
Хорошего изображения при передаче видеосигнала через переходник, увы, не получить. Кроме того, большинство из них не поддерживает передачу звука.
Более дорогой, но разумной альтернативой «шнурочкам» является телевизионная приставка. Это устройство, способное наделить обычный телевизор функциями Смарт. Одна из таких приставок уже была упомянута в статье — Apple TV, но кроме нее существует множество других — на базе систем Android и привычной Windows.
Приставка превратит ваш старенький телек во вполне современный компьютер с массой интерфейсов для подключения периферийных устройств. И проблема соединения с мобильным телефоном отпадет сама собой.
Cast Away: как подключить телефон Android к телевизору
В наши дни у большинства людей есть смарт-телевизоры с установленными приложениями. Тем не менее, все еще бывают случаи, когда вы смотрите что-то на своем телефоне и хотите поделиться этим со всей комнатой или просто увидеть это на большом дисплее. Как и у пользователей iPhone, у владельцев устройств Android есть свои варианты.
Как и у пользователей iPhone, у владельцев устройств Android есть свои варианты.
Если вы хотите подключить свой телефон Android к телевизору, вы можете сделать это с помощью встроенной функции трансляции, стороннего приложения или кабеля. Давайте разберем ваш выбор, от самого простого решения до самого сложного.
Cast с Chromecast
Chromecast с Google TV
(Кредит: Google)
Стриминговое устройство Chromecast раньше было лучшим выбором для трансляции контента на телевизор. Однако теперь Chromecast с Google TV предлагает собственные собственные приложения, а многие поддерживаемые приложения(откроется в новом окне), такие как Netflix, Hulu, HBO Max и Google Фото, работают на вашем Android TV.
Тем не менее, если у вас есть адаптер Chromecast или смарт-телевизор со встроенной поддержкой Chromecast(открывается в новом окне), вы можете транслировать приложения и веб-страницы Chrome со своего телефона на большой экран несколькими нажатиями.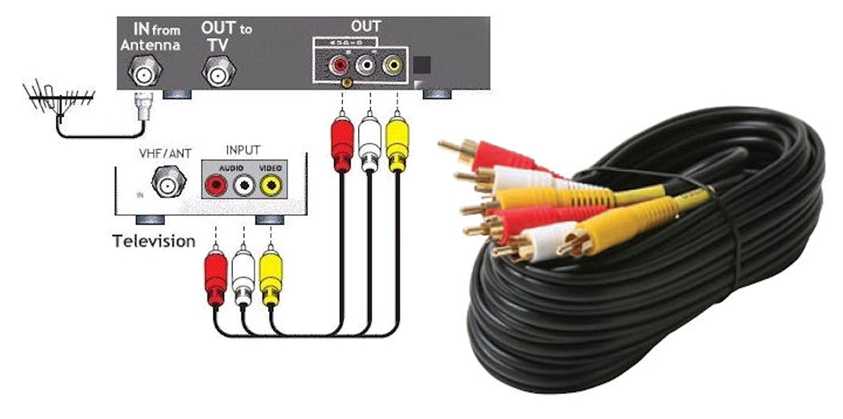 Для этого ваш телефон должен находиться в той же сети Wi-Fi, что и ваш потоковый ключ или смарт-телевизор.
Для этого ваш телефон должен находиться в той же сети Wi-Fi, что и ваш потоковый ключ или смарт-телевизор.
Для такого приложения, как HBO Max со встроенной поддержкой, вам нужно всего лишь коснуться квадратного значка трансляции, а затем выбрать совместимое устройство, на которое вы хотите транслировать. Кастинг — идеальный вариант для приложений (и веб-сайтов) с контентом, защищенным авторским правом, поскольку такие приложения, как Netflix, затемнят видео, если вы попробуете зеркальное отображение экрана.
Хотя Apple TV не работает с Google Cast, некоторые потоковые устройства Fire TV и Roku поддерживают его, однако проверьте Amazon(открывается в новом окне) и Roku(открывается в новом окне), чтобы убедиться в совместимости с конкретными устройствами . После подключения к потоковому устройству вы сможете транслировать через настройку «Подключенные устройства / подключения» на своем телефоне.
Зеркалирование экрана Android
Дублирование экрана лучше всего подходит для просмотра собственных видео прямо с телефона. Это также хорошо для обмена приложениями, которые не содержат защищенного контента или не имеют официальной поддержки трансляции. Вам все равно понадобится Chromecast, совместимый смарт-телевизор или другое потоковое устройство, поддерживающее эту функцию. Еще раз, Apple TV не совместим.
Это также хорошо для обмена приложениями, которые не содержат защищенного контента или не имеют официальной поддержки трансляции. Вам все равно понадобится Chromecast, совместимый смарт-телевизор или другое потоковое устройство, поддерживающее эту функцию. Еще раз, Apple TV не совместим.
Чтобы использовать эту функцию, вам необходимо подключить свое устройство(откроется в новом окне) к приложению Google Home(откроется в новом окне). После этого откройте приложение и выберите целевое устройство. Нажмите на Кнопка Cast my screen внизу, чтобы вывести экран телефона на телевизор. Когда закончите, нажмите Остановить зеркалирование в приложении.
Поддержка зеркального отображения экрана зависит от производителя, поскольку эта функция была представлена в Android версии 5.0 Lollipop. Многие телефоны имеют кнопку Cast, встроенную в настройки телефона или в тени раскрывающихся настроек. В телефонах Samsung есть нечто, называемое Smart View, для подключения и обмена данными с вашим мобильным устройством.
Подключение с помощью адаптера или кабеля
(Кредит: Анкер)
Если у вас нет устройства, совместимого с Chromecast, используйте кабель HDMI и адаптер, чтобы подключить телефон к телевизору и отразить изображение на экране. Здесь у вас есть несколько различных вариантов, и какой из них вы выберете, будет зависеть от типа дисплея, к которому вы подключаетесь, как долго и, что наиболее важно, от того, нужно ли вам заряжать телефон при этом.
(Кредит: Кабель имеет значение)
Самый простой вариант — переходник USB-C на HDMI (открывается в новом окне). Если на вашем телефоне есть порт USB-C, вы можете подключить этот адаптер к телефону, подключить кабель HDMI к адаптеру, а затем подключить кабель к телевизору. Ваш телефон должен поддерживать альтернативный режим HDMI, который позволяет мобильным устройствам выводить видео.
Имейте в виду, что этот метод займет порт зарядки на вашем телефоне, поэтому, если вы планируете регулярно дублировать контент на телевизор, вы съедите свою батарею. В этом случае вы можете предпочесть использовать адаптер USB-C/HDMI с портом для зарядки (откроется в новом окне). Затем вы можете зарядить телефон во время зеркального отображения экрана.
В этом случае вы можете предпочесть использовать адаптер USB-C/HDMI с портом для зарядки (откроется в новом окне). Затем вы можете зарядить телефон во время зеркального отображения экрана.
Если у вас более старый порт Micro USB, вам понадобится переходник micro USB на HDMI (открывается в новом окне). При использовании этого метода ваш телефон должен будет поддерживать другой протокол, называемый MHL. Если у вас есть поддерживаемый телефон, подключите его к адаптеру, затем подключите кабель HDMI и подключите его к телевизору.
Потоковая передача с помощью DLNA
Если предыдущие варианты вам не подходят, большинство телевизоров, подключенных к Интернету, поддерживают протокол потоковой передачи под названием DLNA, который позволит вам транслировать собственную музыку и видео на телевизор. Однако имейте в виду, что Netflix (и любой контент DRM) здесь не поддерживается. К счастью, это по-прежнему охватывает большинство вещей, которые вы, возможно, захотите отправить с телефона на телевизор.
Такие приложения, как LocalCast(открывается в новом окне) и AllCast(открывается в новом окне), – это простые и бесплатные приложения, которые позволяют транслировать собственную музыку, фотографии или видео на устройство DLNA, например смарт-телевизор или консоль. Они также поддерживают потоковую передачу на цели Chromecast, что удобно, если вы хотите поделиться своими файлами на телевизоре, не отражая весь экран. Вы даже можете выполнять потоковую передачу с Google Диска, Dropbox и веб-страниц.
Популярное приложение для управления медиа Plex(открывается в новом окне) также работает как DLNA-стример, хотя и менее прямым образом. Сервер Plex, работающий на вашем компьютере, может размещать музыку, фотографии или видео и передавать их на ваш телевизор. Вы можете использовать мобильное приложение(открывается в новом окне), чтобы просматривать свою библиотеку, выбирать, какие медиафайлы транслировать, и отправлять их на телевизор через Chromecast или DLNA.
Недостатком использования приложения Plex является то, что компьютер, на котором вы настраиваете свой сервер, должен быть включен и подключен к Интернету в любое время, когда вы хотите передавать свои файлы. Однако вы можете настроить компьютер на работу с закрытой крышкой. В конечном счете, Plex позволяет размещать медиафайлы намного большего размера, чем те, которые поместятся на вашем телефоне.
Однако вы можете настроить компьютер на работу с закрытой крышкой. В конечном счете, Plex позволяет размещать медиафайлы намного большего размера, чем те, которые поместятся на вашем телефоне.
Нравится то, что вы читаете?
Подпишитесь на информационный бюллетень Fully Mobilized , чтобы получать наши лучшие новости о мобильных технологиях прямо на ваш почтовый ящик.
Этот информационный бюллетень может содержать рекламу, предложения или партнерские ссылки. Подписка на информационный бюллетень означает ваше согласие с нашими Условиями использования и Политикой конфиденциальности. Вы можете отказаться от подписки на информационные бюллетени в любое время.
Спасибо за регистрацию!
Ваша подписка подтверждена. Следите за своим почтовым ящиком!
Подпишитесь на другие информационные бюллетени
Как подключить телефон Android к телевизору: 7 работающих способов
Дисплей вашего Android, вероятно, не такой большой. Даже если вы используете устройство размером с фаблет, дисплей будет не более семи дюймов.
Даже если вы используете устройство размером с фаблет, дисплей будет не более семи дюймов.
Между тем, телевизор на вашей стене имеет диагональ 40 дюймов или больше. Так как же подключить телефон или планшет к телевизору, чтобы получить максимальное удовольствие от работы с Android на большом экране?
Зачем подключать телефон Android к телевизору?
Одна из причин — игры. На большом экране мобильные игры внезапно становятся общественным времяпрепровождением, а не личным — вы можете даже перестать пользоваться игровой консолью и использовать свое Android-устройство для ретро-игр.
Возможности здесь значительны. Вы можете найти это настолько хорошим опытом, что вам не захочется играть в игры для Android без телевизора. Если это так, подключите контроллер к вашему устройству для достижения наилучших результатов.
Между тем, ваши коллекции фото и видео также могут оказаться идеальными для обмена, а программное обеспечение для презентаций может использовать соединение HDMI с вашим дисплеем. Возможно, вы даже захотите использовать подключение HDMI к телевизору для повышения производительности.
Возможно, вы даже захотите использовать подключение HDMI к телевизору для повышения производительности.
Итак, как же подключить Android-устройство к HDMI-телевизору?
1. Google Chromecast
Вероятно, самый очевидный способ — через популярный Google Chromecast Ultra. По сути, это инструмент для потоковой передачи мультимедиа — или дисплея вашего телефона — непосредственно на телевизор. Chromecast оснащен разъемом HDMI и кабелем питания USB (у большинства телевизоров есть порт USB, который обеспечивает достаточно энергии для питания устройства). После сопряжения с вашим устройством Android оно готово к использованию.
Все, что вам нужно сделать, это использовать команду Cast в раскрывающемся меню Android Quick Settings или найти значок в ваших любимых приложениях. Например, в мобильном приложении Chrome есть опция Cast.
Подробную информацию о настройке Chromecast и потоковой передаче контента на телевизор или зеркалировании игр см. в нашем подробном руководстве по настройке Chromecast.
в нашем подробном руководстве по настройке Chromecast.
2. Зеркальное отображение экрана с помощью Amazon Fire Stick
Еще один способ беспроводного зеркального отображения экрана вашего Android-устройства — использование Amazon Fire Stick. Идея здесь аналогична использованию Chromecast: вы связываете два устройства вместе и «транслируете» домашний экран на телевизор. После этого вы сможете просматривать контент, приложения, игры и любое потоковое мультимедиа на своем телевизоре.
Amazon Fire TV Stick — один из бестселлеров Amazon и гораздо более гибкий вариант медиацентра, чем Google Chromecast Ultra. См. наше руководство по настройке Amazon Fire TV Stick для получения дополнительной информации.
3. Донгл Miracast
Miracast, беспроводная система HDMI, встроена во многие современные телевизоры. Даже если ваш телевизор не совместим с Miracast, вы можете обнаружить, что ваш проигрыватель Blu-ray или медиацентр поддерживает его. В противном случае вы можете подключить недорогой ключ Miracast к порту HDMI вашего телевизора.
Чтобы подключиться к устройству Miracast с устройством под управлением Android 6.0 Marshmallow или более поздней версии, откройте Настройки > Подключение устройства > Дублирование экрана и следуйте инструкциям. Для более старых устройств используйте Настройки > Дисплей > Трансляция экрана , откройте меню и установите флажок Включить беспроводной дисплей .
Однако, если вы все еще сталкиваетесь с ошибками в последних версиях Android, попробуйте выполнить поиск Screencast в настройках. После включения вы обязательно найдете свое устройство на экране.
4. USB-HDMI
В последние годы улучшилась поддержка USB-HDMI. Для этого вам понадобится преобразователь для преобразования сигналов с разъема USB (разъем micro-USB или USB type-C) в кабель HDMI и отображения вывода на выбранном вами телевизоре или мониторе. Вы можете купить подходящий преобразователь USB в HDMI на Amazon.
Совместимость с преобразователями зависит от устройства. Некоторые телефоны и планшеты Samsung работают с ними, как и некоторые устройства HTC и Motorola, но другие могут не работать. Не просто пойти и купить универсальный адаптер.
Некоторые телефоны и планшеты Samsung работают с ними, как и некоторые устройства HTC и Motorola, но другие могут не работать. Не просто пойти и купить универсальный адаптер.
Вместо этого поищите в Google «USB-адаптер HDMI для [Вашего устройства]» и посмотрите, что появится. Часто первый результат приведет вас на страницу Amazon для нужного вам оборудования.
Доступны два типа:
- MHL: Это расшифровывается как Mobile High-Definition Link и предлагает HD-видео и восьмиканальный объемный звук. Он был основан в 2010 году и в настоящее время предлагает спецификацию superMHL. Устройства доступны как с micro-USB, так и с USB Type-C.
- Slimport: Имеет низкое энергопотребление, что означает, что вы можете подключить телефон к телевизору, не разряжая аккумулятор. Если, конечно, вы не играете в игру с высокими требованиями к графике! К счастью, многие кабели Slimport оснащены портом USB для подключения кабеля зарядного устройства.

Обратите внимание, что доступны другие типы AV-адаптеров. Если у вас нет телевизора с интерфейсом HDMI, вместо этого вы можете выбрать VGA-совместимый кабель Slimport.
5. Подключите телефон в качестве устройства хранения данных
Другой способ подключения телефона Android к телевизору — использование USB-накопителя. Хотя это не подходит для совместного использования экрана, тем не менее, оно позволит вам просматривать мультимедиа на вашем телевизоре.
Таким образом, хотя вы не можете транслировать видео из своего любимого спортивного приложения на телевизор, вы все равно сможете делиться своими праздничными видео. Просто убедитесь, что USB-порт на вашем телевизоре (или другом мультимедийном устройстве) предназначен для общего пользования, поскольку некоторые из них предназначены только для инженеров. Пульт ДУ телевизора также должен иметь некоторые параметры управления мультимедиа, чтобы вы могли найти файлы, которые хотите просмотреть, на своем телефоне.
Ознакомьтесь с нашим руководством по подключению телефона к телевизору через USB для получения дополнительной информации.
6. Потоковая передача на ТВ по сети с помощью DLNA
Различные устройства, от телевизоров и проигрывателей Blu-ray до телевизионных приставок и консолей, поддерживают рекомендации Digital Living Network Alliance (DLNA). Это означает, что, установив нужное приложение на Android-устройство, вы сможете транслировать мультимедиа прямо на телевизор.
DLNA широко используется и встроена в большинство устройств, поэтому для этого не требуется никакого дополнительного оборудования. Однако вам понадобится приложение, такое как BubbleUPnP или, возможно, Plex.
Скачать: BubbleUpnP (бесплатно)
Загрузка: Plex (доступны бесплатные покупки в приложении)
7. Разъем HDMI на старых телефонах
Несколько лет назад несколько телефонов и планшетов Android поставлялись с физическим выходным портом HDMI. Среди этих устройств были Sony Xperia S, LG Optimus 2x, LG Optimus 3D P920 (на фото), Acer Iconia A1 и другие.
Среди этих устройств были Sony Xperia S, LG Optimus 2x, LG Optimus 3D P920 (на фото), Acer Iconia A1 и другие.
(Вы можете найти почти полный список устройств с портами HDMI на сайте GSMArena.)
Если у вас есть одно из этих старых устройств, вам понадобится специальный кабель HDMI. Они имеют стандартный разъем типа A на одном конце и подходящий разъем на другом. Это может быть тип D (микро-HDMI), тип-C (мини-HDMI) или стандартный тип-A.
Проблема этих телефонов, однако, в их возрасте. Вы не сможете пользоваться последними версиями Android на старом оборудовании и, соответственно, безопасностью и стабильностью обновлений безопасности.
Давай, подключи Android к телевизору!
При наличии подходящего оборудования вы сможете наслаждаться высококачественным изображением с вашего телефона или планшета Android на HDTV. Будь то игры, просмотр фотографий или прослушивание музыки, возможности интригуют.
Например, вы можете запустить Plex для Android на своем телефоне или планшете.
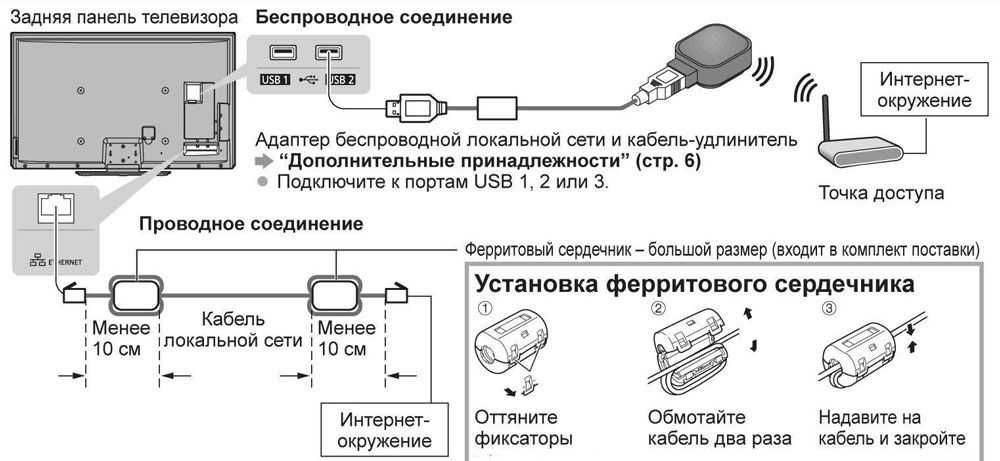 Как правило, оба предмета покупаются в одном магазине, однако можно заказать их через интернет. Потребуется выключить телевизор, и воткнуть штекеры в гнезда согласно цвету. Желтый отвечает за видео, белый и красный обеспечивают звук;
Как правило, оба предмета покупаются в одном магазине, однако можно заказать их через интернет. Потребуется выключить телевизор, и воткнуть штекеры в гнезда согласно цвету. Желтый отвечает за видео, белый и красный обеспечивают звук; Для уточнения, как это делается у вас, загляните в инструкцию.
Для уточнения, как это делается у вас, загляните в инструкцию.
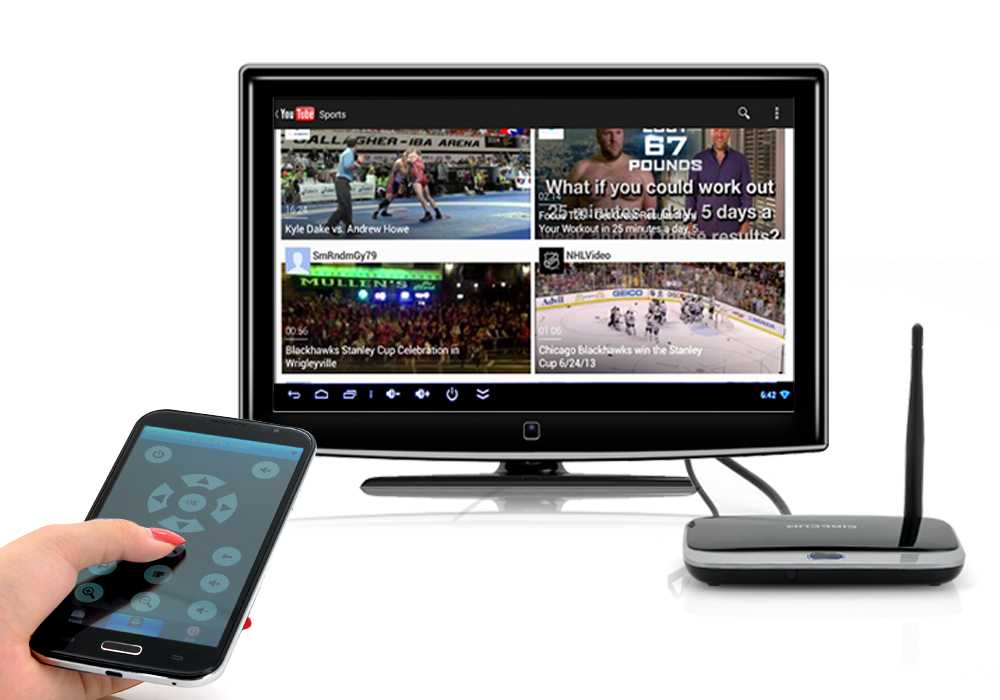
![Процессор 8500: Процессор Core i5-8500 [в 17 бенчмарках]](https://info-goods.ru/wp-content/themes/info-goods.ru/images/smallthumb.png)