Как подключить гаомон к компьютеру графический планшет: GAOMON — Статьи, FAQ.
Содержание
Графический планшет GAOMON S620 с поддержкой устройств на Android
Мобильные устройства все глубже проникают в нашу жизнь, беря на себя все новые и новые функции, раньше казавшиеся чем-то фантастическим, ни одна Алиса Селезнева не могла и подумать, что даже бабушки в булочных будут расплачиваться за хлеб телефоном путем бесконтактной оплаты. Настал черед и компьютерным гаджетам следовать тренду и приспосабливаться к работе с мобильными устройствами. Не стал исключением в этом деле и такой исконно компьютерный аксессуар, как графический планшет. Сегодняшний обзор об одном из таких устройств GAOMON S620, его отличительной особенностью является возможность работать в паре, как с компьютерами на базе ОС Windows/Mac, так и с устройствами на операционной системе Android.
Начнем, как всегда, с упаковки.
Упаковка
Поставляется товар в простом полиэтиленовом пакете
Внутри которого картонная коробка без единой надписи
А уже в ней фирменная коробка с устройством, дизайн упаковки напоминает продукцию Сяоми — серебристые символы на белом фоне
Крышка заклеена фирменными стикерами GAOMON
Слева в коробке находится планшет в пакете, справа отсек с аксессуарами
В комплекте с планшетом идет перо с чехлом, фирменная перчатка, запасные стержни с приспособлением для их замены, кабель USB с переходниками microUSB и USB-C, инструкция и какие-то буклетики.
Технические характеристики
Технология пера: Пассивный электромагнитный резонанс
Питание пера: безбатарейное перо
Функциональные клавиши: 4 программируемых кнопки
Размеры: 211 × 174 × 8 мм
Рабочая область планшета: 165,1 x 101,6 мм / 6,5 * 4 дюйма
Чувствительность нажима: 8192 уровней
Разрешение пера: 5080 LPI
Точность: ± 0.3 mm
Высота срабатывания: 10 мм
Скорость считывания: 266PPS
Цифровое перо: Artpaint AP32
Совместимость: Андроид 6.0 и выше, ОС Win 7 и macOS 10.12 или выше
Планшет полностью пластиковый, черного цвета, лицевая поверхность шероховатая, тактильно напоминает бумагу
Сзади поверхность рифленая в точку, по бокам 4 резиновые подставки, предотвращающие скольжение планшета на столе
В левом верхнем углу расположены 4 функциональные кнопки без надписей, так как в настройках драйвера их можно переназначить на любые кнопки клавиатуры.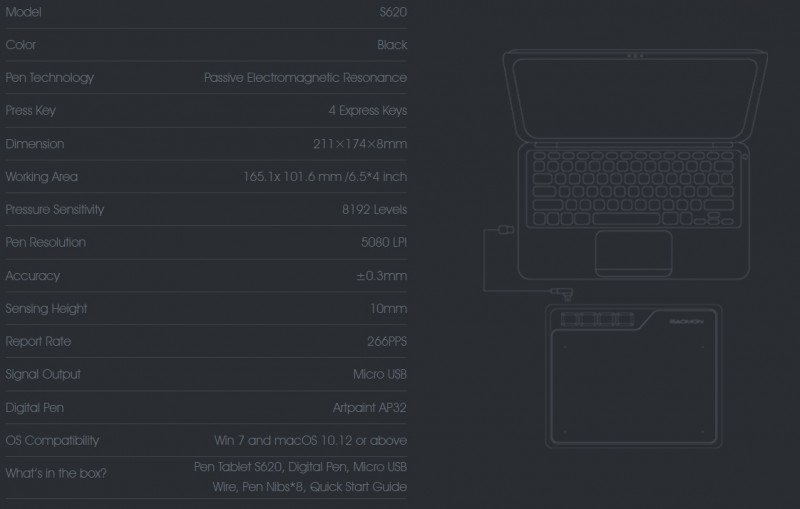 Ход нажатия кнопки минимальный со щелчком.
Ход нажатия кнопки минимальный со щелчком.
Вверху над кнопками находится USB разъем
В правом углу брендированная надпись GAOMON с оригинальным дизайнерским решением — при сопряжении планшета с компьютером загорается красный треугольник внутри буквы А, а когда к планшету подносится перо, яркость свечения усиливается
Корпус литой, зазоров нет, ничего не люфтит и не скрипит.
Перо достаточно толстое, 10 мм в диаметре, но в руке лежит удобно
Батарея в пере отсутствует, что является несомненным достоинством, однако непонятно почему тогда перо такое толстое, как если бы в нем была пальчиковая батарейка. Центр тяжести смещен к наконечнику, к нижней границе прорезиненной накладки.
Наконечник плотно вставлен в кончик пера, как таковых люфтов нет, но есть упругая свобода движения. Ощущения при рисовании пером можно сравнить с фломастером, только скольжение чуть лучше и без выворачивающего нутро скрипа
На пере под указательным пальцем продольная кнопка-качелька, непропорционально поделенная надвое, по умолчанию нижняя кнопка кисть, верхняя ластик. В настройках драйвера можно переназначить функции. Накладка под пальцы из софт-тач резины, очень быстро собирает пыль и грязь
В настройках драйвера можно переназначить функции. Накладка под пальцы из софт-тач резины, очень быстро собирает пыль и грязь
Весит перо 12 грамм
Для хранения пера предусмотрен войлочный чехол, материал напоминает валенки
В комплекте идет нейлоновая перчатка на два пальца для лучшего скольжения руки по планшету
Размер достаточно мелкий, явно не на мужскую руку, хотя материал эластичный и легко тянется
И действительно, поверхность планшета очень быстро заляпывается потожировыми следами от руки, перчатка здесь аксессуар совсем нелишний
Да и в целом пластик очень хрупкий, всего лишь при попытке аккуратно измерить толщину планшета штангенциркулем, поверхность тут же покрылась царапинами
Толщина, кстати, 9 мм
Габариты планшета мягко говоря несколько отличаются от визуализации на рекламном постере
На самом деле это выглядит так, ну или может быть человек на предыдущем фото имеет очень маленькие руки, хотя нет — судя по перу, руки у него побольше моих будут
Фактическая ширина 21 см
Высота 17 см
Вес почти 250 грамм
Комплектный USB кабель метровой длины, имеет Г-образный штекер и стяжку на липучке для удобства хранения в сложенном состоянии.
Подключается с поворотом в левую сторону, мне это не очень удобно, так как системник стоит справа, но у кого конфигурация обратная будет сподручно
В комплекте имеется 8 запасных стержней и съемник для их замены
Диск с драйверами производитель не поставляет, поэтому идем на официальный сайт и качаем последнюю версию драйверов. Странности начались сразу же, файл размером 8,4 Мб качался больше минуты при 100-мегабитном тарифе
Затем заверещал антивирус, углядев в архиве угрозу безопасности ПК, попросил его не беспокоиться
Установил пакет, в системном трее появился серый значок G. Подключил планшет к ПК, он опознался подцепил драйверы и система сообщила, что новое устройство готово к работе, однако значок G предательски не менял цвет на желтый и компьютер на манипуляции с пером никак не реагировал
Переустановил драйвер — не помогло, удалил планшет из списка оборудования — не помогло, поменял кабель — не помогло, поменял порт USB — не помогло. Фантазия закончилась, полез в интернет искать товарищей по несчастью и их пути решения проблемы. К моему удивлению их не оказалось, видно я один, как древний мамонт все еще сижу на WinXP. Списался с представителем магазина, получил много советов, рекомендаций, но все не по делу. В общем после долгих мытарств я выяснил: под WinXP планшет не работает — всё, точка. Переставлять систему ради теста не было ни времени, ни желания.
Фантазия закончилась, полез в интернет искать товарищей по несчастью и их пути решения проблемы. К моему удивлению их не оказалось, видно я один, как древний мамонт все еще сижу на WinXP. Списался с представителем магазина, получил много советов, рекомендаций, но все не по делу. В общем после долгих мытарств я выяснил: под WinXP планшет не работает — всё, точка. Переставлять систему ради теста не было ни времени, ни желания.
Попробуем сконнектиться с телефоном и здесь, к сожалению, тоже не все девайсы подойдут, требования: Андроид 6.0 и выше, обязательное наличие OTG, а ни того, ни другого в моих старых добрых Lenovo S750 и Samsung Galaxy Tab3 не было, пришлось брать Cяоми у сына. Для сопряжения с телефоном нам потребуется переходник USB-microUSB, идущий в комплекте с устройством, там же присутствует переходник USB-USB Type-C и microUSB-USB Type-C, под айфон переходника нет. Переходник довольно большой, вставляется четко, сидит плотно, если конечно разъем на телефоне не раздолбан
При подключении кабеля на экране сразу же появился черный курсор, меня сразу же охватила ностальгия по моему первому сенсорнику коммуникатору Mitac Mio A502 на Windows Mobile 6, там был такой же, после того как поставил эмулятор стилуса из-за умершего тача
Пером можно управлять смартфоном, как и пальцами, но делать это очень неудобно, рабочая площадь планшета смещается в левую его часть до середины, правая часть становится не чувствительной к касаниям, пользоваться телефоном можно только в вертикальной ориентации, если же перевернуть горизонтально, то перо рисует только до середины экрана в левой его половине, в правой никак не реагирует
Соответственно, если разъем находится внизу, то подставками пользоваться не получится, вверх-ногами экран не переворачивается и остается только класть телефон рядом с планшетом, либо искать подставку как на заглавном фото
А это не всегда удобно, например из-за бликов лампы
Для рисования и ретуширования подойдет практически любой софт, первым в плеймаркете по тегу gaomon выскакивает MediBang Paint — карманный арт со множеством инструментов для иллюстраторов и художников, среди них многочисленные кисти, растровые изображения, фоны, шрифты и прочее.
Для привыкания к работе с телефоном потребуется какое то время, чтобы приноровиться к границам рабочей области планшета, так как она становится вдвое меньше по сравнению с компьютерной, да и даже освоившись, комфортность мобильной работы значительно ниже, это все таки для случаев, когда компьютера поблизости нет, а доделать какую-то художественную работу позарез нужно. Наэкранные кнопки приложения мелкие, пальцем попасть сложно, а если нажимать пером, то попадать еще сложнее, так как приходится отрывать его поверхности планшета и где приземлять не всегда очевидно.
Тем временем ко мне подъехал с распродажи SSD Васёк на 64 Гб, который я планировал использовать под систему, ну раз такое дело поставлю Win7, заодно и посмотрю, как ее потянет мой старенький Core2Duo. Сказано-сделано, после установки драйверов при подключении планшет сразу же опознался, значек G приложения gaomon в системном трее стал желтым — планшет работает.
В настройках драйвера можно задать функции кнопок планшета
Также можно определить рабочую область планшета или перевернуть ее для левши
Чувствительность нажатия пера и назначение его кнопок
Также можно включить функцию Windows чернила она поддерживается в Microsoft Office, Windows Journal, Adobe Photoshop CC, SketchBook 6 и других программах, либо перевести перо в режим мышки
Режим чернил позволяет писать на планшете, а компьютер распознает написанное. В Win7 слева появляется боковая панелька кликнув по которой открывается поле для рукописного ввода, функция в целом работает, но опять же надо приловчится, иначе получится так:
В Win7 слева появляется боковая панелька кликнув по которой открывается поле для рукописного ввода, функция в целом работает, но опять же надо приловчится, иначе получится так:
Товар для написания обзора предоставлен магазином. Обзор опубликован в соответствии с п.18 Правил сайта.
Обзор графического планшета Gaomon M10K
Здравствуйте. Сегодня у нас на обзоре флагманский графический планшет от компании Gaomon — Gaomon M10K. Не путайте с похожим названием его младшего брата Gaomon M106K. Они сильно отличаюся как по внешнему виду, так и по основным техническим характеристикам, с которых мы и начнём.
Итак, его технические характеристики:
- Цвет: черный;
- Общий вес: 695 г;
- Размеры (длина х ширина х высота): 240 х 360 х 10,5 мм;
- Тип интерфейса: Micro USB;
- Рабочая область: 10 х 6,25 дюймов;
- Чувствительность к нажатию пера: 8192 уровней;
- Разрешение: 5080 LPI;
- Скорость интерфейса: 233 RPS;
- Высота чтения пера: 10 мм;
- Точность пера: ± 0.
 03 мм;
03 мм; - Наименование пера: Artpaint AP31;
- К-во быстрых клавиш: 11 + 1 клавиша переключения между функциями + тач-ринг.
Как видите, разница вполне себе существенная.
Коробка выполнена из качественного прочного белого картона. Логотипы и названия выполнены золотой краской. В верхнем правом углу коробки есть надпись (2)18. Я так понимаю, что это 2018 год… почему-то производитель бравирует этой цифрой, хотя на дворе уже 2019 год.
На обратной стороне коробки указаны основные технические характеристики, а таже прочая не очень существенная информация.
Сам планшет, в отличии от того же M106K, дополнительно помещён в пластиковый пакет, хотя, в принципе особой нужды в нём и нету.
Под планшетом мы видим аккуратно сложенные аксессуары.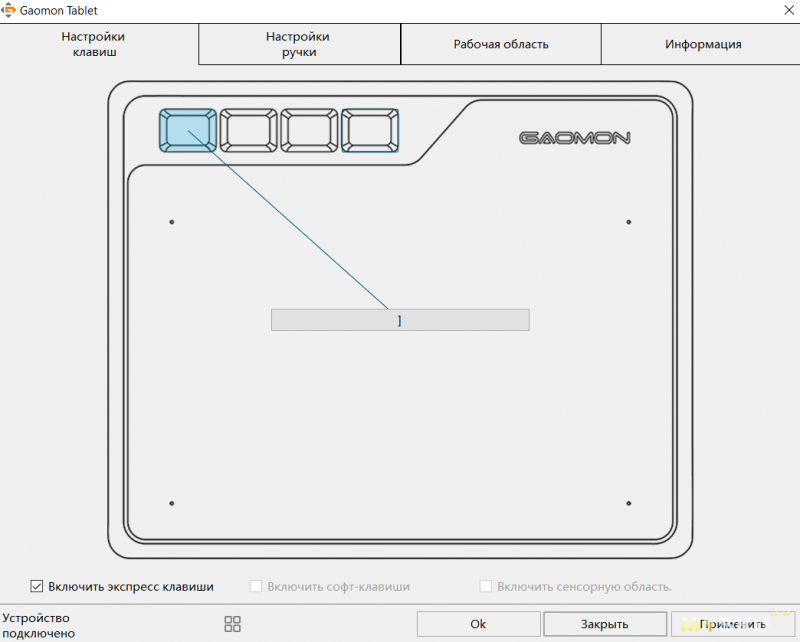
В дополнительном отсеке с левой стороны находится USB шнур для подключения графического планшета к компьютеру или ноутбуку. Длина шнура стандартная — 1,5 метра.
Цифоровое перо Artpaint AP31 находится в специальном войлочном чехле.
Перо выделяется своей продолговатой формой и сильно выступающим наконечником.
Оно выполнено из обычного пластика. Никаких прорезиненных элементов у него нет.
Вместо верхнего колпачка у пера специальное ушко, так что его легко можно вешать на какой-нибудь крючёк, или, если кому-то так удобно, на шею.
Войлочный чехольчик, в котором находятся 8 запасных наконечника для цифрового пера, а также кольцо-пинцет для их замены.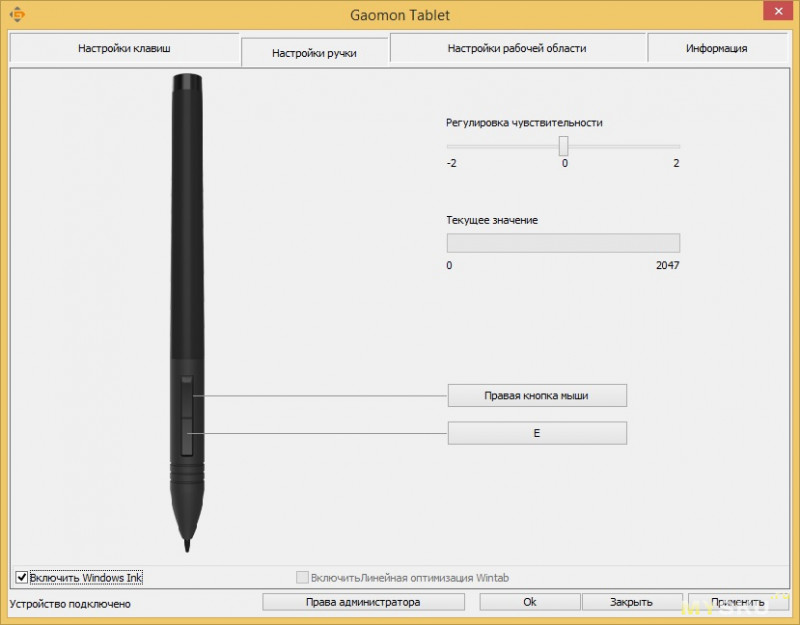
Также в комплекте идёт небольшая сумка. В принципе гулять я с планшетом не собираюсь, поэтому её я даже не открывал.
В цилофановом прозрачном пакетике находятся: перчатка от засаливания с фирменным логотипом Gaomon; инструкция пользователя на нескольких языках, в т.ч. и русском; гарантийный талон, а также карточка на которой написан адрес для скачки драйвера.
Теперь перейдём непосредственно к самому планшету.
Извлёкши его из пластикового пакета мы видим следующее:
Сам планшет чёрного цвета, передний и задний край имеют округлую форму, с левой стороны находятся 10 горячих клавиш, а также сенсорный тач-ринг с дополнительной кнопкой посередине. Функция каждой кнопки программируется в настройках драйвера. Тач-ринг используется для изменения значения той или иной функции.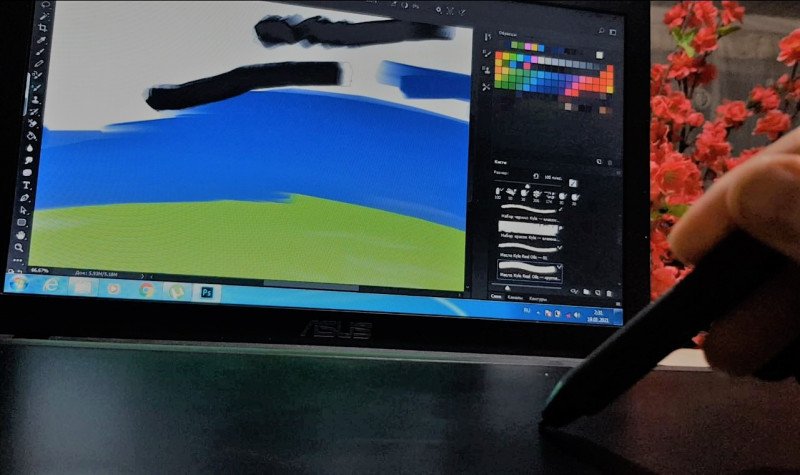 Например, мы вибираем функцию Масштаб, Проведя пальцем по тач-рингу по часовой стрелке мы увеличиваем масштаб, против часовой стрелки — уменьшаем.
Например, мы вибираем функцию Масштаб, Проведя пальцем по тач-рингу по часовой стрелке мы увеличиваем масштаб, против часовой стрелки — уменьшаем.
На правом торце графического планшета расположен тканевой ярлычёк. Его можно использовать для хранения цифрового пера, если идея вешать его на гвоздь или шею вам не очень нравится.
С обратной стороны планшета расположены 4 резиновые ножки, которые защищают планшет от скольжения. Также посередине есть наклейка с серийным номером, штрих-кодом, веб-адресами и ещё чем-то там…
Перед подключением планшета к компьютеру необходимо предварительно скачать и установить драйвер. Ссылка на скачку драйвера написана на специальной карточке, которая идёт в комплекте с планшетом. Скачав архив, откройте его. Внутри находится всего лишь один файл с разрешением *. exe. Иногда установку драйвера могут блокировать антивирусы, поэтому перед началом этого процесса их рекомендуется отключить. Запустите этот файл и следуйте простым инструкциям установщика. После установки драйвера в системном трее Windows появится иконка с логотипом Gaomon серого цвета. Теперь нам следует подключить планшет к компьютеру или ноутбуку и дождаться пока система идентифицирует его. После того как планшет был идентифицирован иконка с логотипом становится цветной. Это означает, что драйвер увидел планшет и вы можете приступать к редактированию настроек.
exe. Иногда установку драйвера могут блокировать антивирусы, поэтому перед началом этого процесса их рекомендуется отключить. Запустите этот файл и следуйте простым инструкциям установщика. После установки драйвера в системном трее Windows появится иконка с логотипом Gaomon серого цвета. Теперь нам следует подключить планшет к компьютеру или ноутбуку и дождаться пока система идентифицирует его. После того как планшет был идентифицирован иконка с логотипом становится цветной. Это означает, что драйвер увидел планшет и вы можете приступать к редактированию настроек.
Первой открывается крайняя правая вкладка Информация. Посередине вкладки размещён огромный логоти Gaomon, нажав на который вы перейдёте на их официальный сайт. Также указана версия драйвера и полное название компании.
Вторая вкладка — Рабочая область. Максимальная рабочая область планшета 10 на 6,25 дюйма, но её можно при необходимости уменьшить. Также можно повернуть рабочую область в вертикальный режим или установить режим работы для левшей. Для этого нужно установить маркер на отметке 180 градусов.
Также можно повернуть рабочую область в вертикальный режим или установить режим работы для левшей. Для этого нужно установить маркер на отметке 180 градусов.
Третья вкладка — Настройка ручки. После того как я подключил планшет к ноутбуку, цифровое перо всё равно не управляло курсором, если не было открыто окно драйвера. Для того, чтобы цифровое перо управляло курсором и при свёрнутом окне драйвера необходимо поставить галочку напротив свойства Режим мыши, и наоборот убрать галочку напротив свойства Использование Windows Ink. После этого надо сохранить изменения нажав на кнопку Применить. Также в этой вкладке можно отрегулировать чувстивельность к нажатию пера и задать функции клавиш на корпусе ручки. На рисунке они дублируют правую и левую клавиши мышки.
Четвёртая вкладка — Настройка клавиш. Тут можно задать функции всем 10 клавишам. Также их можно вообще отключить. Сенсорный тач-ринг можно также при ненадобности отключить.
Также их можно вообще отключить. Сенсорный тач-ринг можно также при ненадобности отключить.
В целом планшет произвёл на меня позитивное впечатление. Он больше подойдёт тем людям, которые активно пользуются горячими клавишами. Пользоваться ними в сочетании с сенсорным тач-рингом очень удобно. Ручка мне понравилась не очень, мне больше импонирует модель ArtPaint AP20 от M106K. Если бы Gaomon сделали её пассивной и добавили в комплект к M10K, то его можно было бы смело назвать идеальным…
25.01.2019 | Вернуться назад
Как подключить GAOMON PD156PRO к компьютеру
Вы можете не понять, как подключить интерактивный дисплей PD156PRO к компьютеру после его распаковки. Мы познакомим вас с кабелями и аксессуарами, которые вы можете использовать в процессе подключения, и расскажем о двух способах правильного подключения PD156PRO к вашему компьютеру.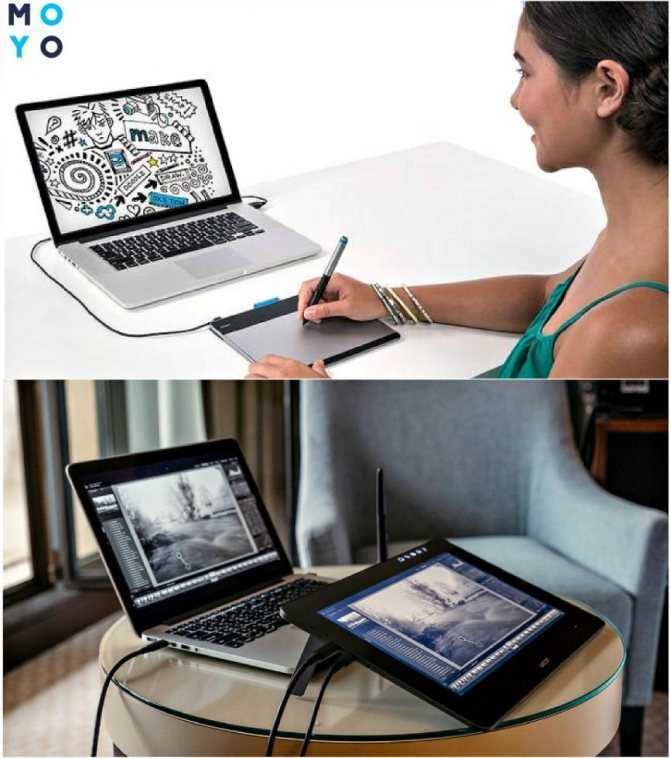
Содержимое
Кабели
Кабель 2-в-1
Кабель 2-в-1 имеет 3 разъема кабелей, 1 подключается к PD156PRO, 2 и 3 подключаются к компьютеру0003
Y-кабель USB
Y-кабель USB имеет 3 разъема, 1 подключается к адаптеру питания, 2 подключается к кабелю 2-в-1, 3 подключается к компьютеру.
Другие аксессуары
Электростанции и четыре заглушки региона
Соберите пробку в соответствии с вашей страной или регионом для питания. Как собрать адаптер питания
При использовании настольного компьютера обратите внимание, что стандартный разъем HDMI должен подключаться к разъему HDMI видеокарты (в области B), а не материнской плате (в области A).
Ниже показана задняя часть компьютера только для примера.
Область A — это место, где находится материнская плата. Рядом с материнской платой часто стоит большой вентилятор. Область B — это место, где находится видеокарта.
Рядом с материнской платой часто стоит большой вентилятор. Область B — это место, где находится видеокарта.
Для пользователей Windows
Здесь в качестве примера используется Lenovo ThinkPad, вам следует купить преобразователь DP в гнездо HDMI, как показано ниже.
Для пользователей Mac
При использовании ноутбука Mac в качестве примера возьмем MacBook Air. Вы можете купить адаптер Thunderbolt-HDMI.
(Многоинтерфейсные адаптеры USB-HDMI и концентратор не рекомендуются)
Способ A: Дополнительный источник питания не требуется
- Подключите дисплей к компьютеру с помощью кабеля 2-в-1
- Нажмите кнопку питания, чтобы включить PD156PRO
Способ B: требуется дополнительный источник питания
- Подключите кабель 2-в-1 и адаптер питания к Y-образному USB-кабелю (как показано на рисунке ниже)
- Подключите дисплей к компьютеру с помощью кабеля 2-в-1 и Y-образного USB-кабеля
- Вставьте адаптер питания в розетку
- Нажмите кнопку питания, чтобы включить PD156PRO
Связанные посты:
► 【 Скачать новый драйвер 】
► 【 9003
► 【
► 【
.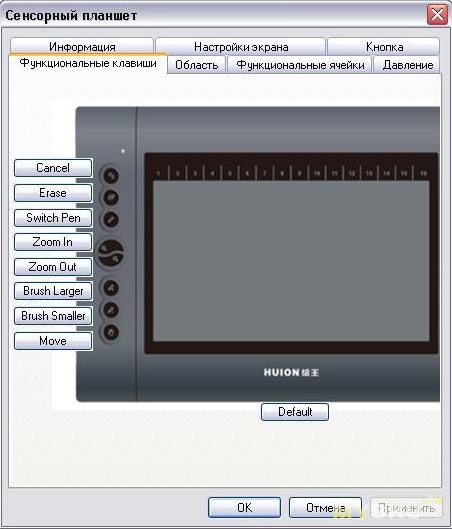 】
】
► 【 Как правильно подключить PD1560 к компьютеру 】
Любые вопросы по подключению, пожалуйста, свяжитесь с нами. Мы всегда здесь для вас. Вы можете отправить свой вопрос отсюда ► 【Команда поддержки Gaomon】
Новая пост
가오몬 & 민결희- 가오몬 신형 타블렛 증정 이벤트 이벤트 (한국 한국)
Старый пост
Как установить левый режим PD2200 для пользователей Masos?
Как правильно установить и переустановить драйвер
Использование неправильного способа установки или переустановки драйвера может привести к тому, что планшет не будет работать. Таким образом, важно шаг за шагом следовать правильному пути установки или переустановки драйвера.
шагов:
Перед установкой или переустановкой драйвера GAOMON, пожалуйста, ► 【полностью удалите старый драйвер】 , включая драйверы других производителей. Это важно сделать, потому что сбой драйвера может привести к сбою при установке нового.
Это важно сделать, потому что сбой драйвера может привести к сбою при установке нового.
а. Закройте все антивирусное и рисующее программное обеспечение;
б. Перейдите к ► 【Пять способов полного удаления драйвера планшета】 , чтобы удалить все существующие драйверы.
После удаления старого выполните следующие шаги, чтобы установить или переустановить новый.
PS: Ниже приведена установка драйвера GAOMON в системе Windows. В то время как для установки на iMac или MacBook нужно найти установочный файл драйвера в разделе «Загрузки» и установить его, следуя руководству по установке.
1) Отсоедините все кабели планшета от компьютера;
2) Перейдите на ►【загрузите новый драйвер】 и разархивируйте установочный пакет.
3) Щелкните правой кнопкой мыши значок установки драйвера с расширением «.exe» в установочном файле и выберите «Запуск от имени администратора» в раскрывающемся списке.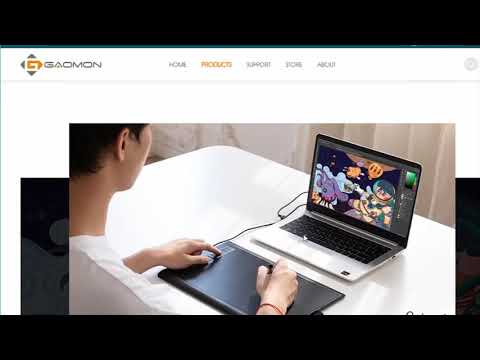 Установочный файл запустится автоматически.
Установочный файл запустится автоматически.
——В качестве примера взят S56K. Щелкните правой кнопкой мыши и выберите «Запуск от имени администратора» из раскрывающегося списка.
4) Когда вы увидите это окно подсказки «Пожалуйста, закройте все программы для рисования перед установкой драйвера», затем нажмите «Да», если вы закрыли их все. Но если вы не закрыли их раньше, нажмите «Нет» и закройте их все, а затем перезапустите с шага 5.
—— Если вы не закрыли их раньше, выберите «Нет» и закройте их все.
5) ПРИМЕЧАНИЕ! НЕ изменять путь установки во время установки. Пожалуйста, внимательно прочитайте руководство, прежде чем нажимать «Далее» на каждом шаге.
6) Когда появится окно с подсказкой «Выбрать дополнительные задачи», отметьте «Создать значок на рабочем столе» и нажмите «Далее». Если вы этого не сделали, значок драйвера GAOMON не появится на вашем рабочем столе.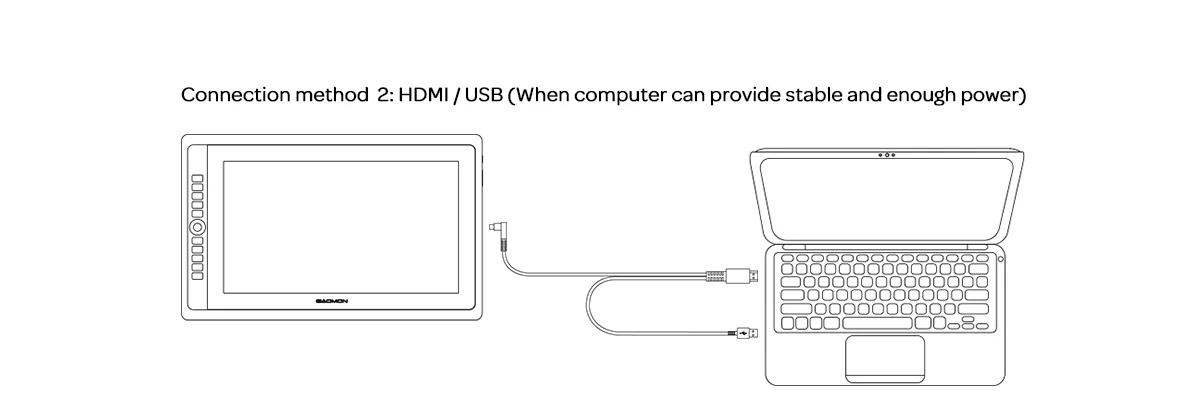
— отметьте «Создать значок на рабочем столе», чтобы создать значок драйвера GAOMON на рабочем столе.
7) Когда появится окно «Завершение», обратите внимание на «Запустить PenTabletDriver». Если вы не хотите запускать драйвер автоматически, снимите флажок.
—— Если вы выбрали «Запустить PenTabletDriver», драйвер планшета GAOMON запустится автоматически вместе с компьютером.
8) Подключаем планшет к компьютеру и перепроверяем правильность их подключения. В противном случае на значке драйвера S56K в области уведомлений/системном трее компьютера появится красный крестик, а значок драйвера PD1560/M106K будет серого цвета, а их интерфейсы драйверов напомнят вам сообщением «Устройство отключено» в левом нижнем углу.
9) Повторно подключите провода, когда увидите эти подсказки по отключению. Если он все еще находится в состоянии отключения, нажмите ►【Проблема с подключением S56K и M106K】 или ►【Проблема с подключением PD1560】 , чтобы узнать, как решить проблему с подключением;
10) Откройте программное обеспечение для рисования, чтобы нарисовать, если устройство успешно подключено.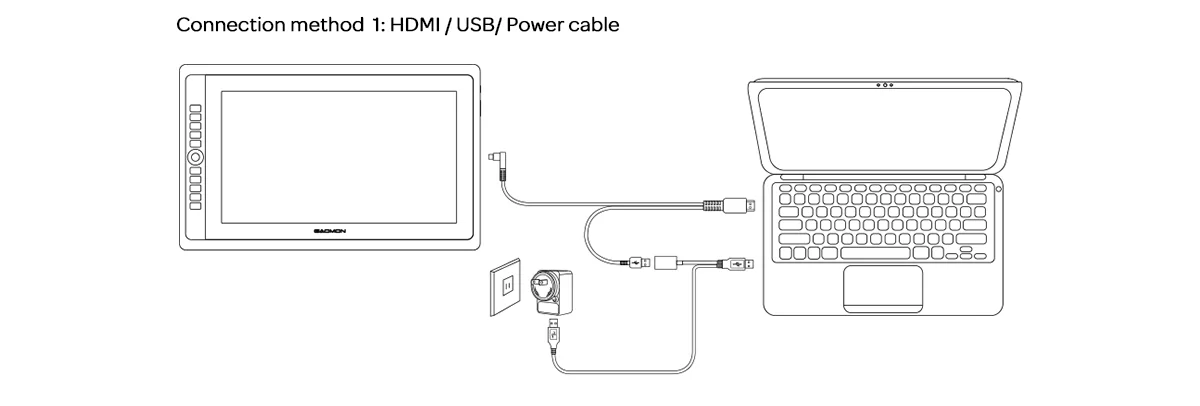
 03 мм;
03 мм;