Как подключить гаомон к компьютеру графический планшет: GAOMON — Статьи, FAQ.
Содержание
Графический планшет GAOMON S620 с поддержкой устройств на Android
Мобильные устройства все глубже проникают в нашу жизнь, беря на себя все новые и новые функции, раньше казавшиеся чем-то фантастическим, ни одна Алиса Селезнева не могла и подумать, что даже бабушки в булочных будут расплачиваться за хлеб телефоном путем бесконтактной оплаты. Настал черед и компьютерным гаджетам следовать тренду и приспосабливаться к работе с мобильными устройствами. Не стал исключением в этом деле и такой исконно компьютерный аксессуар, как графический планшет. Сегодняшний обзор об одном из таких устройств GAOMON S620, его отличительной особенностью является возможность работать в паре, как с компьютерами на базе ОС Windows/Mac, так и с устройствами на операционной системе Android.
Начнем, как всегда, с упаковки.
Упаковка
Поставляется товар в простом полиэтиленовом пакете
Внутри которого картонная коробка без единой надписи
А уже в ней фирменная коробка с устройством, дизайн упаковки напоминает продукцию Сяоми — серебристые символы на белом фоне
Крышка заклеена фирменными стикерами GAOMON
Слева в коробке находится планшет в пакете, справа отсек с аксессуарами
В комплекте с планшетом идет перо с чехлом, фирменная перчатка, запасные стержни с приспособлением для их замены, кабель USB с переходниками microUSB и USB-C, инструкция и какие-то буклетики.
Технические характеристики
Технология пера: Пассивный электромагнитный резонанс
Питание пера: безбатарейное перо
Функциональные клавиши: 4 программируемых кнопки
Размеры: 211 × 174 × 8 мм
Рабочая область планшета: 165,1 x 101,6 мм / 6,5 * 4 дюйма
Чувствительность нажима: 8192 уровней
Разрешение пера: 5080 LPI
Точность: ± 0.3 mm
Высота срабатывания: 10 мм
Скорость считывания: 266PPS
Цифровое перо: Artpaint AP32
Совместимость: Андроид 6.0 и выше, ОС Win 7 и macOS 10.12 или выше
Планшет полностью пластиковый, черного цвета, лицевая поверхность шероховатая, тактильно напоминает бумагу
Сзади поверхность рифленая в точку, по бокам 4 резиновые подставки, предотвращающие скольжение планшета на столе
В левом верхнем углу расположены 4 функциональные кнопки без надписей, так как в настройках драйвера их можно переназначить на любые кнопки клавиатуры. Ход нажатия кнопки минимальный со щелчком.
Ход нажатия кнопки минимальный со щелчком.
Вверху над кнопками находится USB разъем
В правом углу брендированная надпись GAOMON с оригинальным дизайнерским решением — при сопряжении планшета с компьютером загорается красный треугольник внутри буквы А, а когда к планшету подносится перо, яркость свечения усиливается
Корпус литой, зазоров нет, ничего не люфтит и не скрипит.
Перо достаточно толстое, 10 мм в диаметре, но в руке лежит удобно
Батарея в пере отсутствует, что является несомненным достоинством, однако непонятно почему тогда перо такое толстое, как если бы в нем была пальчиковая батарейка. Центр тяжести смещен к наконечнику, к нижней границе прорезиненной накладки.
Наконечник плотно вставлен в кончик пера, как таковых люфтов нет, но есть упругая свобода движения. Ощущения при рисовании пером можно сравнить с фломастером, только скольжение чуть лучше и без выворачивающего нутро скрипа
На пере под указательным пальцем продольная кнопка-качелька, непропорционально поделенная надвое, по умолчанию нижняя кнопка кисть, верхняя ластик.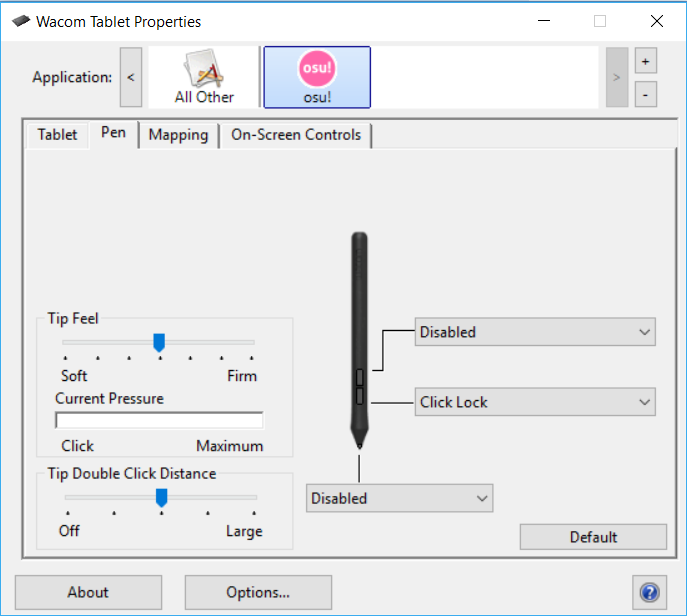 В настройках драйвера можно переназначить функции. Накладка под пальцы из софт-тач резины, очень быстро собирает пыль и грязь
В настройках драйвера можно переназначить функции. Накладка под пальцы из софт-тач резины, очень быстро собирает пыль и грязь
Весит перо 12 грамм
Для хранения пера предусмотрен войлочный чехол, материал напоминает валенки
В комплекте идет нейлоновая перчатка на два пальца для лучшего скольжения руки по планшету
Размер достаточно мелкий, явно не на мужскую руку, хотя материал эластичный и легко тянется
И действительно, поверхность планшета очень быстро заляпывается потожировыми следами от руки, перчатка здесь аксессуар совсем нелишний
Да и в целом пластик очень хрупкий, всего лишь при попытке аккуратно измерить толщину планшета штангенциркулем, поверхность тут же покрылась царапинами
Толщина, кстати, 9 мм
Габариты планшета мягко говоря несколько отличаются от визуализации на рекламном постере
На самом деле это выглядит так, ну или может быть человек на предыдущем фото имеет очень маленькие руки, хотя нет — судя по перу, руки у него побольше моих будут
Фактическая ширина 21 см
Высота 17 см
Вес почти 250 грамм
Комплектный USB кабель метровой длины, имеет Г-образный штекер и стяжку на липучке для удобства хранения в сложенном состоянии.
Подключается с поворотом в левую сторону, мне это не очень удобно, так как системник стоит справа, но у кого конфигурация обратная будет сподручно
В комплекте имеется 8 запасных стержней и съемник для их замены
Диск с драйверами производитель не поставляет, поэтому идем на официальный сайт и качаем последнюю версию драйверов. Странности начались сразу же, файл размером 8,4 Мб качался больше минуты при 100-мегабитном тарифе
Затем заверещал антивирус, углядев в архиве угрозу безопасности ПК, попросил его не беспокоиться
Установил пакет, в системном трее появился серый значок G. Подключил планшет к ПК, он опознался подцепил драйверы и система сообщила, что новое устройство готово к работе, однако значок G предательски не менял цвет на желтый и компьютер на манипуляции с пером никак не реагировал
Переустановил драйвер — не помогло, удалил планшет из списка оборудования — не помогло, поменял кабель — не помогло, поменял порт USB — не помогло. Фантазия закончилась, полез в интернет искать товарищей по несчастью и их пути решения проблемы. К моему удивлению их не оказалось, видно я один, как древний мамонт все еще сижу на WinXP. Списался с представителем магазина, получил много советов, рекомендаций, но все не по делу. В общем после долгих мытарств я выяснил: под WinXP планшет не работает — всё, точка. Переставлять систему ради теста не было ни времени, ни желания.
Фантазия закончилась, полез в интернет искать товарищей по несчастью и их пути решения проблемы. К моему удивлению их не оказалось, видно я один, как древний мамонт все еще сижу на WinXP. Списался с представителем магазина, получил много советов, рекомендаций, но все не по делу. В общем после долгих мытарств я выяснил: под WinXP планшет не работает — всё, точка. Переставлять систему ради теста не было ни времени, ни желания.
Попробуем сконнектиться с телефоном и здесь, к сожалению, тоже не все девайсы подойдут, требования: Андроид 6.0 и выше, обязательное наличие OTG, а ни того, ни другого в моих старых добрых Lenovo S750 и Samsung Galaxy Tab3 не было, пришлось брать Cяоми у сына. Для сопряжения с телефоном нам потребуется переходник USB-microUSB, идущий в комплекте с устройством, там же присутствует переходник USB-USB Type-C и microUSB-USB Type-C, под айфон переходника нет. Переходник довольно большой, вставляется четко, сидит плотно, если конечно разъем на телефоне не раздолбан
При подключении кабеля на экране сразу же появился черный курсор, меня сразу же охватила ностальгия по моему первому сенсорнику коммуникатору Mitac Mio A502 на Windows Mobile 6, там был такой же, после того как поставил эмулятор стилуса из-за умершего тача
Пером можно управлять смартфоном, как и пальцами, но делать это очень неудобно, рабочая площадь планшета смещается в левую его часть до середины, правая часть становится не чувствительной к касаниям, пользоваться телефоном можно только в вертикальной ориентации, если же перевернуть горизонтально, то перо рисует только до середины экрана в левой его половине, в правой никак не реагирует
Соответственно, если разъем находится внизу, то подставками пользоваться не получится, вверх-ногами экран не переворачивается и остается только класть телефон рядом с планшетом, либо искать подставку как на заглавном фото
А это не всегда удобно, например из-за бликов лампы
Для рисования и ретуширования подойдет практически любой софт, первым в плеймаркете по тегу gaomon выскакивает MediBang Paint — карманный арт со множеством инструментов для иллюстраторов и художников, среди них многочисленные кисти, растровые изображения, фоны, шрифты и прочее.
Для привыкания к работе с телефоном потребуется какое то время, чтобы приноровиться к границам рабочей области планшета, так как она становится вдвое меньше по сравнению с компьютерной, да и даже освоившись, комфортность мобильной работы значительно ниже, это все таки для случаев, когда компьютера поблизости нет, а доделать какую-то художественную работу позарез нужно. Наэкранные кнопки приложения мелкие, пальцем попасть сложно, а если нажимать пером, то попадать еще сложнее, так как приходится отрывать его поверхности планшета и где приземлять не всегда очевидно.
Тем временем ко мне подъехал с распродажи SSD Васёк на 64 Гб, который я планировал использовать под систему, ну раз такое дело поставлю Win7, заодно и посмотрю, как ее потянет мой старенький Core2Duo. Сказано-сделано, после установки драйверов при подключении планшет сразу же опознался, значек G приложения gaomon в системном трее стал желтым — планшет работает.
В настройках драйвера можно задать функции кнопок планшета
Также можно определить рабочую область планшета или перевернуть ее для левши
Чувствительность нажатия пера и назначение его кнопок
Также можно включить функцию Windows чернила она поддерживается в Microsoft Office, Windows Journal, Adobe Photoshop CC, SketchBook 6 и других программах, либо перевести перо в режим мышки
Режим чернил позволяет писать на планшете, а компьютер распознает написанное. В Win7 слева появляется боковая панелька кликнув по которой открывается поле для рукописного ввода, функция в целом работает, но опять же надо приловчится, иначе получится так:
В Win7 слева появляется боковая панелька кликнув по которой открывается поле для рукописного ввода, функция в целом работает, но опять же надо приловчится, иначе получится так:
Товар для написания обзора предоставлен магазином. Обзор опубликован в соответствии с п.18 Правил сайта.
Как настроить графический планшет?
В предыдущей статье мы с вами рассмотрели, как с помощью планшета значительно повысить эффективность работы при ретуши.
Сегодня мы поговорим о первых шагах после покупки планшета, о том, что нужно сделать для комфортной работы.
Я буду иллюстрировать материал на примере настройки своего старого планшета Wacom Bamboo.
Итак, переходим к первому шагу.
Шаг 1. Установка драйвера планшета.

Не спешите сразу же подключать планшет к компьютеру после покупки! Сначала нужно установить драйвер, чтобы планшет работал корректно и стали доступны все его настройки.
Драйвер для любого планшета можно скачать на сайте производителя в разделе Поддержка (Support).
Скачивайте драйвер именно для своей модели планшета.
После установки драйвера рекомендуется перезагрузить компьютер и только затем подключать к нему планшет.
Шаг 2. Настройка ориентации и клавиш.
Найдите установленный драйвер в списке недавних программ и запустите его.
У вас откроется окно настройки. Его вид может отличаться, в зависимости от производителя планшета и версии драйвера.
Сначала нужно настроить ориентацию планшета, в зависимости от того, правша вы или левша. По умолчанию планшет настроен для правшей.
Далее нужно настроить, если это необходимо, функциональные клавиши Express Keys. Эти клавиши являются программируемыми. То есть, на каждую можно присвоить определенное действие из выпадающего списка.
Это очень удобно и помогает ускорить работу.
Шаг 3. Настройка пера планшета.
Самое важное здесь – проверить, чтобы планшет работал в режиме пера, а не мыши. Иначе вы не сможете использовать главное преимущество – чувствительность к давлению пера на рабочую поверхность.
Перейдите на вкладку Перо и проверьте режим работы планшета.
Также нужно настроить чувствительность пера. Например, чтобы работать более широкими мазками кисти в Photoshop, нужно переместить регулятор Чувствительность пера в ближе к положению Мягко. И, наоборот, чтобы работать тонкими штрихами и линиями, передвиньте регулятор ближе к положению Жестко.
Нажмите на кнопку Отображение справа от настройки Режим пера. Здесь нужно включить пропорциональное масштабирование и снять галочку с параметра Использовать рукописный ввод Windows
Шаг 4. Отключите сенсорный ввод.

Перейдите на вкладку Сенсорные опции и снимите галочку с параметра Включить сенсорный ввод.
Это необходимо сделать, иначе в процессе ретуши в Photoshop планшет будет реагировать не только на перо, но и на движения руки по поверхности планшета, причем, непредсказуемым образом. Отключив сенсорный ввод, вы избавитесь от этой проблемы.
Теперь можно приступать к работе. Запускайте программу Photoshop, открывайте фотографию для ретуши, возьмите перо планшета и попробуйте использовать его в процессе ретуши вместо мышки. Если у вас нет своих исходников для ретуши, можете попробовать свои силы на этой фотографии.
Кликните здесь, чтобы скачать исходник в формате RAW
Результаты ретуши можете прикреплять в комментариях, предварительно уменьшив размер до 2000 пикс. по длинной стороне, либо выложить на форуме.
А в качестве примера предлагаю посмотреть результат ретуши фотографии с креативным макияжем. Здесь модели нанесли специальный макияж, придающий коже золотистый оттенок и подчеркнули блики на коже.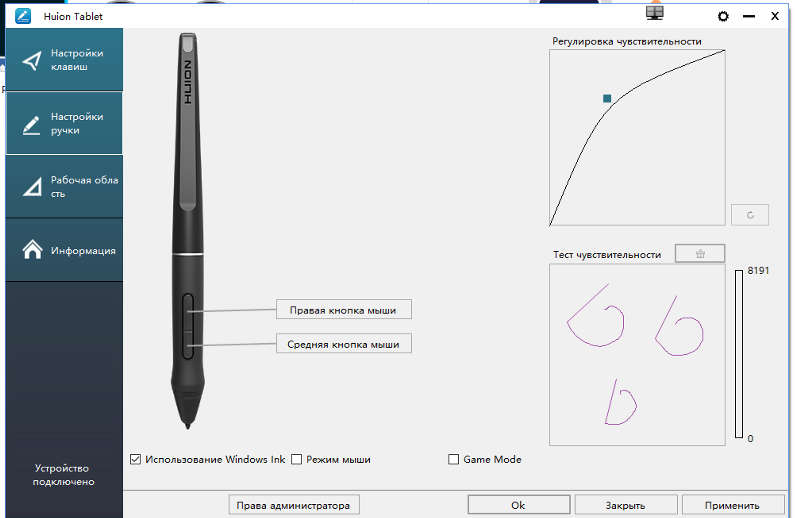 Картинка по клику увеличивается.
Картинка по клику увеличивается.
Желаю всем творческого вдохновения и приятной работы с графическим планшетом!
21/08/2018
Просмотров : 131544
Источник: photo-monster.ru
Автор: Евгений Карташов
Еще уроки из рубрики «Photoshop и Lightroom»
Сортировать:
Новые
Комментируемые
Просматриваемые
Обновленная версия списка горячих клавиш Adobe Camera Raw по состоянию на момент публикации материала. Использование клавиатурных сокращений позволяет значительно увеличить скорость работы п
Читать дальше →
15/09/2020.
Обработка фото — Photoshop и Lightroom.
Автор: Евгений Карташов
16 825
DxO выделяется на фоне конкурентов благодаря особому способу обработки RAW файлов. Первая версия DxO PhotoLab была анонсирована в конце 2017 и сразу после. ..
..
Читать дальше →
19/07/2019.
Обработка фото — Photoshop и Lightroom.
Перевод: Алексей Шаповал
19 213
Есть много разных способов исправить геометрию объектива и перспективу с использованием Photoshop. Однако, полезные инструменты также присутствуют в Camera Raw и Lightroom, с которых как раз
Читать дальше →
16/06/2019.
Обработка фото — Photoshop и Lightroom.
Перевод: Алексей Шаповал
14 410
0
Обработка фотографий с программами на подобие Lightroom обычно требует коррекции экспозиции, контраста, бликов, теней и т.д., что занимает более 90% общего времени. Все…
Читать дальше →
06/06/2019.
Обработка фото — Photoshop и Lightroom.
Перевод: Алексей Шаповал
12 671
Как стать диджатал ретушером? Эксперт Макс Твейн вам покажет на примерах.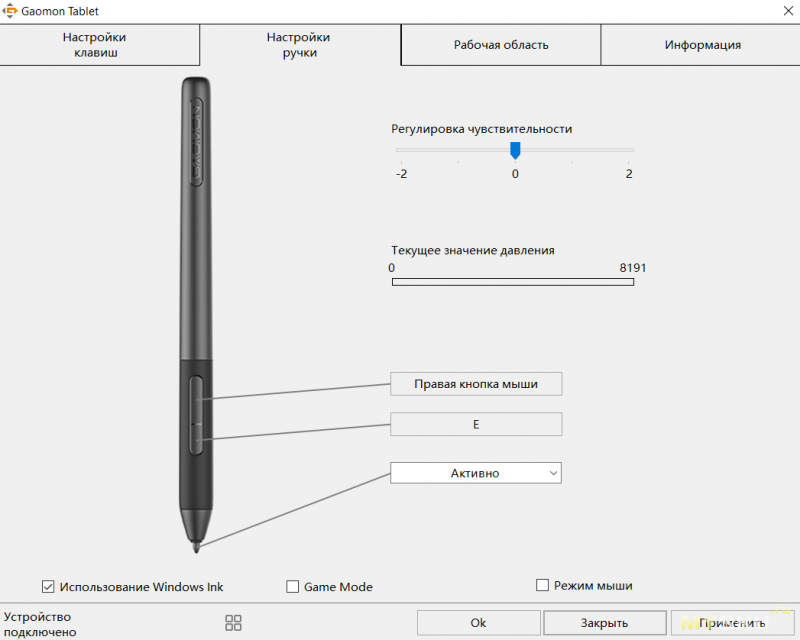 Пройдите 2 бонусных урока, скачайте 3 чек листа. Посмотрите трансляцию которая…
Пройдите 2 бонусных урока, скачайте 3 чек листа. Посмотрите трансляцию которая…
Читать дальше →
29/04/2019.
Обработка фото — Photoshop и Lightroom.
Перевод: Евгений Иванов
18 411
Будь вы новичком или уже опытным пользователем Lightroom, эти 20 советов помогут лучше организовывать коллекцию фотографий и работать эффективнее. 1. Делайте правильно с самого…
Читать дальше →
28/05/2019.
Обработка фото — Photoshop и Lightroom.
Перевод: Алексей Шаповал
15 096
0
Как подключить GAOMON PD156PRO к компьютеру
Вы можете не понять, как подключить интерактивный дисплей PD156PRO к компьютеру после его распаковки. Мы познакомим вас с кабелями и аксессуарами, которые вы можете использовать в процессе подключения, и расскажем о двух способах правильного подключения PD156PRO к вашему компьютеру.
Содержимое
Кабели
Кабель 2-в-1
Кабель 2-в-1 имеет 3 разъема кабелей, 1 подключается к PD156PRO, 2 и 3 подключаются к компьютеру0003
Y-кабель USB
Y-кабель USB имеет 3 разъема, 1 подключается к адаптеру питания, 2 подключается к кабелю 2-в-1, 3 подключается к компьютеру.
Другие аксессуары
Электростанции и четыре заглушки региона
Соберите пробку в соответствии с вашей страной или регионом для адаптера питания. Как собрать адаптер питания
При использовании настольного компьютера обратите внимание, что стандартный разъем HDMI должен подключаться к разъему HDMI видеокарты (в области B), а не материнской плате (в области A).
Ниже показана задняя часть компьютера только для примера.
Область A — это место, где находится материнская плата. Рядом с материнской платой часто стоит большой вентилятор. Область B — это место, где находится видеокарта.
Рядом с материнской платой часто стоит большой вентилятор. Область B — это место, где находится видеокарта.
Для пользователей Windows
Здесь в качестве примера используется Lenovo ThinkPad, вам следует купить преобразователь DP в гнездо HDMI, как показано ниже.
Для пользователей Mac
При использовании ноутбука Mac в качестве примера возьмем MacBook Air. Вы можете купить адаптер Thunderbolt-HDMI.
(Многоинтерфейсные адаптеры USB-HDMI и концентратор не рекомендуются)
Способ A: Дополнительный источник питания не требуется
- Подключите дисплей к компьютеру с помощью кабеля 2-в-1
- Нажмите кнопку питания, чтобы включить PD156PRO
Способ B: требуется дополнительный источник питания
- Подключите кабель 2-в-1 и адаптер питания к Y-образному USB-кабелю (как показано на рисунке ниже)
- Подключите дисплей к компьютеру с помощью кабеля 2-в-1 и Y-образного USB-кабеля
- Вставьте адаптер питания в розетку
- Нажмите кнопку питания, чтобы включить PD156PRO
Связанные посты:
► 【 Скачать новый драйвер 】
► 【
► 【 9003
► 【
. 】
】
► 【 Как правильно подключить PD1560 к компьютеру 】
Любые вопросы по подключению, пожалуйста, свяжитесь с нами. Мы всегда здесь для вас. Вы можете отправить свой вопрос отсюда ► 【Команда поддержки Gaomon】
Новая пост
가오몬 & 민결희- 가오몬 신형 타블렛 증정 이벤트 이벤트 (한국 한국)
Старый пост
Как установить левый режим PD2200 для пользователей Masos?
Как правильно подключить PD1560 к компьютеру
Уважаемые покупатели,
Вас могут смутить 5 разъемов кабеля PD1560 при подключении PD1560 к компьютеру. Способы подключения PD1560 к ноутбуку и стационарному компьютеру различаются. При подключении к настольному компьютеру не следует вставлять разъем HDMI в порт материнской платы компьютера; при подключении к ноутбуку может понадобиться купить конвертер HDMI для Mac или Windows. Эта статья расскажет, как правильно их подключить.
Эта статья расскажет, как правильно их подключить.
Содержание
Общие сведения о кабелях.
Имеется пять разъемов кабелей, которые обозначены как 1, 2, 3, 4, 5 соответственно.
1, 2 и 3 соединены вместе и должны быть подключены к портам на компьютере, за исключением разъема 1, который должен быть подключен к адаптеру питания.
Разъемы 4 и 5 объединены в один и должны быть подключены к портам на PD1560.
1 : это стандартный разъем HDMI (тип A), который должен подключаться к порту HDMI на вашем компьютере
2 : это разъем USB типа A, который должен подключаться к порту USB на вашем компьютере
3 : это разъем питания, который должен подключаться к адаптеру питания.
4 : это штекерный мини-разъем HDMI (тип C), который следует подключать к порту HDMI на PD1560
5 : это разъем USB типа C, который следует подключать к порту USB на PD1560
Разница между старым кабелем и новым.

Есть две версии кабелей PD1560: новая; Старый.
ВАЖНО !!! Если разъемы вашего PD1560 обновлены, приобретите новый кабель и наоборот. Если у вас возникнут вопросы по покупке кабеля, напишите нам по электронной почте ([email protected])
Настольный компьютер
При использовании настольного компьютера обратите внимание, что разъем номер 1, стандартный разъем HDMI (тип A) следует подключить к разъему HDMI 9Графическая карта 0056 (в области B) , а не материнская плата (в области A) .
Ниже показана задняя часть компьютера, только для примера.
Область A — место, где находится материнская плата. Рядом с материнской платой часто стоит большой вентилятор.
Зона B — это место, где находится видеокарта.
Если у вас не установлена видеокарта, вы можете подключить разъем HDMI Pd1560 к порту HDMI на материнской плате.
На рисунке ниже показано, как подключить PD1560 к рабочему столу.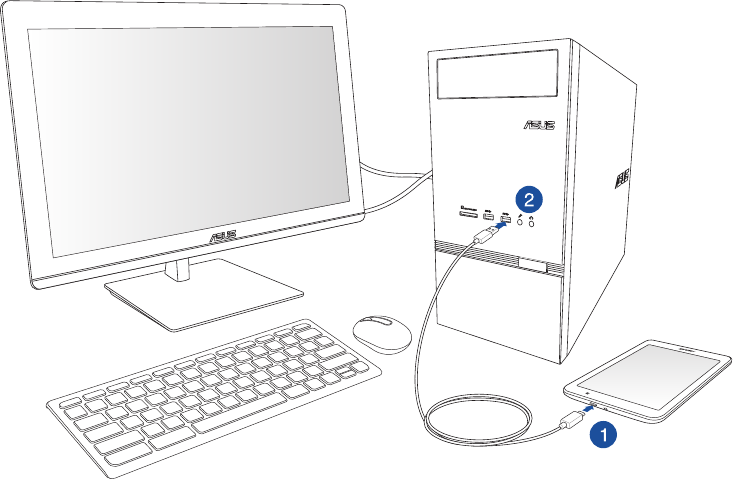
Портативный компьютер
Если вы используете ноутбук, вы можете купить преобразователи HDMI для преобразования разъема HDMI PD1560 в соответствии с вашим компьютером. Пожалуйста, покупайте те, которые хорошего качества. Из-за плохого качества конвертер вызовет проблемы.
Windows
В качестве примера возьмем Lenovo ThinkPad, вам следует купить преобразователь DP в гнездо HDMI, как показано ниже.
- Подключите разъем номер 1 (стандартный HDMI PD1560) к преобразователю.
- Подключите разъем DP преобразователя к DisplayPort на ThinkPad
.
Mac
Когда вы используете ноутбук Mac, в качестве примера здесь используется MacBook Air, вы можете купить преобразователь Thunderbolt в HDMI.
- Подключите номер 1 (стандартный HDMI PD1560) к конвертеру
- Подключите другой конец преобразователя к порту Thunderbolt на Mac 9.


