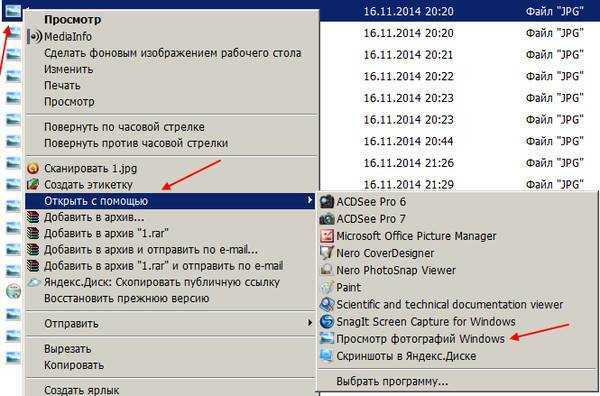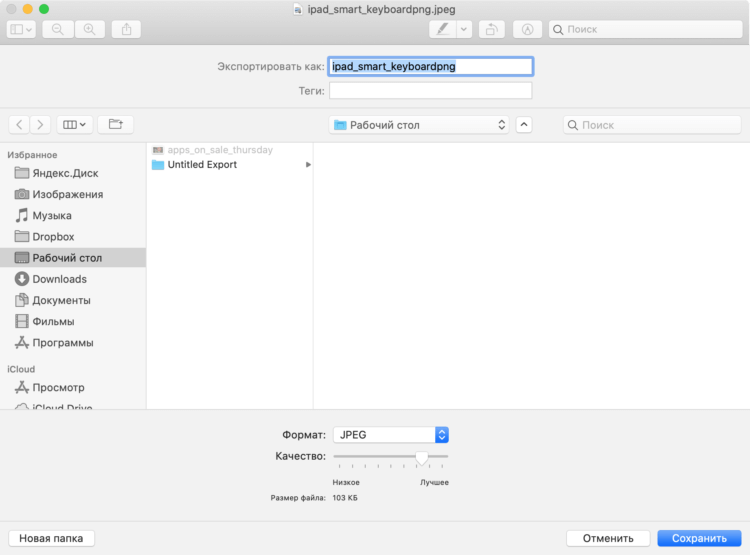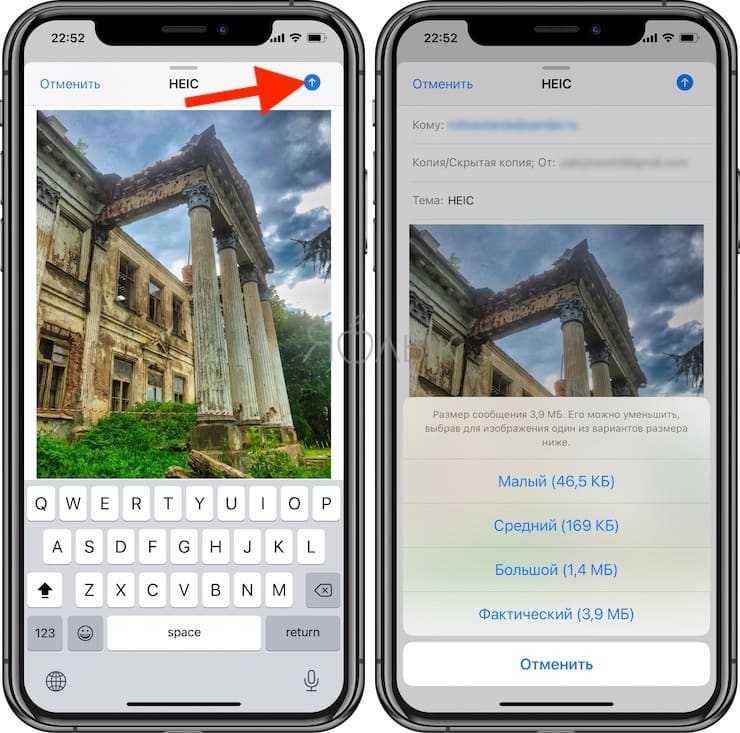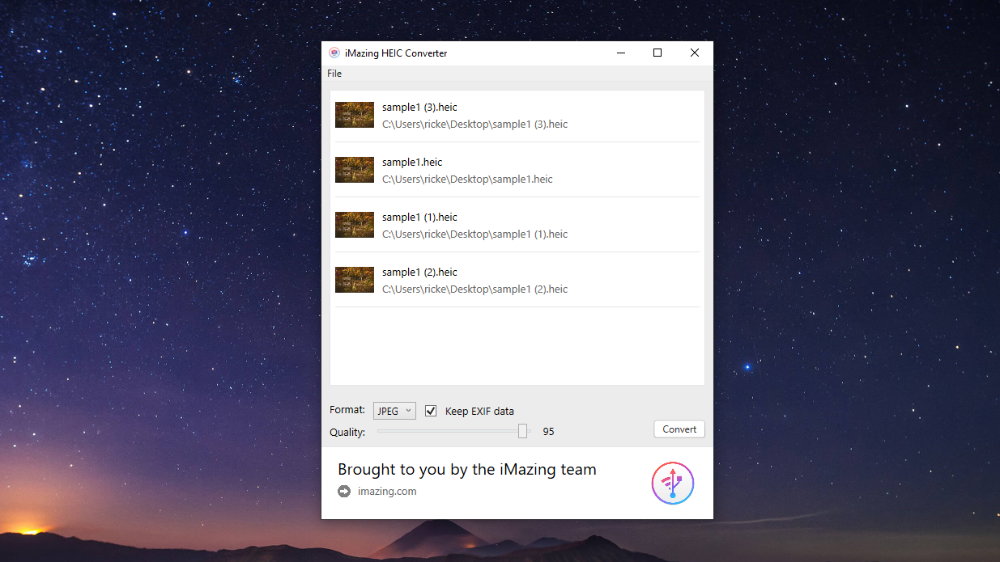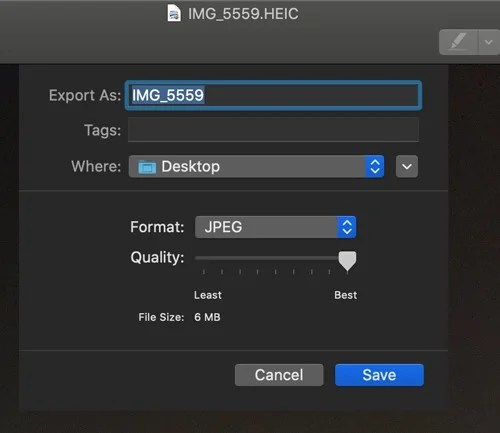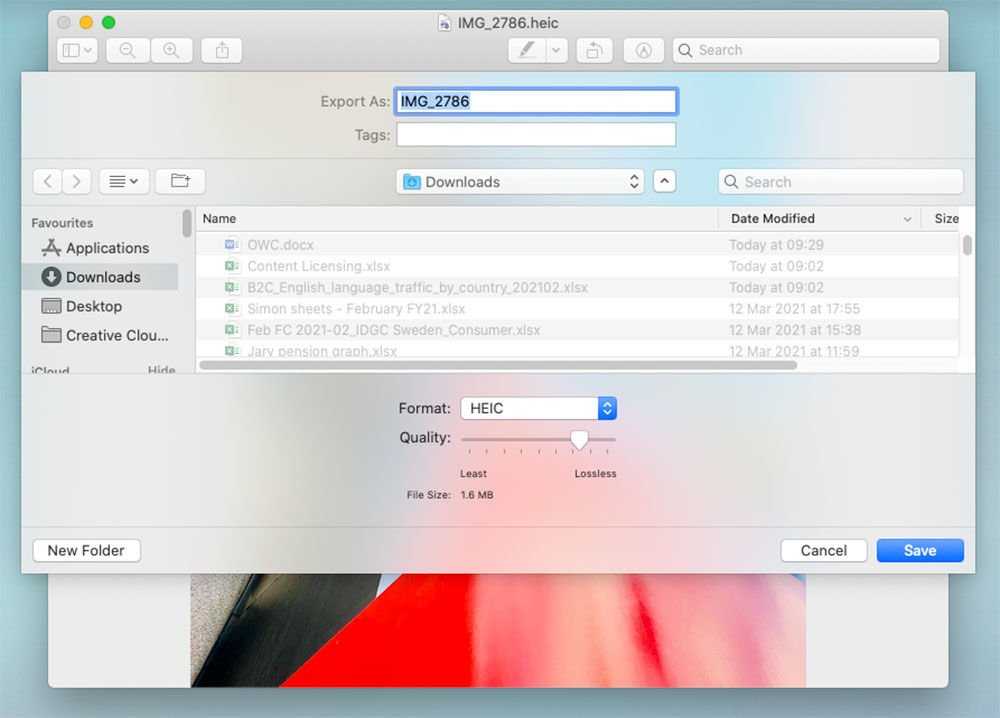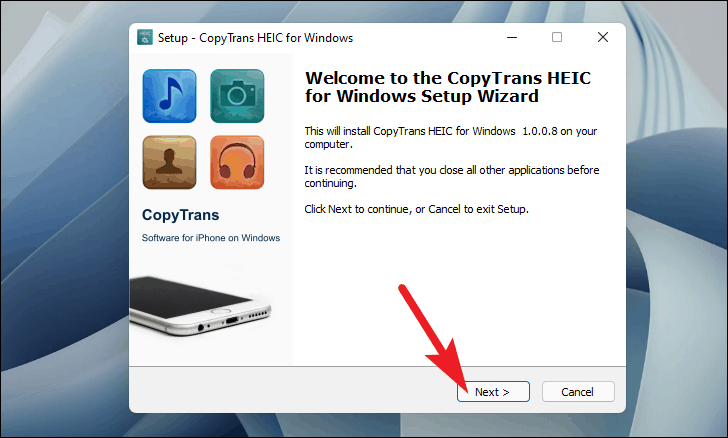Как открыть на компьютере фото формата heic: Как открыть файлы формата HEIC в системе Windows
Содержание
XnView — мощный просмотрщик изображений
XnView — бесплатная программа (для некоммерческого использования) для просмотра и организации хранения изображений. В программе XnView можно редактировать изображения, создавать слайд-шоу, веб-страницы, листы эскизов, видео галереи изображений и т. д.
По некоторым параметрам XnView превосходит большинство аналогичных программ-просмотрщиков для просмотра графических файлов. Бесплатная программа XnView — мощный конвертер файлов графических форматов (поддерживается огромное количество форматов), умеющий работать с мультимедийными файлами.
Содержание:
- Интерфейс XnView
- Настройки XnView
- Просмотр фотографий в XnView
- Создание слайд-шоу в XnView
- Воспроизведение видео и аудио в XnView
- Выводы статьи
Программа XnView поддерживает видео форматы (необходимо, чтобы в операционной системе были установлены соответствующие кодеки), форматы многих видеокамер. Видеофайлы и аудиофайлы воспроизводятся при помощи встроенного мультимедиа плеера.
Основные возможности программы XnView:
- Просмотр более 500 форматов файлов.
- Режим предварительного просмотра (эскизы изображений).
- Редактирование изображений.
- Пакетное преобразование файлов.
- Просмотр не графических файлов (видео, аудио, архивов, документов и других типов файлов).
- Преобразование изображений более 70 форматов.
- Захват экрана (создание скриншотов).
- Создание HTML страниц с изображениями.
- Работа с принтером и сканером.
В программе XnView можно выполнить основные операции по редактированию (изменение размера, обрезка, печать, применить фильтры, сравнение фотографий, изменение параметров цвета, вставка текста, создание панорам и т. д.) фотографий, открыть видео и аудио файлы, конвертировать изображения в другие форматы, произвести пакетную обработку файлов, сделать снимок экрана.
Программа XnView работает в операционных системах: Windows, Mac OS X, Linux, приложение имеет поддержку русского языка.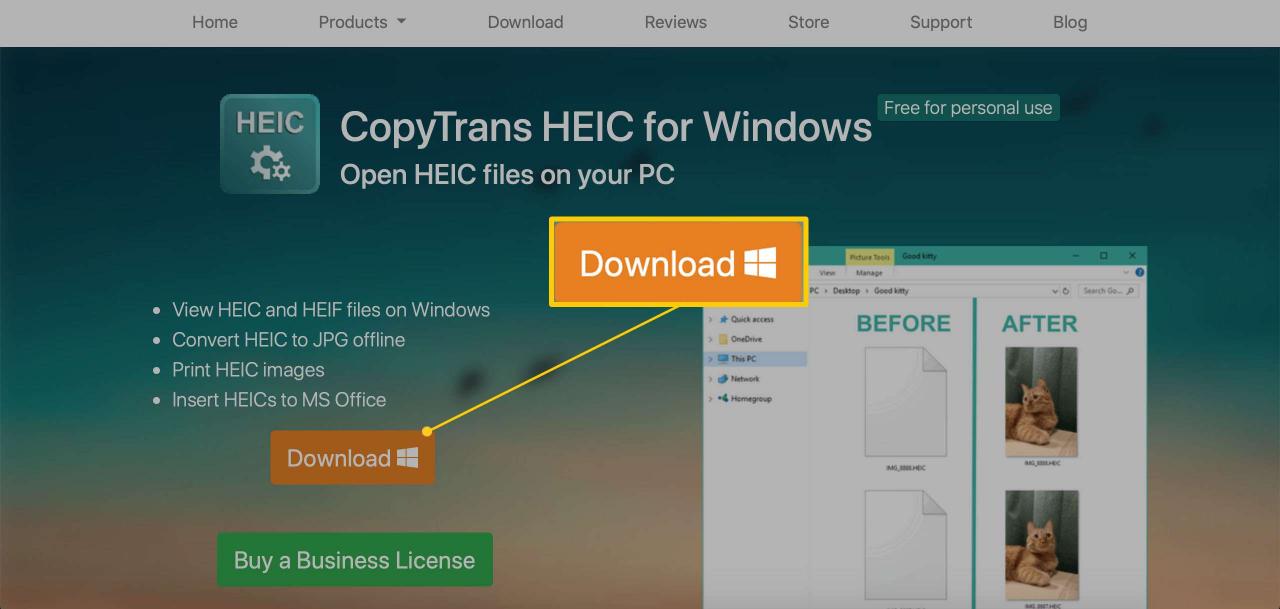
С официального сайта разработчика (Пьер-Эммануэль Гугеле) вы можете скачать следующие версии программы: XnView Minimal, XnView Standard, XnView Extended, которые отличаются комплектацией (функциональными возможностями). Все версии XnView представлены в двух вариантах: в виде инсталлятора для обычной установки на компьютер, и архива для переносной версии программы, которая не требует установки на компьютер.
На сайте есть версия программы XnView MP (XnView Multi Platform), которая в дальнейшем объединит все версии приложения для разных операционных систем в одном продукте.
Наверное, имеет смысл скачать XnView Extended, как наиболее функциональную версию, в которую включены все плагины и дополнения. Я загрузил на свой компьютер переносную версию XnView Portable. После распаковки архива XnView Full, программу можно запустить из папки, поместив приложение в удобное место на компьютере, или на съемном устройстве (флешке).
XnView скачать
При первом запуске, в мастере конфигурации программа XnView предлагает выбрать местоположение пользовательских настроек, интегрировать свои команды в контекстное меню Windows.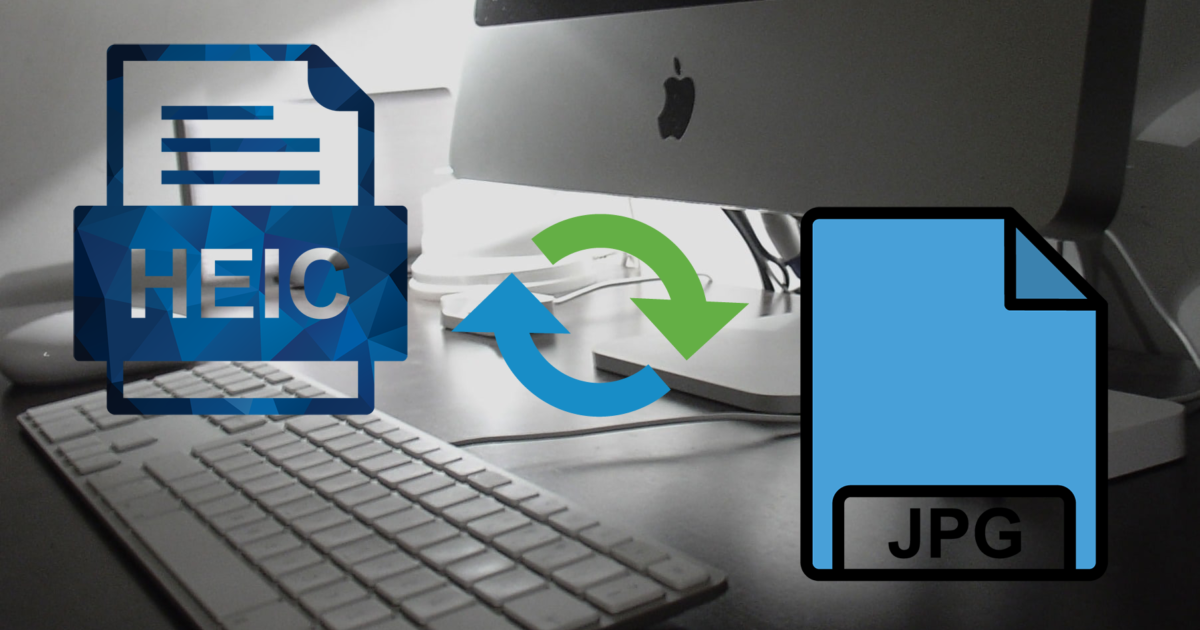 Вы можете отказаться от некоторых предложений, добавить команды в систему и ассоциировать файлы можно из настроек программы.
Вы можете отказаться от некоторых предложений, добавить команды в систему и ассоциировать файлы можно из настроек программы.
Интерфейс XnView
После запуска, вы увидите главное окно программы XnView. Внешний вид главного окна XnView можно изменить из меню «Вид», выбрав в контекстном меню настройки пункты «Вид» и «Расположение».
Обозреватель для просмотра фото и других файлов имеет три области: область древа папок, область содержимого выбранной папки, и область предпросмотра (предварительного просмотра). Эти области можно скрывать при помощи маленьких кнопок синего цвета.
Древо папок внешне напоминает Проводник Windows. Древо папок отображается во вкладке «Папки». Рядом расположены вкладки «Избранное» и «Категории».
Во вкладку «Избранное» добавляются файлы с помощью соответствующей кнопки на панели инструментов.
Во вкладке «Категории» можно упорядочить все фотографии, распределив изображения по темам. По умолчанию в программе создано некоторое количество категорий. Вы можете создать новые категории. Для этого, выделите категорию, затем выберите пункт «Новая категория», присвойте имя новой категории. Далее выделите изображение в окне XnView, в меню «Вид» выберите пункт контекстного меню «Присвоить категории…», а затем выберите нужную категорию, примените настройки.
Вы можете создать новые категории. Для этого, выделите категорию, затем выберите пункт «Новая категория», присвойте имя новой категории. Далее выделите изображение в окне XnView, в меню «Вид» выберите пункт контекстного меню «Присвоить категории…», а затем выберите нужную категорию, примените настройки.
На панели меню находятся кнопки: «Открыть», «Полноэкранный вид», «Поворот против часовой стрелки», «Поворот по часовой стрелке», «Преобразование JPEG без потерь», «Свойства», «Действия с файлами», «Найти», «Печать», «Сканировать», «Преобразование», «Захват», «Слайд-шоу», «Создать Веб-страницу», «Создать Лист Эскизов», «Опции», «О программе».
Под панелью меню расположена панель инструментов с вкладками, функциональными кнопками и полем поиска.
Настройки XnView
В настройки программы XnView можно войти из меню «Инструменты», в контекстном меню выбрав «Опции…». Здесь можно выбрать отображение типов файлов, действия с файлами, настроить клавиши клавиатуры, и кнопки мыши, выбрать настройки чтения и записи, настроить интерфейс и кнопки панели инструментов, настроить обозреватель, эскизы, предпросмотр, вид, полноэкранный режим, интеграцию программы в систему, ассоциировать файлы с XnView.
Для ассоциации файлов с XnView, необходимо будет запустить программу от имени администратора (только для выполнения данной операции).
В XnView поддерживается работа из командной строки.
В программу XnView можно подключить фильтры Adobe Photoshop. В окне «Опции» нажмите на пункт «Интеграция системой», откройте вкладку «Adobe Plugins». Нажмите на кнопку «Добавить…», в окне Проводника выберите папку с фильтрами Фотошопа (разумеется, если на компьютере установлена данная программа). После этого, фильтры Adobe Photoshop будут работать в программе XnView.
Просмотр фотографий в XnView
Для просмотра фотографий откройте с помощью древа папок папку с изображениями. В программу XnView можно добавлять файлы из буфера обмена, или с помощью перетаскивания мышью (drag’n’drop) в окно программы.
Выделите изображение для предварительного просмотра. В области предварительного просмотра, вкладке «Предпросмотр» отображается фотография в уменьшенном размере. Во вкладках «Свойства», «Гистограмма», «EXIF», «XMP», «Категории» содержится информация о данном изображении.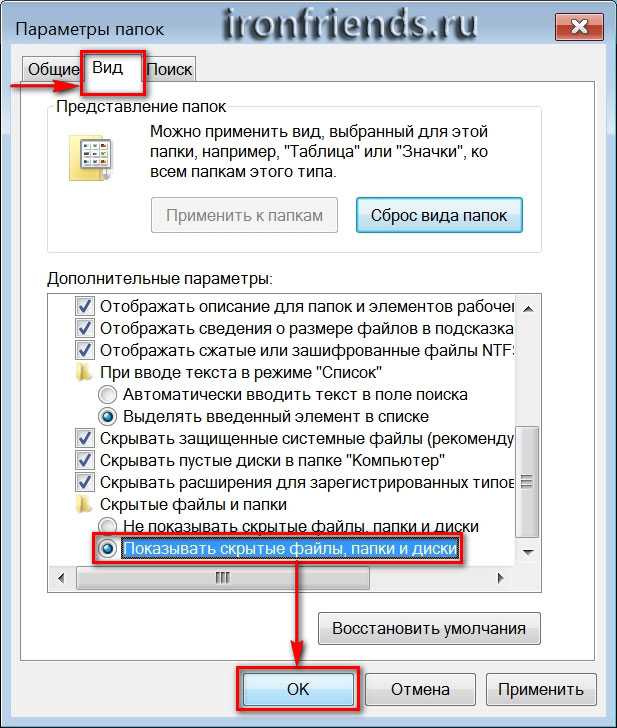
Для увеличения изображения кликните два раза мышью по фото. Теперь вы можете отредактировать изображение: изменить размер, отрегулировать цвета, устранить эффект красных глаз, преобразовать в другой формат и т. д.
При помощи кнопки «Полноэкранный вид» изображение можно развернуть на весь экран монитора. Для выхода из полноэкранного режима просмотра нажмите на клавишу «Esc».
Любое изображение из окна программы можно выбрать для использования в качестве обоев Рабочего стола.
Создание слайд-шоу в XnView
Для создания слайд-шоу, нажмите на панели инструментов на кнопку «Слайд-шоу». В окне «Слайд-шоу» нажмите на кнопку «Добавить…», а затем в окне Проводника выберите изображения для добавления в слайд-шоу. В слайд-шоу можно добавить видеофайлы.
При помощи кнопки «Добавить папку…» добавьте папку со всеми изображениями, находящимися в данной папке. С помощью кнопки «сортировка» отсортируйте фотографии по определенным критериям (имени, дате, размеру, расширению).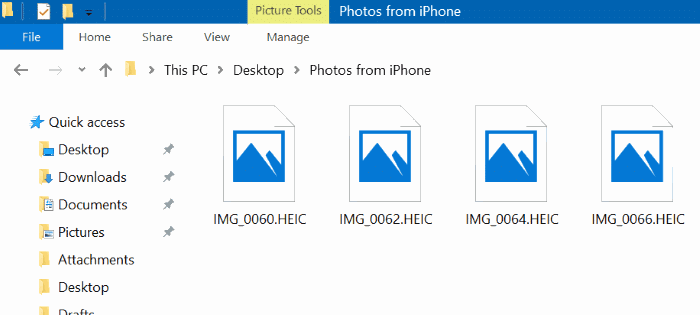
Удалите ненужные фото при помощи кнопок «Удалить» или «Удалить все». Ссылки на файлы удаляются только из списка слайд-шоу.
С помощью кнопок в виде треугольника, можно отрегулировать очередность демонстрации изображений. Для этого выделите изображение в поле «Список файлов», а затем с помощью кнопки переместите фотографию в нужное место в списке файлов.
В разделе «Переход» используется таймер (с выбором времени в секундах), или переход к следующему изображению, происходит при помощи любой клавиши клавиатуры или кнопки мыши.
Изображения выводятся в полноэкранном режиме или в фиксированном размере (на выбор пользователя).
По умолчанию, включен «Автоповтор», это значит, что после завершения показа фотографий, заново начнется воспроизведение изображений. При выборе настройки «Случайный порядок», показ картинок происходит в случайном порядке, а не в определенном, согласно которому фото расположены в списке файлов.
Далее выберите эффекты перехода.
При помощи настройки «Воспроизводить звук…» добавьте музыкальное сопровождение в слайд-шоу.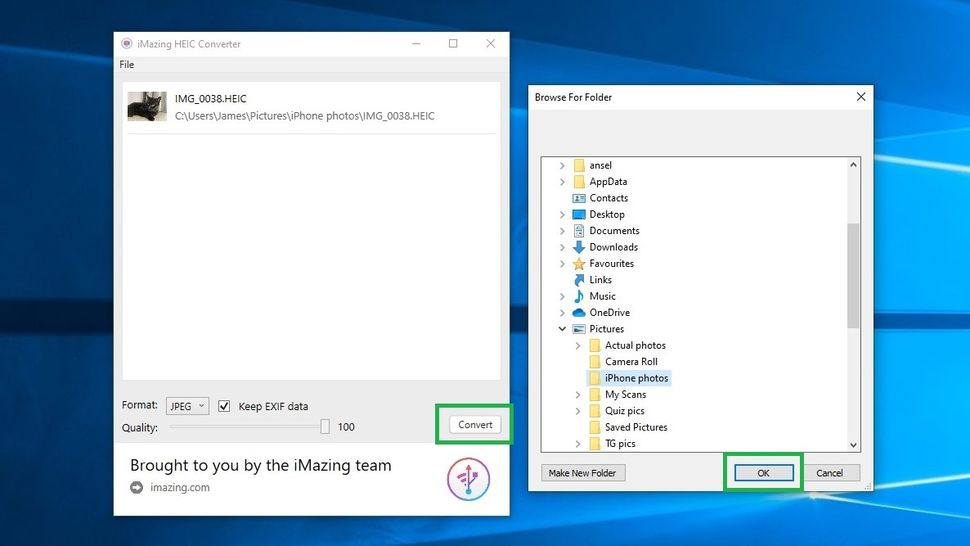 Для этого, выберите на своем компьютере соответствующий аудиофайл.
Для этого, выберите на своем компьютере соответствующий аудиофайл.
Нажмите на кнопку «Сохранить…» для сохранения слайдшоу в файле формата «.sld». Открыть слайд-шоу можно с помощью кнопки «Открыть…».
При помощи кнопки «Дополнительные опции…», сделайте дополнительные настройки перед запуском создания слайд-шоу.
Слайд-шоу можно сохранить в виде исполняемого «.exe» файла (запустится на любом компьютере), или в формате видеофайла. Для этого нажмите на соответствующие кнопки («Создать EXE/SCR…» и «Создать видео») и произведите необходимые настройки для файла данного типа.
Далее нажмите на кнопку «Выполнить». После этого, начнется воспроизведение слайд-шоу. Для выхода из режима слайд-шоу нажмите на клавишу «Esc», или кликните два раза мышкой по изображению слайда.
Воспроизведение видео и аудио в XnView
В программе XnView отображаются видео и аудио файлы. Войдите в папку с видео или аудио файлами, а затем запустите файл. Видео или музыка откроется для воспроизведения во встроенном плеере.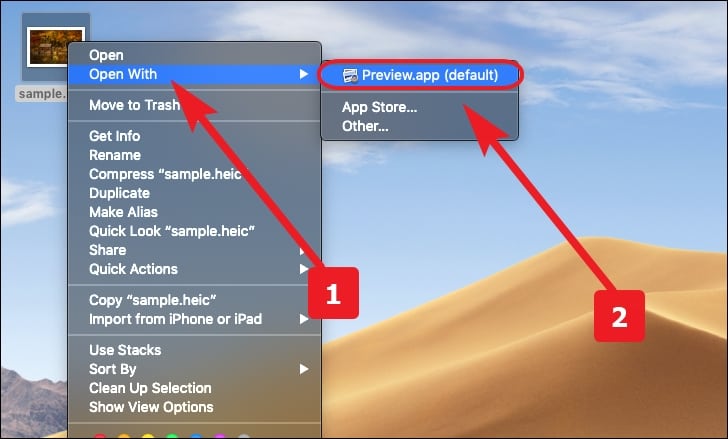 Воспроизведение видео можно запустить в полноэкранном режиме (аналогично, как для изображений).
Воспроизведение видео можно запустить в полноэкранном режиме (аналогично, как для изображений).
Выводы статьи
Бесплатная программа XnView предназначена для просмотра фотографий, преобразования (конвертирования) изображений в другие форматы, воспроизведения мультимедиа файлов, редактирования изображений. В программе XnView можно создать слайд-шоу, веб-страницу, сделать скриншот, создать панорамное изображение.
Нажимая на кнопку, я даю согласие на обработку персональных данных и принимаю политику конфиденциальности
Как открыть файлы HEIC в Windows
Координаты HEIC (сокращение от High-Efficiency Image Container) — это формат по умолчанию на iPhone, начиная с iOS 11. Как следует из названия, файл HEIC невероятно эффективен при хранении изображений, часто занимая только половину размера файла JPG без ущерба для качества изображения. Однако этот формат пока не получил популяризации за пределами экосистемы Apple.
Из-за проблем совместимости iOS автоматически конвертирует изображения HEIC в JPG, когда вы делитесь ими с другими приложениями.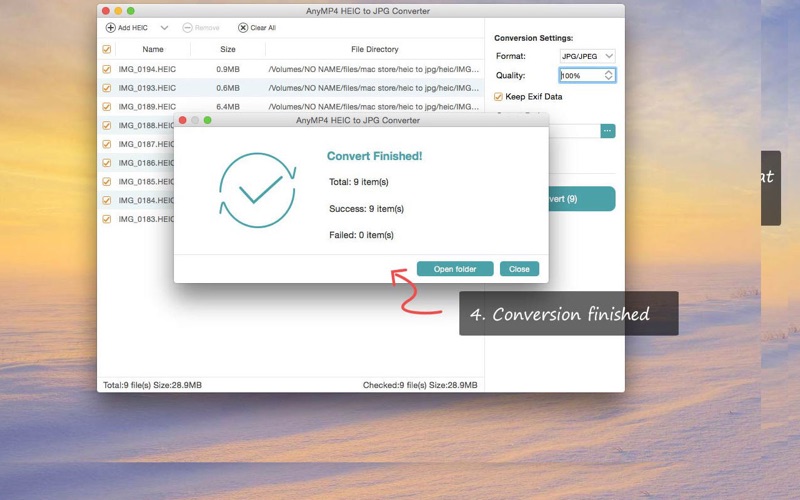 Но если вы используете iPhone и ПК Вы обязательно столкнетесь с файлом HEIC раньше, чем позже. Например, iCloud для Windows не синхронизирует ваши фотографии HEIC в компьютерный формат.
Но если вы используете iPhone и ПК Вы обязательно столкнетесь с файлом HEIC раньше, чем позже. Например, iCloud для Windows не синхронизирует ваши фотографии HEIC в компьютерный формат.
Если вы хотите открывать файлы HEIC в Windows, вы должны либо загрузить соответствующие кодеки, либо вручную преобразовать их в совместимый формат.
Как открыть файлы HEIC в Windows 10 с помощью кодеков
Если у вас работает Windows 1809 версии 10 или более поздней, вы можете открывать файлы HEIC, установив два кодека от Microsoft - Расширения изображений HEIF و HEVC Видео Расширения. HEVC (высокоэффективное кодирование видео) — еще один эффективный формат, используемый iPhone для хранения видео.
но есть проблема. Хотя расширения изображений HEIF полностью бесплатны, расширения видео HEVC стоят 0.99 доллара США. Даже если вы не собираетесь открывать видео в формате HEVC, у вас должны быть установлены оба кодека, чтобы открывать файлы HEIC в Windows.
- Откройте приложение Microsoft Store.

- Найдите и откройте страницу расширений изображений HEIF.
- Найдите الحصول Чтобы установить кодек HEIF Image Extensions.
- Найдите и откройте страницу расширений видео HEVC.
- Найдите купить Приобрести и установить кодек HEVC Video Extensions.
Заметка: Раньше вы могли установить Альтернативная версия кодека HEVC Video Extensions бесплатно из Microsoft Store. Это уже невозможно.
- Перезагрузите компьютер после завершения установки обоих кодеков.
- Попробуйте открыть файл HEIC. Он должен открыться в приложении «Фотографии». Если вместо этого вы видите всплывающее окно с предложением выбрать приложение для открытия файла, выберите «Фотографии» и установите флажок рядом с Всегда используйте это приложение для открытия файлов .HEIC , Затем выберите فتح.
Если вы хотите открыть изображение HEIC в другом приложении (например, Praint 3D или Windows Photo Viewer) позже, просто щелкните файл правой кнопкой мыши и укажите на открыт с помощью , затем выберите Выбрать другое приложение.
Открывайте файлы HEIC в Windows с помощью CopyTrans
CopyTrans HEIC для Windows — это полностью бесплатное (для личного использования) приложение, которое добавляет поддержку файлов HEIC на ваше устройство Windows. Фактически он добавляет встроенную поддержку формата файла HEIC, что означает, что вы можете просматривать HEIC, используя Текущая программа просмотра фотографий У вас есть после установки.
Ваши фотографии HEIC откроются так же, как и другие ваши фотографии, в Windows Photo Viewer после установки этого апплета.
Вот как получить и использовать приложение на своем компьютере:
- Зайти на сайт CopyTrans HEIC для Windows На zip-архиве загрузите приложение и установите его на свой компьютер.
- Щелкните правой кнопкой мыши одно из изображений HEIC и выберите ئصائص.
- Убедитесь, что вы находитесь на вкладке.год, затем нажмитеИзменение».
- Выберите Windows Photo Viewer в качестве приложения по умолчанию, чтобы открывать фотографии HEIC.

- Нажмите «تطبيق» Потом «Ok» Внизу.
- Дважды щелкните любой из ваших файлов HEIC, и он откроется в программе просмотра фотографий Windows.
Одним из хороших аспектов этого приложения является то, что оно позволяет конвертировать изображения HEIC в широко признанный формат JPEG. Вы можете легко выполнить это преобразование из контекстного меню.
Чтобы преобразовать изображение, выберите изображения HEIC в проводнике файлов, щелкните его правой кнопкой мыши и выберите Конвертировать в JPEG с помощью CopyTrans. Приложение преобразует и сохранит полученные изображения в той же папке, что и исходные изображения.
Ваши исходные фотографии останутся нетронутыми.
Как конвертировать изображения HEIC в JPG в Windows 10
Независимо от кодеков, во многих случаях вы можете захотеть преобразовать файлы HEIC в широко совместимый формат изображений в Windows.
- Вы имеете дело с одноразовым пакетом файлов HEIC.

- Вы не хотите платить за кодек HEVC Video Extensions.
- Вы используете старую версию Windows, которая не поддерживает кодеки HEIF Image Extensions и HEVC Video Extensions.
- Вы хотите поделиться файлами HEIC с кем-то, кто использует устройство, несовместимое с HEIC.
- На вашем компьютере возникают проблемы с производительностью при открытии образов HEIC.
В этих случаях мы рекомендуем использовать iMazing HEIC Converter. Это бесплатное служебное приложение, которое можно использовать для простого преобразования пакетов файлов HEIC в форматы JPG или PNG.
- Загрузите и установите конвертер iMazing HEIC из магазина Microsoft. Вы также можете скачать классическую настольную версию приложения с iMazing.com.
- Запустите конвертер iMazing HEIC. Затем откройте меню файлов и выберите открытые файлы Выберите файлы, которые хотите преобразовать.
- Кроме того, вы можете перетащить файлы HEIC прямо в окно iMazing HEIC Converter.

- Кроме того, вы можете перетащить файлы HEIC прямо в окно iMazing HEIC Converter.
- Выберите выходной формат (JPEG или PNG), используйте ползунок качества, чтобы настроить качество вывода, затем выберите Преобразование.
- Выберите место назначения вывода или вы можете нажать кнопку Создать новую папку Если хотите, создайте новую папку. Найдите «Okчтобы начать процесс преобразования.
- Щелкните Показать файлы, чтобы открыть преобразованные файлы в проводнике. или выберите “OkЧтобы вернуться и преобразовать больше файлов HEIC.
Если у вас установлены как расширения изображений HEIF, так и расширения видео HEVC, вы также можете использовать приложение «Фотографии» для преобразования файлов HEIC в JPG. При просмотре изображения откройте меню Редактировать и создавать , и выберите Выпуск , затем используйте для этого параметр Сохранить копию. Вы не можете конвертировать изображения в пакетах.
Конвертируйте фотографии HEIC в JPEG онлайн
Еще один способ открыть фотографии HEIC на вашем устройстве Windows — преобразовать ваши фотографии в формат, совместимый с Интернетом.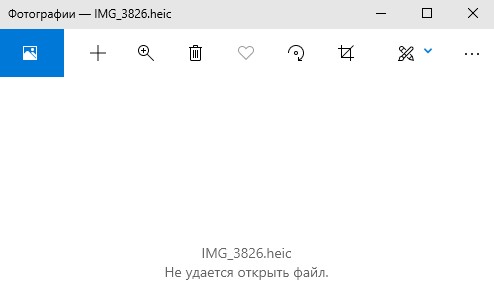 Существует множество бесплатных онлайн-инструментов, которые помогут вам загрузить изображения HEIC, отредактировать их, если хотите, и преобразовать их в популярные форматы, такие как PNG или JPEG.
Существует множество бесплатных онлайн-инструментов, которые помогут вам загрузить изображения HEIC, отредактировать их, если хотите, и преобразовать их в популярные форматы, такие как PNG или JPEG.
HEIC в JPEG является одним из таких Онлайн-инструменты для выполнения преобразования. Вот как это работает.
- Открыть сайт HEIC to JPEG в Интернете в вашем браузере.
- Перетащите все изображения HEIC, которые вы хотите преобразовать в JPEG, в поле на веб-сайте. Одновременно поддерживает не более пяти изображений.
- Инструмент начнет конвертировать ваши файлы, как только вы их загрузите.
- Загрузите полученные файлы JPEG на свой компьютер с Windows.
Другие способы просмотра или конвертации файлов HEIC
Вы можете воспользоваться несколькими дополнительными способами работы с фотографиями HEIC, если вы используете iPhone и компьютер.
Используйте веб-приложение iCloud Photos
Если вы используете iCloud Photos, вы можете просматривать любую фотографию, сделанную в формате HEIC, через веб-приложение iCloud.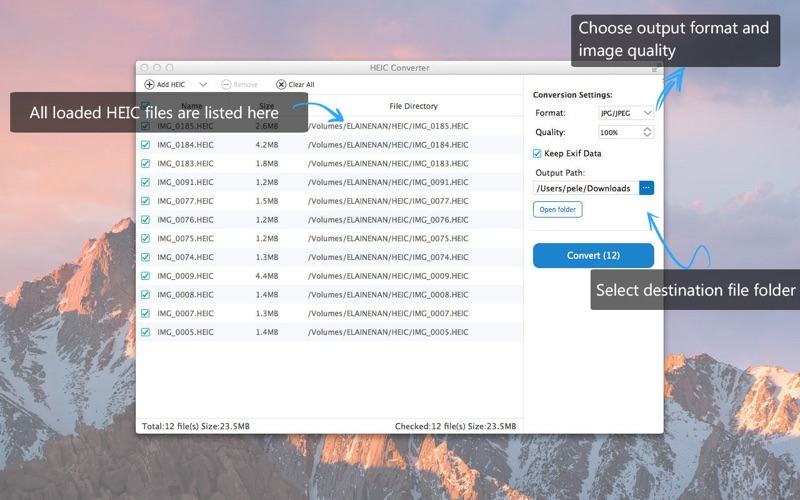 com в Windows. Вы также можете загрузить любое изображение HEIC с iCloud.com в формате JPG.
com в Windows. Вы также можете загрузить любое изображение HEIC с iCloud.com в формате JPG.
- Посещение iCloud.com И войдите со своим Apple ID.
- Выберите «Фото», чтобы открыть веб-приложение «Фото iCloud».
- Дважды щелкните любое изображение HEIC, чтобы открыть его в веб-приложении. Используйте боковую панель для навигации по вашей библиотеке фотографий iCloud.
- Выберите значок загрузки в правом верхнем углу веб-приложения iCloud Photos, чтобы загрузить любое открытое изображение HEIC в формате JPG.
Вы также можете одновременно загружать несколько изображений HEIC JPG. Удерживайте клавишу . Ctrl При выборе фотографий, которые вы хотите скачать.
Перенос фотографий через USB
Ваш iPhone может передавать фотографии HEIC в совместимом формате на ваш компьютер всякий раз, когда вы копируете их через USB.
- Подключите ваш iPhone к компьютеру через USB.
- Нажмите «РазрешатьНа iPhone, чтобы дать компьютеру разрешения на доступ к фотографиям и видео.

- Откройте проводник и выберите Apple, iPhone на боковой панели. Затем выберите Внутреннее хранилище. Затем выберите папку DCIM.
- Скопируйте любое изображение HEIC из галереи камеры. Он должен быть автоматически перенесен на ваш компьютер в формате JPG.
Если это не так, откройте приложение «Настройки» на своем iPhone, выберите «Фото», прокрутите вниз и выберите автоматический. Попробуйте снова.
Делайте фотографии в формате JPG на iPhone
Вы также можете делать фотографии на iPhone прямо в формате JPG. Это может устранить проблемы совместимости с Windows в будущем, особенно если на вашем компьютере настроены iCloud Photos.
Однако файлы JPG будут занимать примерно вдвое больше изображений HEIC, поэтому вы можете не захотеть этого делать, если они Хранилище iPhone У вас есть опасения.
- Откройте приложение «Настройки» на своем iPhone и выберите «Камера».
- Найдите Форматы.

- Найдите Наиболее совместимый.
Теперь ваш iPhone будет делать фотографии в формате JPG. iCloud Photos также должны синхронизировать фотографии в том же формате с вашим компьютером. Это не влияет на старые фотографии HEIC, хранящиеся на iPhone или iCloud.
Источник
Как перенести фото с айфона на компьютер
(Изображение предоставлено Shutterstock)
Если вам интересно, как перенести фотографии с iPhone на компьютер, вы обратились по адресу. Какой смысл хранить все ваши праздничные фотографии и фотографии собак под замком на вашем телефоне, когда вы можете расклеивать их на больших экранах, чтобы совершенно не утомляли ваших друзей и семью?
Шутки в сторону, хранение фотографий на компьютере действительно невероятно полезно. Это может освободить место на вашем iPhone, предоставив вам больше места для приложений или резервного копирования. Это позволит безопасно хранить их, если вы не используете облачное хранилище, а также это означает, что вам будет удобнее редактировать свои изображения с помощью мощных настольных версий 9.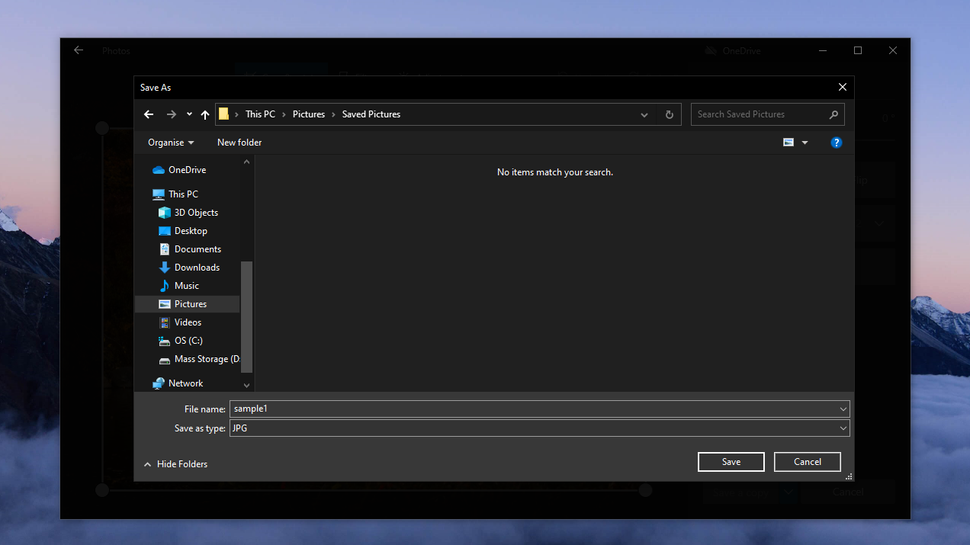 0007 лучших приложений для редактирования фотографий , таких как Adobe Photoshop .
0007 лучших приложений для редактирования фотографий , таких как Adobe Photoshop .
В этом руководстве показаны различные способы переноса фотографий с iPhone на компьютер. Вы можете подумать, что перенести фотографии с iPhone на компьютер с Windows сложнее, чем на Mac, и технически вы правы. Но это не значит, что это сложно — на самом деле это далеко не так. Но вам в любом случае не о чем беспокоиться, так как мы рассмотрим оба здесь.
Как перенести фотографии с iPhone на компьютер: Windows
Мы все видели самодовольное лицо пользователей Apple, когда они беспрепятственно переносили файлы AirDrop со своего iPhone на ближайший Mac или iPad. Как пользователь Apple, поверьте мне, я тоже корчил такое лицо. Но хотя верно то, что экосистема Apple прекрасно работает для быстрого обмена вещами через AirDrop или AirPlay, это не означает, что вам нужны все технологии Apple, чтобы просто получить что-то с вашего iPhone.
У меня есть и я использую два компьютера Apple, поэтому с готовностью признаю, что M1 Mac и MacBook входят в число лучших компьютеров и лучших ноутбуков . Но у меня также есть три ПК с Windows, на одном из которых я редактирую большую часть своих фотографий, поэтому часто полезно — нет, даже необходимо — иметь возможность быстро передавать большое количество фотографий с телефона на компьютер.
Но у меня также есть три ПК с Windows, на одном из которых я редактирую большую часть своих фотографий, поэтому часто полезно — нет, даже необходимо — иметь возможность быстро передавать большое количество фотографий с телефона на компьютер.
Как перенести фотографии с iPhone на ПК с Windows
1. Разблокируйте iPhone и , подключите его к ПК с Windows с помощью кабеля. На экране вашего iPhone появится всплывающее окно с просьбой разрешить компьютеру доступ к фотографиям и видео. Нажмите Разрешить .
(Изображение предоставлено Future)
2. На вашем ПК в правом нижнем углу экрана появится всплывающее уведомление. Щелкните всплывающее окно .
(Изображение предоставлено Future)
3. В правом верхнем углу экрана появится меню, предлагающее выбрать, что делать с устройством. Нажмите Импорт фото и видео .
(Изображение предоставлено Future)
4.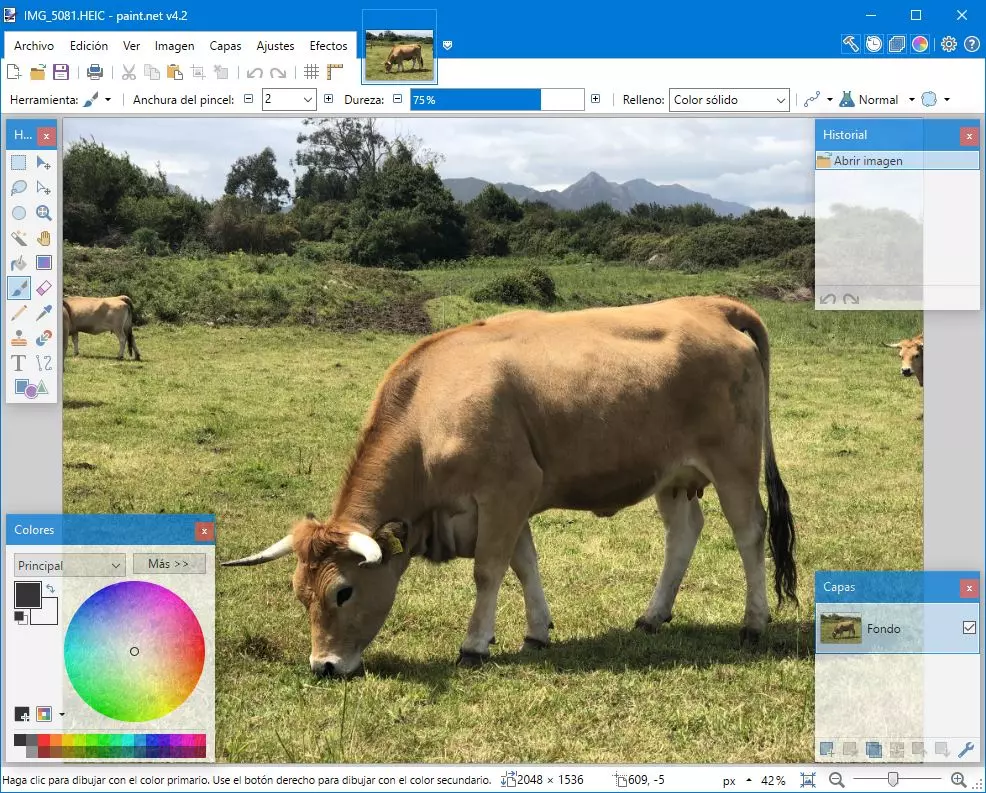 Откроется приложение «Фотографии» с окном «Импорт элементов». Выберите изображения, которые вы хотите импортировать. Измените место назначения импорта на место, где вы хотите сохранить изображения на своем ПК. Затем нажмите кнопку Импорт .
Откроется приложение «Фотографии» с окном «Импорт элементов». Выберите изображения, которые вы хотите импортировать. Измените место назначения импорта на место, где вы хотите сохранить изображения на своем ПК. Затем нажмите кнопку Импорт .
(Изображение предоставлено Future)
В качестве альтернативы щелкните раскрывающийся список «Выбрать» и выберите предопределенный набор фотографий для импорта , например, все фотографии с момента последнего импорта или вся библиотека фотографий.
(Изображение предоставлено Future)
5. После завершения импорта нажмите Ok во всплывающем окне.
(Изображение предоставлено: Future)
Как перенести фотографии с iPhone на компьютер: Mac
Если вы пользователь Mac, поздравляем: вы можете быть одним из тех самодовольных пользователей Apple, которые могут беспрепятственно передавать изображения AirDrop с iPhone на другое устройство Apple.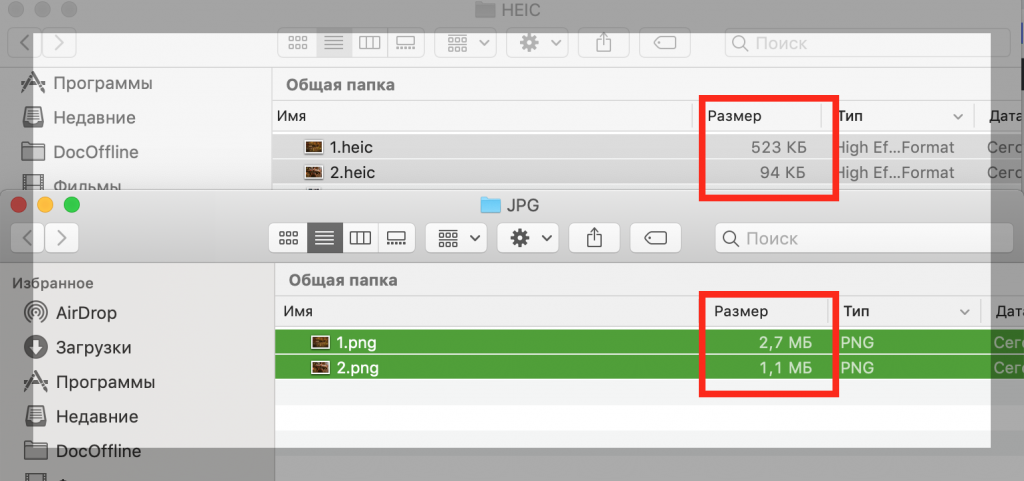 Однако AirDrop не обязательно должен быть единственным способом сделать это, что удобно, если вы находитесь в общественном месте и не хотите, чтобы ваш Mac был виден другим. Вы можете использовать iCloud от Apple для передачи изображений в фоновом режиме или, если вы не используете iCloud, делать это по старинке с помощью кабеля. Вот как сделать все три.
Однако AirDrop не обязательно должен быть единственным способом сделать это, что удобно, если вы находитесь в общественном месте и не хотите, чтобы ваш Mac был виден другим. Вы можете использовать iCloud от Apple для передачи изображений в фоновом режиме или, если вы не используете iCloud, делать это по старинке с помощью кабеля. Вот как сделать все три.
Как перенести фотографии с iPhone на Mac по беспроводной сети с помощью iCloud
Самый простой способ передачи фотографий с iPhone на Mac — через iCloud. Однако имейте в виду, что вам потребуется достаточно места в iCloud для всех ваших фотографий, чтобы создать резервную копию всей вашей библиотеки фотографий и просматривать ее на всех устройствах.
1. Убедитесь, что ваш iPhone выполняет резервное копирование в iCloud. Для этого перейдите в «Настройки» , затем коснитесь своего имени для доступа к настройкам iCloud.
(Изображение предоставлено Future)
2.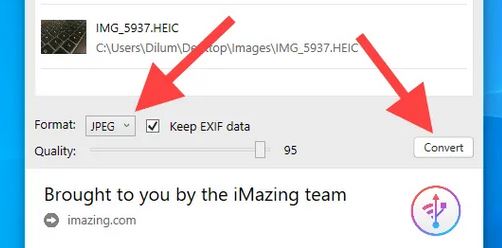 Нажмите iCloud , затем нажмите Фото . Нажмите переключатель «Фото iCloud» , чтобы включить резервное копирование фотографий.
Нажмите iCloud , затем нажмите Фото . Нажмите переключатель «Фото iCloud» , чтобы включить резервное копирование фотографий.
(Изображение предоставлено в будущем)
3. Убедитесь, что вы вошли в свой Apple ID на своем Mac, затем откройте приложение «Фотографии» . Ваши изображения появятся в приложении «Фотографии» после того, как они будут загружены в iCloud на вашем iPhone (это может занять некоторое время).
(Изображение предоставлено в будущем)
Как перенести фотографии с iPhone на Mac по беспроводной сети с помощью AirDrop
Ожидание загрузки изображений в iCloud может занять некоторое время, особенно если у вас нет приличного Wi-Fi. Более того, вы можете работать без Интернета или использовать чужой Mac и/или не войти в свой Apple ID. Во всех этих случаях AirDrop — лучший выбор для быстрой передачи изображений с iPhone на Mac.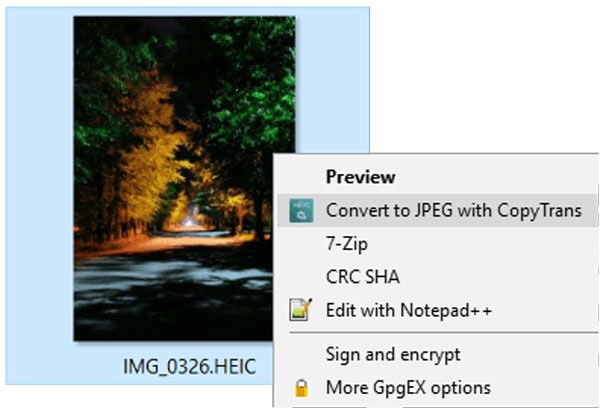
1. Включить AirDrop на Mac, который вы используете, открыв Finder . Затем выберите AirDrop на панели слева. В нижней части окна Finder щелкните Разрешить мне быть обнаруженным:… и выберите Все . Если вы вошли в систему с тем же Apple ID на Mac, что и на iPhone, вы можете выбрать «Только контакты» , чтобы ваш iPhone (и другие контакты) мог видеть их.
(Изображение предоставлено Future)
2. На вашем iPhone выберите изображения, которыми вы хотите поделиться . Затем нажмите значок «Поделиться» в левом нижнем углу.
(Изображение предоставлено в будущем)
3. Если Mac автоматически появляется прямо под изображениями (что произойдет, если вы вошли в один и тот же Apple ID на обоих устройствах), просто коснитесь значка и фотографий появится в папке «Загрузки» на вашем Mac.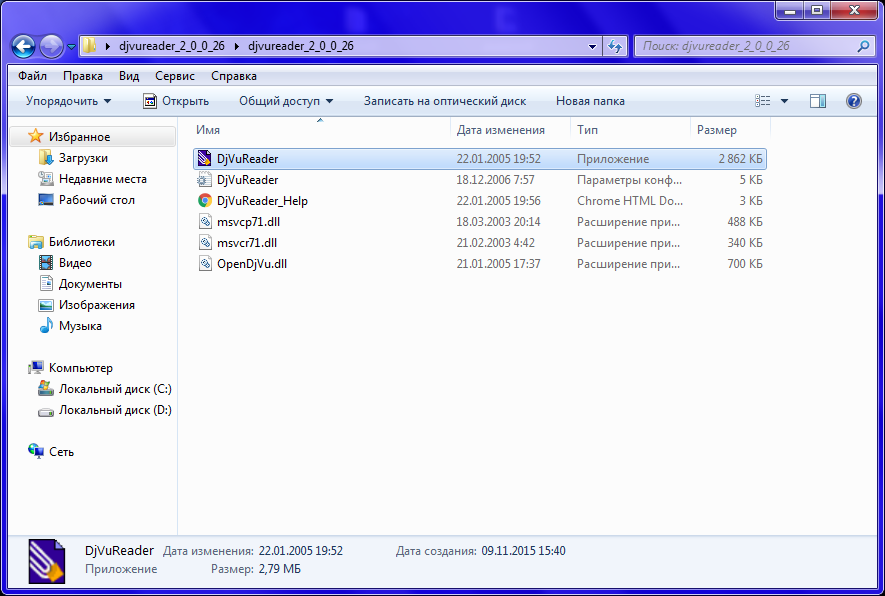
(Изображение предоставлено в будущем)
4. Если вы не видите Mac только под изображениями (что произойдет, если вы не вошли в один и тот же Apple ID на обоих устройствах), выберите AirDrop .
(Изображение предоставлено Future)
5. Выберите Mac , с которым вы хотите поделиться фотографиями.
(Изображение предоставлено Future)
6. На Mac появится уведомление с просьбой разрешить или отклонить передачу. Выберите Разрешить .
(Изображение предоставлено Future)
Как перенести фотографии с iPhone на Mac с помощью USB-кабеля
1. Подключите iPhone к Mac с помощью кабеля Lightning-USB и откройте приложение «Фотографии» на вашем Mac. Нажмите на свой iPhone в разделе «Устройства» с левой стороны.
(Изображение предоставлено Future)
2. На вашем iPhone появится всплывающее окно с вопросом, доверяете ли вы этому компьютеру. Выберите Trust , а затем введите свой пароль .
На вашем iPhone появится всплывающее окно с вопросом, доверяете ли вы этому компьютеру. Выберите Trust , а затем введите свой пароль .
(Изображение предоставлено Future)
3. На вашем Mac выберите фотографии, которые вы хотите импортировать в приложении «Фотографии», а затем нажмите «Импортировать [X] Selected » вверху. Кроме того, вы можете выбрать Импортировать все новые элементы , чтобы импортировать каждое изображение, снятое с момента последнего импорта.
(Изображение предоставлено Future)
См.: перенос фотографий с iPhone на Mac или ПК с Windows очень прост, и теперь вы освоили его.
Далее, почему бы не ознакомиться с другими нашими руководствами по компьютерам, в том числе о том, как использовать AirDrop на Mac, как использовать горячие углы на Mac, как разделить экран на Mac, как изменить меню «Пуск» Windows 11 обратно на Windows 10, как клонировать жесткий диск и как исправить внешний жесткий диск, который не отображается.
У нас также есть больше руководств для iPhone, в том числе, как идентифицировать растения на iPhone, как остановить спам-тексты на iPhone, как отразить экран iPhone на ПК, камера вашего iPhone может мгновенно перевести любой текст — вот как и как отключить местоположение отслеживание на айфоне.
Лучшие на сегодня предложения Microsoft Windows 11
(открывается в новой вкладке)
(открывается в новой вкладке)
99,99 $
(открывается в новой вкладке)
Посмотреть сделку (открывается в новой вкладке)
Цена со скидкой
(открывается в новой вкладке)
(открывается в новой вкладке)
159,99 долл. США
(открывается в новой вкладке)
99,99 долл. )
(откроется в новой вкладке)
(откроется в новой вкладке)
(откроется в новой вкладке)
$139
(откроется в новой вкладке)
Посмотреть сделку (откроется в новой вкладке)
Показать больше Предложения
Получите мгновенный доступ к последним новостям, самым горячим обзорам, выгодным предложениям и полезным советам.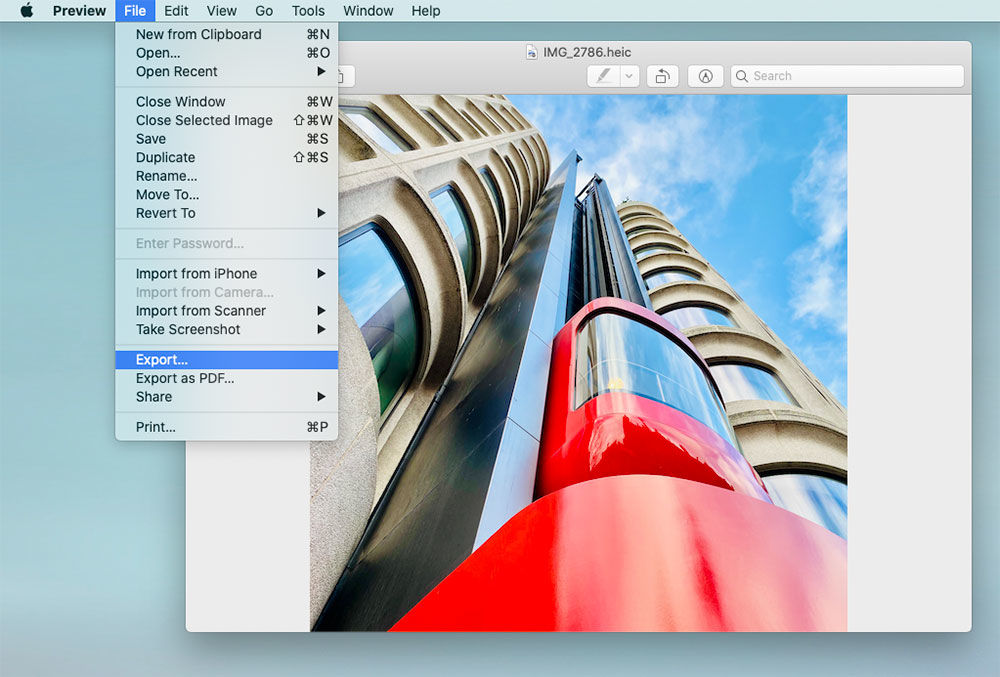
Свяжитесь со мной, чтобы сообщить новости и предложения от других брендов FutureПолучайте электронные письма от нас от имени наших надежных партнеров или спонсоров
Питер — редактор разделов «Как сделать» и «Камера» в Tom’s Guide. Как писатель он освещает такие темы, как технологии, фотография, игры, аппаратное обеспечение, автомобили, еда и напитки. Вне работы его обычно можно встретить рассказывающим всем о своих борзых, одержимо детализирующим свою машину, выжимающим как можно больше кадров в секунду из компьютерных игр и совершенствующим свои шоты эспрессо.
Простое руководство по открытию файла HEIC в Windows
Иногда работа с популярными производителями компьютеров может раздражать. Особенно при попытке использовать форматы файлов Apple на компьютерах с Windows. Файлы HEIF и HEIC являются яркими примерами этого. Тем не менее, теперь проще, чем когда-либо, открывать файлы HEIC на компьютере с Windows. Следуйте нашим пошаговым инструкциям ниже, чтобы узнать, как открыть файл HEIC на ПК с Windows.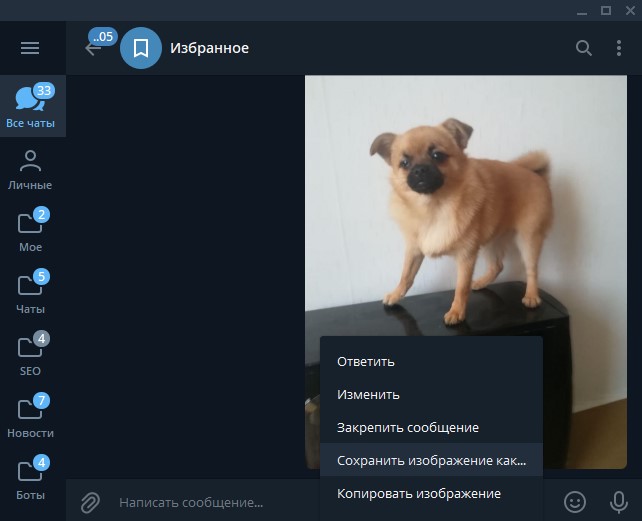
Эта статья охватывает:
Что такое файл HEIC?
Изображения, снятые на iPhone или iPad, сохраняются в виде файла HEIC. HEIC расшифровывается как High-Efficiency Image Container и представляет собой модернизированную версию High-Efficiency Image Format (HEIF), который Apple исторически использовала на всех мобильных устройствах. Apple по умолчанию использует HEIC и HEIF и без проблем открывает файлы этих типов. Благодаря новой технологии сжатия HEIF сохраняет изображения с более высоким качеством, занимая при этом меньше места.
В iOS 11 Apple взяла на себя обязательство использовать HEIC как стратегию экономии памяти по мере разработки системы камер iPhone. Хотя за последние несколько лет совместимость увеличилась, этот тип файла по-прежнему не очень распространен, особенно по сравнению с некоторыми из наиболее часто используемых форматов изображений, таких как PNG, JPEG и JPG.
Плюсы и минусы HEIC
Как и в любом формате файла, использование файла . HEIC имеет свои плюсы и минусы. Давайте посмотрим на некоторые из них.
HEIC имеет свои плюсы и минусы. Давайте посмотрим на некоторые из них.
Pros
- Файл HIEC занимает меньше места в памяти вашего устройства. И поэтому может сделать более длинные видеоизображения для отправки.
- Дает гораздо более высокое качество изображения, чем некоторые другие форматы.
- Это может помочь с программным обеспечением, используемым для неразрушающего редактирования изображений.
- Может поддерживать схему до 16-битного цвета.
- С помощью файла HEIC вы можете делать живые изображения и использовать другие проприетарные функции.
Минусы
- Отсутствует поддержка различных устройств и платформ.
- Google Chrome и другие веб-браузеры и платформы социальных сетей, такие как Facebook, Snapchat или Instagram, в настоящее время не поддерживают HEIC.
- На Apple и другие компании, использующие и распространяющие формат HEIF, распространяются авторские права. Это исключает открытый исходный код.

Как просматривать файлы HEIC в Windows
Открыть HEIC в Windows чрезвычайно просто, и это можно сделать в родном приложении Windows Photos, которое встроено в Windows 10 и 11. Однако, если вы впервые открываете HEIC в В Windows 10 или 11 вам потребуется выполнить несколько дополнительных действий, так как открытие файлов HEIC в Windows по умолчанию не поддерживается.
Вот как открыть файл HEIC в Windows 10:
- В файловом браузере Windows 10 найдите файл HEIC, который вы хотите открыть, и щелкните правой кнопкой мыши на нем.
- Выберите параметр Открыть с помощью , а затем выберите параметр Фото .
- После открытия файла в Photos появится всплывающее окно с сообщением о том, что для просмотра этого изображения требуется расширение изображения HEIF.
- Выберите вариант Загрузить и установить сейчас .

- Вам будет предложено перейти в магазин , чтобы получить подключаемый модуль. Появится всплывающее окно с вопросом, хотите ли вы переключить приложения. Выберите Да здесь.
- После того, как вы перейдете на страницу Microsoft Store и расширение изображения HEIF, нажмите на опцию Получить .
- Теперь вы можете закрыть Microsoft Store после установки расширения.
- Перейдите в Проводник и выберите образ HEIC. Дважды щелкните на нем.
- Теперь ваше изображение будет нормально открываться в Фото.
Связанное чтение: Как перенести данные с Android на iPhone
Как преобразовать HEIC в JPG в Windows
Если вы хотите открыть файл HEIC в Windows в неподдерживаемых версиях, таких как Windows 7 или более ранние версии Windows 10, это может стать большой проблемой. Вы можете загрузить программное обеспечение, такое как CopyTrans HEIC для Windows, чтобы быстро и легко конвертировать файлы HEIC в стандартные фотографии JPEG.
Эта программа удобна при использовании Windows без встроенной поддержки в Фото, поскольку она обеспечивает полную поддержку фотографий HEIC в Windows. Он обновляет традиционное средство просмотра фотографий Windows, добавляя поддержку фотографий HEIC. Вот как это использовать:
- Откройте Центр управления CopyTrans и установите приложение CopyTrans Photo .
- Нажмите Start и перейдите к местоположению изображения в программном обеспечении.
- Щелкните изображение правой кнопкой мыши и в раскрывающемся меню выберите пункт «Сохранить в JPEG».
Вы также можете легко и быстро преобразовать файл HEIC в файл JPEG с помощью CopyTrans HEIC, щелкнув его правой кнопкой мыши в проводнике и выбрав «Преобразовать в JPEG». Если вы выберете этот вариант, версия изображения в формате JPEG будет автоматически помещена в ту же папку, что и исходный файл HEIC.
Это позволит вам использовать файл HEIC в программах, которые поддерживают изображения в формате JPEG, но не файлы HEIC, поскольку файлы JPEG чаще поддерживаются программным обеспечением по умолчанию.
Как открыть файл HEIC в других приложениях
Другие приложения добавляют собственный доступ к файлам HEIC и файлам в формате HEIF. Хотя вам необходимо установить расширения HEIF и расширения HEVC, Photoshop, например, теперь может открывать эти файлы. Вы также можете загрузить отдельные приложения или использовать онлайн-сервисы, которые позволят вам открывать файлы HEIC в Windows 10 или 11 9.0005
Вот некоторые из лучших программ для просмотра файлов HEIC для Windows:
- Google Photos
- Почтовый ящик
- Фото Майкрософт
- Утилита HEIF
- XnView
- КопиТранс
- Средство просмотра Apowersoft
Все упомянутое программное обеспечение и услуги можно использовать бесплатно.
Дополнительная литература: Как получить iMessage в Windows
Как преобразовать файл HEIC в JPEG в Интернете
Вы можете использовать онлайн-инструмент преобразования, если не хотите устанавливать программное обеспечение на свой компьютер.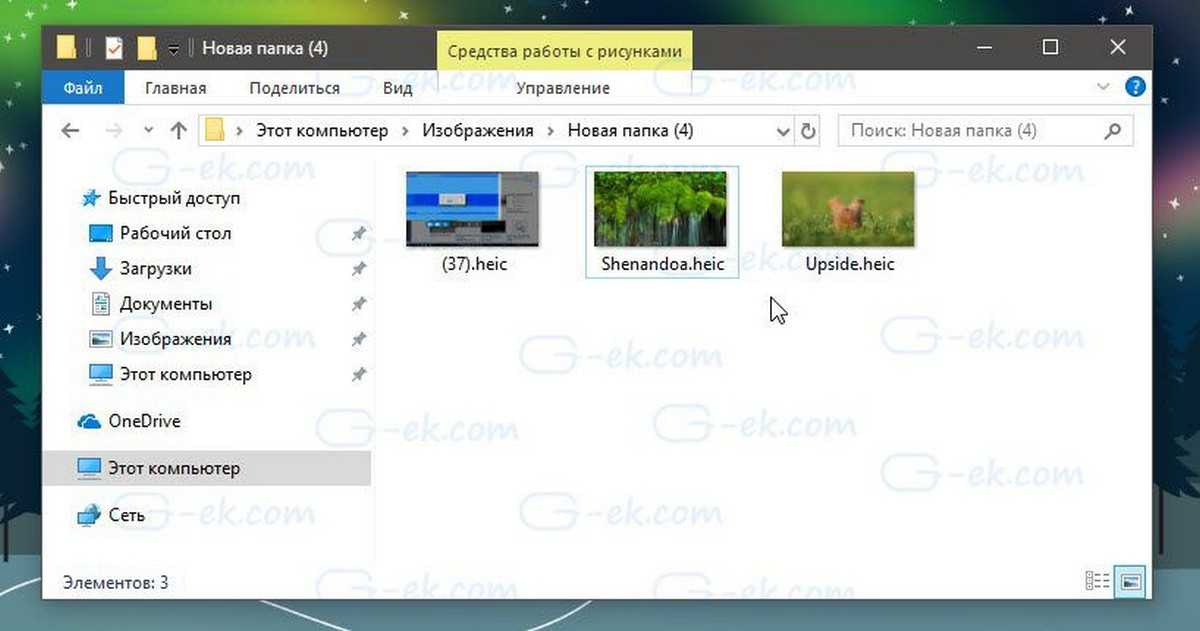 Вам нужно загрузить файл HEIC, чтобы затем загрузить версию JPEG. Одним из сервисов, позволяющих это сделать, является HEICtoJPG.com. Вот как открыть файлы HEIC с помощью таких программ:
Вам нужно загрузить файл HEIC, чтобы затем загрузить версию JPEG. Одним из сервисов, позволяющих это сделать, является HEICtoJPG.com. Вот как открыть файлы HEIC с помощью таких программ:
Зайдите на сайт, например HEICtoJPG.com. Вы можете загрузить около пяти изображений, если хотите быстро преобразовать их, или перетащить файл HEIC с компьютера на страницу. Этот сайт и многие другие подобные ему затем преобразуют ваши файлы HEIC в JPEG. Затем вы можете загрузить преобразованные файлы JPEG с веб-страницы.
Это работает для преобразования HEIC в JPG в Windows 10 или любой другой операционной системе.
Как остановить iPhone с помощью типа файла HEIC
Вы также можете настроить iPhone на автоматическую захват изображений в формате JPEG. Вы можете сделать это, если работа с файлами HEIC остается проблемой. Вот шаги, которые необходимо выполнить, чтобы ваш iPhone не использовал формат файла HEIC:
- Откройте iPhone и нажмите значок Настройки на вашем устройстве.

- Нажмите на значок Камера .
- На странице «Камера» вы увидите параметр Форматы . Коснитесь его.
- Это позволит вам видеть форматы фотографий при съемке и сохранении изображений, а также при их передаче на компьютер.
- Вы увидите вариант High Efficiency под параметром Camera Compatible .
- Изменить на Наиболее совместимый , если вы хотите отключить формат HEIC.
Часто задаваемые вопросы
Как преобразовать файл HEIC в JPEG?
Существует несколько способов преобразования файла HEIC в файл JPEG. Один из способов — просто открыть изображение HEIC, которое вы хотите преобразовать, в режиме предварительного просмотра. Выберите опцию File и нажмите Export. В меню Формат выберите JPEG . Затем нажмите Сохранить . Ваше изображение будет сохранено в формате JPEG.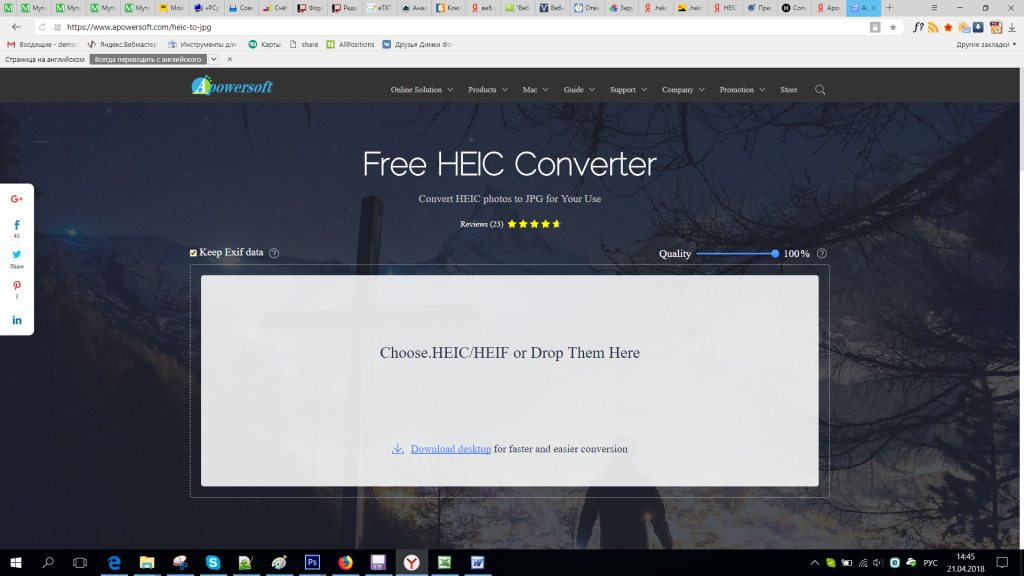
Может ли Windows 10 читать файлы HEIC?
Чтобы открыть файл HEIC, необходимо выполнить обновление до Windows 10 версии 18.09 или более поздней. Затем инструмент поддержки расширений изображений HEIF можно загрузить из Магазина Microsoft. Вы должны купить инструмент расширения видео HEVC, чтобы гарантировать, что ваши файлы HEIC сохранят свои возможности видео.
Как преобразовать HEIC в JPEG без программного обеспечения?
Чтобы преобразовать файл HEIC в файл JPEG без какого-либо программного обеспечения, необходимо открыть выбранное изображение HEIC в режиме предварительного просмотра. Выберите Файл , а затем выберите Экспорт . Появится меню. Просто выберите JPEG и нажмите Сохранить . Ваш файл будет сохранен в формате JPEG.
HEIF и HEIC — это одно и то же?
Существует различие между HEIF и HEIC. HEIF — это формат, используемый для хранения отдельных фотографий и последовательностей изображений.