Как открыть формат heic на windows 10: Извините, такой страницы на сайте нет
Содержание
Как открыть файл HEIC — Hi-Tech Mail.ru
В одной из прошлых статей мы уже обсуждали, чем различаются форматы изображений. Сегодня расскажем про особенности расширения HEIC, а также с помощью каких сервисов и программ можно его распознать.
Что такое
Зачем нужен
Заключение
Что такое
Зачем нужен
Заключение
Ещё
Что такое формат HEIC
HEIC (High Efficiency Image Coding – высокоэффективное кодирование изображений) – это формат медиафайлов для хранения изображений или их последовательностей, аналог уже ранее известного формата HEIF (High Efficiency Image File Format – высокоэффективный формат графических файлов).
Формат появился в июне 2017 года, когда компания Apple анонсировала это расширение для операционных систем HIGH Sierra и iOS 11.
Фото: Youtube
Зачем нужен файл HEIC
Такой формат изображений был создан в первую очередь, чтобы помочь пользователям сэкономить пространство на своих устройствах. Осуществляется такая возможность с помощью улучшенного сжатия изображений без потери качества.
Преимущества формата HEIC перед jpeg
- Размер файла. Первое неоспоримое преимущество перед JPG файлами – это размер. Когда вы сохраняете изображения в формате HEIC вместо JPEG, фотографии не уступают по качеству, зато за счет более сложных методов сжатия, заимствованных из формата сжатия видео HEVC, их размер становится гораздо меньше.
- HEIC – это медиаконтейнер, а значит существует возможность хранить в одном файле сразу несколько изображений. Когда вы делаете «Живые фото» на iPhone, они преобразуются в файл с расширением HEIC, который будет содержать в себе несколько фотографий и записанный звуковой файл. Ранее же в iOS живые фотографии выглядели как отдельный, неподвижный файл JPG и короткий файл .
 MOV продолжительностью несколько секунд.
MOV продолжительностью несколько секунд. - Поддержка прозрачности, как у формата PNG.
- Поддержка 16-битного цвета. HEIC способен сохранять 16-битные изображения с потерями или без потерь. В этом плане, своим потенциалом HEIC похож на формат RAW, что конечно же не оставляет шансов JPG, который на самых высоких настройках способен создавать только 8-битные изображения с потерями.
- После редактирования файла с расширением HEIC существует возможность отмены операций по изменению фотографии – поворота, обрезки и т.п.
- Формат HEIC умеет записывать данные 3D-сцены, благодаря чему приложения могут создавать специальные эффекты вроде замены фона или изменения освещения.
Недостатки формата HEIC
Большой проблемой файлов с таким расширением пока остается их слабая совместимость с другими платформами. Не все операционные системы могут прочитать такой формат и не всегда сразу можно понять, чем открывать HEIC на Windows.:max_bytes(150000):strip_icc()/heicfiles2-245d792edb164bb19512982fbc060420.jpg) Очень часто при встрече с такими файлами приходится прибегать к дополнительным программам, либо пользоваться программами-конвертерами, что не всегда удобно. Чаще всего такие трудности возникают при копировании изображений с устройств Apple на компьютеры с Windows.
Очень часто при встрече с такими файлами приходится прибегать к дополнительным программам, либо пользоваться программами-конвертерами, что не всегда удобно. Чаще всего такие трудности возникают при копировании изображений с устройств Apple на компьютеры с Windows.
Как открыть файл HEIC на компьютере с Windows 10
Для того чтобы открыть скачанные на компьютер с Windows 10 файлы HEIC, можно воспользоваться несколькими способами.
Первый способ
Зайти на официальный сайт Microsoft и скачать официальное расширение для Windows 10. Расширение бесплатно и поддерживается ОС Windows 10 версии 17763.0 или более поздней.
Можно скачать специальный Программный пакет CopyTrans HEIC. После его установки в Windows сразу же появляется возможность просмотра фотографий с помощью стандартных программ. Кроме этого CopyTrans HEIC позволяет вставлять файлы такого расширения в документы Microsoft Office, конвертировать их в JPEG и отправлять в печать. Этот способ кстати подходит и для более ранних версий Windows. Поэтому, если вы не знали как открыть расширение HEIC на Windows 7/8/9, то этот способ вам подойдет.
Этот способ кстати подходит и для более ранних версий Windows. Поэтому, если вы не знали как открыть расширение HEIC на Windows 7/8/9, то этот способ вам подойдет.
- Третий способ
Еще одно неочевидное решение. Если, например, вы получили такой файл по почте, вы можете просто скинуть его в любое открытое окно браузера, перетащив с помощью мыши, и изображение откроется в новой вкладке.
Как открыть формат HEIC на OC Mac
Устройства от Apple c iOS 11 (и новее), как и High Sierra (и новее) автоматически конвертируют любые общие HEIC файлы в JPEG. Но если вы, например, получили фото по почте, то сделать это придется вручную. Перевести все фото в JPG очень просто — достаточно выбрать нужные фото, открыть их вместе, а затем с помощью меню «Файл — Экспортировать» перевести снимки в JPEG.
Также можно воспользоваться специальной программой iMazing HEIC Converter
Она позволяет конвертировать не только в JPG, но и в PNG. Причем установить эту утилиту можно не только в Mac, но и в компьютер с Windows. Программа сама определит вашу ОС и предложит скачать нужную версию. Из недостатков отметим довольно большой объем программы в 118 МБ.
Причем установить эту утилиту можно не только в Mac, но и в компьютер с Windows. Программа сама определит вашу ОС и предложит скачать нужную версию. Из недостатков отметим довольно большой объем программы в 118 МБ.
Как конвертировать формат HEIC в jpeg
Обычно конвертация происходит автоматически при передаче изображений через большинство социальных сетей. Но если к примеру вам отправили такой файл в архиве или по почте, для того, чтобы преобразовать файлы с этим расширением в JPG, можно воспользоваться либо онлайн-конвертерами, либо программными решениями.
Из протестированных нами онлайн-конвертеров наиболее прост в использовании: https://freetoolonline.com/heic-to-jpg.html
Для того чтобы конвертировать изображение, здесь достаточно лишь перекинуть изображение в окно загрузки,
а затем нажать на появившуюся миниатюру для скачивания файла в формате JPEG.
Еще один конвертер, специально созданный для преобразования этого расширения в JPG — это https://heictojpg.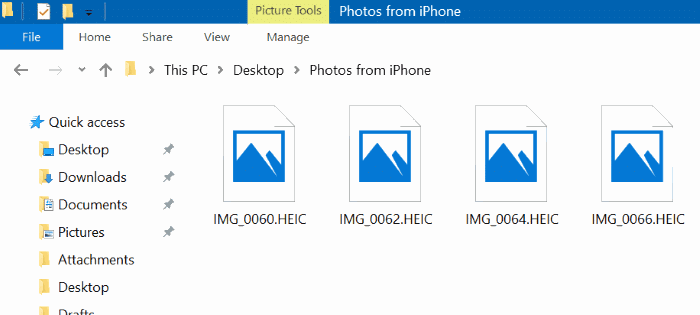 com/, а также https://heic2jpeg.com/
com/, а также https://heic2jpeg.com/
Они устроены по такому же принципу. Перетаскиваете файл → ждете несколько секунд → скачиваете готовый файл.
Из программных решений популярна программа Photo Viewer. Кодек распространяется бесплатно, немного весит, быстро устанавливается и не требует специальных настроек.
Как открыть расширение HEIC на Андроид
Для обладателей ОС Android с версиями 9.0 или более поздней, инструкция не потребуется. Им дополнительно делать ничего не нужно. Файлы легко читаются стандартными программами для просмотра изображений, такими как «Галерея» или «Фото».
Если же версия вашего андроид более ранняя, то на помощь придет Play Market.
Из популярных приложений можем порекомендовать «HEIC to JPG Free Converter» и «Heic to JPG Converter Free».
Заключение
Без сомнений данный формат заслуживает внимания. Он имеет ряд преимуществ по сравнению со стандартным форматом JPG, но до сих пор остаются некоторые вопросы с его кроссплатформенностью. В будущем, когда эти вопросы будут решены разработчиками операционных систем, возможно данный формат сумеет стать полноценной заменой JPG. А пока надеемся, что при встрече с этим форматом у вас больше не возникнет вопроса, как открыть файл HEIC.
В будущем, когда эти вопросы будут решены разработчиками операционных систем, возможно данный формат сумеет стать полноценной заменой JPG. А пока надеемся, что при встрече с этим форматом у вас больше не возникнет вопроса, как открыть файл HEIC.
<iframe src=»https://www.youtube.com/embed/XwkNfwcNhXg» frameborder=»0″ allow=»accelerometer; autoplay; clipboard-write; encrypted-media; gyroscope; picture-in-picture» allowfullscreen></iframe>
Это тоже интересно:
Автор: Антон Соколов
Windows
лайфхаки
Подпишитесь на нас
Новости Hi-Tech Mail.ru
Нажимая «Подписаться» вы соглашаетесь с условиями использования
- Mail.Ru
- О компании
- Реклама
- Редакция
- Условия использования материалов
- Обратная связь
Чем открыть HEIC и перевести в JPEG на Windows 7 или 10
Наверх
08. 12.2020
12.2020
Автор: CHIP
1 звезда2 звезды3 звезды4 звезды5 звезд
Чем открыть HEIC и как перевести его в JPEG на Windows 7 или 10
2
5
1
21
Существует множество способов. Рассказываем про самые эффективные и удобные.
Большинство файловых форматов поддаются стандартизации, благодаря чему вы можете открывать медиа-данные на любом устройстве. Например, фотографии с расширением .jpg по умолчанию может воспроизвести любая операционная система. Но прогресс не стоит на месте: регулярно появляются новые технологии, которые меняют устоявшиеся нормы. Так произошло с форматом .heic. Рассказываем, что это за новшество, для чего оно нужно и как его открыть.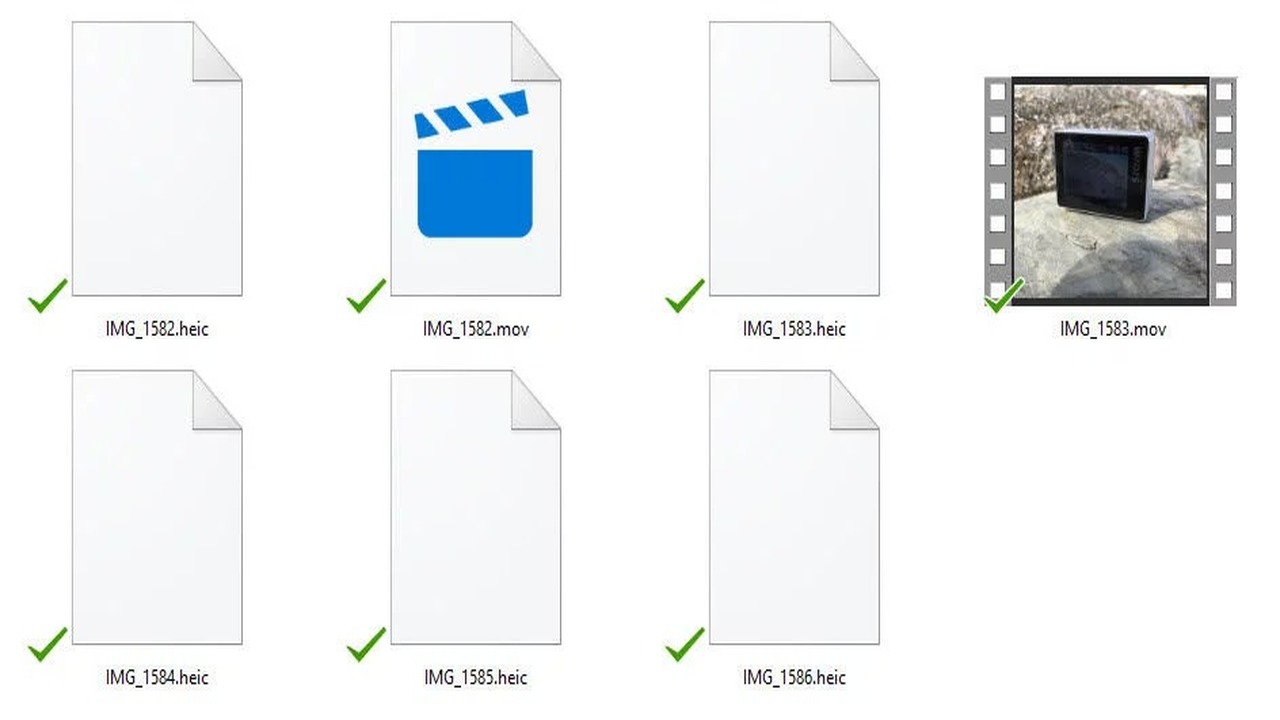
Для чего нужен файл .heic?
В 2017 году компания Apple анонсировала новый формат .heif, который расшифровывается, как High Efficency Image File Format. Из названия становится понятно, что это высокоэффективное средство, предназначенное для графической информации. Формат подразумевает хранение данных в двух расширениях: .heif и .heic.
По сравнению с .jpg новинка, предназначенная для MacOS и iOS, имеет ряд преимуществ. Например, файлы .heic занимают практически в два раза меньше места при аналогичном качестве изображения. Свежая технология позволяет сохранять метаданные и оставляет открытой историю редактирования. В любой момент можно вернуть исходное состояние файла. Также файлы с расширениями .heic и .heif несут в себе более глубокие графические данные (глубину цвета, альфа-канал и так далее).
Эксплуатация
Как открыть файл ISO на компьютере
Очевидно, что High Efficency Image File Format является более успешным технологическим решением, нежели JPEG (Joint Photographic Experts Group). Поэтому уже в середине 2018 года большинство устройств на базе Android обзавелись встроенным софтом, способным открывать файлы .heif и .heic. Но Microsoft, похоже, не торопится адаптироваться по ситуацию. В Windows 10 просмотр HEIF доступен, начиная со сборки 17123 (RS4). Однако, потребуется установка двух программ: бесплатного расширения для изображений HEIF и платного расширения для видео HEVC. Последнее стоит всего 0.99$.
Поэтому уже в середине 2018 года большинство устройств на базе Android обзавелись встроенным софтом, способным открывать файлы .heif и .heic. Но Microsoft, похоже, не торопится адаптироваться по ситуацию. В Windows 10 просмотр HEIF доступен, начиная со сборки 17123 (RS4). Однако, потребуется установка двух программ: бесплатного расширения для изображений HEIF и платного расширения для видео HEVC. Последнее стоит всего 0.99$.
Но неужели нет полностью бесплатного способа открыть новый стандарт? И чем открыть .heic на старых операционных системах вроде Windows 7? Выход есть и далеко не один.
Способы открыть формат HEIC
Онлайн-конвертация
В сети можно найти множество сервисов, позволяющих менять расширение файлов. Для этого достаточно вбить соответствующий запрос в поисковике любого браузера. Большинство найденных сайтов будут на русском языке, не потребуют регистрации и выполнят нужную вам процедуру за пару кликов. Например, heic.online и heictojpg. com. Однако, как правило, такие ресурсы умеют конвертировать лишь конкретные форматы. А это не очень удобно, ведь каждый раз придется искать новый сайт.
com. Однако, как правило, такие ресурсы умеют конвертировать лишь конкретные форматы. А это не очень удобно, ведь каждый раз придется искать новый сайт.
Эксплуатация
Чем открыть файлы формата djvu?
Можно воспользоваться многофункциональным онлайн-инструментом, который поддерживает свыше 300 форматов — Convertio. Большинство типов конвертаций здесь поддерживает расширенные настройки, а модифицированные файлы удаляются спустя 24 часа, что повышает вашу конфиденциальность. Все преобразования происходят в облаке и не потребляют ресурсов компьютера.
Для того чтобы воспользоваться функционалом сайта, кликните по пункту «Выберите файлы», который расположен в центре главной страницы. Также желаемые файлы можно просто перетащить в это окно с помощью курсора мыши. После этого остается выбрать итоговый формат и запустить процесс. Длительность процедуры зависит от размера загруженного файла и не занимает более двух минут.
После этого остается выбрать итоговый формат и запустить процесс. Длительность процедуры зависит от размера загруженного файла и не занимает более двух минут.
Просмотр через «облако»
Популярные облачные сервисы, которые позволяют хранить любые файлы в течение неограниченного времени, умеют открывать практически все форматы изображений. Например, Яндекс.Диск или Google Drive. Это значит, что если вам нужно только просмотреть изображение, а не использовать где-то в дальнейшем, то можно воспользоваться одним из вышеупомянутых ресурсов. В качестве альтернативы можно использовать приложение Google Photo, которое можно установить на мобильные операционные системы Android и iOS. Владельцам стационарных компьютеров также доступна онлайн-версия инструмента.
По умолчанию все современные смартфоны на базе iOS сохраняют фотографии, сделанные на камеру в формате .heic. Но это можно легко поменять в настройках. Вам нужен пункт «Форматы», который находится в разделе «Камера». Здесь вам будет доступно на выбор два варианта: высокая эффективность и наиболее совместимые. Первый соответствует расширению .heic, второй — .jpg.
Здесь вам будет доступно на выбор два варианта: высокая эффективность и наиболее совместимые. Первый соответствует расширению .heic, второй — .jpg.
Читайте также:
- Как изменить Apple ID через настройки айфона или браузер
- 8 бесплатных альтернатив Microsoft Office: офис без затрат
Автор
Денис Михайлов
Была ли статья интересна?
Поделиться ссылкой
Нажимая на кнопку «Подписаться»,
Вы даете согласие на обработку персональных данных
Рекомендуем
Обзор HONOR Pad X8: планшет для этой жизни
Как правильно выбрать ноутбук? Главные правила
Обзор смартфона realme C55: стильный, тонкий и недорогой
Какую мойку высокого давления выбрать для машины — рейтинг лучших моделей
Какой смартфон vivo купить в 2023 году: топ-7 моделей на любой бюджет
Лучшие игровые клавиатуры: топ-7 моделей в 2023 году
5 лучших аналогов ChatGPT, которые работают в России
Опасна ли накипь и как от нее избавиться
Как правильно создавать промпты для ChatGPT: несколько простых правил
Реклама на CHIP
Контакты
Как открывать файлы HEIC в Windows
Когда вы покупаете по ссылкам на нашем сайте, мы можем получать партнерскую комиссию. Вот как это работает.
Вот как это работает.
(Изображение предоставлено Microsoft)
Если вы являетесь владельцем устройства iOS и Windows, определенно полезно знать, как открывать файлы HEIC в Windows.
HEIC — это формат файла, который Apple использует для фотографий, снятых на iPhone и iPad, а не обычный формат JPG, используемый большинством других устройств. Таким образом, Windows по умолчанию не может распознавать файлы HEIC. Тем не менее, вы можете легко загрузить и установить плагин из Магазина Microsoft, чтобы вы могли открывать файлы HEIC на ПК.
После установки подключаемого модуля HEIC для Windows открывать изображения iPhone или iPad на ПК будет так же просто, как открывать обычные фотографии. Более того, вы даже можете конвертировать изображения HEIC в JPEG с помощью Microsoft Paint.
Итак, если вы хотите узнать, как открыть файл HEIC в Windows, следуйте нашему руководству, чтобы узнать.
Примечание . Снимки экрана в этом руководстве были сделаны для Windows 11, хотя шаги такие же для Windows 10. чтобы помочь вам сделать правильную покупку. Если вы собираетесь обновить свой компьютер, обязательно сначала ознакомьтесь с нашими руководствами по лучшим компьютерам и лучшим ноутбукам.
чтобы помочь вам сделать правильную покупку. Если вы собираетесь обновить свой компьютер, обязательно сначала ознакомьтесь с нашими руководствами по лучшим компьютерам и лучшим ноутбукам.
Как открыть файлы HEIC в Windows
- Щелкните файл правой кнопкой мыши и откройте в программе «Фотографии»
- Нажмите «Да», когда будет предложено установить расширение HEIC Расширение IC из Microsoft Store
- Установите расширение HEIC
- Снова откройте файл в Фото
Читайте дальше, чтобы увидеть подробные инструкции для каждого шага.
1. Найдите файл HEIC , который вы хотите открыть в проводнике, и щелкните его правой кнопкой мыши . Далее нажмите Открыть с помощью , затем выберите Фото .
Примечание. Если вам нужна помощь в переносе изображений с телефона, обязательно прочитайте наше руководство о том, как перенести фотографии с iPhone на компьютер.
(Изображение предоставлено: Будущее)
2. После открытия файла в Фото вы должны увидеть всплывающее окно с сообщением «Для отображения этого файла требуется расширение изображения HEIF».
Нажмите «Загрузить» и установите его сейчас , чтобы перейти в Microsoft Store и получить плагин. Если вы видите сообщение с вопросом «Вы хотели переключить приложения?» нажмите Да .
(Изображение предоставлено в будущем)
3. Теперь вы должны быть в Microsoft Store на странице приложения HEIF Image Extensions (это официальное расширение Microsoft). Нажмите «Получить », чтобы загрузить и установить подключаемый модуль. После установки вы сможете закрыть приложение Microsoft Store .
(Изображение предоставлено: Future)
4. Вернитесь туда, где находится ваш образ HEIC в проводнике, затем дважды щелкните его . Теперь ваше изображение должно открываться как обычно в приложении «Фотографии».
Теперь ваше изображение должно открываться как обычно в приложении «Фотографии».
Как преобразовать файлы HEIC в JPG в Windows
Преобразование файлов HEIC в JPG в Windows очень просто, если у вас установлено расширение изображения HEIF. На самом деле, вы можете сделать это всего за несколько кликов, используя старый верный конь Microsoft Paint, а это означает, что вам не нужно устанавливать какие-либо сторонние приложения. Однако, если вы хотите использовать стороннее приложение, у нас есть отдельное руководство о том, как преобразовать HEIC в JPEG с помощью приложения Microsoft Store. Впрочем, это достаточно просто сделать в Paint.
1. Найдите файл HEIC, который вы хотите преобразовать, в проводнике и щелкните его правой кнопкой мыши . Затем нажмите Открыть с помощью , затем выберите Paint . Предполагая, что вы уже установили плагин HEIF из предыдущей части руководства, ваше изображение HEIC теперь откроется в Paint.
(Изображение предоставлено: Будущее)
2. В Paint щелкните Файл , затем наведите курсор мыши на Сохранить как . Теперь выберите формат, в который вы хотите преобразовать изображение в , например JPEG.
(Изображение предоставлено: Будущее)
3. В диалоговом окне «Сохранить как» просто выберите место, куда вы хотите сохранить фотографию , измените имя файла , если хотите, затем нажмите «Сохранить» . Вот и все.
(Изображение предоставлено Future)
Легко, эй? Теперь вы знаете, как открыть файл HEIC в Windows, обязательно ознакомьтесь с некоторыми другими нашими руководствами по Windows, в том числе о том, как преобразовать JPG в PDF на ПК с Windows и Mac, как ввести смайлики в Windows, как изменить Windows 11 Меню «Пуск» обратно в Windows 10, как установить приложения Android в Windows 11 и как включить историю буфера обмена в Windows.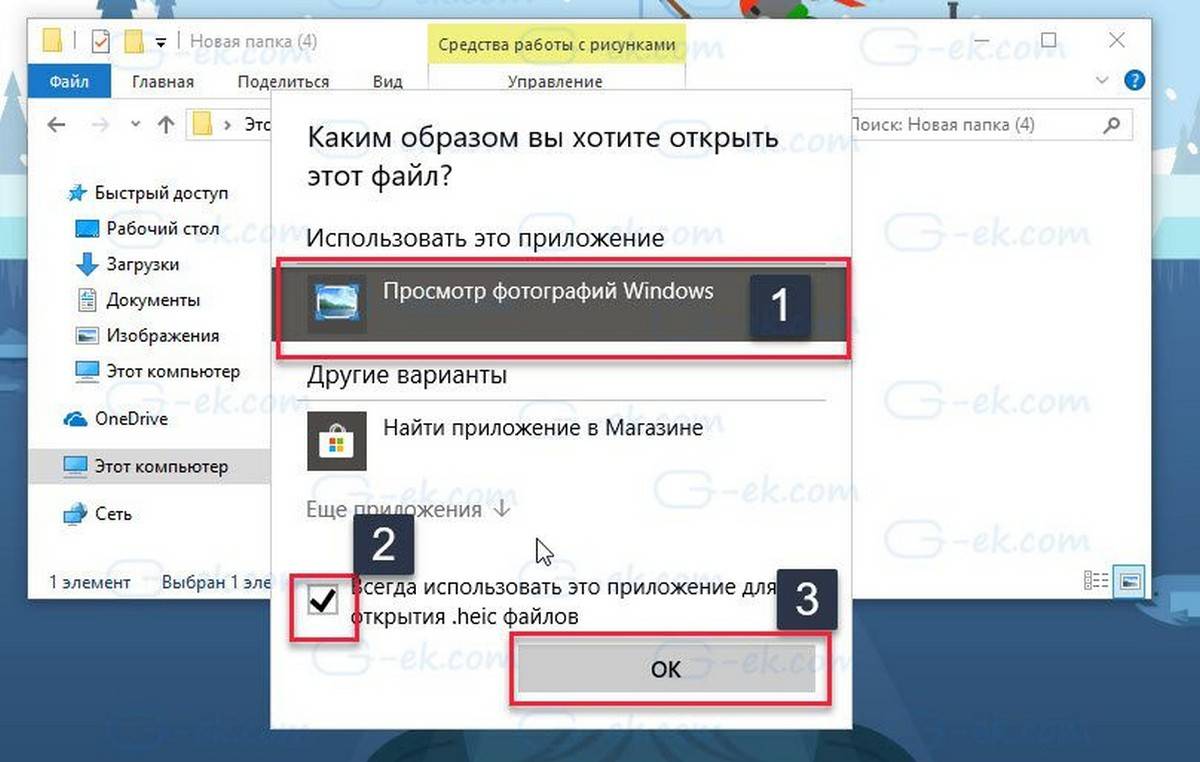
Лучшие на сегодня предложения Microsoft Surface Laptop
953 Отзывы клиентов Amazon
☆☆☆☆☆
899,99 $
799,98 $
View Deal 900 03
1 099 $
Посмотреть предложение
1 749 $
Посмотреть предложение
Показать больше предложений
Получите мгновенный доступ к последним новостям, самым горячим обзорам, выгодным предложениям и полезным советам.
Свяжитесь со мной, чтобы сообщить о новостях и предложениях от других брендов Future. Получайте электронные письма от нас от имени наших надежных партнеров или спонсоров.
Дейл Фокс — независимый журналист из Великобритании. Он был техническим ботаником с детства, когда он использовал деньги от своей первой работы разносчиком газет, чтобы купить подписку на журнал GamesMaster. Дейл ранее был ведущим и редактором в Китае, где он также работал копирайтером для OnePlus в ее штаб-квартире в Шэньчжэне.
Как открыть файл HEIC в Windows 10/11? Исправьте это 6 способами!
Если вы никогда не слышали о HEIC, но используете iPhone, то, скорее всего, вы уже используете его.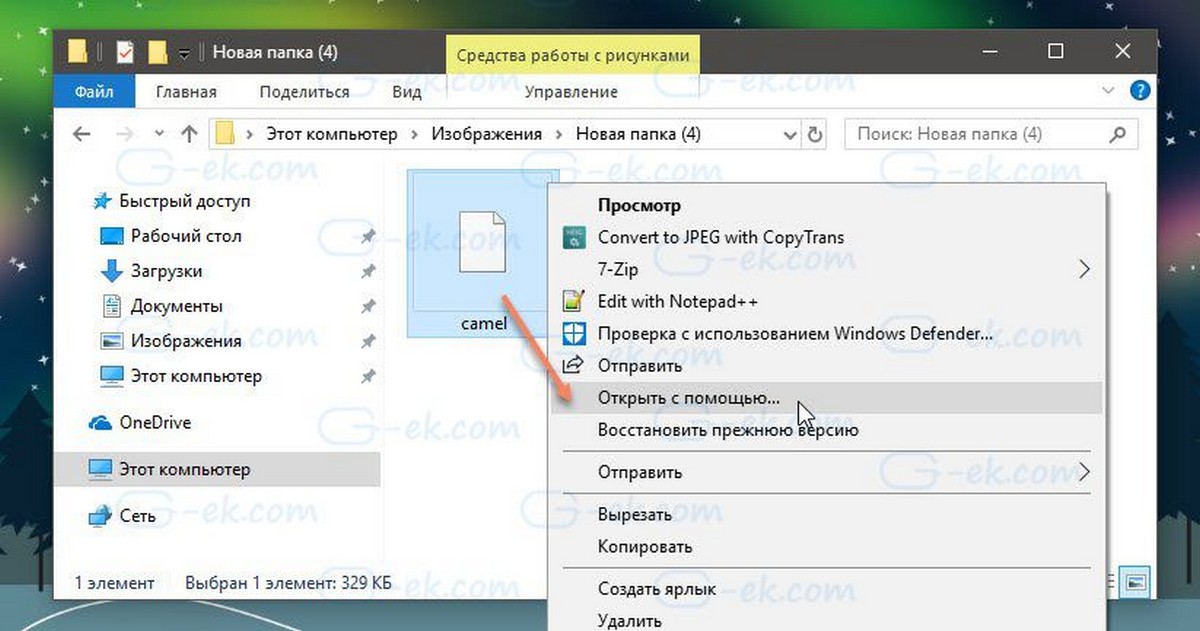
Редактирование изображений, безусловно, может повысить визуальную привлекательность ваших фотографий. Это может быть довольно неприятно, если вы пытаетесь открыть файл HEIC на своем компьютере, а ваш компьютер говорит вам, что вы не можете. Возможно, вы пытаетесь использовать образ на своем ПК с Windows 10/11, который выдает сообщения об ошибках. К счастью для вас, вам не нужно выбрасывать файл, так как есть много способов открыть файлы HEIC в Windows 10/Windows 11, и эта статья описывает это.
Что такое файлы HEIC?
HEIC используется Apple, несмотря на то, что он был разработан MPEG. Это имя, которое он использует для обозначения своего формата изображения High-Efficiency Image File (HEIF). Он основан на видеоформате High-Efficiency Video Compression.
Формат HEIC популярен, поскольку он дает доступ к высококачественным изображениям, не занимая слишком много места для хранения.
Причина в том, что он использует современный метод сжатия.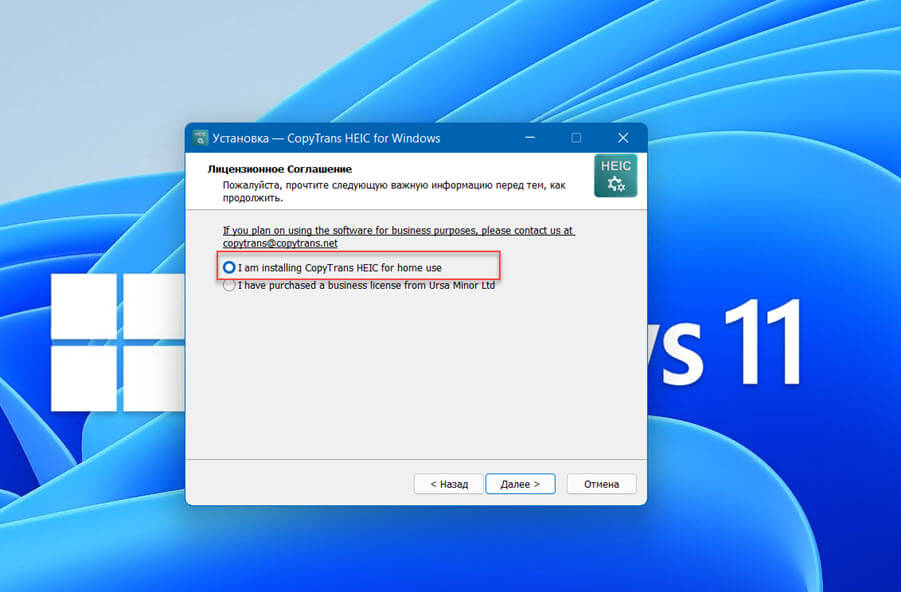 Хотя вы можете отключить формат файла HEIC на своем устройстве iOS, это формат хранения фотографий по умолчанию.
Хотя вы можете отключить формат файла HEIC на своем устройстве iOS, это формат хранения фотографий по умолчанию.
В последнее время формат HEIC узурпирует старый формат JPG. Распространенная причина, по которой этот формат файлов является предпочтительным, заключается в том, что по сравнению с JPG он занимает меньше места для хранения. Он делает это, сохраняя при этом качество изображения. Он также хранит метаданные свойств изображения, альфа-карты и карты глубины и даже эскизы.
Ниже приведены некоторые важные плюсы и минусы этого формата изображения:
Плюсы
-
Используется меньше памяти
-
Поддерживает прозрачность
-
Может хранить несколько фотографий в одном файле
- edrawsoft.com/images2021/new-edrawsoft/mark_check.svg»/>
Он резервирует редактирование изображения на случай, если вы захотите его отменить
-
Также поддерживает 16-битный цвет
5 способов открытия файлов HEIC в Windows 10/11
При попытке использовать файл HEIC в Windows 10 могут возникнуть некоторые проблемы. Тем не менее, есть различные методы, которые вы можете использовать, и файл будет открыт в кратчайшие сроки. Ниже приведены некоторые из методов, которые позволят вам быстро получить файл HEIC.
1. Добавьте поддержку HEIC через расширение в Windows 10/11
Вы можете использовать один метод, чтобы ваши файлы HEIC работали на вашем ПК с Windows 10, который добавляет поддержку HEIC на ваш ПК.
Получение расширения HEIC повысит эффективность формата файла для работы в Windows 10. Расширение, называемое «Расширение изображения HEIF» и «Расширение видео», позволяет Windows 10 читать и записывать формат фотографий при отсутствии аппаратной поддержки.
Хотя расширение HEIF является бесплатным, оно будет стоить вам 0,9 доллара США.9. После установки этих расширений файлы будут открываться в Windows 10 при нажатии на них. Вы можете просматривать их с помощью различных приложений для просмотра фотографий. Ниже приведены шаги по добавлению поддержки HEIC в Windows 10.
- Посетите магазин Microsoft через мобильный браузер.
- Найдите расширение изображения или видео HEIC с помощью поля поиска в верхней части страницы.
- Когда расширение появится, нажмите «Получить» и следуйте инструкциям, чтобы успешно установить расширение в Windows 10. Придется покупать расширение.
- После установки расширения вы можете попробовать открыть файл HEIC еще раз.
2. Сброс расширения изображения
Другой метод, который вы можете попробовать, — сбросить расширение изображения. Это только выбор, если установленные расширения не работают. Вы можете сбросить расширения изображений, чтобы открывать файлы HEIC в Windows 10, выполнив следующие действия.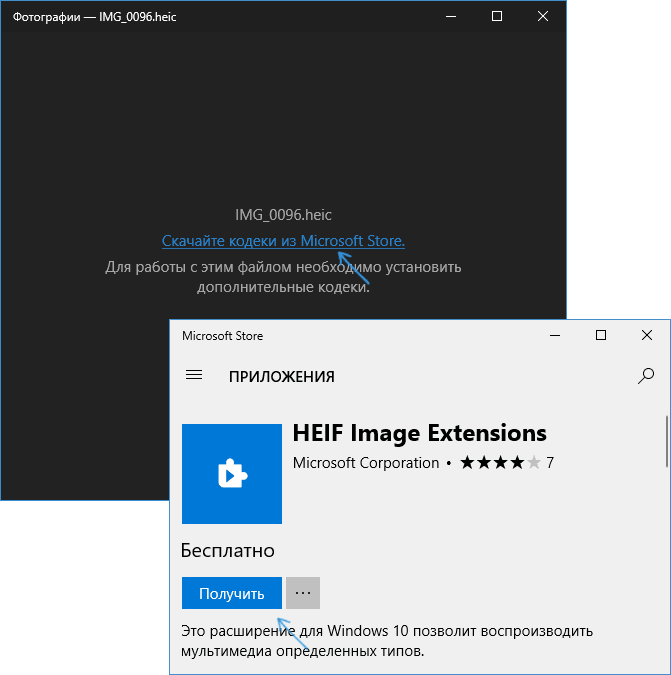
- Сначала зайдите в настройки ПК и нажмите Приложения и функции
- На новой странице щелкните расширение видео или расширение изображения HEIF.
- Выберите дополнительные параметры из предложенных вариантов.
- Прокрутите до параметра сброса и нажмите на него.
- Вам нужно будет подтвердить свой выбор; нажмите «Сброс» еще раз для подтверждения.
Это действие приведет к сбросу ваших расширений. После этого вы можете попытаться снова открыть файлы HEIC в Windows 10 с помощью совместимого проигрывателя. Если бы это было проблемой, он должен открыться без заминки.
3. Конвертируйте файлы HEIC
Другой вариант, который вы можете использовать, чтобы ваш файл HEIC открывался в Windows 10, — это преобразовать файл. Вы можете преобразовать его в JPEG или PNG. Их преобразование упростит открытие файлов HEIC в Windows 10. Существуют различные онлайн-конвертеры, которые вы можете использовать для преобразования файлов HEIC в другие форматы файлов изображений. Конвертеры, такие как CopyTrans, могут конвертировать несколько файлов одновременно. Кроме того, вам нужно будет преобразовать файл HEIC, прежде чем вы сможете использовать его в редакторе изображений, таком как Photoshop. Это может быть причиной того, что он не открывается в Windows 10, если вы пытаетесь отредактировать файл.
Конвертеры, такие как CopyTrans, могут конвертировать несколько файлов одновременно. Кроме того, вам нужно будет преобразовать файл HEIC, прежде чем вы сможете использовать его в редакторе изображений, таком как Photoshop. Это может быть причиной того, что он не открывается в Windows 10, если вы пытаетесь отредактировать файл.
Альтернативой, которую вы можете изучить, является использование медиаплеера VLC для преобразования файла HEIC. Параметр преобразования/сохранения в проигрывателе позволяет преобразовывать файлы из формата HEIC в другие форматы.
Шаг 1. Чтобы начать, перейдите к «Медиа» на панели задач и выберите «Преобразовать/сохранить» из вариантов.
Шаг 2. Затем выберите файл, который вы хотите быстро преобразовать, и нажмите «Конвертировать».
Шаг 3. Далее вам нужно будет выбрать формат файла, который вы предпочитаете. Нажмите «Сохранить» после того, как сделаете свой выбор. Затем просто выберите место для сохранения и нажмите «Старт», чтобы начать процесс конвертации.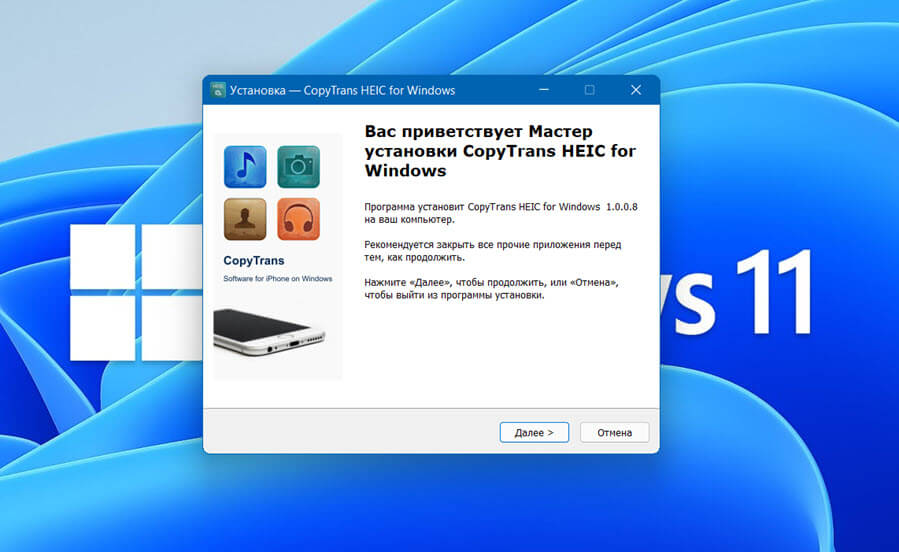
Если это решение не работает, можно попробовать другие варианты.
4. Используйте подключаемый модуль Windows для открытия файлов HEIC в Windows 10/11
Вы также можете загрузить подключаемый модуль Windows, чтобы открыть файл изображения HEIC на ПК. Если вы выберете этот метод, вы не будете редактировать файл в Lightroom или Photoshop. Однако это позволит вам эффективно добавлять изображения формата HIC в текстовые документы. Вы можете использовать CopyTrans, чтобы заставить оконный плагин успешно загружать плагины на ваш компьютер. После загрузки плагинов вы можете открыть файл HEIC на своем ПК с Windows 10/11. Большинство людей используют эту опцию, если расширения HEIF не работают в системе.
5. Измените настройки iPhone перед импортом
Если вы передаете файлы из файла HEIC с устройства iPhone, вы можете изменить настройки перед переносом. Вам нужно будет посетить свои настройки и изменить настройки «перенос на MAC или ПК». Следуйте приведенным ниже инструкциям, чтобы изменить настройки iPhone для файла HEIC.
- На вашем iPhone перейдите в раздел настроек.
- Перейдите к фотографиям и нажмите «Перенести на MAC или ПК».
- Из предложенных вариантов выберите автоматический.
Это автоматически обеспечивает преобразование файла HEIC в формат HEIF при передаче файла HEIC на компьютер. Не то чтобы этот формат работал только для фотографий, которые вы снимаете после включения автоматического режима на вашем устройстве iPhone.
Что делать с поврежденными файлами HEIC?
Иногда вы не можете избежать повреждения файла HEIC. Иногда, даже после предоставления поддержки для воспроизведения вашего файла HEIC на ПК с Windows 10/11 , он не открывается. Может даже появиться сообщение об ошибке, или файл станет серым. Когда это происходит, совершенно ясно, что файл поврежден или поврежден. В такие времена вам нужен профессиональный инструмент для ремонта HEIC, такой как Wondershare Repairit. Этот инструмент восстановления поможет вам исправить поврежденные файлы HEIC на вашем ПК.
Преимущества использования Wondershare Repairit для поврежденных файлов HEIC
Wondershare Repairit высоко ценится, поскольку он может восстанавливать поврежденные и поврежденные файлы HEIC. Он не изменяет исходные данные и поможет вам извлечь эскизы файлов. Ниже приведены некоторые его преимущества:
-
Восстановление поврежденных фотографий со всеми уровнями искажения, такими как зернистые фотографии, темные фотографии, пиксельные фотографии, выцветшие фотографии и т. д.
-
Восстановление изображений различных форматов, таких как JPG, JPEG, PNG, CR3, CR2, NEF, NRW и т. д.
-
Восстановление критически поврежденных или испорченных фотографий, имеющихся на SD-картах, телефонах, камерах, USB-накопителях и т.
 д., а также неполных частей фотографий.
д., а также неполных частей фотографий. -
Поддержка Windows 11/10/8.1/8/7/Vista/XP и macOS 10.10 ~ macOS 13
Действия по исправлению поврежденного образа HEIC с
Шаг 1. Загрузите Wondershare Repairit и запустите его на своем Windows 10/11
Шаг 2. На первом экране требуется добавить файлы; нажмите «Добавить файлы», чтобы выбрать файлы, которые вы хотите добавить.
Шаг 3. Выбрав файлы, нажмите «Восстановить», чтобы начать восстановление файлов.
Шаг 4. После исправления файлов вы можете просмотреть файл и убедиться, что он правильно восстановлен. Если вас устраивает файл, выберите место и сохраните восстановленные фотографии.
Заключительные слова
Как и любая новая проблема, с которой вы сталкиваетесь, может быть неприятно, когда вы не можете открыть файл HEIC в Windows 10/11.
 MOV продолжительностью несколько секунд.
MOV продолжительностью несколько секунд. д., а также неполных частей фотографий.
д., а также неполных частей фотографий.