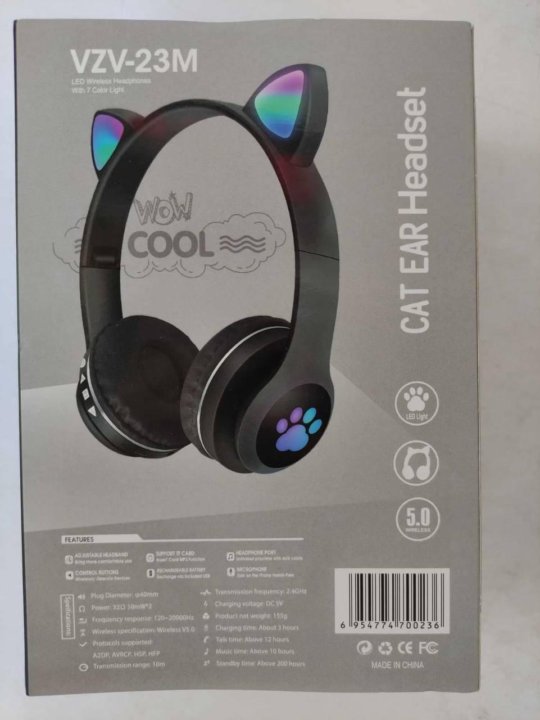Как отключить подсветку в наушниках с ушками: Наушники Hoco W27. Вопросы и ответы о Hoco W27
Содержание
Наушники stn 28 как выключить подсветку
Наушники stn 28 как выключить подсветку
Completing the CAPTCHA proves you are a human and gives you temporary access to the web property.
What can I do to prevent this in the future?
If you are on a personal connection, like at home, you can run an anti-virus scan on your device to make sure it is not infected with malware.
If you are at an office or shared network, you can ask the network administrator to run a scan across the network looking for misconfigured or infected devices.
Another way to prevent getting this page in the future is to use Privacy Pass. You may need to download version 2.0 now from the Chrome Web Store.
Cloudflare Ray ID: 71a9c68fcec15bf1 • Your IP : 82.102.23.104 • Performance & security by Cloudflare
Обзор светящихся детских беспроводных наушников с ушками STN-28
Наушники STN-28 оснащены высококачественным микрофоном. Это позволит ребенку без проблем отвечать на звонки. Выходная мощность звука полностью соответствует рекомендациям, установленным ВОЗ, – максимум 85дб. Дополнительные кнопки помогают самостоятельно регулировать громкость.
Выходная мощность звука полностью соответствует рекомендациям, установленным ВОЗ, – максимум 85дб. Дополнительные кнопки помогают самостоятельно регулировать громкость.
Беспроводные наушники STN-28 подключаются через Bluetooth 5.0 к мобильным телефонам с разными операционными системами: android или ios. Устройство улавливает стабильный сигнал на расстоянии до 10 м и отлично подавляет внешний шум при воспроизведении звука. Наушники оснащены разъемом для TF карты памяти. Но флешка не входит в комплект.
Товар оснащен мощным аккумулятором – 400 мАч. Время работы устройства с подсветкой составляет 7 часов, без подсветки – 12 часов. Наушники заряжаются от сети с помощью кабеля micro usb, входящего в комплект. 2 часа – минимальное время восстановления работы аккумулятора.
Светящиеся детские беспроводные наушники STN-28 доступны в разной цветовой гамме: фиолетовые, розовые, синие, зеленые, черные, желтые. Разнообразие оттенков – возможность приобрести товар для девочек и мальчиков.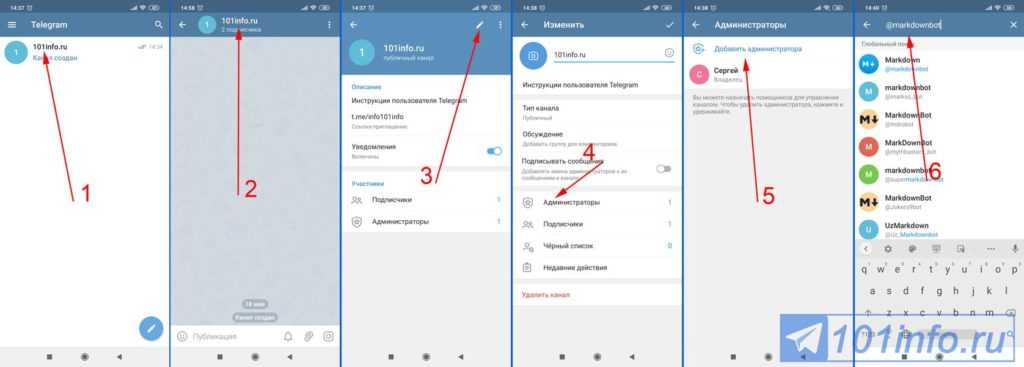 Наушники привлекают ярким необычным дизайном: кошачьи ушки и волшебная подсветка, загорающаяся во время воспроизведения звука. Гарнитура изготовлена из приятных гипоаллергенных материалов. Устройство очень удобное и компактное благодаря регулировке размера и положения ободка.
Наушники привлекают ярким необычным дизайном: кошачьи ушки и волшебная подсветка, загорающаяся во время воспроизведения звука. Гарнитура изготовлена из приятных гипоаллергенных материалов. Устройство очень удобное и компактное благодаря регулировке размера и положения ободка.
Как подключить к смартфону китайские беспроводные наушники?
Беспроводные наушники постоянно вытесняют устаревшие модели с проводами еще с того времени, когда компания Apple выпустила свой первый Айфон без популярного разъема 3.5 мм.
Вопреки всем минусам проводных наушников, у них все же есть одно важное достоинство — подключить их к мобильному телефону сможет даже маленький ребенок. С беспроводными наушниками в этом плане иногда могут быть большие проблемы.
В данной статье будет рассказано, как подключить любые китайские наушники к смартфону.
Как правильно подключить беспроводные наушники к смартфону?
Чтобы правильно подключиться наушниками к мобильному телефону потребуется придерживаться следующих рекомендаций.
К телефону на Android
Для сопряжения наушников со смартфонами на ОС Андроид, надо:
- Зайти в настройки смартфона и активировать Bluetooth.
- Когда Bluetooth на смартфоне включится, потребуется активировать беспроводные наушники простым нажатием на кнопку. Если гарнитура лежит в своем кейсе, то его понадобится приоткрыть. Если на девайсе есть световой индикатор, то он обязательно замигает.
- Нажать на смартфоне кнопку «Поиск устройств» и подождать, пока в списке гаджетов отобразится необходимое устройство. Если была приобретена бюджетная гарнитура из Китая, то ее название скорее всего будет плохо читаемым и длинным.
- Выбрать беспроводные наушники и нажать на их значок. Смартфон сделает попытку сопряжения и, возможно, запросит пароль.
- Самый популярный пароль по умолчанию – 0000. Если данный код не подойдет, то это означает, что производитель устройства предусмотрел какой-то иной пароль и указал его в официальной инструкции.
- После верного ввода пароля смартфон соединится с наушниками.

В дальнейшем между наушниками и смартфоном подключение будет происходить в автоматическом режиме, поэтому вводить пароль не понадобится.
К телефону на iOS
Процедура подключения наушников к технике, которая работает на iOS, почти не отличается. Так, для соединения необходимо:
- Включить наушники, а после активировать функцию Bluetooth.
- Найти наушники в перечне и нажать на нее, дабы установить сопряжение.
- Если потребуется пароль, то надо указать комбинацию «0000» либо посмотреть код в официальной инструкции к устройству.
Сопрядить Айфон сегодня можно как с AirPods, так и наушниками других производителей. Таким образом, никаких проблем с совместимостью возникнуть не должно.
Правила подключения без ошибок
Вопреки достаточно простой и понятной инструкции, соединить мобильный телефон с наушниками в некоторых случаях не получается, поскольку используемый смартфон просто не видит гарнитуру. В чем проблема? Причин такому поведению техники несколько:
- Очень большая дистанция между гаджетами.
 Для нормального соединения девайсы должны быть на расстоянии друг от друга меньше десяти метров. Между ними при этом не должно быть какой-либо преграды, вроде стены. Кроме того, некоторые наушники подключаются к внешним девайсам только в случае непосредственной близости с ними.
Для нормального соединения девайсы должны быть на расстоянии друг от друга меньше десяти метров. Между ними при этом не должно быть какой-либо преграды, вроде стены. Кроме того, некоторые наушники подключаются к внешним девайсам только в случае непосредственной близости с ними. - Наушники вышли из специального режима соединения с мобильным телефоном. Режим подключения гарнитуры работает первые тридцать секунд после активации. Если время выйдет, то наушники перестанут показываться в списке.
- Гарнитура просто выключена. Пользователи часто забывают активировать наушники, потому они не отображаются в перечне. Данная проблема, в основном, случается с моделями без световой индикации, которая извещает о включении или отключении техники.
- Аккумулятор разрядился. Увы, если на корпусе наушников нет специальных индикаторов, то они не будут извещать о состоянии заряда встроенного аккумулятора. Если светодиод на корпусе все же есть, однако не горит, значит гарнитура разрядилась, и ее надо срочно подзарядить любым способом.

- У наушников загадочное название. С этим часто сталкиваются те, кто купил бюджетное китайское устройство. Китайцы своим девайсам дают самые странные наименования, причем даже на русском языке, однако посредством иероглифов. Дабы найти необходимую модель надо отключить наушники и нажать на телефоне на кнопку «Обновить» либо «Искать». Из нового перечня исчезнет девайс, который надо соединить со смартфоном.
- Если смартфон все же находит гарнитуру, однако их значок просто пропадает из пункта управления сопряжением уже спустя пару секунд, то исправить это поможет одна хитрость. Наушники необходимо поместить в ушную раковину, но не до упора и подождать, пока на дисплее смартфона появится соответствующая иконка. После этого через пять секунд нужно одеть гарнитуру до упора. Данный метод актуален для смартфонов самых разных брендов.
Как подключить один наушник к телефону
Часто может быть такое, что к смартфону по какой-то причине подключается лишь один наушник, а второй при этом остается нерабочим. Алгоритм действий в таких ситуациях зависит от того, к какому бренду принадлежит девайс.
Алгоритм действий в таких ситуациях зависит от того, к какому бренду принадлежит девайс.
Не функционирует один наушник AirPods
Если не функционирует наушник AirPods, то проблема решается посредством таких операций:
- Сброс настроек. Потребуется открыть настройки, зайти в параметр Блютуз и рядом с наименованием наушников просто нажать на кнопку i, выбрать «Забыть это устройство». Затем девайс надо положить на пару минут в футляр, потом открыть чехол и снова подключить к Айфону.
- Очистка от пыли. Если устройство не новое, то возможно, во время использования они просто слишком забились пылью.
- Проверка громкости. Вполне может быть, что пользователь в момент подключения к мобильному телефону сместил баланс громкости в правую либо левую сторону, что привело к поломке одного наушника.
- Обновление прошивки. К примеру, AirPods Pro 2 преимущественно нормально функционируют со смартфонами на iOS 12 и новее. Таким образом, если на смартфоне стоит устаревшая прошивка, то это вполне может привести к плохой работе устройства.
 Для обновления операционной системы надо войти в настройки и нажать на соответствующее извещение.
Для обновления операционной системы надо войти в настройки и нажать на соответствующее извещение.
Ликвидировать проблему удается уже после полного сброса настроек гарнитуры. Если же выше описанные советы оказались не эффективными, то значит один наушник просто сломан.
Не работает один наушник другой марки
Для всех прочих беспроводных наушников алгоритм действий немного другой. Для исправления неполадок, нужно выполнять каждую из ниже описанных рекомендаций поочередно:
- Разорвать сопряжение между девайсами и подключить их заново друг к другу.
- Если наушники продолжают подключаться к мобильному телефону, однако один наушник не начал функционировать, то внутри него скорее всего есть пыль. Надо осторожно почистить динамик и микрофон поврежденного наушника, а после хорошо их продуть.
- Проблема может заключаться и в устаревшей прошивке смартфона. Для исправления потребуется зайти в настройки мобильного телефона и установить доступное обновление.

В основном, после выше описанных манипуляций проблема пропадает. Если один наушник так и не заработал, то устройство лучше отнести в ближайший сервисный центр.
Беспроводные наушники с ушками Cat Ear VZV-23M LED подсветка Bluetooth (Черный), цена 471 грн — Prom.ua (ID#1418585631)
К сожалению, товар недоступен. Просмотрите товары от других продавцов
Характеристики и описание
Чувствительность
105 дБ
Вид наушников
Накладные
Тип подключения
Bluetooth
Беспроводные наушники с ушками Cat Ear VZV-23M LED подсветка Bluetooth
Беспроводные наушники с кошачьими ушками LED подсветкой Bluetooth CATear VZV-23M отличаются от большинства других моделей аудио гарнитуры маленькими кошачьими ушками. Данный дизайн пользуется особой популярностью среди молодого поколения благодаря тому, что есть подсветка ушек и лапок.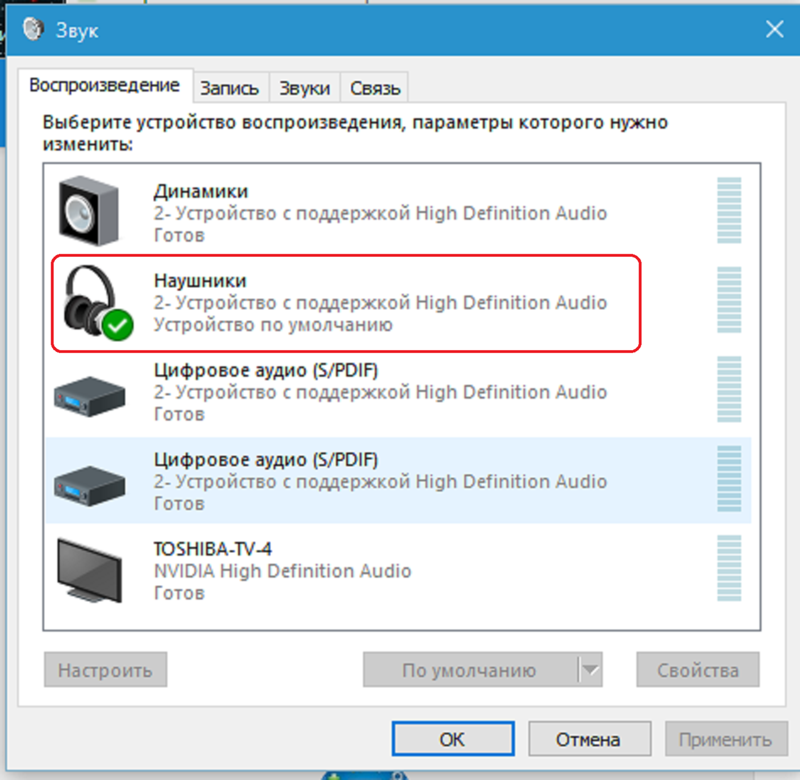 Благодаря широкому частотному диапазону на 20-2000 кГц, наушники с ушками обеспечивают высокое качество проигрываемого звука любых тональностей, в независимости от музыкального жанра.
Благодаря широкому частотному диапазону на 20-2000 кГц, наушники с ушками обеспечивают высокое качество проигрываемого звука любых тональностей, в независимости от музыкального жанра.
Есть возможность регулировки высоты наушников.Теперь даже взрослому они будут в самый раз. Мягкая полиуретановая подушка накладных наушников, способствует лучшей звукоизоляции и комфортного ношения. Возможность беспроводной (Bluetooth) и проводного (AUX) воспроизведения музыки. Главное преимущество этой модели — наушники можно компактно сложить и поместить в любую сумку или рюкзак. Так же есть возможность воспроизведения музыки с карты памяти, а так же FM радио.
Особенности наушников:
- Необычный, яркий и стильный дизайн с ушками кошки и разноцветной подсветкой, качественная сборка, надежные материалы!
- Световое сопровождение придаёт уникальности и ощущение праздника (при желании отключается)
- Отличное Hi-Fi Stereo звучание и активное шумоподавление благодаря динамикам более высокого класса
- Универсально подходит ко всем современным моделям смартфонов и планшетов, поддерживающих Bluetooth (iPhone, iPad, Samsung, LG, HTC и мн.
 др.), устанавливая надежную двухстороннюю связь с Вашим устройством
др.), устанавливая надежную двухстороннюю связь с Вашим устройством - Подключаются так же традиционным проводным способом к любому устройству, через выход для наушников 3.5 мм
- Встроенный микрофон позволит отвечать на входящие звонки, не доставая телефона из кармана
- Встроенный перезаряжаемый аккумулятор обеспечивает длительную (до 10 ч) работу с одного заряда
- Красивое внешнее оформление упаковки – идеально подойдет в качестве подарка
Характеристики:
- Версия Bluetooth: V5.0, Поддержка протоколов: A2DP, AVRCP, HSP, HFP
- Частотный диапазон: 20 Гц ― 20000 Гц
- Рабочее расстояние: до 10 метров
- Размеры: 203х175х80мм, Вес: 182г
- Емкость аккумулятора: 400mah
- Сопротивление: 32 Ом
- Время активной работы: До 12 часов,
- Время зарядки: 2 часа
Комплектация:
- Bluetooth гарнитура VZV-23M
- Зарядный USB кабель
- Руководство пользователя (английский и китайский)
- Упаковка Картонная коробка
Наушники с ушками VZV-23M есть в наличии в цветах:
Розовый, Фиолетовый, Синий, Черный
наличие цвета уточняйте у менеджера-консультанта
Код: 23919
Недоступен
471 грн
Как включить и выключить подсветку клавиатуры
Включить подсветку клавиатуры можно не одним способом.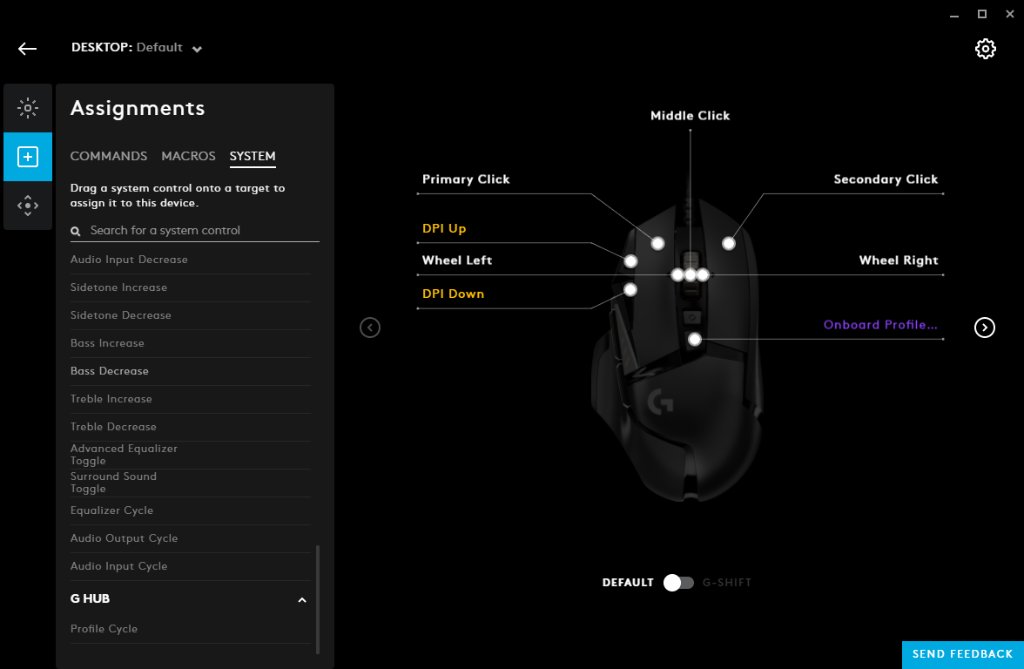 Он может сильно различаться у разных производителей ноутбуков и периферийных устройств и даже у разных линеек ноутбуков одного и того же бренда.
Он может сильно различаться у разных производителей ноутбуков и периферийных устройств и даже у разных линеек ноутбуков одного и того же бренда.
Чтобы внести немного ясности в ситуацию, мы собрали шесть возможных способов включения или выключения подсветки клавиатуры. Читайте дальше, чтобы найти лучший метод для клавиатуры вашего ноутбука или настольного компьютера.
Содержание
- Нажмите специальную кнопку для подсветки клавиатуры
- Нажмите кнопку увеличения яркости
- Нажмите назначенную функциональную клавишу
- Используйте сенсорную панель
- Настройте ее в Центре управления или Центре мобильности Windows
- Используйте рекомендуемое программное обеспечение клавиатуры, если оно доступно
- Включите подсветку клавиатуры в BIOS
- Часто задаваемые вопросы
Сложность
Легкость
Продолжительность
5 минут
Что вам нужно
Нажмите специальную кнопку для подсветки клавиатуры
Некоторые клавиатуры, например клавиатура Logitech G Pro для настольных ПК, имеют специальную кнопку, нажатием которой можно включить или выключить подсветку клавиатуры. В случае с Logitech G Pro вам нужно найти кнопку со значком солнца с лучами в правом верхнем углу клавиатуры. Некоторые ноутбуки также имеют специальную клавишу подсветки, хотя значок на ней может сильно различаться.
В случае с Logitech G Pro вам нужно найти кнопку со значком солнца с лучами в правом верхнем углу клавиатуры. Некоторые ноутбуки также имеют специальную клавишу подсветки, хотя значок на ней может сильно различаться.
Билл Роберсон/Digital Trends
Нажмите кнопку увеличения яркости
Если у вас MacBook, некоторые модели позволяют включить подсветку, нажав кнопку увеличения яркости , которая выглядит как половина солнца с тремя лучами. Нажимайте ее до тех пор, пока не получите желаемый уровень яркости подсветки клавиатуры. Чтобы выключить его, нажимайте клавишу уменьшения яркости , которая выглядит как полукруг, обведенный точками (вместо лучей), пока свет не погаснет.
Использование Увеличение/уменьшение яркости 9Кнопки 0044 должны работать на определенных моделях компьютеров Mac, работающих под управлением MacOS High Sierra, Mojave, Catalina, Big Sur или Monterey.
Билл Робертсон/Digital Trends
Нажмите назначенную функциональную клавишу
На многих ноутбуках с Windows вам может потребоваться нажать функциональную клавишу (от F1 до F12), чтобы включить подсветку клавиатуры. В этом случае выбор функциональной клавиши, скорее всего, будет зависеть от марки и модели вашего ноутбука.
В этом случае выбор функциональной клавиши, скорее всего, будет зависеть от марки и модели вашего ноутбука.
Например, ноутбуки Dell имеют как минимум три возможных варианта клавиш: F6, F10 или клавишу со стрелкой вправо. В некоторых случаях также возможна F5. Из этих параметров вы сможете определить, какой из них управляет подсветкой, увидев, на каком из них есть значок освещения (который выглядит как полусолнце с лучами). Если вы вообще не видите этот значок, ваш компьютер Dell не имеет подсветки клавиатуры. Но если вы видите значок, нажмите функциональную клавишу, на которой он есть. (Возможно, вам придется нажать ее вместе с Клавиша Fn .) Нажатие этой комбинации клавиш — Fn + функциональная клавиша — должно позволить вам переключаться между различными вариантами уровня яркости для клавиатуры вашего ПК Dell, поэтому продолжайте нажимать ее, пока не достигнете желаемого уровня яркости или пока вы выключите его.
Ноутбуки HP
работают аналогично ноутбукам Dell: вам нужно будет нажать назначенную функциональную клавишу (которая может быть F5, F4 или F11) с нажатием или без нажатия клавиши Fn . Возможно, вам придется нажать ее несколько раз, чтобы отрегулировать яркость или выключить ее. На назначенной функциональной клавише вашего ноутбука HP также должен быть значок подсветки, который выглядит как ряд из трех точек с лучами, исходящими из первой точки.
Возможно, вам придется нажать ее несколько раз, чтобы отрегулировать яркость или выключить ее. На назначенной функциональной клавише вашего ноутбука HP также должен быть значок подсветки, который выглядит как ряд из трех точек с лучами, исходящими из первой точки.
Главное, однако, заключается в том, что если вы не знаете сочетание клавиш или функциональную клавишу, назначенную для функции подсветки вашей клавиатуры, вы должны найти ее на сайте поддержки производителя вашего ПК или в руководстве, чтобы узнать это.
Чесно / Getty Images
Используйте панель Touch Bar
В некоторых моделях MacBook вместо этого можно настроить подсветку клавиатуры с помощью панели Touch Bar. Для этого коснитесь значка со стрелкой на сенсорной панели, чтобы развернуть полосу управления. Чтобы включить подсветку, коснитесь кнопки Увеличить яркость кнопки. Чтобы отключить его, нажмите и удерживайте кнопку Уменьшить яркость , которая выглядит как полукруг, обведенный точками, а не лучами.
Эти инструкции должны работать для MacBook с сенсорными панелями, работающими под управлением MacOS Monterey и Big Sur.
Настройте его в Центре управления или Центре мобильности Windows
В зависимости от производителя и модели вашего устройства вы можете включить и настроить подсветку клавиатуры через меню панели управления вашего ПК.
Для некоторых MacBook это означает открытие Центра управления , выбор Яркость клавиатуры , а затем перетаскивание соответствующего ползунка. Это должно работать для некоторых моделей MacBook, которые также работают под управлением MacOS Monterey или Big Sur.
Для некоторых ПК с Windows 10 это означает, что вам потребуется доступ к Центру мобильности Windows , который находится в Панели управления . Чтобы получить к нему доступ, выберите Панель управления > Оборудование и звук > Центр мобильности Windows . В Центре мобильности Windows найдите параметр Яркость клавиатуры (или Подсветка клавиатуры ), выберите соответствующий ползунок и перетащите его вправо.
Используйте рекомендуемое программное обеспечение клавиатуры, если оно доступно.
Некоторые клавиатуры имеют собственное программное обеспечение или приложение, которое можно использовать для управления и настройки параметров клавиатуры ноутбука или настольного компьютера. Отличным примером этого является приложение, используемое для ноутбуков и периферийных устройств Razer: Synapse. Приложение Synapse можно использовать для настройки световых эффектов клавиатуры игрового ноутбука Razer или игровой клавиатуры настольного компьютера Razer. И это может включать увеличение или уменьшение яркости подсветки клавиатуры или настройку параметров таким образом, чтобы подсветка оставалась включенной или выключенной в спящем режиме.
Большинство лучших игровых клавиатур имеют какое-либо внутреннее программное обеспечение, которое позволяет вам настраивать RGB-подсветку отдельных клавиш или включать или выключать некоторые из них или все по желанию.
Включить подсветку клавиатуры в BIOS
В некоторых случаях, если на вашем ноутбуке есть нужные кнопки подсветки клавиатуры, но они по-прежнему не работают должным образом, возможно, вам нужно проверить настройки BIOS вашего устройства и убедитесь, что они настроены правильно, иначе ваш BIOS может потребовать обновления до последней версии. При выполнении любого из этих действий обязательно следуйте инструкциям производителя вашего устройства о том, как это сделать. Сначала найдите эти конкретные инструкции. Некоторые производители, такие как HP или Dell, разместили в Интернете подробные инструкции о том, как проверить эти проблемы и/или исправить их.
При выполнении любого из этих действий обязательно следуйте инструкциям производителя вашего устройства о том, как это сделать. Сначала найдите эти конкретные инструкции. Некоторые производители, такие как HP или Dell, разместили в Интернете подробные инструкции о том, как проверить эти проблемы и/или исправить их.
Часто задаваемые вопросы
Почему не включается подсветка клавиатуры?
Подсветка клавиатуры не включается по ряду причин. Вот некоторые из них, которые вы можете рассмотреть:
- В вашем устройстве может не быть клавиатуры с подсветкой . Не все клавиатуры ноутбуков или настольных компьютеров имеют подсветку клавиатуры. Уточните у производителя вашего устройства, что модель вашего устройства должна иметь подсветку. Если это так, убедитесь, что вы используете правильные сочетания клавиш, кнопки или настройки для его включения.
- Некоторые ноутбуки, такие как MacBook, используют датчики освещенности для подсветки в условиях низкой освещенности .
 Важно знать, где они находятся на вашем устройстве, и убедиться, что вы их не блокируете.
Важно знать, где они находятся на вашем устройстве, и убедиться, что вы их не блокируете. - Не работает подсветка или установлен слишком низкий уровень яркости? Если уровень яркости подсветки установлен слишком низко, возможно, свет работает, но вы его плохо видите. Посмотрите, можете ли вы увеличить уровень яркости, используя наши предложения выше, чтобы лучше видеть свет.
- Возможно, вам необходимо обновить BIOS до последней версии, или его параметры настроены неправильно. Если вы решите обновить BIOS до последней версии или изменить его настройки, обязательно следуйте инструкциям производителя вашего устройства.
Подсветка клавиатуры разряжает батарею?
Да, подсветка клавиатуры может способствовать потреблению энергии, так как для ее работы требуется питание. Если вы беспокоитесь об экономии заряда аккумулятора, вы можете отключить подсветку или настроить параметры подсветки клавиатуры таким образом, чтобы подсветка автоматически выключалась, когда компьютер переходит в спящий режим или экран выключается.
Как изменить цвет подсветки клавиатуры?
Во-первых, убедитесь, что ваша клавиатура имеет возможность изменять цвета подсветки. Если это так, вам необходимо ознакомиться с конкретными инструкциями производителя вашего устройства о том, как изменить цвет подсветки. Обычно эти инструкции включают в себя открытие рекомендуемого производителем настольного приложения, такого как HP OMEN Command Center или приложение Razer Synapse, а затем настройку параметров освещения в этом приложении для добавления цветов к подсветке.
Рекомендации редакции
Однодневная распродажа снижает стоимость этого игрового ноутбука с RTX 3050 Ti до 550 долларов.
Как это новое приложение Quest VR полностью убедило меня в том, что я тренируюсь в виртуальной реальности
Бесплатная пробная версия Adobe: попробуйте Creative Cloud бесплатно
Популярный ноутбук Dell XPS 13 только что получил снижение цены на 150 долларов
Этот ноутбук Lenovo сегодня стоит всего 129 долларов, и он продается как горячие пирожки.

Настройка яркости и цвета экрана на iPhone
На iPhone можно сделать экран ярче или ярче (затемнение экрана продлевает срок службы батареи). Вы также можете настроить яркость и цвет экрана вручную или автоматически с помощью Dark Mode, True Tone и Night Shift.
Отрегулируйте яркость экрана вручную
Чтобы уменьшить или увеличить яркость экрана iPhone, выполните одно из следующих действий:
Откройте Пункт управления, затем перетащите .
Выберите «Настройки» > «Экран и яркость», затем перетащите ползунок.
Автоматическая регулировка яркости экрана
iPhone регулирует яркость экрана в соответствии с текущими условиями освещения с помощью встроенного датчика внешней освещенности.
Выберите «Настройки» > «Универсальный доступ».
Коснитесь «Экран и размер текста», затем включите «Автояркость».

Включение или выключение темного режима
Темный режим дает всему iPhone темную цветовую схему, которая идеально подходит для условий низкой освещенности. Включив темный режим, вы можете использовать свой iPhone, например, читая в постели, не мешая человеку рядом с вами.
Выполните одно из следующих действий:
Откройте Центр управления, коснитесь и удерживайте , затем коснитесь, чтобы включить или выключить темный режим.
Выберите «Настройки» > «Экран» и «Яркость», затем выберите «Темный», чтобы включить темный режим, или выберите «Светлый», чтобы отключить его.
Автоматическое включение и выключение темного режима
Вы можете настроить автоматическое включение темного режима ночью (или по индивидуальному расписанию) в настройках.
Выберите «Настройки» > «Экран» и «Яркость».
Включите «Автоматически», затем нажмите «Параметры».

Выберите «От заката до рассвета» или «Пользовательское расписание».
Если вы выберете «Пользовательское расписание», коснитесь параметров, чтобы запланировать время включения и выключения темного режима.
Если вы выберете «От заката до восхода солнца», iPhone использует данные ваших часов и геолокацию, чтобы определить, когда для вас наступает ночь.
Включение или выключение Night Shift
Вы можете включить Night Shift вручную, что полезно, когда вы находитесь в темной комнате днем.
Откройте Пункт управления, коснитесь и удерживайте , затем коснитесь .
Расписание Night Shift для автоматического включения и выключения
Расписание Night Shift для смещения цветов на дисплее в более теплый конец спектра в ночное время и облегчения просмотра экрана.
Выберите «Настройки» > «Экран» и «Яркость» > «Night Shift».
Включение по расписанию.

Чтобы настроить цветовой баланс для Night Shift, перетащите ползунок под цветовой температурой в сторону более теплого или холодного конца спектра.
Нажмите «От», затем выберите «От заката до восхода» или «Пользовательское расписание».
Если вы выберете «Пользовательское расписание», коснитесь параметров, чтобы запланировать время включения и выключения Night Shift.
Если вы выберете «От заката до восхода солнца», iPhone использует данные ваших часов и геолокацию, чтобы определить, когда для вас наступает ночь.
Примечание. Параметр «От заката до рассвета» недоступен, если вы отключили Службы геолокации в меню «Настройки» > «Конфиденциальность и безопасность» или если вы отключили «Настройка часового пояса» в «Настройки» > «Конфиденциальность и безопасность» > «Службы геолокации» > «Системные службы».
Включение и выключение True Tone
На поддерживаемых моделях True Tone автоматически адаптирует цвет и яркость дисплея в соответствии с освещением в вашей среде.

 Для нормального соединения девайсы должны быть на расстоянии друг от друга меньше десяти метров. Между ними при этом не должно быть какой-либо преграды, вроде стены. Кроме того, некоторые наушники подключаются к внешним девайсам только в случае непосредственной близости с ними.
Для нормального соединения девайсы должны быть на расстоянии друг от друга меньше десяти метров. Между ними при этом не должно быть какой-либо преграды, вроде стены. Кроме того, некоторые наушники подключаются к внешним девайсам только в случае непосредственной близости с ними.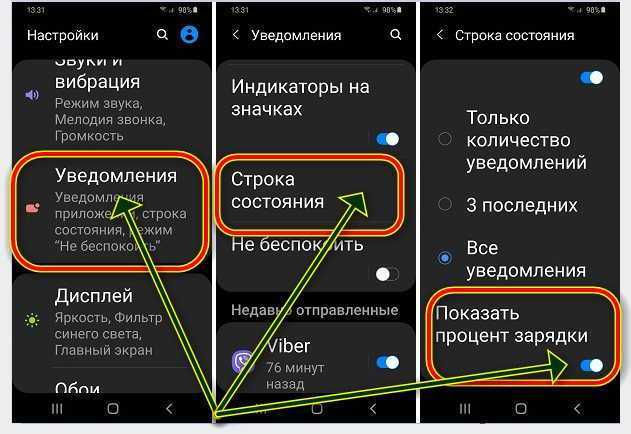
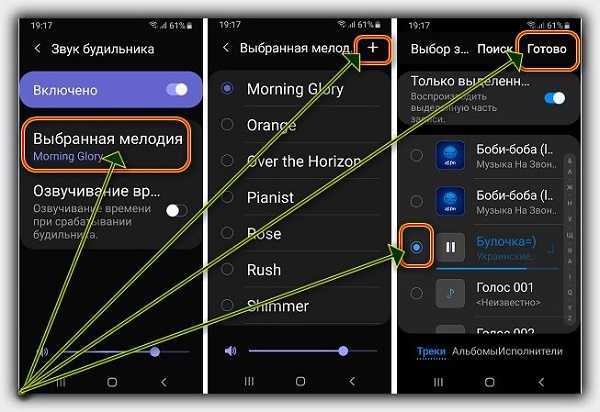 Для обновления операционной системы надо войти в настройки и нажать на соответствующее извещение.
Для обновления операционной системы надо войти в настройки и нажать на соответствующее извещение.
 др.), устанавливая надежную двухстороннюю связь с Вашим устройством
др.), устанавливая надежную двухстороннюю связь с Вашим устройством Важно знать, где они находятся на вашем устройстве, и убедиться, что вы их не блокируете.
Важно знать, где они находятся на вашем устройстве, и убедиться, что вы их не блокируете.