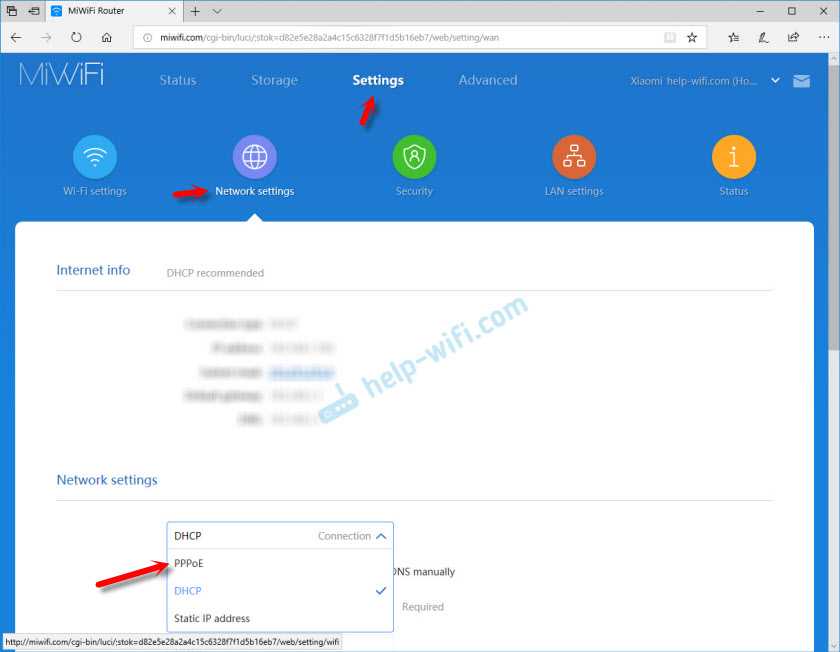Как настроить роутер xiaomi 4c с телефона: Как настроить роутер Xiaomi Mi Wi-Fi Router 4C / Xiaomi Уфа
Содержание
Как настроить роутер Xiaomi Mi Wi-Fi Router 4C / Xiaomi Уфа
Роутер Xiaomi Mi Wi-Fi Router 4C — отличный бюджетный аппарат с большим радиусом приема и со скоростью до 300Мб/сек. В этой статье мы расскажем как его легко и просто настроить, чтобы начать пользование.
Подключение роутера Xiaomi выполняется по простым инструкциям. Так как специального кабеля для подключения маршрутизатора к ПК (патч-корд) в составе комплектующих нет, мы пойдем беспроводным способом.
Шаг №1. Прежде всего, конечно, нужно распаковать оборудование и подключить к сети, а кабель от провайдера подключаем в WAN-разъем.
Шаг №2. Ищем свой роутер Xiaomi в списке доступных и подключаемся. (Здесь аутентификация не требуется.)
Шаг №3. Появится окно, где нужно будет согласиться с политикой обслуживания. Для этого ставим галочку (1) и нажимаем на большую кнопку по центру (2).
Шаг №4. Следующее окно предложит установить параметры сети Wi-F:
- на картинке ниже под цифрой 1 — придумываем имя;
- 2 — назначаем пароль для входа;
- 3 — ставим галочку;
- 4 — сохраняем.

Шаг №5. Далее сохраняем настройки параметров входа к роутеру. Инструкция по картинке ниже:
- 1 — логин лучше написать тот, что выбрали в предыдущем пункте;
- 2 — пароль;
- 3 — один пароль с сетью Wi-Fi.4 — после нажатия на эту кнопку роутер Xiaomi перезагружается.
Шаг №6. В правом нижнем углу рабочего стола нажимаем на значок беспроводной сети и подключаемся, используя данные доступа, придуманные во время настройки. Также необходимо назвать сеть каким-нибудь словом и разрешить автоматическое подключение.
Настройка с телефона
Конечно, любой роутер Xiaomi можно настроить через приложение на смартфоне. Для этого подсоединяем к роутеру кабель провайдера, а на телефоне подключаемся к своему маршрутизатору.
- Далее запускаем приложение.
- Находим пункт «Настроить новый роутер».
- Придумываем название вай-фай сети и пароль к ней.

- В конце жмем на «Завершить» и роутер Xiaomi перезапустится. После этого вам остается выполнить повторное подключение к вай-фай.
Настройка Wi-Fi сети
Параметры сети всегда можно изменить. Для этого выберите в меню «Настройки» и перейдите в раздел Wi-Fi. Здесь можно дать имя (SSID) и пароль для диапазонов 2,4 и 5ГГц, включить или отключить вещание, а также настроить гостевую сеть.
Что касается обновления прошивок, то при их выпуске вы увидите уведомление в приложении. Нужно лишь найти в настройках «Статус», нажать на «Обновить» и новая версия ПО будет скачана с сайта разработчика и установлена.
В целом мобильное приложение отрывает уникальные возможности полного контроля над всем спектром функций гаджета. Можно менять скорость работы, регулировать уровень защиты, контролировать наличие соединений и многое другое.
Благодаря своей надежности, удобству пользования и доступной цене, роутеры Xiaomi очень востребованы среди российских пользователей. В нашем каталоге вы найдете лучшие модели сетевого оборудования, а наши менеджеры всегда рады помочь вам с выбором.
В нашем каталоге вы найдете лучшие модели сетевого оборудования, а наши менеджеры всегда рады помочь вам с выбором.
Ждем вас в XiUfa.
Настройка роутера Xiaomi Mi Wi-Fi 4C
- Подключение роутера Xiaomi Mi Wi-Fi Router 4C к компьютеру с настройкой пароля на Wi-Fi
- Авторизация
- Перевод интерфейса Xiaomi Mi Wi-Fi Router 4C на русский язык
- Перевод интерфейса Xiaomi Mi Wi-Fi Router 4C на английский язык
- Настройка пароля на Wi-Fi
- Настройка PPTP
- Настройка L2TP
- Настройка PPPOE
- Обновление прошивки
- Подключение компьютера к wi-fi сети
Подключение роутера Xiaomi Mi Wi-Fi Router 4C к компьютеру с настройкой пароля на Wi-Fi
У роутера Xiaomi Mi Wi-Fi Router 4C в комплекте нет патч-корда, то есть кабеля, который подключался бы от роутера к компьютеру.
Поэтому, для настройки роутера будем подключаться через Wi-Fi.
Подключаем роутер к питанию.
1.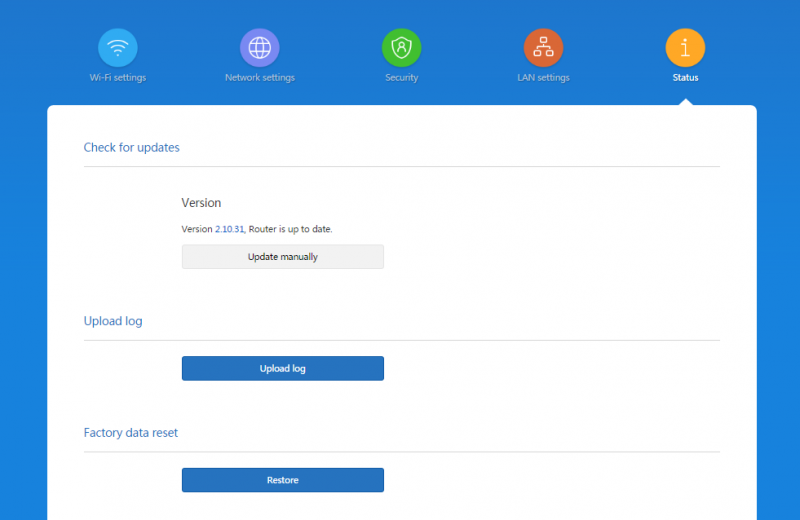 В нижнем правом углу рабочего стола находим значок беспроводной сети.
В нижнем правом углу рабочего стола находим значок беспроводной сети.
2. Находим незащищенную сеть Xiaomi — Xiaomi_xxxx_xxxx, вместо «x» будет набор букв и цифр. Подключаемся к данной сети:
3. После появится окно с загрузкой первоначальных настроек:
4. Видим окно приветствия, где нужно поставить галочку и нажать на кнопку с китайскими иероглифами. Здесь соглашаемся с правилами и условия Xiaomi.
5. Приступаем к настройке пароля на беспроводную сеть Wi-Fi.
На изображении под пунктом 1 — присваиваем Имя к беспроводной сети Wi-Fi, 2 — Придумываем любой пароль к беспроводной сети Wi-Fi, должно быть более восьми символов. 3 — если поставим тут галочку, данный пароль от Wi-Fi присваиваем к паролю на интерфейс роутера, то есть, чтобы зайти и настроить роутер нам нужно будет ввести такой же пароль что и на Wi-Fi.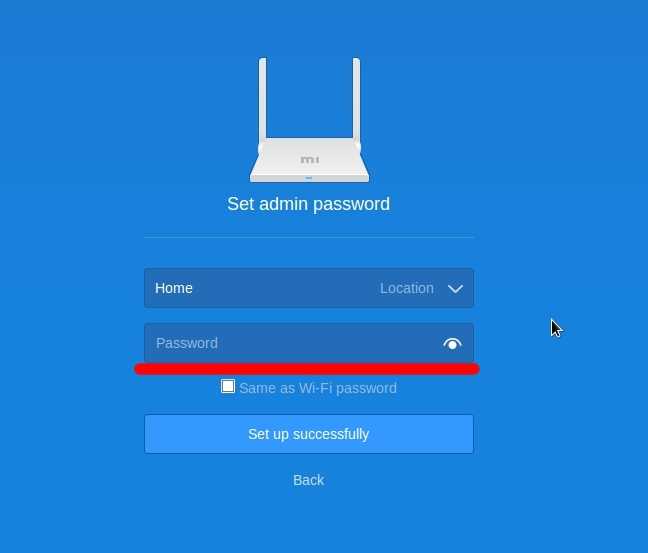 4 — после введения всех данных нажимаем на данную кнопку, которая означает «Сохранить».
4 — после введения всех данных нажимаем на данную кнопку, которая означает «Сохранить».
6. После сохранения настроек беспроводной сети нам выдает следующие настройки, это настройки параметров входа к роутеру. Шагом ранее присвоили пароль от Wi-Fi к паролю на вход в роутер, здесь можем поменять его:
Распишу что на картинке 1 — Логин от роутера, советую оставить его таким же, 2 — Пароль ко входу в роутер, 3 — Один пароль с сетью Wi-Fi, 4 — Далее.
После применения настроек роутер уходит на внесение изменений и перезагрузку:
7. Теперь необходимо снова подключиться к беспроводной сети Wi-Fi, так как поменяли имя сети и защитили его паролем. Для этого снова в правом нижнем углу рабочего стола нажимаем на значок беспроводной сети:
Называем сеть любым словом латиницей, например «Sultanov».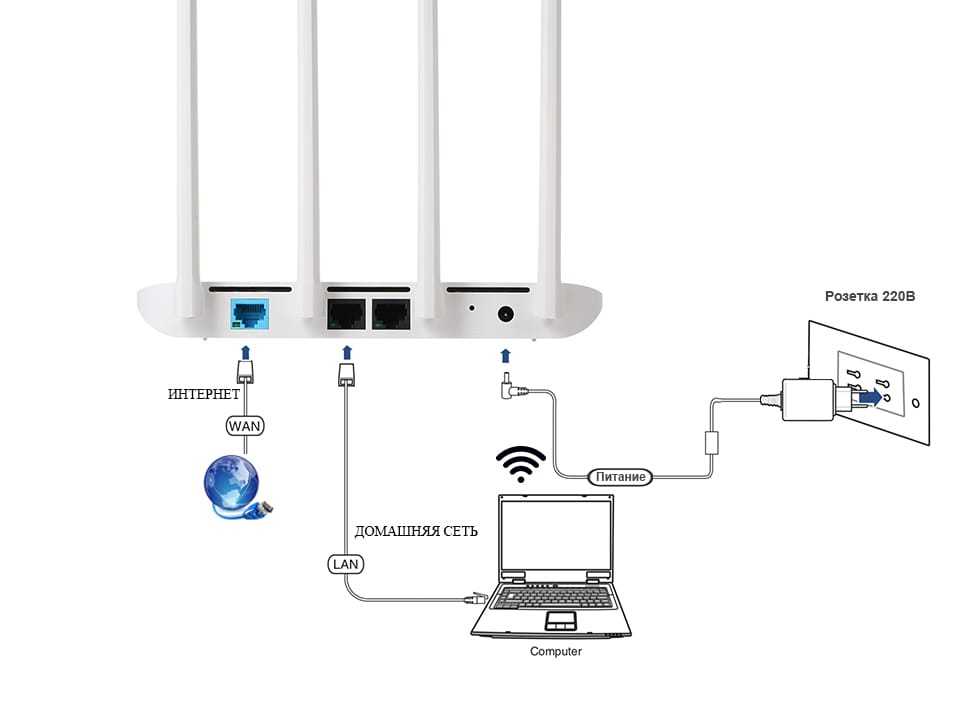 Не забываем поставить галочку напротив «Подключаться автоматически» и нажимаем на «Подключиться».
Не забываем поставить галочку напротив «Подключаться автоматически» и нажимаем на «Подключиться».
Авторизация роутера Xiaomi Mi Wi-Fi Router 4C
После подключения к сети необходимо зайти на роутер. Для этого открываем любой браузер (будь это Google Chrome, Mozilla Firefox, Internet Explorer, и т.д.). Забегая вперед скажу, что через Google Chrome можно будет произвести перевод интерфейса на русский язык через специальное расширение.
В адресной строке браузера вводим 192.168.31.1 и нажимаем кнопку «Enter» на клавиатуре.
Открывается интерфейс роутера, где нас просят авторизоваться, то есть вбить пароль на интерфейс роутера, если забыли, это тот самый пароль, который настраивали выше. Если ставили галочку, то он совпадает с паролем на Wi-Fi.
Зашли на роутер:
Перевод интерфейса Xiaomi Mi Wi-Fi Router 4C на русский язык
Есть хитрость, как можно перевести китайский язык роутера Xiaomi Mi Wi-Fi Router 4C на русский, но для этого нужно подключение к интернету.
Для этого необходимо:
1. Зайти на роутер через браузер Google Chrome, затем перейти по ссылке: https://chrome.google.com/webstore/detail/rumiwifi/mbiehbednoakmhlmjcpgpciocekdjabp?utm_source=chrome-ntp-icon и установить расширение на браузер:
2. После установки, справа вверху браузера, увидите значок с логотипом Xiaomi, необходимо нажать на него, тем самым расширение активируется и текст интерфейса Xiaomi Mi Wi-Fi Router 4C автоматически будет переводиться с китайского на русский:
Перевод интерфейса Xiaomi Mi Wi-Fi Router 4C на английский язык
В самом интерфейсе роутера предусмотрен английский язык, но это только в более свежих версиях прошивки.
В меню роутера наживаем на:
Далее по желтому значку, листаем ниже и выбираем «English«, получаем английский перевод интерфейса роутера Xiaomi Mi Wi-Fi Router 4C:
Теперь произведем настройки роутера.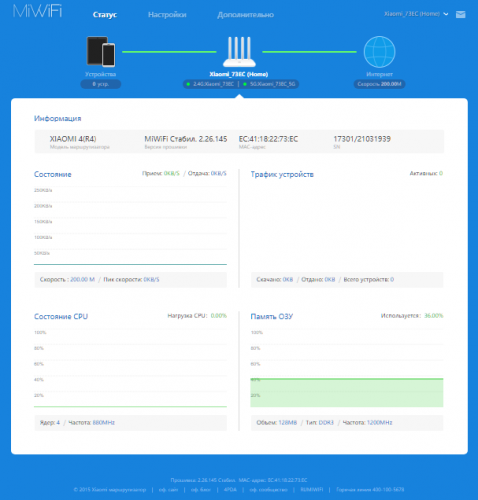 Wi-Fi уже настроили, но я покажу, где расположены его настройки, на случай, если захотите подправить там что-нибудь. Затем вам необходимо будет узнать какой тип подключения используется для входа в интернет, это PPTP, L2TP либо PPPOE. Узнать можно позвонив провайдеру (это организация, с которым заключили договор для предоставления услуги интернет). Начнем настройку роутера.
Wi-Fi уже настроили, но я покажу, где расположены его настройки, на случай, если захотите подправить там что-нибудь. Затем вам необходимо будет узнать какой тип подключения используется для входа в интернет, это PPTP, L2TP либо PPPOE. Узнать можно позвонив провайдеру (это организация, с которым заключили договор для предоставления услуги интернет). Начнем настройку роутера.
Настройка пароля на Wi-Fi на роутере Xiaomi Mi Wi-Fi Router 4C
Пароль на Wi-Fi настроили выше, поэтому покажу, где расположены настройки.
Переходим в меню и нажимаем на «Settings«, далее на «Wi-Fi settings«. Если хотите подправить названия сетей или поменять пароли, это делается здесь:
Настройка PPTP на роутере Xiaomi Mi Wi-Fi Router 4C
1. Переходим в меню интерфейса и нажимаем на «Advanced«, далее на значок «VPN«, после на кнопку «Add service«.
2.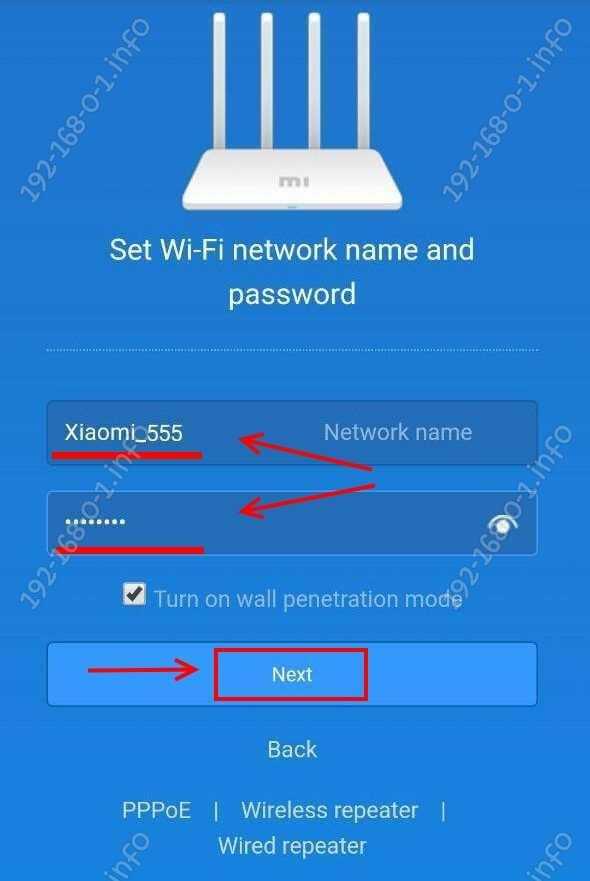 Во всплывающем окне в строчке «Protocol» выбираем «PPTP«
Во всплывающем окне в строчке «Protocol» выбираем «PPTP«
3. В строке «Name» пишем любое слово на латинском,
ниже, в строке «Server» указываем ip-адрес сервера,
«Username» — Имя пользователя, «Password» — Пароль.
Все вышеперечисленные данные Вам предоставляет провайдер (Организация, которая провела Вам интернет).
Все эти данные обычно прописываются в договоре с провайдером. Если по какой-то причине не смогли их найти, Вам необходимо позвонить на горячую линию провайдера и узнать как их можно получить.
4. Нажимаем «Save» — сохраняем настройки.
Настройка L2TP на роутере Xiaomi Mi Wi-Fi Router 4C
1. Переходим в меню интерфейса и нажимаем на «Advanced«, далее на значок «VPN«, после на кнопку «Add service«.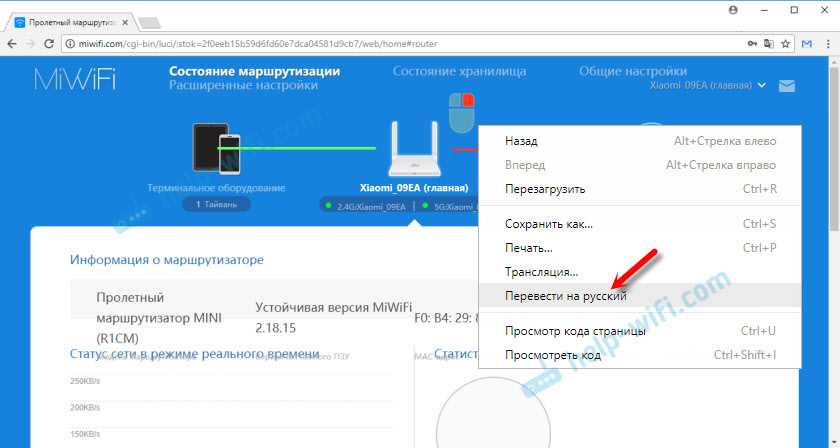
2. Во всплывающем окне в строчке «Protocol» выбираем «L2TP«
3. В строке «Name» пишем любое слово на латинском,
ниже, в строке «Server» указываем ip-адрес сервера,
«Username» — Имя пользователя, «Password» — Пароль.
Все вышеперечисленные данные Вам предоставляет провайдер (Организация, которая провела Вам интернет).
Все эти данные обычно прописываются в договоре с провайдером. Если по какой-то причине не смогли их найти, Вам необходимо позвонить на горячую линию провайдера и узнать как их можно получить.
4. Нажимаем «Save» — сохраняем настройки.
Настройка PPPOE на роутере Xiaomi Mi Wi-Fi Router 4C
1. Настройка PPPOE на данном роутере располагается отдельно. Переходим в меню интерфейса и нажимаем на «Settings«, далее на значок «Network settings«, ниже выбираем настройку «PPPOE«.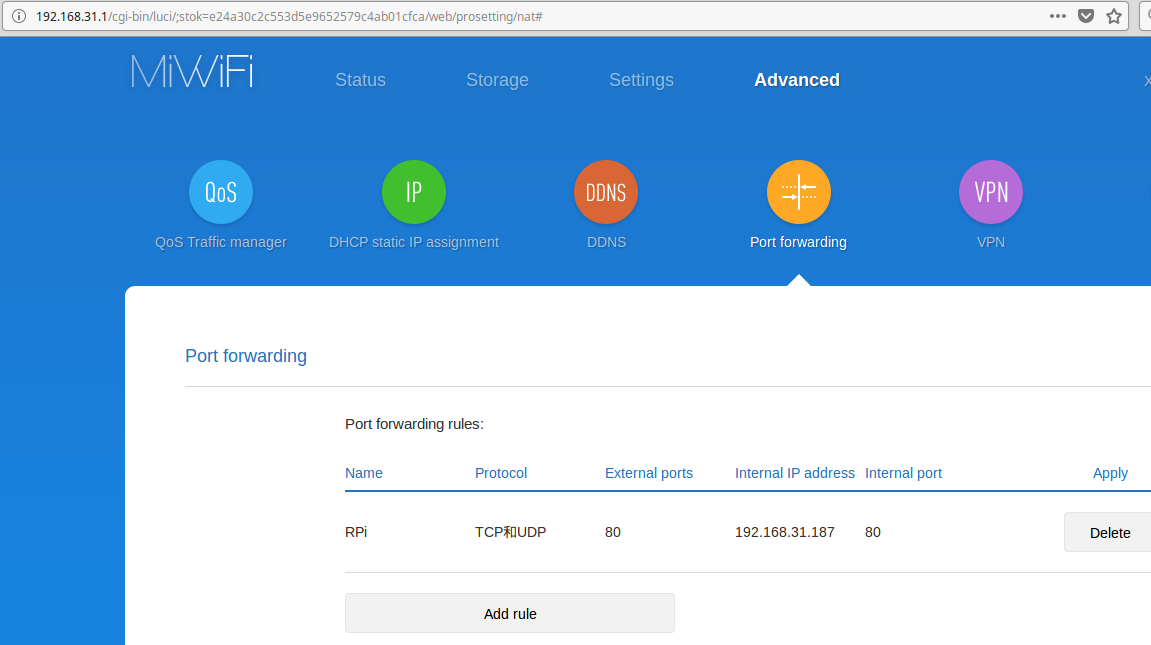
2. В строке «Username» пишем имя пользователя,
в строке «Password» — Пароль.
Все вышеперечисленные данные Вам предоставляет провайдер (Организация, которая провела Вам интернет).
Все эти данные обычно прописываются в договоре с провайдером. Если по какой-то причине не смогли их найти, Вам необходимо позвонить на горячую линию провайдера и узнать как их можно получить.
3. Нажимаем «Save» — сохраняем настройки.
Обновление прошивки на роутере Xiaomi Mi Wi-Fi Router 4C
Переходим в меню интерфейса и нажимаем на «Settings«, далее на значок «Status«, ниже нажимаем на кнопку «Update«. Роутер должен быть подключен к интернету, скачивает прошивку сам с серверов Xiaomi.
Подключение компьютера к wi-fi сети смотрите здесь:
https://inrouters. ru/kak-podklyuchit-wi-fi-na-kompyutere-windows-10/
ru/kak-podklyuchit-wi-fi-na-kompyutere-windows-10/
Надеюсь статья была максимально полезна.
При желании можете поддержать проект: https://inrouters.ru/donation/
Mi Router 4C Руководство пользователя
Документ
Все изображения предназначены только для иллюстрации и могут отличаться от фактического продукта в зависимости от модели и региона.
Шаг 1. Подключите кабели
Включите маршрутизатор, затем подключите порт Интернета (WAN) к DSL/кабельному/спутниковому модему
* Если ваша интернет-сеть подключена через кабель Ethernet на стене, подключите кабель Ethernet напрямую к порту Интернета (WAN) на маршрутизаторе
Шаг 2: Настройте сетевое подключение
1. Подключитесь к Wi-Fi с помощью телефона или компьютера (без пароля). Имя Wi-Fi можно найти на панели в основании маршрутизатора. * Подождите, пока индикатор системы не станет синим..jpg) Найдите сеть Wi-Fi и подключитесь2. В этот момент вы будете автоматически перенаправлены на целевую страницу для подключения к Интернету (если это не так, откройте браузер, который поставляется с вашей системой, и введите «miwifi.com» или «192.168.31.1»)3. Введите имя учетной записи и пароль, предоставленные вашим провайдером широкополосного доступа, затем нажмите «Далее» (существуют разные способы подключения к Интернету, поэтому этот шаг можно пропустить)
Найдите сеть Wi-Fi и подключитесь2. В этот момент вы будете автоматически перенаправлены на целевую страницу для подключения к Интернету (если это не так, откройте браузер, который поставляется с вашей системой, и введите «miwifi.com» или «192.168.31.1»)3. Введите имя учетной записи и пароль, предоставленные вашим провайдером широкополосного доступа, затем нажмите «Далее» (существуют разные способы подключения к Интернету, поэтому этот шаг можно пропустить)
* Если вы забыли имя или пароль своей учетной записи широкополосного доступа, вы можете получить их, связавшись со своим поставщиком широкополосного доступа
4. Установите новый пароль Wi-Fi и администратора. Вы также можете использовать свой пароль Wi-R в качестве пароля администратора
* Подождите, пока индикатор не станет синим и не перестанет мигать, затем снова подключитесь к Wi-Fi
Управление Mi WiFi
Веб-сайт управления находится на miwifi.com и поддерживает основные интернет-функции.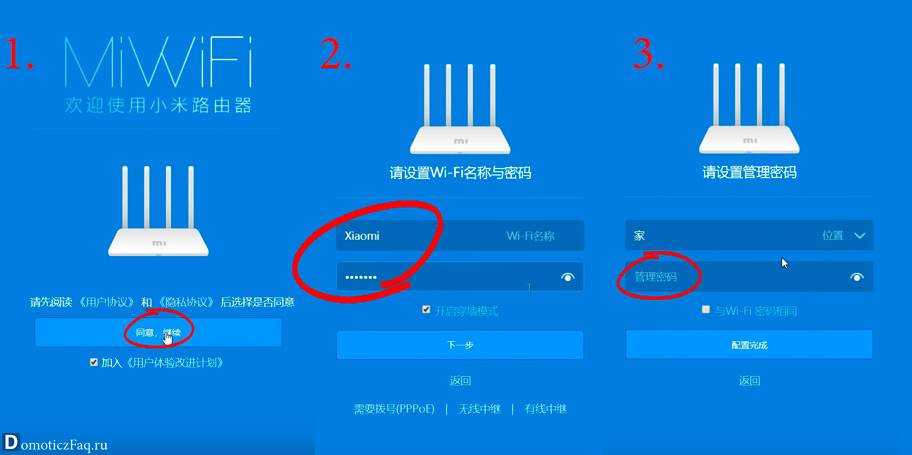 Отсканируйте QR-код, загрузите приложение MI WiFi и управляйте маршрутизатором в любое время и в любом местеhttp://www1.miwifi.com/app_download.html
Отсканируйте QR-код, загрузите приложение MI WiFi и управляйте маршрутизатором в любое время и в любом местеhttp://www1.miwifi.com/app_download.html
QoS
Предотвращение несанкционированного доступа
Оптимизация Wi-Fi
Дополнительные функции
Часто задаваемые вопросы
Я завершил настройку сети. Почему я не могу подключиться к Интернету?
Шаг 1: Используйте свой телефон для поиска сети Wi-Fi, настроенной вашим маршрутизатором. Если вы не можете его найти, убедитесь, что маршрутизатор подключен к источнику питания и завершил загрузку.
Шаг 2: Подключите телефон к сети Wi-Fi маршрутизатора, перейдите на miwifi.com и попробуйте устранить проблему по результатам диагностики сети
Я забыл пароль администратора для своего маршрутизатора. Что я должен делать?
Если вы не установили определенный пароль, ваш пароль администратора будет таким же, как ваш пароль Wi-Fi, поэтому попробуйте использовать его для входа в систему.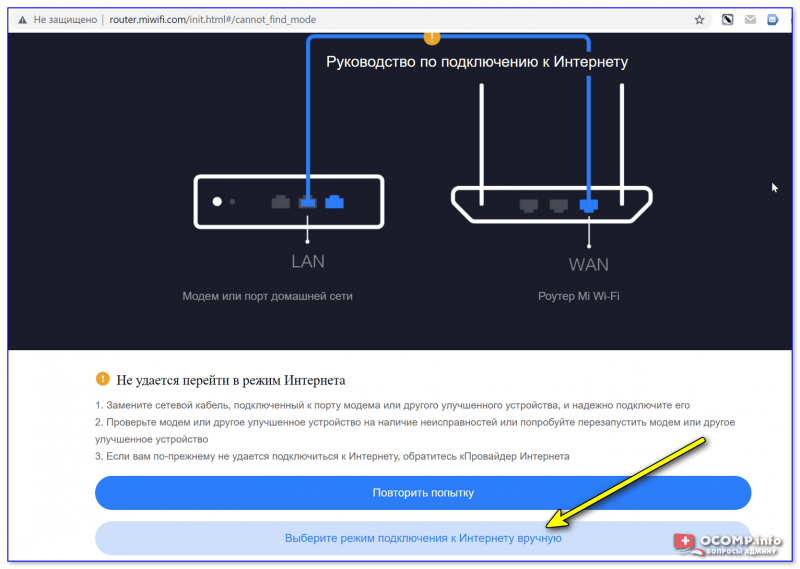 Если проблема не устранена, рекомендуется восстановить маршрутизатор до заводские настройки, затем снова настройте сеть
Если проблема не устранена, рекомендуется восстановить маршрутизатор до заводские настройки, затем снова настройте сеть
Как восстановить заводские настройки маршрутизатора?
Сначала убедитесь, что маршрутизатор завершил загрузку, затем удерживайте кнопку сброса в основании маршрутизатора более 5 секунд и отпустите ее, когда индикатор состояния системы станет оранжевым. Когда маршрутизатор снова завершит загрузку, сброс будет выполнен успешно
Что означают различные индикаторы маршрутизатора?
На передней панели должны быть два индикатора: индикатор состояния сети (синий) и индикатор состояния системы (три цвета: синий, оранжевый и фиолетовый)
| Индикатор состояния сети | Светится одним цветом (синим) |
| Выкл. | К внешнему интернет-порту ничего не подключено или проблема с подключением |
| On | Network connection normal |
| Flashing | Sending or receiving data |
| System status light | three colors (blue, orange, and purple) |
| Off | Выключен или не подключен к питанию |
| Оранжевый | Обновление системы (мигает), загрузка системы (горит, не мигает) |
| синий | Нормальная работа (горит, не мигает) |
| фиолетовый | Безопасный режим (мигает), сбой системы (горит, не мигает) |
Продукт можно использовать во всех странах Европейского Союза (BE/FR) /DE/IT/LU/NL/DK/IE/GB/GR/PT/ES/AT/FI/SE/CY/CZ/EE/HU/LV/LT/MT/PL/SK/SI/BG/RO /ч) Максимальная рабочая температура: 40°C Рабочая частота (максимальная передаваемая мощность): 2400–2483,5 МГц (20 дБм) Предупреждение о радиочастотном воздействии: Чтобы соответствовать требованиям CE по радиочастотному излучению, устройство должно быть установлено и эксплуатироваться на расстоянии 20 см (8 дюймов) ) или более между изделием и всем телом человека.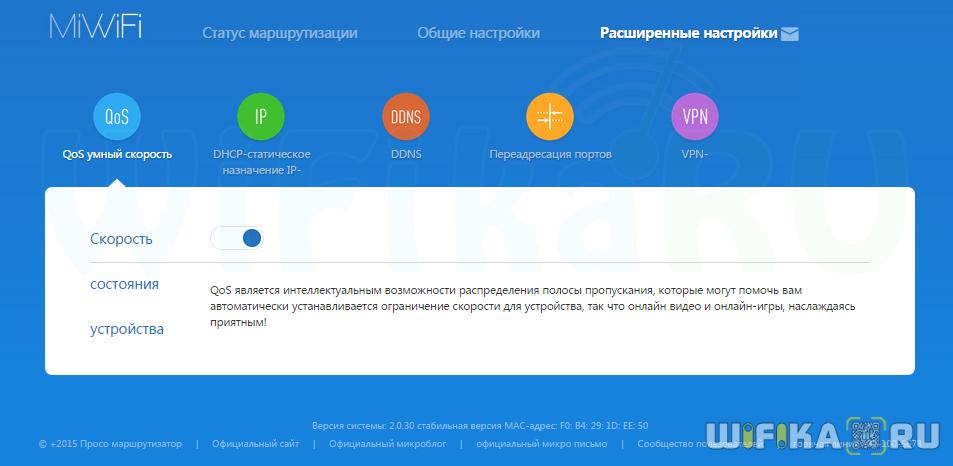 ВЫХОД АДАПТЕРА ПИТАНИЯ: 5 В = 1 А. Используйте только источники питания, указанные в руководстве пользователя/инструкции пользователя. АДАПТЕР ПИТАНИЯ Модель: RD0501000-055-1230GD Производитель: Shenzhen Guide Electronic Industrial Co., Ltd.
ВЫХОД АДАПТЕРА ПИТАНИЯ: 5 В = 1 А. Используйте только источники питания, указанные в руководстве пользователя/инструкции пользователя. АДАПТЕР ПИТАНИЯ Модель: RD0501000-055-1230GD Производитель: Shenzhen Guide Electronic Industrial Co., Ltd.
Название: Mi Router 4C Модель: R4CM Производитель: Xiaomi Communications Co., Ltd. Адрес: 9F, Second stage, The Rainbow City of China Resources, N0.68, Qinghe Middle Street, Haidian District, Beijing, China
Импортер:
Berko s.r.o.
Na Roudné 1162/76, 301 00 plzeň
www.beryko.cz
Отчет об этом
Документы / Ресурсы
| MI MI MI Router 4C [PDFTE , М47 |
Каталожные номера
- Beryko.cz
Posted inMiTags: 4C, M47, Mi, router
💻 Как войти в маршрутизатор Xiaomi и получить доступ к странице настройки
Веб-интерфейс роутера Xiaomi — это панель управления вашим роутером, где хранятся и изменяются все настройки. Чтобы внести изменения в свою сеть, вам необходимо войти в свой маршрутизатор Xiaomi.
Чтобы внести изменения в свою сеть, вам необходимо войти в свой маршрутизатор Xiaomi.
Требования для доступа к веб-интерфейсу Xiaomi
Доступ к веб-интерфейсу Xiaomi довольно прост, и все, что вам нужно, это:
-
Роутер Сяоми
- Доступ к сети , Либо через LAN-кабель, либо через Wi-Fi
- Веб-браузер , который у вас явно есть.
Ниже приведены инструкции по подключению к интерфейсу вашего маршрутизатора Xiaomi для настройки и диагностики.
1.
Убедитесь, что вы подключены к роутеру Xiaomi.
Чтобы получить доступ к страницам настройки вашего маршрутизатора Xiaomi, вам необходимо подключиться к его сети.
Итак, начните с подключения к сети либо через WiFi, либо через кабель Ethernet.
Совет: Если вы не знаете пароль WiFi для своего маршрутизатора Xiaomi, вы всегда можете подключиться к нему с помощью кабеля Ethernet, для которого пароль не требуется.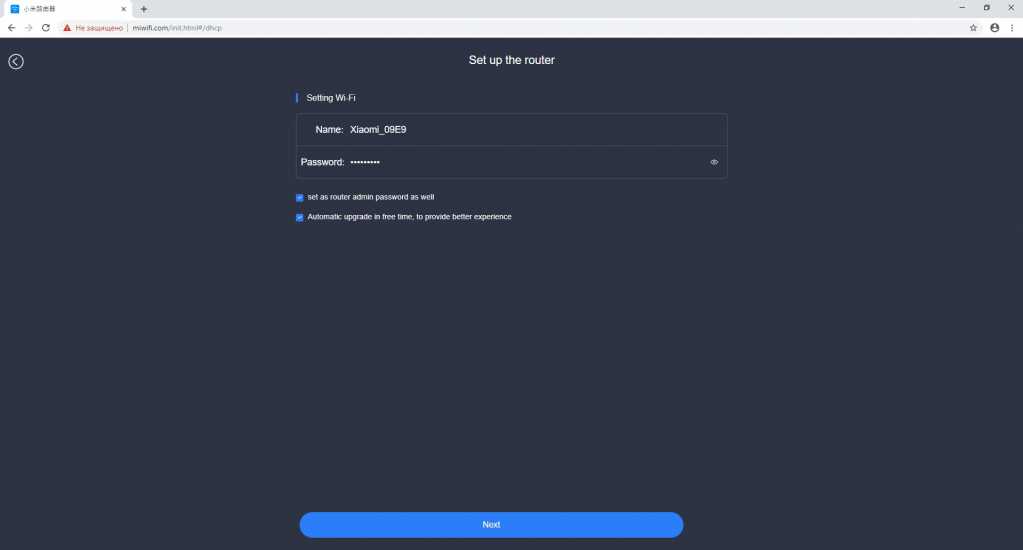
2.
Откройте веб-браузер и перейдите по адресу 192.168.31.1.
Откройте браузер и введите IP-адрес маршрутизатора в поле адреса. Наиболее распространенный IP-адрес для маршрутизаторов Xiaomi: 192.168.31.1 Если этот IP-адрес не работает, вы можете выполнить поиск по списку IP-адресов Xiaomi по умолчанию для вашей конкретной модели.
Совет:
Поскольку вы уже подключены к маршрутизатору Xiaomi, вы также можете использовать whatsmyrouterip.com, чтобы быстро найти IP-адрес. Это значение «Частный IP-адрес маршрутизатора» .
192.168.31.1
Введите IP-адрес в поле адреса и нажмите go
.
3.
Введите имя пользователя и пароль для вашего роутера Xiaomi.
В поле имени пользователя и пароля введите текущие имя пользователя и пароль и нажмите Enter/Sign in.
Учетные данные для входа по умолчанию для Xiaomi
Если вы не уверены в имени пользователя/пароле, вы можете посмотреть учетные данные Xiaomi по умолчанию , чтобы узнать, какие значения по умолчанию и как их восстановить.
— Учетные данные также можно распечатать на наклейке на задней панели маршрутизатора.
Вот оно! Теперь вы можете настроить все, что хотите на устройстве.
Как настроить роутер Сяоми
После того, как вы вошли в интерфейс администратора Xiaomi, вы сможете изменить любые доступные настройки.
Будьте осторожны при настройке маршрутизатора, чтобы не нарушить работу сети.
Совет: запишите свои текущие настройки, прежде чем что-либо менять, чтобы в случае возникновения проблем можно было вернуться к ним.
Что делать, если мой маршрутизатор или сеть Xiaomi перестает работать после изменения конфигурации
Если вы по ошибке внесете какие-либо изменения, которые сломают вашу домашнюю сеть Xiaomi, вы всегда можете вернуться к нулю, следуя общему трюку жесткого сброса 30 30 30.
Обычно это крайняя мера, и если у вас все еще есть доступ к интерфейсу Xiaomi, вы всегда можете сначала войти в систему, чтобы попытаться восстановить настройки (это, конечно, предполагает, что вы записали исходное значение перед его изменением).