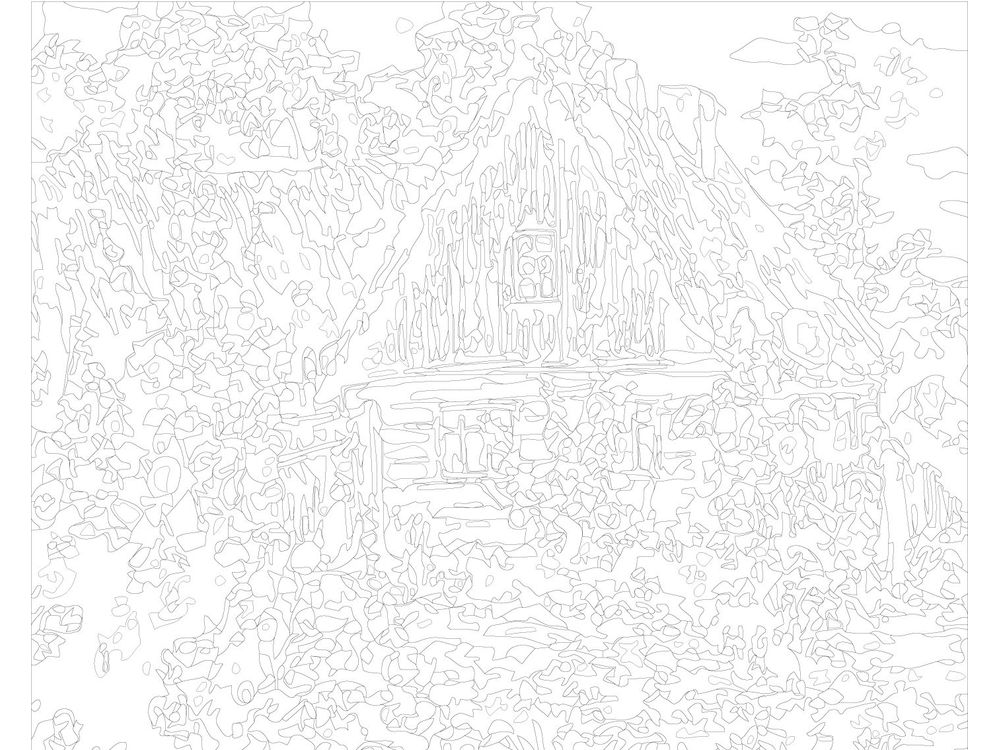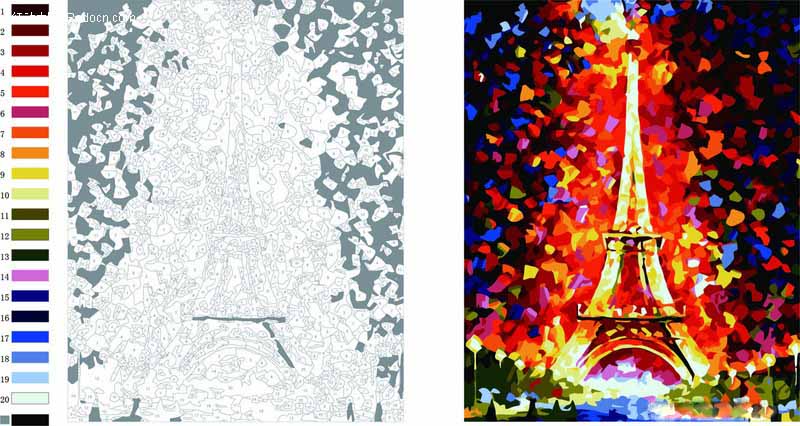Как можно раскрасить картину: Полезная информация
Содержание
Полезная информация
Головна
> Полезная информация
Как правильно рисовать картины по номерам
Осваивая новое дело мы часто ищем экспертную информацию, которая позволит достичь желаемого мастерства в любом деле. Не исключение и раскраски по цифрам. В этой статье мы расскажем о том, как правильно раскрашивать по номерам, ухаживать за красками и кисточками. А также дадим много полезных подсказок для начинающих художников.
Для работы выбирайте достаточно освещенное место. Так не будете перенапрягать глаза, рассматривая крошечные сегменты и тонкие линии. Выложите на стол все комплектующие.
Как нарисовать картину акриловыми красками
С картинами-раскрасками идут акриловые краски на водной основе. Их цвета очень насыщенные, поэтому готовые полотна получаются четкими и красочными. Все они — быстросохнущие, поэтому раскрывайте только те, которые потребуются в данный момент. Благодаря специальным герметичным емкостям долго хранятся, но после повреждения целостности срок пригодности все равно уменьшается.
Старайтесь небыстро поднимать крышку флакона, не повредив его. Перед началом проверьте консистенцию краски. При необходимости помешайте ее зубочисткой. Мокните мелкую кисточку, обведите границы крупных деталей или закрасьте несколько небольших. Если не хотите, чтобы контуры и надписи были заметными, нанесите на них краску дважды.
Бывает, что во время раскрашивания акрил густеет. Не волнуйтесь по этому поводу, ведь его легко разбавить несколькими каплями воды. Зсли засохнут акриловые краски, то узнайте, что с ними делать в статье.
После открытия баночки, краска хранится максимум четыре месяца при соблюдении нескольких правил:
- Всегда плотно их закрывайте, чтобы воздух по попадал во внутрь. Предварительно очищайте края от засохших излишков.
- Если не планируете в скором времени рисовать раскраски по цифрам, то добавьте 4-5 капель чистой воды и хорошо соедините части контейнера, прижав их пальцами.
Берегите кисточки
Начиная творческий процесс, наполните стакан, чтобы ополаскивать кисточки. Также понадобятся диски из ваты для их просушивания.
Также понадобятся диски из ваты для их просушивания.
Обычно в наборах есть 2-3 кисточки, все зависит от детализации раскраски и ее производителя. Все аксессуары для рисования красками, которые входят в комплект, очень качественные и справно служат при создании шедевра. Однако некоторые художники-любители все же предпочитают заранее покупать себе инструменты. Например, отдельно наносят темные и светлые цвета или же закрашивают все кистью нулевого размера. Такие хитрости помогают нарисовать картину своими руками красиво и аккуратно.
Кисть держите как обыкновенную ручку. А чтобы очертания при раскрашивании были ровными, облокотитесь на подрамник и переворачивайте его так как вам удобно. Картину-раскраску следует рисоваться в комфорте.
Основные требования бережного ухода за кисточками:
- Закончив рисовать, вымойте с помощью хозяйственного мыла и просушите салфетками.
- Затем придайте нейлоновым нитям первоначальную форму.
 Никогда не оставляйте их мокрыми, от этого они мякнут.
Никогда не оставляйте их мокрыми, от этого они мякнут. - Для очистки не экспериментируйте с химическими средствами.
- Размешивайте краски лучше спичками, но не кисточками.
- Не используйте фен, чтобы быстро все высушить. Высокая температура может навредить.
Техника рисования по номерам
Советов о том, как рисовать картины по номерам есть много. Мы выделили 3 самых распространенных среди наших клиентов.
- От фона к центру композиции. Зачастую художники изображают размытые элементы на заднем плане, а главные — выносят вперед, чтобы акцентировать на них взгляд зрителя. В такой же последовательности можно творить с живописью по номерам. Некоторые изначально закрашивают все области черными, синими, зелеными оттенками, переходя к красным, желтым, белым. Такой подход позволяет пользоваться всего одной кисточкой и практически ее не менять.
- Опускаемся сверху вниз с левого верхнего угла.
 Такой вариант подойдет для больших раскрасок или с очень детализированной схемой (от 4 и выше уровней сложности). Особенно есть размещать их на мольберте.
Такой вариант подойдет для больших раскрасок или с очень детализированной схемой (от 4 и выше уровней сложности). Особенно есть размещать их на мольберте. - Самый применяемый метод — приступать к тех элементам, ради которых приобрели картину-раскраску. Хобби должно приносить удовольствие, поэтому каждый раскрашивает так, как пожелает. Сначала целующую пару, а потом вид на Эйфелевую башню или же бутоны розовых роз, а снизу вазу для них…
Какую технику вы бы не выбрали для себя, помните краску нужно набирать на самый кончик кисточки, чтобы не заляпать холст. Если вы все же капнули на поверхность, то вытрите влажной тканью или ватной палочкой.
Завершив свое творение, обязательно оцените его со стороны. Отойдите на 3-4 метра и посмотрите где и какие есть недостатки. Может быть где-то виден номерок или не закрашен маленький участок.
Как выбрать акриловый лак
Чтобы ваш шедевр не выгорел и был всегда великолепным и эффектным, его необходимо покрыть акриловым лаком. Сделать это предпочтительно через неделю после завершения, тогда краски успеют просохнуть и при нанесении последующего слоя ничего не размажется. Существует два типа лака — глянцевый и матовый. Первый подчеркнет яркость сюжета, а второй сможет убрать лишние блики.
Сделать это предпочтительно через неделю после завершения, тогда краски успеют просохнуть и при нанесении последующего слоя ничего не размажется. Существует два типа лака — глянцевый и матовый. Первый подчеркнет яркость сюжета, а второй сможет убрать лишние блики.
Достойное украшение
Изображение в рамке всегда смотрится по-особенному. Вы можете заказать багетную раму и прочитать как повесить картину по номерам на стену. При визуальной оценке обращаешь внимание не только на рисунок, но и обрамление. Также можно купить мольберт и закрепить на нем . Будет весьма оригинально и стильно поставить его в своей, так называемой, мастерской.
Мы надеемся, что наши советы помогут вам усовершенствовать свои картины по номерам умопомрачительными и безупречными!
С любовью, Ваш интернет-магазин Раскрась!
Техника раскрашивания картины по номерам – инструкция для новичков
Все дети любят рисовать. Но если они могут делать это непосредственно, не заботясь о том, как оценят их работу другие, то взрослые – народ более мнительный в этом плане. Вы любите и хотите рисовать, но стесняетесь своего «неуклюжего» творчества? Попробуйте раскрашивать картины по номерам! Техника раскрашивания по номерам позволит вам почувствовать себя настоящим художником – даже если рисовать вы вовсе не умеете.
Вы любите и хотите рисовать, но стесняетесь своего «неуклюжего» творчества? Попробуйте раскрашивать картины по номерам! Техника раскрашивания по номерам позволит вам почувствовать себя настоящим художником – даже если рисовать вы вовсе не умеете.
Что представляет себя набор для раскрашивания? В него входят собственно картина (холст), контрольная схема на тот случай, если вы боитесь что-то напутать, набор кисточек и акриловые краски. Краски пронумерованы, чтобы вы могли быть уверены в том, что не ошибётесь с тоном.
Есть наборы, в которых вам предлагают уже пронумерованные оттенки, но существуют также наборы, в которых оттенки необходимо смешивать. Это ещё более творческий процесс, так вы сможете проявить свой талант художника-декоратора более полно и ярко.
Вот набор перед вами. С какой стороны к нему подступить? Если хотите освоить раскрашивание по номерам, инструкция от интернет-магазина «Швейпрофи» вам поможет!
Для начала выберите место, где будете творить. В идеале это должен быть хорошо освещённый стол или, если угодно, мольберт на открытой солнечной террасе. Убедитесь, что свет будет падать на всё полотно, освещая его равномерно. Теперь застелите место работы газетами, чтобы после акта творения не пришлось всё отмывать – мало ли, что может случиться. Акриловые краски сохнут очень быстро, и смыть их потом не так-то просто! Помните об этом – старайтесь не испачкать красками руки и одежду.
Убедитесь, что свет будет падать на всё полотно, освещая его равномерно. Теперь застелите место работы газетами, чтобы после акта творения не пришлось всё отмывать – мало ли, что может случиться. Акриловые краски сохнут очень быстро, и смыть их потом не так-то просто! Помните об этом – старайтесь не испачкать красками руки и одежду.
Положите перед собой холст, поставьте краски, разложите кисточки. Приготовьте также стакан с водой и, если требуется, палитру. В качестве палитры вам может послужить и обычная плоская тарелка. Ещё вам понадобится тряпочка, чтобы протирать вымытые кисти, а если краски нужно смешивать, то ещё спички или зубочистки.
Когда вы раскрашиваете картины по номерам, техника раскрашивания отличается от обычной раскраски фломастерами или карандашами. Удобно вначале выбрать один цвет и закрасить все участки, а потом только переходить к другому цвету.
Итак, выберите один из цветов. Внимательно рассмотрите картину, чтобы найти все участки, принадлежащие этому цвету. Выберите краску. С помощью кисточек разного размера аккуратно раскрасьте все участки выбранным оттенком. Маленькие поверхности закрашивают маленькими кисточками, а большие вначале обводят по контуру тонкой кистью, а затем закрашивают толстой. Количество краски в наборе рассчитано таким образом, чтобы вы хорошо закрасили поверхность. Светлые оттенки иногда бывают прозрачными, поэтому не стесняйтесь пройтись по поверхности второй и третий раз, чтобы не были видны контуры и номера.
Выберите краску. С помощью кисточек разного размера аккуратно раскрасьте все участки выбранным оттенком. Маленькие поверхности закрашивают маленькими кисточками, а большие вначале обводят по контуру тонкой кистью, а затем закрашивают толстой. Количество краски в наборе рассчитано таким образом, чтобы вы хорошо закрасили поверхность. Светлые оттенки иногда бывают прозрачными, поэтому не стесняйтесь пройтись по поверхности второй и третий раз, чтобы не были видны контуры и номера.
Когда работа над одним цветом закончена, тщательно промойте кисть, чтобы цвета не смешивались. А затем приступайте к раскрашиванию другим цветом, кисть перед этим должна просохнуть.
Как чередовать цвета? Практики считают, что лучше идти от самого светлого оттенка к тёмному. Почему? Потому что в случае ошибки закрасить светлый участок тёмным пигментом сложнее, чем тёмный участок светлым.
Акриловые краски высыхают очень быстро, поэтому нет нужды делать большие перерывы между раскрашиванием разными оттенками. Важно следить, чтобы баночка с краской была плотно закрыта, если вы ею уже не пользуетесь, иначе она засохнет. По той же причине не стоит оставлять в баночке с краской и кисть.
Важно следить, чтобы баночка с краской была плотно закрыта, если вы ею уже не пользуетесь, иначе она засохнет. По той же причине не стоит оставлять в баночке с краской и кисть.
Когда все краски высохнут, оцените картину с расстояния 2-3 метров – именно так оценивают настоящую живопись. Если заметите какие-то огрехи, их можно и нужно исправлять.
Дополнительной обработки картина не требует. Акриловые краски не смываются водой и имеют приятный блеск. Готовую картину не нужно покрывать лаком. А если на ней осядет пыль, можно смело протереть её влажной тряпочкой.
Если поместить картину в рамку, получится ничуть не хуже настоящей живописи. И вы с гордостью можете демонстрировать свою работу окружающим, ведь теперь вы настоящий художник!
Посетителям блога дарим скидку 5%
При оформлении заказа укажите промо-код
BLOG
Перейти в каталог
Изменить цвет изображения
Excel для Microsoft 365 Word для Microsoft 365 Outlook для Microsoft 365 PowerPoint для Microsoft 365 Excel 2021 Word 2021 Outlook 2021 PowerPoint 2021 Excel 2019 Word 2019 Outlook 2019 PowerPoint 2019 Excel 2016 Word 2016 Outlook 2016 PowerPoint 2016 Excel 2013 Word 2013 Outlook 2 Excel 2013 PowerPoint 2010 Word 2010 Outlook 2010 PowerPoint 2010 Дополнительно. .. Меньше
.. Меньше
Вы можете настроить интенсивность цвета (насыщенность) и цветовой тон (температуру) изображения или перекрасить его. К изображению можно применить несколько цветовых эффектов.
Изменить цвет изображения
Щелкните изображение, которое хотите изменить.
В разделе Инструменты для рисования на вкладке Формат в группе Настройка щелкните Цвет .

Если вы не видите вкладки Формат или Работа с рисунками , убедитесь, что вы выбрали изображение. Возможно, вам придется дважды щелкнуть изображение, чтобы выбрать его и открыть окно 9.0021 Формат таб.
Выполните одно из следующих действий:
Чтобы изменить насыщенность цвета (более высокая насыщенность делает изображение более ярким, более низкая насыщенность делает его более серым), щелкните одну из стандартных настроек, предлагаемых в разделе Насыщенность цвета .
org/ListItem»>
Чтобы изменить цветовую температуру, щелкните одну из стандартных регулировок, предлагаемых в разделе Цветовой тон .
Чтобы применить встроенный стилизованный эффект, например оттенки серого или оттенок сепии, щелкните одну из стандартных настроек, предлагаемых в разделе Перекрасить .
При желании можно точно настроить интенсивность изменения цвета, щелкнув Параметры цвета изображения , или настроить собственный цвет, щелкнув Дополнительные варианты > Дополнительные цвета .

Совет: Вы можете навести указатель мыши на любой из эффектов, чтобы увидеть предварительный просмотр того, как ваше изображение будет выглядеть с примененным эффектом, прежде чем щелкнуть его.
См. также
Сделать картинку прозрачной
Изменение яркости, контрастности или резкости изображения
Применение художественного эффекта к изображению
Исходное изображение
С изменением насыщенности цвета на 66%
С эффектом перекраски
Нажмите на заголовки ниже, чтобы получить дополнительную информацию.
Насыщенность — это интенсивность цвета. Более высокая насыщенность делает изображение более ярким, тогда как более низкая насыщенность делает цвета более серыми.
Более высокая насыщенность делает изображение более ярким, тогда как более низкая насыщенность делает цвета более серыми.
Щелкните изображение, и появится панель Формат изображения .
На панели Формат изображения щелкните .
Нажмите Цвет изображения , чтобы развернуть его.
В разделе Насыщенность цвета переместите ползунок насыщенности по мере необходимости или введите число в поле рядом с ползунком.

Если цветовая температура измеряется камерой неправильно, на изображении может появиться цветовой оттенок (слишком много одного цвета, преобладающего на изображении), в результате чего изображение будет выглядеть слишком синим или слишком оранжевым. Вы можете отрегулировать это, увеличив или уменьшив цветовую температуру, чтобы улучшить детали изображения и сделать его лучше.
Щелкните изображение, и появится панель Формат изображения .
На панели Формат изображения щелкните .
org/ListItem»>В разделе Цветовая температура переместите ползунок температуры по мере необходимости или введите число в поле рядом с ползунком.
Нажмите Цвет изображения , чтобы развернуть его.
К изображению можно быстро применить встроенный стилизованный эффект, например оттенки серого или оттенок сепии.
Щелкните изображение, и появится панель Формат изображения .
org/ListItem»>Нажмите Цвет изображения , чтобы развернуть его.
В разделе Перекрасить щелкните любой из доступных пресетов.
Если вы хотите вернуться к исходному цвету изображения, нажмите Сброс .
На панели Формат изображения щелкните .
Вы можете сделать часть изображения прозрачной, чтобы лучше отображать текст, наложенный поверх него, накладывать изображения друг на друга, а также удалять или скрывать часть изображения для выделения. Прозрачные области изображений имеют тот же цвет, что и бумага, на которой они напечатаны. На электронном дисплее, таком как веб-страница, прозрачные области имеют тот же цвет, что и фон.
Прозрачные области изображений имеют тот же цвет, что и бумага, на которой они напечатаны. На электронном дисплее, таком как веб-страница, прозрачные области имеют тот же цвет, что и фон.
Щелкните изображение, и появится панель Формат изображения .
На панели Формат изображения щелкните .
Нажмите Picture Transparency , чтобы развернуть его.
org/ListItem»>
Вы можете применить одну из предустановок, переместить ползунок прозрачности или ввести число в поле рядом с ползунком.
См. также
Применение или изменение стиля или эффекта для изображения
Обрезать картинку в Office
Удалить фон изображения
Как заменить цвета на изображении | Инструмент смены цвета
Ваш браузер не поддерживает тег видео.
Если у вас есть правильная фотография с неправильными цветами, наши суперспособности, заменяющие цвет, здесь, чтобы спасти положение. Для этого вам не нужно приобретать сложное программное обеспечение для редактирования фотографий, такое как Photoshop. Вам просто нужен PicMonkey. Мы покажем вам быстрые шаги по замене цветов на изображении, а затем поговорим о более тонких деталях и советах. Зарегистрируйтесь бесплатно, чтобы попробовать прямо сейчас!
В чем разница между регулировкой цвета и заменой цвета?
Традиционные инструменты настройки цвета позволяют изменять общий цвет изображения: они сдвигают все цвета вместе. Они отлично подходят для коррекции баланса белого или добавления оттенков и изменения насыщенности по всему изображению для эстетического эффекта. Инструмент замены цвета (также называемый средством смены цвета) позволяет изменять отдельные цвета, не затрагивая другие цвета изображения. Таким образом, вы можете изменить цвет салата и авокадо, не меняя помидоры, перец или капусту.
Почему не следует использовать Photoshop для замены цвета
Учебное пособие Adobe по замене цвета рассказывает о трех способах изменения цвета в Photoshop. И они работают. Но если у вас нет времени погрузиться и выяснить, какой инструмент является правильным; или вам не нравится сортировать несколько выпадающих меню, в каждом из которых есть от 17 до 20 вариантов; и, что более важно, если вас смущают такие фразы, как «изменение цветов вне гаммы для печати» и «режим растрового, индексированного или многоканального цвета», вас остановят прямо на стартовых воротах. PicMonkey создан для людей, которые делают другие вещи в дополнение к созданию потрясающих изображений в течение всего дня (предприниматели, социальные маркетологи, сайд-гиггеры, творческие фанаты, мы смотрим на вас). Так все быстрее и проще, а челюсть все равно получишь. падение. Результаты.
Как заменить цвета с помощью PicMonkey
Ваш браузер не поддерживает тег видео.
Быстро измените цвет изображения в PicMonkey, выполнив следующие действия:
Нажмите Создайте новый и откройте собственное фото или выберите его из нашей фотобиблиотеки.

На вкладке «Эффекты» нажмите «Изменение цвета». Выберите цветовую точку для оттенка, который вы хотите изменить.
Переместите ползунок Оттенок и наблюдайте за изменением цвета. Поиграйте с ползунками Saturation и Luminance , чтобы настроить еще больше.
Нажмите Применить , когда закончите.
Теперь давайте углубимся в детали. Мы начнем с фотографии женщины в стильной оранжевой рубашке и изменим ее на… ну, вот увидите.
Выберите слой, в который вы хотите внести изменения
Нажмите Создать новый, затем выберите, где хранится ваша фотография, или возьмите одну из нашей обширной библиотеки фотографий, или выберите шаблон дизайна. Чаще всего ваша фотография будет однослойной, если только вы не работаете с многослойным дизайном, будь то шаблон или ваша собственная тонкая ручная работа. В этих случаях вы должны указать PicMonkey, какой слой вы хотите изменить, выбрав его на панели «Слои» (щелкните значок сложенных квадратов в правой части нижней панели инструментов).
Тсс… нужно удалить фон изображения? См.: Автоматическое удаление фона, Plus Design Inspo!
Открыть Color Changer
Найдите Color Changer в Эффектах, а также в Редактировании, среди вкладок в синем столбце слева. Нажмите на нее. Элементы управления откроются на левой панели. Нажмите цветовую точку, ближайшую к цвету, который вы хотите изменить.
Отрегулируйте оттенок, затем насыщенность и яркость
Самое интересное. Отрегулируйте ползунок «Оттенок» и наблюдайте, как меняются цвета. Обратите внимание, что пока ваша мышь находится над круглой ручкой на ползунке, появляется точный номер вашей корректировки. Это удобно, если вы хотите запомнить свои настройки — в сочетании с номерами настроек на других ползунках это создает рецепт внешнего вида, который вы можете воспроизвести на других фотографиях.
Переместите ползунки Насыщенность и Яркость , чтобы отрегулировать количество цвета и яркость, соответственно, для выбранного вами цвета.
Чтобы изменить другие цвета на фотографии, просто выберите точку другого цвета и переместите ползунки Оттенок , Насыщенность и Яркость .
Щелкните Применить , когда закончите.
Примечание: Мы НЕ пытаемся превратить наш объект в smurf; однако, поскольку ее рубашка состоит из нескольких цветов, нам нужно проявить творческий подход. Что означает…
Используйте ластик, чтобы удалить изменения из определенной области
Если вы хотите, чтобы область выбранного цвета не меняла оттенок, используйте инструмент «Кисть/Стирание». Щелкните значок кисти в правом верхнем углу элементов управления на панели. Щелкните значок ластика в палитре Erase & Brush , которая открывается сбоку. Теперь перетащите ластик на части, которые вы хотите сохранить исходный цвет. В нашем примере мы стерли изменение цвета со всего, кроме рубашки нашего объекта!
Это особенно полезно, если вы пытаетесь изменить цвет объекта фотографии, но он совпадает с фоном.
Дополнительные советы, как добиться наилучшего внешнего вида
Не стесняйтесь нажать Apply ; цвета на изображениях на самом деле не обновляются, пока вы не примените изменение. Примените, когда вы сделали корректировку, прежде чем вернуться, чтобы сделать ретушь.
Color Changer индексирует все цвета на фотографии по цветным точкам на панели, но иногда они не совпадают с тем, что вы видите невооруженным глазом. Например, если вы хотите изменить бирюзовый цвет, не нажимайте на зеленую точку — Color Changer сохранит их под синей точкой. Просто методично щелкайте по всем цветным точкам, если ваш первый выбор неверен.
На некоторых фотографиях складки и тени на самом деле имеют два разных цвета, поэтому вам может потребоваться применять изменения цвета отдельно для каждого из них.
Если область цвета не смещается вместе с остальными, это может быть связано с тем, что инструмент считает ее другим цветом.

 Никогда не оставляйте их мокрыми, от этого они мякнут.
Никогда не оставляйте их мокрыми, от этого они мякнут.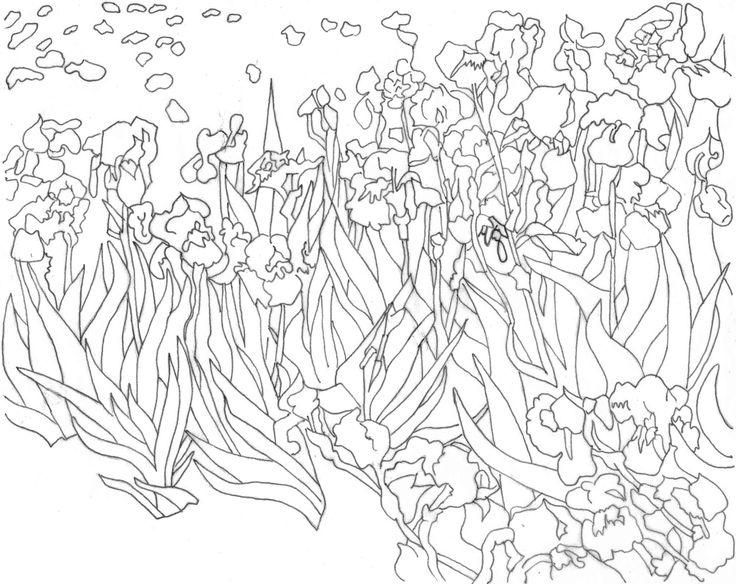 Такой вариант подойдет для больших раскрасок или с очень детализированной схемой (от 4 и выше уровней сложности). Особенно есть размещать их на мольберте.
Такой вариант подойдет для больших раскрасок или с очень детализированной схемой (от 4 и выше уровней сложности). Особенно есть размещать их на мольберте.