Как менять стержень в стилусе xp pen: Замена наконечника пера
Содержание
Замена наконечника пера
Совет. Заменяйте наконечник пера, когда он стачивается или его длина составляет приблизительно 1 мм.
На этой странице рассматриваются указанные ниже темы.
- Замена наконечника пера
- Где хранится пинцет для замены наконечника
- Где хранится комплект сменных наконечников
Замена наконечника пера
- Для замены наконечника пера используйте специальный пинцет. В зависимости от комплектующих вашего устройства, в подставке для пера, футляре, в колпачке на задней части или в держателе пера есть небольшое отверстие.
- Затем возьмите сменный наконечник и вставьте его прямо в корпус пера.
- Медленно надавите на наконечник до упора.
Пинцет для замены наконечникаОтверстие в подставке или футляре для хранения пера
Где хранится пинцет для замены наконечника
Пинцет для замены наконечника представляет собой металлическое кольцо, поставляемое вместе с устройством.
Что касается других устройств, для извлечения наконечника пера необходимо использовать специальное отверстие. Отверстие для извлечения наконечника пера может находиться в разных местах в зависимости от конфигурации устройства. См. приведенные ниже примеры.
В нижней части подставки для пера.
Подставки для пера различаются в зависимости от приобретенной модели графического планшета или интерактивного дисплея.
На держателе пера, прикрепленном к боковой стороне устройства.
Держатели пера различаются в зависимости от приобретенной модели графического планшета или интерактивного дисплея.
Под одной из встроенных ножек-подставок.
Встроенные ножки-подставки различаются в зависимости от приобретенной модели графического планшета или интерактивного дисплея.
Где хранится комплект сменных наконечников?
Дополнительные наконечники находятся в разных местах в зависимости от устройства. В первую очередь посмотрите в коробке, в которой Вы получили устройство.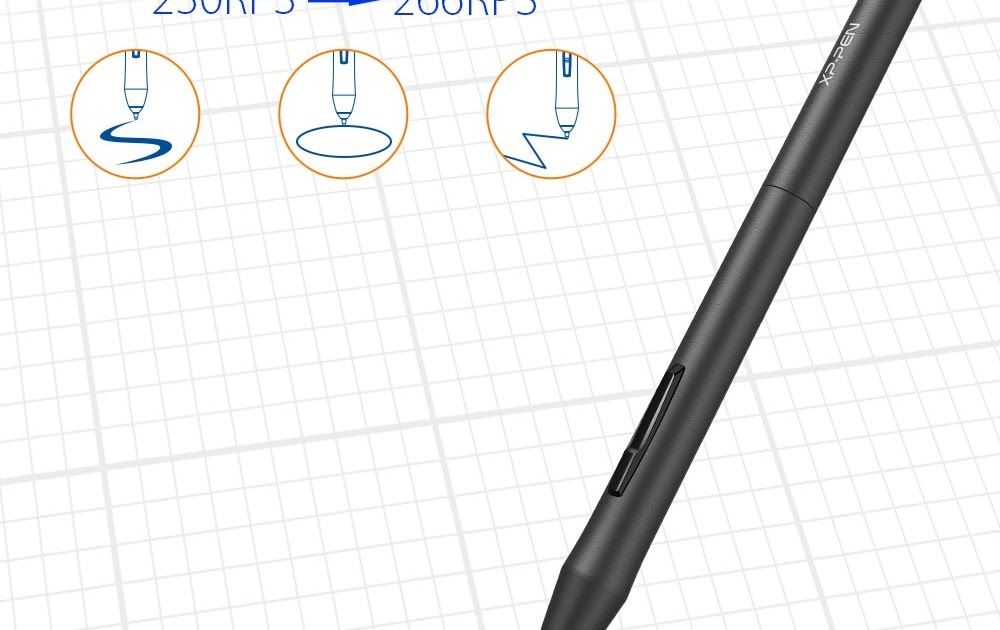 Если наконечников там нет, проверьте в указанных ниже местах.
Если наконечников там нет, проверьте в указанных ниже местах.
- Если в комплекте устройства есть футляр для пера, проверьте в нем.
- Если в вашем устройстве есть снимаемая крышка отсека на задней панели, снимите ее.
- Если с устройством поставляется подставка для пера, раскрутите ее.
- Если в комплекте устройства есть держатель пера, проверьте в нем.
- Если ваше устройство оснащено встроенными ножками-подставками, комплект сменных наконечников может находиться под одной из ножек.
Совет владельцам подставки для пера Pro Pen 2. для сборки подставки совместите точки на ее нижней части с выемками. Затем осторожно поверните подставку вправо до щелчка.
Если вам нужно больше наконечников, их можно приобрести в магазине Wacom Store.
| | Файлы cookie | | Условия использования | | Политика безопасности | | Политика безопасности для Калифорнии |
Ответы на часто задаваемые вопросы о цифровом стилусе Huion
Автор: Huion Ukraine
Дата создания: 2019-11-08
Просмотры: 76771
Комментарии: 88
Подключение нового графического планшета, установка драйвера и проверка чувствительности к нажатию пера — это проблемы, с которыми могут столкнуться новички, когда они работают с перьевым планшетом или перьевым монитором, но их можно легко решить с помощью советов, перечисленных ниже. Надеемся, они будут полезны для всех вас.
Надеемся, они будут полезны для всех вас.
1. Стилус не работает или не отвечает, то есть перо не реагирует при перемещении или нажатии на планшет:
1) Проверьте значок драйвера в строке меню внизу рабочего стола, чтобы увидеть, распознано ли устройство компьютером. Если есть крестик или значок драйвера серого цвета, убедитесь, что USB-кабель подключен правильно. Попробуйте сменить порт подключения к компьютеру или заменить USB-кабель на другой для проверки.
2) Драйвер показывает, что устройство подключено, но по-прежнему нет обратной связи при движении пера по активной области. Попробуйте подключить USB-кабель заново или переустановить драйвер, загруженный с официального сайта, так как такая ошибка может возникнуть из-за неправильной установки драйвера.
3) Проверьте состояние пера. Попробуйте зарядить перо, потому что проблема может быть вызвана низким уровнем заряда батареи. Кроме того, вы можете попробовать сменить наконечник пера, потому что проблема будет также возникать, если наконечник пера установлен неправильно.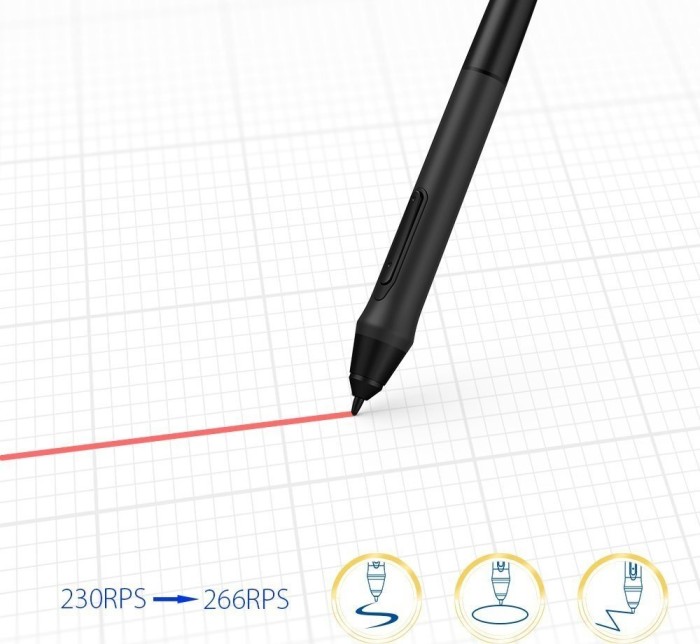
4) Попробуйте перезагрузить компьютер.
5) Проверьте работу планшета на другом компьютере без установленного драйвера.
6) Внутренняя проблема пера, из-за которой оно не работает.
2. Отсутствие чувствительности к нажатию, то есть когда рисуете пером на планшете, линии могут быть нарисованы, но не имеют различий в толщине:
1) Вы можете попробовать заново подключить USB-кабель.
2) Переустановите драйвер, загруженный с официального сайта, так как такая ошибка может возникнуть из-за неправильной установки драйвера.
3) Убедитесь, что вы закрыли все программы для рисования перед установкой драйвера.
4) Проверьте работу планшета на другом компьютере с установленным драйвером. Если на другом ПК всё будет работать корректно, это будет означать, что с самим графическим планшетом все в порядке, а проблему нужно исправить в системе компьютера.
3. Графический монитор подключен правильно, индикатор горит зеленым, но экран остается темным, а стилус не отвечает:
1) Убедитесь, что все провода хорошо подключены, включая видекокабель (VGA, HDMI или Display Port), USB и кабель питания.
2) Проверьте работу монитора на другом компьютере.
3) Если на экране монитора есть изображение, но он не реагирует на перо, то эта проблема может быть вызвана неправильной установкой драйвера. Попробуйте скачать последнюю версию драйвера с официального сайта Huion и переустановить драйвер.
Тэги:
huion
pen
driver
Как решить, что XP Pen не работает с компьютером — Блог Auslogics
Содержание
- Как использовать устройство XP-Pen с ПК с Windows 10
- Почему XP-Pen не работает?
- Как решить, что XP Pen не работает на компьютере с Windows 11/10?
- Работает ли XP-Pen с Windows 11?
- Почему XP-Pen не работает в Windows 11?
- Почему XP-Pen не показывает сигнала на ПК с Windows 11?
- Как решить, что XP-Pen не работает
- Устранение неполадок устройства
- Проверка подключения
- Отключение спящего режима
- Отключение Windows Ink Workspace
- Сначала сделайте резервную копию реестра:
- Драйверы не работают 54-90 Способ 1.
 Обновите драйвер планшета вручную
Обновите драйвер планшета вручную- Вы также можете обновить драйвер устройства через Диспетчер устройств:
- Способ 2. Обновите драйвер планшета автоматически
Устройства производства XP-Pen считаются нишевыми гаджетами, по крайней мере, на данный момент. Хотя компания хорошо зарекомендовала себя, ее продукты не так популярны за пределами графической индустрии. Однако, поскольку пандемия во многом изменила обычную жизнь, эти устройства нашли новые применения, такие как виртуальное обучение.
По мере того, как гаджеты XP-Pen постепенно внедряются в современную жизнь, ожидается, что они будут работать сразу после распаковки. Тем не менее, некоторые пользователи не могут использовать свои планшеты и ручки XP-Pen после подключения к ПК с Windows 10.
Если вы один из затронутых пользователей, мы написали это руководство для вас. Читайте дальше, чтобы узнать о некоторых эффективных методах восстановления нормальной работы вашего устройства XP-Pen.
Как использовать устройство XP-Pen с ПК с Windows 10
Прежде чем углубляться в решения, когда ваше устройство XP-Pen не работает должным образом, полезно знать, как правильно настроить планшет XP-Pen , такие как серия Artist. Знание этого поможет избежать некоторых ошибок, которые могут привести к тому, что планшет не будет работать при подключении к ПК.
Первым шагом является подключение прилагаемых кабелей к компьютеру. Вы должны подключить кабели USB и HDMI к планшету и компьютеру.
После того, как вы установите соединение, автоматически начнется установка драйвера планшета. Если нет, установите его вручную и перезагрузите компьютер. После перезагрузки ПК щелкните правой кнопкой мыши в любом месте рабочего стола и выберите «Параметры экрана». Прокрутите вниз экран «Дисплей» и щелкните раскрывающийся список в разделе «Несколько дисплеев». Выберите «Расширить эти дисплеи» и закройте окно настроек.
Затем найдите на панели задач значок, представляющий подключенный планшет. Щелкните ее, чтобы открыть настройки драйвера планшета и перейти на вкладку «Настройки монитора». Щелкните раскрывающийся список «Монитор», выберите «Монитор 2» и нажмите «ОК».
Щелкните ее, чтобы открыть настройки драйвера планшета и перейти на вкладку «Настройки монитора». Щелкните раскрывающийся список «Монитор», выберите «Монитор 2» и нажмите «ОК».
Почему XP-Pen не работает?
Вот возможные причины, по которым ваш планшет или ручка XP-Pen перестали работать:
- Устаревший или поврежденный драйвер планшета
- Помехи от программного обеспечения ПК
- Аппаратные проблемы (например, поврежденная ручка)
- Неправильная конфигурация
Как решить, что XP Pen не работает с компьютером под управлением Windows 11/10?
Перо XP Pen можно использовать для редактирования цифровых изображений и видео, а также в образовательных и письменных целях. Однако несколько пользователей сообщили, что ошибка «XP Pen не работает» возникла при попытке подключить «XP Pen & Tablet» к своему компьютеру с Windows 10/11. Пользователи предположили, что драйвер для XP Pen и планшета может быть одной из причин проблемы.
Если ваше перо или планшет XP не полностью заряжено, вы можете столкнуться с этой проблемой. Кроме того, проблема с подключением XP Pen и планшета к компьютеру с Windows 10 может быть основной причиной того, что XP Pen не работает. Если вы зарядили свои устройства и убедились, что они правильно подключены, но проблема не устранена, вы попали в нужное место для решения.
Работает ли XP-Pen с Windows 11?
XP-Pen совместим с Windows 11/10/8/7. Он также работает с Mac 10.10, Android 6.0 и Chrome OS 88 и более поздних версий.
Если вы используете Windows 11, изучение того, как настроить поведение пера и реакцию вашего компьютера на него, является важной частью правильной настройки. Несмотря на то, что доступно множество вариантов, Windows предоставляет лишь некоторые из них для чувствительности пера за пределами своего приложения Surface. Однако вы можете выполнить калибровку через панель управления, что может решить проблему. На Mac вы также можете настроить чувствительность стилуса с помощью Motion.
Почему XP-Pen не работает в Windows 11?
Несколько пользователей жаловались, что перо XP больше не работает после обновления до Windows 11. Некоторые пользователи сообщают, что в этой проблеме виноваты определенные обновления.
Почему XP-Pen не показывает сигнала на ПК с Windows 11?
Если на планшете отображается сообщение об ошибке «Нет сигнала», это означает, что перо XP Pen подключено неправильно. Отсоедините USB-кабель XP Pen, а затем снова подсоедините его. Убедитесь, что шнур надежно подключен. Перезагрузите компьютер, затем выключите и снова включите планшет. Чтобы исключить проблемы с оборудованием, попробуйте XP Pen на другом компьютере.
Как решить, что XP-Pen не работает
Несколько пользователей XP-Pen сообщили, что их планшеты перестали отвечать, как раньше, при подключении к ПК. У других стилус перестал работать или стал работать вяло, не рисуя должным образом. Приведенные ниже решения должны помочь во всех случаях, когда устройства XP-Pen не работают нормально.
Устранение неполадок устройства
Убедитесь, что ваше устройство XP-Pen правильно настроено. Перенастройте устройство и следуйте инструкциям производителя.
Также проверьте состояние питания устройства. Полностью заряженное устройство X-Pen с меньшей вероятностью даст какие-либо сбои во время использования. Перо X-Pen должно быть исправным и не поврежденным. Если он поврежден, возможно, вам придется заказать новую ручку.
Проверьте подключение
Иногда ваше устройство X-Pen или ручка могут перестать работать из-за неправильного подключения. Проверьте соединительный кабель USB и убедитесь, что он действительно работает. Вы можете попробовать другой порт USB на своем ПК и посмотреть, будет ли это иметь значение. Если у вас есть другой кабель, вы можете попробовать и его.
Помните, что для правильной работы большинства устройств X-Pen необходимо подключить и кабель USB, и кабель HDMI. По словам производителя, оба входа должны быть подключены.
Отключить спящий режим
Многие пользователи сталкивались с проблемой при попытке использовать устройство сразу из спящего режима. Когда ПК просыпается, перо XP-Pen либо становится вялым, либо перестает работать.
Такое поведение, по-видимому, распространено в спящем режиме в Windows 10 и не происходит в режиме гибернации. Поэтому вместо того, чтобы переводить компьютер в спящий режим, попробуйте перевести его в спящий режим. Хотя для пробуждения ПК потребуется больше времени, по крайней мере, вы сможете сразу же продолжить использование XP-Pen.
Кроме того, вы можете просто отключить спящий режим на своем компьютере. Вы можете сделать это из Панели управления.
- Введите «cpl» в меню «Пуск» и нажмите Enter, чтобы открыть апплет.
- Измените режим просмотра в Панели управления на Мелкие значки. Используйте раскрывающееся меню в правом верхнем углу окна панели управления.
- Найдите и щелкните Электропитание.
- На экране «Параметры электропитания» щелкните ссылку «Изменить параметры плана» для текущего плана электропитания.

- На экране «Изменить параметры плана» щелкните раскрывающееся меню рядом с «Перевести компьютер в спящий режим» и выберите «Никогда».
- Нажмите кнопку «Сохранить изменения» и выйдите из панели управления.
Перезагрузите компьютер и попробуйте использовать перо XP-Pen. Вы можете попробовать следующее исправление, если у пера или устройства все еще есть проблемы.
Отключить Windows Ink Workspace
По мере появления новых технологических инноваций Windows 10 успешно развивается. С появлением цифровых перьев и графических планшетов Microsoft представила Windows Ink Workspace в Windows. Эта функция улучшает работу пользователей с цифровыми устройствами для рисования.
Как и в случае с самыми последними новшествами, Windows Ink Workspace еще предстоит пройти некоторый путь, прежде чем он будет полностью оптимизирован для всех вариантов использования. Иногда вместо улучшения качества цифровой графики это может вызвать задержки и другие сбои при рисовании, письме или рисовании графическим пером.
Отключение функции устранило задержку для некоторых пользователей. Вы можете попробовать и посмотреть, работает ли это и для вас.
Важное предостережение: нельзя удалить или отключить Windows Ink Workspace обычными средствами. Обходной путь — отключить его из реестра, установив для основного раздела реестра для этой функции значение 0,9.0003
Прежде чем углубляться, предостережение. Реестр — это место, в которое вы хотели бы входить осторожно. Выполнение или отмена неправильного действия здесь может вызвать серьезные проблемы для вашего компьютера. Следовательно, мы рекомендуем вам сделать резервную копию реестра, прежде чем редактировать реестр. Вы можете восстановить эту резервную копию, если что-то пойдет не так.
Сначала сделайте резервную копию реестра:
- Введите «regedit» в меню «Пуск» и нажмите Enter.
- В редакторе реестра щелкните правой кнопкой мыши Компьютер на левой панели и выберите Экспорт.
- Дайте файлу имя, выберите место для сохранения и нажмите «Сохранить», чтобы создать резервную копию.

Теперь вы можете отключить функцию Windows Ink Workspace.
- Перейдите по пути ниже или используйте панель вверху, чтобы быстро перейти к местоположению:
HKEY_LOCAL_MACHINE\SOFTWARE\Policies\Microsoft\WindowsInkWorkspace
Если политика WindowsInkWorkspace отсутствует, создайте ее самостоятельно. Щелкните правой кнопкой мыши папку Microsoft на левой панели и выберите «Создать» > «Ключ». Назовите новый раздел реестра WindowsInkWorkspace.
- Дважды щелкните запись AllowWindowsInkWorkspace на правой панели и измените значение в поле Value Data на 0.
Как и раньше, если эта запись не существует, создайте ее, щелкнув правой кнопкой мыши WindowsInkWorkspace > New Key и назначив 0 в качестве данных значения.
После этой процедуры перезагрузите компьютер и подключите устройство XP-Pen. Теперь он должен работать нормально.
Если это не решит проблему с вашим графическим устройством, следующее решение должно все исправить.
Как исправить неработающие драйверы XP-Pen
Большинство аппаратных сбоев устройства сводятся к проблемам с драйверами устройств. Драйверы — недооцененный аспект бесшовных вычислений. Они играют роль моста между ОС и используемым оборудованием, передавая входные инструкции для реализации ОС.
Устаревшие драйверы могут стать причиной головной боли для пользователей. Если ваш графический драйвер устарел, соответствующее оборудование может не поддерживать новейшие графические функции. Более того, старый драйвер рискует стать несовместимым при обновлении системы.
Коррумпированные водители — другая сторона одной медали. Когда файлы драйвера повреждены, драйвер не может нормально работать. Это может привести к сбоям, таким как отставание графического пера во время использования или искажение рисунка. Пользователи XP-Pen страдали от сбоев в работе пера или планшета.
К счастью, обновить драйверы несложно, если у вас есть необходимые знания или инструмент.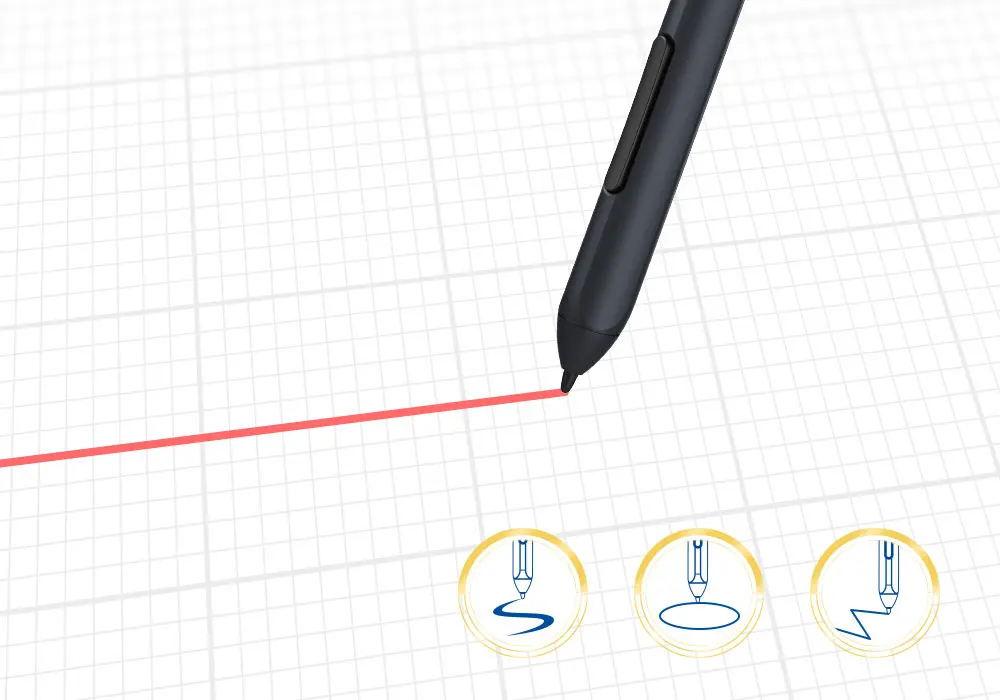
Если ваше устройство XP-Pen продолжает работать неправильно, выполните следующие действия, чтобы обновить драйвер планшета.
Метод 1. Обновите драйвер планшета вручную
XP-Pen регулярно выпускает обновления для устройств в своей стабильной версии графических планшетов, интерактивных мониторов и стилусов. Чтобы вручную обновить драйвер для вашего конкретного устройства, посетите официальную страницу загрузки XP-Pen и выберите драйвер, соответствующий вашему устройству.
Обязательно загрузите драйвер, соответствующий архитектуре вашего устройства. Вы также можете получить последнее обновление прошивки для вашего графического устройства и установить его для лучшего использования.
После загрузки драйвера установите его, как обычное приложение Windows. Просто следуйте инструкциям мастера установки.
После обновления драйвера таким образом перезагрузите машину. Проблема с устройством или пером XP-Pen должна быть решена.
Вы также можете обновить драйвер устройства через Диспетчер устройств:
- Откройте Диспетчер устройств.
 Откройте меню «Опытный пользователь» с помощью сочетания клавиш Win + X и выберите «Диспетчер устройств».
Откройте меню «Опытный пользователь» с помощью сочетания клавиш Win + X и выберите «Диспетчер устройств». - Разверните вариант, в котором находится ваше устройство XP-Pen.
- Щелкните правой кнопкой мыши устройство XP-Pen и выберите «Обновить драйвер».
- На следующем экране нажмите «Автоматический поиск драйверов».
Windows загрузит и установит последнюю доступную версию драйвера для устройства.
Способ 2. Автоматическое обновление драйвера планшета
Если вы предпочитаете более легкий, простой и удобный способ обновления драйвера планшета и любого другого драйвера устройства на вашем ПК, вы можете выбрать сертифицированное Microsoft программное обеспечение для обновления драйверов, такое как Auslogics. Средство обновления драйверов.
Программе обновления драйверов достаточно один раз просканировать компьютер. Через несколько секунд он найдет все драйверы оборудования на вашем ПК и определит те, которые нуждаются в обновлении. Вам не нужно беспокоиться о поиске правильных драйверов или установке их самостоятельно. Driver Updater ищет за вас. Все, что вам нужно сделать, это нажать кнопку «Обновить» рядом с драйвером, и он будет обновлен автоматически.
Вам не нужно беспокоиться о поиске правильных драйверов или установке их самостоятельно. Driver Updater ищет за вас. Все, что вам нужно сделать, это нажать кнопку «Обновить» рядом с драйвером, и он будет обновлен автоматически.
Имея лицензию, вы можете обновить все свои аппаратные драйверы всего двумя щелчками мыши — один, чтобы начать сканирование, и один, чтобы обновить все. Driver Updater делает резервную копию ваших текущих драйверов перед установкой новых, так что вам не нужно беспокоиться, если что-то пойдет не так.
Вы можете посетить страницу программного обеспечения Auslogics Driver Updater, чтобы узнать больше о его возможностях и загрузить его в свою систему.
РЕКОМЕНДУЕТСЯ
Устранение проблем с ПК с помощью программы обновления драйверов
Нестабильная работа ПК часто бывает вызвана устаревшими или поврежденными драйверами. Программа обновления драйверов Auslogics диагностирует проблемы с драйверами и позволяет обновлять старые драйверы все сразу или по одному, чтобы обеспечить более плавную работу ПК. 0003
0003
ЗАГРУЗИТЕ СЕЙЧАС
Мы надеемся, что одно из приведенных выше исправлений помогло вам решить проблему с неработающим пером XP-Pen. Устройства XP-Pen — действительно хорошие гаджеты для цифрового рисования. Возможность устранять такие ошибки, когда они случаются, очень важна для владельцев.
Как изменить чувствительность стилуса в Windows 11
Если у вас есть ПК с сенсорным экраном и вы используете стилус, изучение того, как настроить поведение пера — и реакцию вашего компьютера на него — является важной частью настройки всего в самый раз. Несмотря на то, что доступно множество вариантов, Windows предоставляет лишь некоторые из них для чувствительности пера за пределами своего приложения Surface. Однако вы можете выполнить калибровку через панель управления, что может решить проблему.
Используя метод, описанный Microsoft, перейдите в «Настройки» (значок шестеренки в меню «Пуск»), чтобы получить доступ к настройкам пера. Перейдите к «Устройствам», затем выберите «Перо и Windows Ink» из вариантов в левой части окна. Это дает вам множество вариантов изменения поведения вашего пера, особенно если оно имеет кнопку быстрого доступа. Вы можете настроить, что происходит, когда вы выполняете одиночный щелчок, двойной щелчок или нажатие и удерживание кнопки.
Перейдите к «Устройствам», затем выберите «Перо и Windows Ink» из вариантов в левой части окна. Это дает вам множество вариантов изменения поведения вашего пера, особенно если оно имеет кнопку быстрого доступа. Вы можете настроить, что происходит, когда вы выполняете одиночный щелчок, двойной щелчок или нажатие и удерживание кнопки.
Однако вам, скорее всего, понадобятся следующие настройки:
- Выберите, какой рукой вы пишете — влияет на размещение контекстных меню.
- Визуальные эффекты дисплея — такие вещи, как рябь, возникающая, когда вы касаетесь пером экрана.
- Курсор дисплея
- Игнорировать сенсорный ввод при использовании пера — предотвращает обнаружение Windows случайных прикосновений, таких как касание экрана ладонью при использовании пера.
Настройте параметры по своему вкусу, прежде чем закрыть окно, чтобы завершить процесс.
Подведение итогов
Перо/планшет XP — незаменимое устройство для графических дизайнеров и других специалистов по рисованию, которые хотят воплотить свои яркие фантазии на бумаге. Однако, если перо XP не работает, это не означает, что устройство необходимо заменить; вместо этого сначала проверьте оборудование, а затем выполните действия по устранению неполадок программного обеспечения, описанные выше.
Однако, если перо XP не работает, это не означает, что устройство необходимо заменить; вместо этого сначала проверьте оборудование, а затем выполните действия по устранению неполадок программного обеспечения, описанные выше.
Когда менять наконечник пера планшета
Иногда вам может понадобиться сменить наконечник пера, и первое, что вам нужно знать об этом, прежде чем спешить в магазин Amazon или Wacom, это: подождите секунду! Не ходите покупать их пока!
Посмотрите на подставку для ручки, которая идет в комплекте с вашим планшетом для рисования . Видите линию, которая ее разделяет? Открой, там для тебя сюрприз! Если ее нет, проверьте съемную панель на задней панели планшета. Та-дааа!
Это может показаться довольно простым, но на самом деле мне потребовалось несколько месяцев, прежде чем я понял , что мой планшет поставляется с дополнительными перьями!
Меняю их нечасто, за 2 года, что у меня есть мой верный планшет Huion, я поменял его всего один раз, несколько месяцев назад.
Теперь, когда с этим покончено, давайте поговорим о перьях!
Как долго длится наконечник пера для планшета
Как правило, срок службы пера для планшета составляет от 2 до 3 лет! Перо ручки может иметь очень долгий срок службы, как я уже говорил выше, я менял свой только один раз примерно за два года, и я менял его только потому, что одна из сторон использовалась намного больше, чем другая, поэтому я был виноват здесь !
В любом случае это действительно зависит от вашего ухода, а также от планшета.
На протяжении многих лет у меня было несколько планшетов для рисования: мой первый, Wacom Bamboo, прослужил мне добрых 7 лет, и я никогда не менял его перо (правда, первые несколько лет я редко им пользовался, он только в колледже я, наконец, увлекся цифровым рисунком).
Сейчас я в основном использую свой Huion 1060PRO+ (нажмите, чтобы узнать цену на Amazon). И, как я уже сказал, перья довольно прочные! (Вы можете прочитать больше о моих рекомендуемых планшетах для рисования в этом посте )
Если вам необходимо менять наконечники каждые 3 или 4 месяца, вот несколько причин, по которым это может произойти:
- Текстура: ваш планшет для рисования может быть слегка текстурирован, не все планшеты имеют одинаковую текстуру и может вызвать некоторую эрозию, изнашивание наконечника быстрее.
 Некоторые люди приклеивают к своим планшетам лист бумаги, чтобы сделать его более гладким, как для своих перьев, так и потому, что им нравится чувствовать себя лучше. Лично я никогда не пробовал, но вы можете найти это полезным, особенно если вы впервые пытаетесь рисовать в цифровом формате, что упрощает переход между бумагой и цифрой!
Некоторые люди приклеивают к своим планшетам лист бумаги, чтобы сделать его более гладким, как для своих перьев, так и потому, что им нравится чувствовать себя лучше. Лично я никогда не пробовал, но вы можете найти это полезным, особенно если вы впервые пытаетесь рисовать в цифровом формате, что упрощает переход между бумагой и цифрой! - Давление: Возможно, вы слишком сильно надавливаете при рисовании. Это плохо как для вас, так и для вашего планшета, вашим рукам такое лечение не понравится в долгосрочной перспективе, оно причинит им боль, и вы можете получить на них серьезные травмы! Что касается вашего планшета, вы можете поцарапать его и повредить, и вы не захотите покупать новый в ближайшее время. Что делать в этом случае? Измените настройки давления пера, чтобы не чувствовать необходимости нажимать так сильно, протестируйте различные уровни чувствительности к давлению и посмотрите, что лучше всего подходит вам!
- Еще один совет, расслабься .
 Вы можете чувствовать себя слишком напуганным во время рисования, и в этом нет необходимости! Ваши линии будут выглядеть намного лучше, если вы научитесь расслабляться и расслабляться, рисование должно вызывать у вас не стресс, а радость и комфорт. В этой статье о страхе рисования и о том, как его преодолеть , я рассказываю об этом и даю несколько советов, которые могут вам помочь!
Вы можете чувствовать себя слишком напуганным во время рисования, и в этом нет необходимости! Ваши линии будут выглядеть намного лучше, если вы научитесь расслабляться и расслабляться, рисование должно вызывать у вас не стресс, а радость и комфорт. В этой статье о страхе рисования и о том, как его преодолеть , я рассказываю об этом и даю несколько советов, которые могут вам помочь! - Обратите внимание на перо! Как я уже говорил, мне пришлось сменить перо, потому что я не обращал на него внимания. Я обычно использую только одну сторону, изнашивая ее, а другая сторона все еще новая! Во время рисования старайтесь использовать разные стороны пера, чтобы стирать его равномерно.
Не забывайте, что срок службы вашего пера также зависит от того, как часто вы его используете! Если вы будете использовать его ежедневно в течение нескольких часов, скорее всего, он изнашивается быстрее! Если вы не знаете, когда менять перо, вот совет: , если вам кажется, что он начинает царапать планшет, замените его.
Как заменить наконечник пера планшета
Хорошо, помните, я сказал вам открыть подставку для пера для дополнительных наконечников?
Если заглянуть внутрь, прямо в центре обычно есть металлическое кольцо с небольшой трещинкой. Убери это.
Это экстрактор наконечников , который вы используете для извлечения наконечников пера.
Этот инструмент для удаления может меняться от планшета к планшету, например, на некоторых планшетах Wacom он встроен в заднюю часть самого планшета.
Чтобы использовать его, просто вставьте кончик пера в экстрактор, слегка наклоните его или, если вы носите крошечное кольцо, закройте его вокруг пера, а затем медленно вытащите.
Его довольно легко снять. Затем выбросьте этот и достаньте из хранилища новый наконечник и вставьте его в перо, пока он не встанет на место должным образом.
Различные типы наконечников
Существует около 4 типов наконечников, которые можно использовать в цифровом планшете: стандартные наконечники, штриховые наконечники, гибкие наконечники и фетровые наконечники. Каждый из них ощущается по-своему, поэтому давайте рассмотрим каждый из них:
Каждый из них ощущается по-своему, поэтому давайте рассмотрим каждый из них:
- Стандартный наконечник: универсальный. Если вы используете наконечник, прилагаемый к планшету, вы используете его. Он может быть белого или черного цвета, но они оба одинаковы, я ничего не могу вам о них рассказать, кроме того, что они сделаны из пластика, и именно его в конечном итоге используют и предпочитают большинство художников.
- Наконечник штриха: Если вы хотите, чтобы ваша ручка больше напоминала кисть, то эта ручка для вас. Он был разработан, чтобы чувствовать себя более привлекательно, с настоящей пружиной на пере, которая действует как амортизатор! Если вы склонны или хотите работать с более мягкими линиями, вы можете протестировать это перо.
- Гибкий наконечник: Этот тип наконечника увеличивает трение, создавая ощущение, что вы рисуете на бумаге, это не повредит планшет, так что не о чем беспокоиться!
- Войлочное перо: Все перья, о которых мы говорили, немного больше напоминают пластик, но этот имеет войлочное прикосновение, более гладкое прикосновение, хотя оно также увеличивает трение ручки, но не так сильно, как перо.
 гибкий наконечник. Как фетр, так и гибкий наконечник изнашиваются быстрее!
гибкий наконечник. Как фетр, так и гибкий наконечник изнашиваются быстрее!
Существуют также перья разной формы, но в основном это касается ощущений.
Они не изменят ни ваш планшет, ни ваши рисунки, это дело личного вкуса и то, что вам больше нравится.
Попробуйте поэкспериментировать с ними и посмотрите, что вам больше подходит!
Если наконечник пера планшета выпал или оторвался, сделайте это!
Ручки Huion, кажется, имеют эту проблему довольно часто, у меня тоже это случалось, но это очень легко исправить.
Итак, если у вас есть планшет Huion и у вас возникла эта проблема, просто выполните следующие простые шаги:
- Выньте наконечник.
- Возьми зубочистку.
- Видишь маленькую дырочку на пере? Вставьте туда зубочистку, сделав отверстие больше.
- Вставьте наконечник обратно в ручку.
Если вы перейдете к этой записи блога на tumblr (не моей), вы увидите несколько картинок, которые помогут вам лучше видеть!
Если у вас есть Wacom и вы замечаете, что ваши перья кажутся очень свободными и короткими, это немного сложнее, но выполнимо и просто!
Немного побряцайте ручкой.
Кажется, что внутренности ручки смещаются? Если это так, это означает, что корпус пера ослабляется, и именно это вызывает проблему.
Чтобы это исправить, вам нужно разобрать ручку, выполнив 4 простых шага.
- Просто снимите панель кнопок с пера, это должно быть довольно просто, с помощью отвертки или даже гвоздя, и она должна оторваться!
- Теперь вы сможете открыть перо, но будьте осторожны с печатной платой внутри, постарайтесь не погнуть ее.
- Осмотрите обе половины вала, вы можете заметить небольшую трещину на пластике, если это так, просто используйте немного ленты (лучше всего подойдет прозрачная лента, так как она довольно прочная) плотно вокруг трещины.
- Так и должно быть! Соберите все обратно и вперед!
Наконечники для планшетных ручек своими руками (сделай сам и сэкономь немного денег!)
Наконечники могут быть БЕЗУМНО дорогими, и если ваши перья изнашиваются очень быстро, это, вероятно, ударит по вашему кошельку каждый раз, когда вам придется покупать новую упаковку. .
.
Не беспокойтесь больше!
На самом деле существует простой и безопасный способ сделать перо своими руками.
Вот ваш список покупок:
- Леска для триммера 1,65 (тип, обычно используемый в триммерах или триммерах для травы)
- Наждачная бумага
- Хорошие ножницы
Вот и все! Теперь, чтобы сделать ваши перья:
- Измерьте свои перья или посмотрите в Интернете их размер. Отрежьте кусочки лески для триммера, которую вы только что купили, по этому размеру.
- Отшлифуйте стороны, чтобы не было острых краев. Убедитесь, что все гладко, чтобы не поцарапать планшет .
- Вставьте перо в ручку!
Я помню, как несколько лет назад кто-то пытался использовать спагетти в качестве пера, и это действительно сработало!
Хитрость та же: обрежьте до размера пера, отшлифуйте и готово.
Так что, если вы в рассоле, вам очень срочно нужна крупа, а дома оказались спагетти, вы знаете, что делать!
Подумайте о приобретении защитной пленки для экрана планшета
Если у вас есть планшет для рисования с экраном, вы можете защитить его! Точно так же, как вы бы сделали для своего телефона или цифрового планшета.
И если вам интересно, стоит ли вам получить планшет с экраном (или придерживаться планшета без), обязательно прочитайте мою статью здесь!
Даже если вы будете осторожны, вы можете случайно поцарапать экран или даже просто регулярное использование может в какой-то момент вызвать эрозию, и вы будете замечать эти маленькие царапины каждый раз, когда рисуете.
При покупке нового планшета подумайте о том, чтобы приобрести защитную пленку для экрана, это не слишком дорого и продлит срок службы вашего экрана!
Найти тоже не сложно, на любом амазоне или даже eBay просто ищите защитную пленку и модель которая у вас есть и ее размер.
Убедитесь, что вы точно знаете, какой у вас планшет для рисования и его размер, так как размеры экрана меняются между ними!
Защитная пленка для экрана также сделает вашу поверхность более гладкой, что поначалу может быть немного непривычно, но легко адаптироваться, и если вы уже предпочитаете более гладкие поверхности, тем лучше!
Много путешествуете? Получите чехол для планшета!
Если вы часто путешествуете с планшетом, обязательно купите для него чехол! Вы можете найти много из них в очень большом ценовом диапазоне.
 Обновите драйвер планшета вручную
Обновите драйвер планшета вручную

 Откройте меню «Опытный пользователь» с помощью сочетания клавиш Win + X и выберите «Диспетчер устройств».
Откройте меню «Опытный пользователь» с помощью сочетания клавиш Win + X и выберите «Диспетчер устройств».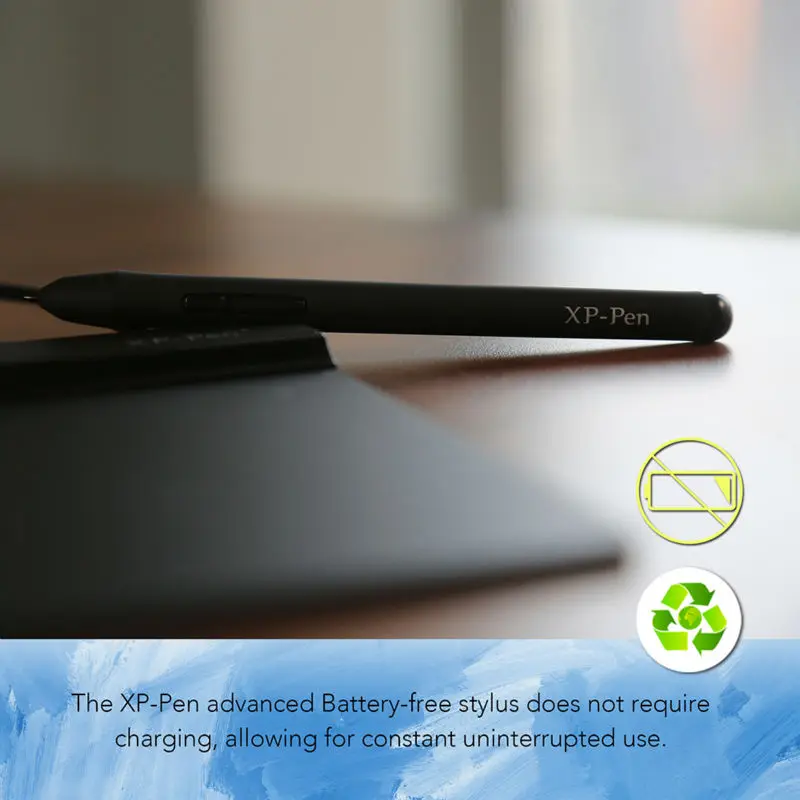 Некоторые люди приклеивают к своим планшетам лист бумаги, чтобы сделать его более гладким, как для своих перьев, так и потому, что им нравится чувствовать себя лучше. Лично я никогда не пробовал, но вы можете найти это полезным, особенно если вы впервые пытаетесь рисовать в цифровом формате, что упрощает переход между бумагой и цифрой!
Некоторые люди приклеивают к своим планшетам лист бумаги, чтобы сделать его более гладким, как для своих перьев, так и потому, что им нравится чувствовать себя лучше. Лично я никогда не пробовал, но вы можете найти это полезным, особенно если вы впервые пытаетесь рисовать в цифровом формате, что упрощает переход между бумагой и цифрой! Вы можете чувствовать себя слишком напуганным во время рисования, и в этом нет необходимости! Ваши линии будут выглядеть намного лучше, если вы научитесь расслабляться и расслабляться, рисование должно вызывать у вас не стресс, а радость и комфорт. В этой статье о страхе рисования и о том, как его преодолеть , я рассказываю об этом и даю несколько советов, которые могут вам помочь!
Вы можете чувствовать себя слишком напуганным во время рисования, и в этом нет необходимости! Ваши линии будут выглядеть намного лучше, если вы научитесь расслабляться и расслабляться, рисование должно вызывать у вас не стресс, а радость и комфорт. В этой статье о страхе рисования и о том, как его преодолеть , я рассказываю об этом и даю несколько советов, которые могут вам помочь! гибкий наконечник. Как фетр, так и гибкий наконечник изнашиваются быстрее!
гибкий наконечник. Как фетр, так и гибкий наконечник изнашиваются быстрее!