Как менять стержень в стилусе xp pen: Замена наконечника пера
Содержание
Замена наконечника пера
Совет. Заменяйте наконечник пера, когда он стачивается или его длина составляет приблизительно 1 мм.
На этой странице рассматриваются указанные ниже темы.
- Замена наконечника пера
- Где хранится пинцет для замены наконечника
- Где хранится комплект сменных наконечников
Замена наконечника пера
- Для замены наконечника пера используйте специальный пинцет. В зависимости от комплектующих вашего устройства, в подставке для пера, футляре, в колпачке на задней части или в держателе пера есть небольшое отверстие.
- Затем возьмите сменный наконечник и вставьте его прямо в корпус пера.
- Медленно надавите на наконечник до упора.
Пинцет для замены наконечникаОтверстие в подставке или футляре для хранения пера
Где хранится пинцет для замены наконечника
Пинцет для замены наконечника представляет собой металлическое кольцо, поставляемое вместе с устройством.
Что касается других устройств, для извлечения наконечника пера необходимо использовать специальное отверстие. Отверстие для извлечения наконечника пера может находиться в разных местах в зависимости от конфигурации устройства. См. приведенные ниже примеры.
В нижней части подставки для пера.
Подставки для пера различаются в зависимости от приобретенной модели графического планшета или интерактивного дисплея.
На держателе пера, прикрепленном к боковой стороне устройства.
Держатели пера различаются в зависимости от приобретенной модели графического планшета или интерактивного дисплея.
Под одной из встроенных ножек-подставок.
Встроенные ножки-подставки различаются в зависимости от приобретенной модели графического планшета или интерактивного дисплея.
Где хранится комплект сменных наконечников?
Дополнительные наконечники находятся в разных местах в зависимости от устройства. В первую очередь посмотрите в коробке, в которой Вы получили устройство. Если наконечников там нет, проверьте в указанных ниже местах.
Если наконечников там нет, проверьте в указанных ниже местах.
- Если в комплекте устройства есть футляр для пера, проверьте в нем.
- Если в вашем устройстве есть снимаемая крышка отсека на задней панели, снимите ее.
- Если с устройством поставляется подставка для пера, раскрутите ее.
- Если в комплекте устройства есть держатель пера, проверьте в нем.
- Если ваше устройство оснащено встроенными ножками-подставками, комплект сменных наконечников может находиться под одной из ножек.
Совет владельцам подставки для пера Pro Pen 2. для сборки подставки совместите точки на ее нижней части с выемками. Затем осторожно поверните подставку вправо до щелчка.
Если вам нужно больше наконечников, их можно приобрести в магазине Wacom Store.
| | Файлы cookie | | Условия использования | | Политика безопасности | | Политика безопасности для Калифорнии |
когда пора менять и пополнять запасы
В комплекте каждого графического планшета и интерактивного дисплея XPPen есть сменные наконечники для пера (стилуса). Они по сути – расходный материал. И нам очень часто задают вопрос «Когда их менять и когда покупать новые?». Постараемся ответить на него.
Они по сути – расходный материал. И нам очень часто задают вопрос «Когда их менять и когда покупать новые?». Постараемся ответить на него.
Немного теории: наконечники специально сделаны мягкими, чтобы при работе стирались они, а не поверхность планшета. Соответственно, наконечники — единственный расходный материал для графического планшета и интерактивного дисплея. XPPen, как производитель, позаботился о пользователях своей продукции, и в комплектацию любой модели входит минимум 8 запасных наконечников.
Когда надо менять наконечник? По мере его износа. Как определить, что этот момент наступил? Очень просто: обычно наконечник выступает из стилуса на 2-3 мм, и, соответственно, как только он сточился примерно на 1 мм или его форма приобрела острые углы – его надо сразу менять. Если он сточится больше – заменять будет проблематично, так как для замены его надо зацепить специальным пинцетом (так же входит в комплект любой модели XPPen), и если он короткий – это сделать очень сложно. Острые углы же могут привести к тому, что поверхность планшета/дисплея будет царапаться и в конце концов устройство будет неудобно использовать, перо будет цепляться за царапины.
Острые углы же могут привести к тому, что поверхность планшета/дисплея будет царапаться и в конце концов устройство будет неудобно использовать, перо будет цепляться за царапины.
Нужно отметить, что срок и степень износа наконечников у каждого пользователя свои. Это во многом зависит от типа выполняемых на планшете/дисплее работ и от индивидуального стиля рисования (силы давления на рабочую поверхность, размах руки, скорость работы и т.д.). Поэтому просто время от времени проверяйте наконечник и заменяйте по мере необходимости.
Когда надо покупать комплект новых наконечников? И тут все достаточно просто: либо если вы потеряли комплект сменных наконечников, либо если у вас их осталось 1-2 из фирменного комплекта. А еще – если вы хотите получить какие-то новые ощущения от процесса рисования. Например, у нас сейчас есть в продаже наконечники-фломастеры для новых моделей с так называемой войлочной поверхностью, которые позволяют имитировать рисование фломастерами и маркерами, что открывает перед вами уникальные возможности в создании цифровых шедевров, недоступные с обычными наконечниками.
все статьи
Как настроить яркость, цвета и пр. на дисплеях Artist
21.04.2023
Рассказываем о настройке цветопередачи, контрастности, цветовой температуры и пр. параметров изображения на Artist и Artist Pro.
Подробнее
Рисуем пейзаж в Adobe Photoshop
13.04.2023
Пейзаж — один из сложных жанров изобразительного искусства. Попробуем отразить красоту окружающего мира в digital-формате?
Подробнее
Курсор сбоку от пера – что делать?
06.04.2023
Вы купили интерактивный дисплей Artist и курсор не под пером, а рядом с ним. Рассказываем, как это исправить.
Подробнее
Когда менять наконечник пера планшета
Иногда вам может понадобиться сменить наконечник пера, и первое, что вам нужно знать об этом, прежде чем спешить в магазин Amazon или Wacom, это: подождите секунду! Не ходите покупать их пока!
Проверьте подставку для пера, прилагаемую к планшету для рисования . Вы видите разделяющую ее линию? Открой, там для тебя сюрприз! Если ее нет, проверьте съемную панель на задней панели планшета. Та-дааа!
Вы видите разделяющую ее линию? Открой, там для тебя сюрприз! Если ее нет, проверьте съемную панель на задней панели планшета. Та-дааа!
Это может показаться довольно простым, но на самом деле мне потребовалось несколько месяцев, прежде чем я понял В моем планшете были дополнительные наконечники для пера!
Меняю их нечасто, за 2 года использования моего верного планшета Huion я поменял его всего один раз, несколько месяцев назад.
Теперь, когда с этим покончено, давайте поговорим о перьях!
Оглавление
- 1 Как долго служит наконечник пера планшета
- 2 Как заменить наконечник пера планшета
- 3 Различные типы наконечников
- 4 Если наконечник пера планшета выпал или отсоединился, сделайте следующее !
- 5 Наконечники для пера планшета своими руками (сделай сам и сэкономь немного денег!)
- 6 Подумайте о приобретении защитной пленки для экрана планшета
- 7 Много путешествуете? Получите чехол для планшета!
- 8 Коротко
Как долго длится наконечник пера для планшета
Как правило, срок службы пера для планшета составляет от 2 до 3 лет!
Перо ручки может иметь очень долгий срок службы, как я уже говорил выше. Я менял свой только один раз примерно за два года, и я менял его только потому, что одна из сторон использовалась намного больше, чем другая, так что здесь я виноват!
Я менял свой только один раз примерно за два года, и я менял его только потому, что одна из сторон использовалась намного больше, чем другая, так что здесь я виноват!
В любом случае, это действительно зависит от вашего ухода, а также от планшета.
На протяжении многих лет у меня было несколько планшетов для рисования: мой первый, Wacom Bamboo, прослужил мне добрых 7 лет, и я никогда не менял его перо (правда, первые несколько лет я редко им пользовался, в колледже я, наконец, увлекся цифровым рисунком).
Сейчас я в основном использую свой Huion 1060PRO+ (нажмите, чтобы узнать цену на Amazon). И, как я уже сказал, перья довольно прочные! (Вы можете прочитать больше о Мои рекомендуемые планшеты для рисования в этом посте )
Если вам нужно менять перья каждые 3 или 4 месяца, вот несколько причин, по которым это может произойти:
- Текстура: ваш планшет для рисования может быть слегка текстурированным, все таблетки имеют одинаковую текстуру, и это может вызвать некоторую эрозию, из-за чего перо изнашивается быстрее.
 Некоторые люди приклеивают к своим планшетам лист бумаги, чтобы сделать его более гладким, как для своих перьев, так и потому, что им нравится чувствовать себя лучше. Лично я никогда не пробовал, но вы можете найти это полезным, особенно если вы впервые пытаетесь рисовать в цифровом формате, что упрощает переход между бумагой и цифрой!
Некоторые люди приклеивают к своим планшетам лист бумаги, чтобы сделать его более гладким, как для своих перьев, так и потому, что им нравится чувствовать себя лучше. Лично я никогда не пробовал, но вы можете найти это полезным, особенно если вы впервые пытаетесь рисовать в цифровом формате, что упрощает переход между бумагой и цифрой! - Давление: Возможно, вы слишком надавливаете при рисовании. Это плохо как для вас, так и для вашего планшета, вашим рукам такое лечение не понравится в долгосрочной перспективе, оно причинит им боль, и вы можете получить на них серьезные травмы! Что касается вашего планшета, вы можете поцарапать его и повредить, и вы не захотите покупать новый в ближайшее время. Что делать в этом случае? Измените настройки давления вашего пера, чтобы вам не приходилось нажимать так сильно, протестируйте различные уровни чувствительности к давлению и посмотрите, что лучше всего подходит вам!
- Еще один совет, расслабься . Вы можете чувствовать себя слишком напуганным во время рисования, и в этом нет необходимости! Ваши линии будут выглядеть намного лучше, если вы научитесь расслабляться и расслабляться, рисование должно вызывать у вас не стресс, а радость и комфорт.
 В этой статье о страхе рисования и о том, как его преодолеть я рассказываю об этом и даю несколько советов, которые могут вам помочь!
В этой статье о страхе рисования и о том, как его преодолеть я рассказываю об этом и даю несколько советов, которые могут вам помочь! - Обратите внимание на перо! Как я уже говорил, мне пришлось сменить перо, потому что я не обращал на него внимания. Я обычно использую только одну сторону, изнашивая ее, а другая сторона все еще новая! Во время рисования старайтесь использовать разные стороны пера, чтобы стирать его равномерно.
Не забывайте, что срок службы вашего пера также зависит от того, как часто вы его используете! Если вы будете использовать его ежедневно в течение нескольких часов, скорее всего, он изнашивается быстрее! Если вы не знаете, когда менять перо, вот совет: , если вам кажется, что он начинает царапать планшет, замените его.
Как заменить наконечник пера планшета
Хорошо, помните, я сказал вам открыть подставку для пера для дополнительных наконечников?
Если заглянуть внутрь, прямо в центре обычно есть металлическое кольцо с небольшой трещинкой. Убери это.
Убери это.
Это экстрактор перьев , который вы используете для извлечения перьев пера.
Этот инструмент для удаления может меняться от планшета к планшету, например, на некоторых планшетах Wacom он встроен в заднюю часть самого планшета.
Чтобы использовать его, просто вставьте кончик пера в экстрактор, слегка наклоните его или, если вы носите крошечное кольцо, замкните его вокруг пера, а затем медленно вытащите.
Его довольно легко снять. Затем выбросьте этот и достаньте из хранилища новый наконечник и вставьте его в перо, пока он не встанет на место должным образом.
Различные типы наконечников
В вашем цифровом планшете можно использовать около 4 типов наконечников: стандартные, штриховые, гибкие и войлочные. Каждый из них ощущается по-своему, поэтому давайте рассмотрим каждый из них:
- Стандартный наконечник: универсальный. Если вы используете наконечник, прилагаемый к планшету, вы используете его.
 Он может быть белого или черного цвета, но они оба одинаковы, я ничего не могу вам о них рассказать, кроме того, что они сделаны из пластика, и именно его в конечном итоге используют и предпочитают большинство художников.
Он может быть белого или черного цвета, но они оба одинаковы, я ничего не могу вам о них рассказать, кроме того, что они сделаны из пластика, и именно его в конечном итоге используют и предпочитают большинство художников. - Наконечник штриха: Если вы хотите, чтобы ваша ручка больше напоминала кисть, то эта ручка для вас. Он был разработан, чтобы чувствовать себя более привлекательно, с настоящей пружиной на пере, которая действует как амортизатор! Если вы склонны или хотите работать с более мягкими линиями, вы можете протестировать это перо.
- Гибкий наконечник: Этот тип наконечника увеличивает трение, создавая ощущение, что вы рисуете на бумаге, это не повредит планшет, так что не о чем беспокоиться!
- Войлочное перо: Все перья, о которых мы говорили, немного больше похожи на пластик, но у этого есть войлочное прикосновение, более гладкое прикосновение, хотя оно также увеличивает трение вашей ручки, но не так сильно, как перо. гибкий наконечник.
 Как фетр, так и гибкий наконечник изнашиваются быстрее!
Как фетр, так и гибкий наконечник изнашиваются быстрее!
Существуют также перья разной формы, но в основном это касается ощущений.
Они не изменят ни ваш планшет, ни ваши рисунки, это дело личного вкуса и то, что вам больше нравится.
Попробуйте поэкспериментировать с ними и посмотрите, что вам больше подходит!
Если наконечник пера планшета выпал или оторвался, сделайте это!
Ручки Huion, кажется, имеют эту проблему довольно часто, у меня тоже это случалось, но это очень легко исправить.
Итак, если у вас есть планшет Huion и у вас возникла эта проблема, просто выполните следующие простые действия:
- Выньте перо.
- Возьми зубочистку.
- Видишь маленькую дырочку на своем пере? Вставьте туда зубочистку, сделав отверстие больше.
- Вставьте наконечник обратно в ручку.
Если вы перейдете к этой записи блога на tumblr (не моей), вы увидите несколько картинок, которые помогут вам лучше видеть!
Если у вас есть Wacom и вы замечаете, что ваши перья кажутся очень свободными и короткими, это немного сложнее, но выполнимо и просто!
Немного побряцайте ручкой.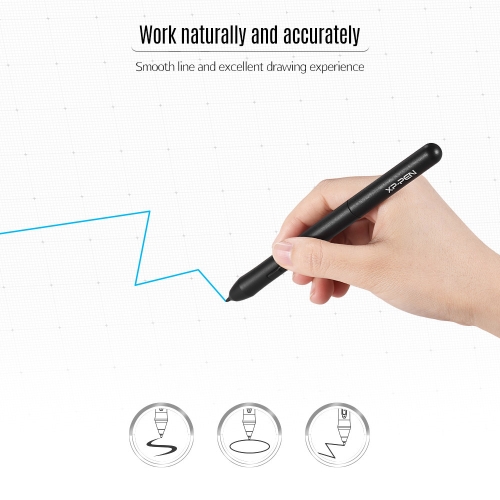
Кажется, что внутренности ручки смещаются? Если это так, это означает, что корпус пера ослабляется, и именно это вызывает проблему.
Чтобы это исправить, вам нужно разобрать ручку, выполнив 4 простых шага.
- Просто снимите панель кнопок с пера, это должно быть довольно просто, с помощью отвертки или даже гвоздя, и она должна оторваться!
- Теперь вы сможете открыть перо, но будьте осторожны с печатной платой внутри, так что постарайтесь не погнуть ее.
- Осмотрите обе половины вала, вы можете заметить небольшую трещину на пластике, если это так, просто используйте немного скотча (лучше всего подойдет прозрачная лента, так как она довольно прочная) плотно вокруг трещины.
- Так и должно быть! Соберите все обратно и вперед!
Наконечники для планшетных ручек «Сделай сам» и сэкономь немного денег!
Наконечники могут быть БЕЗУМНО дорогими, и если ваши перья изнашиваются очень быстро, это, вероятно, ударит по вашему кошельку каждый раз, когда вам придется покупать новую упаковку.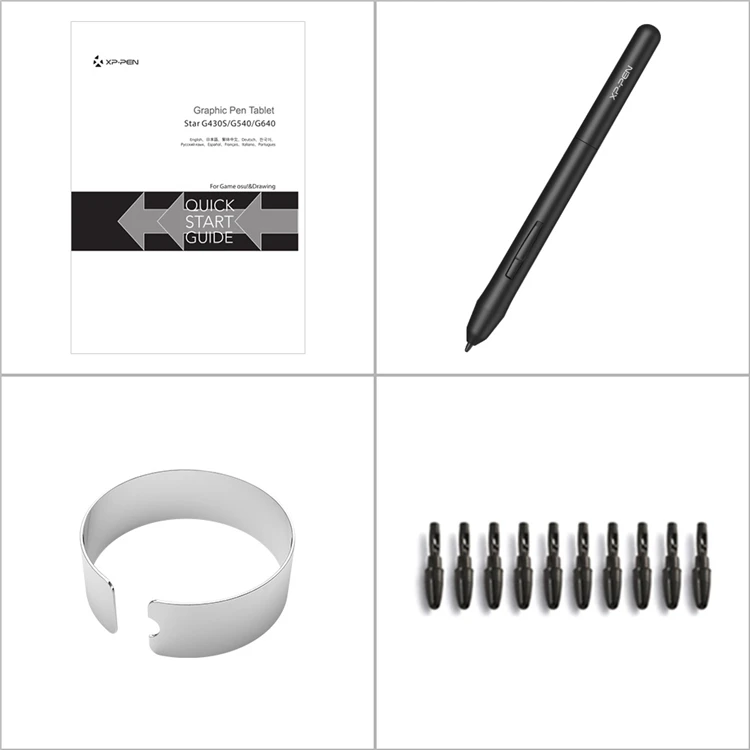
Не беспокойтесь больше!
На самом деле существует простой и безопасный способ сделать перо своими руками.
Вот ваш список покупок:
- 1,65 триммерная леска (такая, которая обычно используется в триммерах или триммерах для травы)
- Наждачная бумага
- Хорошие ножницы
Вот и все! Теперь, чтобы сделать ваши перья:
- Измерьте свои перья или посмотрите в Интернете их размер. Отрежьте кусочки лески для триммера, которую вы только что купили, по этому размеру.
- Отшлифуйте стороны, чтобы не было острых краев. Убедитесь, что все гладко, чтобы не поцарапать планшет .
- Вставьте перо в ручку!
Я помню, как несколько лет назад кто-то пытался использовать спагетти в качестве пера, и это действительно сработало!
Хитрость та же: обрежьте до размера пера, отшлифуйте и готово.
Так что, если вы в рассоле, вам очень срочно нужна крупа, а дома оказались спагетти, вы знаете, что делать!
Подумайте о приобретении защитной пленки для экрана планшета
Если у вас есть планшет для рисования с экраном, вы можете защитить его! Точно так же, как вы бы сделали для своего телефона или цифрового планшета.
И если вам интересно, стоит ли вам получить планшет с экраном (или придерживаться планшета без), обязательно прочитайте мою статью здесь!
Даже если вы будете осторожны, вы можете случайно поцарапать экран или просто регулярное использование может в какой-то момент вызвать эрозию, и вы будете замечать эти маленькие царапины каждый раз, когда рисуете.
При покупке нового планшета подумайте о том, чтобы приобрести защитную пленку для экрана, это не слишком дорого и продлит срок службы вашего экрана!
Найти тоже не сложно, на любом амазоне или даже eBay просто ищите защитную пленку и модель которая у вас есть и ее размер.
Убедитесь, что вы точно знаете, какой у вас планшет для рисования и его размер, так как размеры экрана меняются между ними!
Защитная пленка для экрана также сделает вашу поверхность более гладкой, что поначалу может быть немного непривычно, но легко адаптироваться, и если вы уже предпочитаете более гладкие поверхности, тем лучше!
Много путешествуете? Получите чехол для планшета!
Если вы часто путешествуете с планшетом, обязательно купите для него чехол! Вы можете найти много из них в очень большом ценовом диапазоне.
Если вы предпочитаете простоту, приобретите простую сумку, в которой вы сможете хранить свой планшет, защищая его от царапин.
Также есть специальные чехлы для планшетов для рисования, в которых есть место для всех ваших принадлежностей, так что все совершенно удобно и безопасно и, конечно же, рюкзаки со встроенными карманами специально для вашего планшета.
Еще раз, обратите внимание на размер вашего планшета, когда покупаете чехол (проверьте эти на Amazon) для него, и теперь вы можете носить планшет с собой, не беспокоясь о его безопасности!
Коротко
Вам не придется часто менять перо ручки, оно прослужит от 2 до 3 лет, в зависимости от того, как вы его используете.
Если вы чувствуете, что он начинает царапать планшет для рисования, попробуйте немного отшлифовать его или просто замените перо на новое.
Если вы склонны много передвигаться, постарайтесь приобрести чехол для своего планшета, даже если это не экранированный таким образом, вы избежите любых эрозий, которые могут поцарапать планшет для рисования!
В связи с этим, вы также должны иметь при себе перчатку для рисования, когда используете планшет для рисования. Вот 5 лучших перчаток для художников как для планшетов для рисования, так и для iPad!
Вот 5 лучших перчаток для художников как для планшетов для рисования, так и для iPad!
Удачи с рисованием!
DonCorgi
Патрисия Калдейра — главный писатель в Don Corgi. Она учитель рисования, у нее более 20 000 счастливых учеников на многих платформах и курсах!
Приятного вам пребывания и как всегда:
Продолжайте рисовать!
Как починить перо XP, если оно не работает [Полное руководство]
Давным-давно компания Wacom правила страной графических планшетов, но это было до того, как молодые стартапы, такие как XP Pen и Huion, начали создавать проблемы для ее наследия. И если вы являетесь счастливым обладателем устройства XP Pen, вы будете рады услышать, что компания может легко считаться наравне с Wacom, когда речь идет о качестве устройства и обслуживании клиентов.
Но вы, вероятно, здесь, потому что вы обнаружили, что ваш XP Pen не работает, и хотите выяснить, как это исправить. Мы здесь для вас! Мы расскажем вам о различных причинах, которые могут привести к тому, что ваш XP Pen перестанет работать (и вы должны знать их, если хотите использовать свой планшет долгие счастливые годы), а также поможем решить эти проблемы.
Перо XP не работает: быстрые исправления
Если перо XP перестало работать, сначала убедитесь, что перо/планшет полностью заряжено. Кроме того, убедитесь, что ваши кабели надежно закреплены и подключены правильно; планшеты могут перестать работать из-за неправильного подключения. Еще один лайфхак для пользователей Windows — отключить спящий режим и отключить Windows Ink Workspace.
Для получения дополнительной информации продолжайте читать.
Почему перо XP не работает?
XP Pen 1
Итак, в каталоге XP Pen есть множество моделей, и мы постарались охватить в этом руководстве как можно больше этих моделей. Так что независимо от того, какой у вас графический планшет, будь то Artist, Artist Pro, Star, Innovator, Deco или Deco Pro серии , вы сможете найти решения в этой статье.
Давайте начнем с основных причин, по которым вы не можете заставить свою XP Pen работать правильно.
Проверьте заряд стилуса
Эта проблема, конечно, не затрагивает большинство стилусов XP Pen (например, XP-Pen PA2), которые не нуждаются в зарядке. Однако, если у вас есть платный стилус, который работает с планшетом, таким как Artist 22 или Artist Pro 16, вам следует проверить достаточно ли он заряжен . Скорее всего, это наиболее вероятная причина, по которой XP Pen перестал работать!
Однако, если у вас есть платный стилус, который работает с планшетом, таким как Artist 22 или Artist Pro 16, вам следует проверить достаточно ли он заряжен . Скорее всего, это наиболее вероятная причина, по которой XP Pen перестал работать!
XP Pen Stylus 1
Проблемы с драйверами
Ах, еще одна общеизвестная причина, по которой XP Pen не работает. Это не просто штат Нью-Йорк; графические планшеты имеют репутацию плохих драйверов, вызывающих проблемы, тоже. Вот почему вы должны быть особенно осторожны при настройке планшета для работы с компьютером. Убедитесь, что вы установили последние версии драйверов во время установки.
Также возможно, что драйвер конфликтует с другим программным обеспечением, приложением или службой, работающей на вашем компьютере. Мы рассмотрим выяснение приложения-нарушителя далее в нашей статье.
Проблемы в вашем приложении или ОС
Хотя первоначальная настройка планшета на компьютере может оказаться сложной задачей; он должен работать нормально после завершения. Проблемы с конфигурацией редко возникают между вашим программным обеспечением XP Pen после установки, но это то, что вы не должны игнорировать.
Проблемы с конфигурацией редко возникают между вашим программным обеспечением XP Pen после установки, но это то, что вы не должны игнорировать.
Такие приложения, как Adobe Photoshop, Illustrator и Clip Studio EX, сохраняют файлы пользовательских настроек, адаптированные к вашему использованию. Если эти файлы повреждены или вы случайно удалили их в своем приложении, это может привести к тому, что ваше перо XP полностью перестанет работать.
Пока мы обсуждаем эту тему, ознакомьтесь с нашим руководством по лучшим приложениям для рисования на планшете!
XP Pen 2
Кроме того, если настройки приложения XP Pen на вашем компьютере были изменены, это может привести к прекращению работы графического планшета. Есть также системные настройки , которые могут противоречить нормальному функционированию программного обеспечения XP Pen. Например, вы недавно добавляли к своему компьютеру новое аппаратное устройство, такое как принтер или планшет другого производителя?
Кроме того, установлена ли на вашем компьютере последняя версия операционной системы?
Спящий режим
Особенно это относится к пользователям компьютеров с операционной системой Windows. Многие пользователи столкнулись с этой проблемой, поэтому в Интернете есть множество задокументированных случаев. Всякий раз, когда машина Windows просыпается с Спящий режим , подключенный планшет XP Pen перестает отвечать на запросы или работает медленно.
Многие пользователи столкнулись с этой проблемой, поэтому в Интернете есть множество задокументированных случаев. Всякий раз, когда машина Windows просыпается с Спящий режим , подключенный планшет XP Pen перестает отвечать на запросы или работает медленно.
Windows Ink Workspace
Вот еще одна возможная причина неправильной работы XP Pen, исключительно для пользователей Windows. Windows Ink Workspace — это попытка Microsoft сделать операционную систему более удобной для работы со стилусом и включает в себя такие функции, как Sketchpad, Sticky Notes и Screen Sketch . Это полезно, так как все ваши часто используемые инструменты помещаются в коробку.
Рабочая область Windows Ink
Хотя это по-своему полезно, кажется, что вызывает проблемы с письмом и рисованием для XP Pen , а иногда планшет полностью перестает отвечать на запросы. К сожалению, вы не можете просто отключить рабочую область Windows Ink — но мы объяснили, как отключить ее, в разделе устранения неполадок ниже, так что наберитесь терпения!
Поврежденные кабели
Это довольно очевидно. Поврежденный кабель вызовет проблемы со связью между планшетом и компьютером . Кабели планшетов очень часто повреждаются из-за того, как часто художники и пользователи перемещают их — происходит износ. Еще одно место поломки — разъем, так как от частых движений он расшатывается.
Поврежденный кабель вызовет проблемы со связью между планшетом и компьютером . Кабели планшетов очень часто повреждаются из-за того, как часто художники и пользователи перемещают их — происходит износ. Еще одно место поломки — разъем, так как от частых движений он расшатывается.
Проблемы с оборудованием
Неисправный стилус также может быть причиной того, что планшет XP Pen не реагирует на ввод. Люди часто недооценивают, насколько хрупкими являются эти стилусы, поэтому, если у вас есть привычка бросать их на стол, когда вы закончите, это хороший способ повредить стилус.
Если у вас есть модель с экспресс-клавишами, протестируйте пару из них. Это поможет вам выяснить, не отвечает ли стилус или сам планшет.
Думали о переходе на Huion? Прочтите наше сравнение XP Pen и Huion, чтобы помочь вам принять решение.
Как починить перо XP, если оно не работает
Наконец-то раздел, которого вы так долго ждали! Сделайте глубокий вдох и давайте углубимся в это, чтобы ваше перо XP снова заработало.
XP Pen 3
Проверить наличие обновлений драйверов
Как мы упоминали выше, поврежденные или некачественные драйверы могут стать настоящей головной болью. Есть причина, по которой компании периодически выпускают новые драйверы для своих продуктов. Таким образом, шаг 1 будет заключаться в поиске новых выпусков драйверов для вашего планшета XP Pen. Вы можете сделать это, перейдя по этой ссылке: Страница загрузки драйверов XP Pen.
Установите драйвер (это довольно просто, просто следуйте инструкциям мастера установки), отключите планшет и перезагрузите компьютер . Как только он снова включится, подключите планшет и проверьте, правильно ли он работает.
Установка драйверов волшебным образом решает эти проблемы, так что будем надеяться на лучшее!
Перезагрузите компьютер
Иногда для устранения проблем с компьютером достаточно перезагрузить компьютер, особенно если это компьютер с ОС Windows. Если вы уже перезагрузили компьютер на предыдущем шаге, вы можете пропустить это, но если нет, мы рекомендуем вам выключите и снова включите компьютер . Перед этим обязательно отключите планшет и подождите, пока компьютер не окажется на рабочем столе, прежде чем пытаться снова подключить его.
Если вы уже перезагрузили компьютер на предыдущем шаге, вы можете пропустить это, но если нет, мы рекомендуем вам выключите и снова включите компьютер . Перед этим обязательно отключите планшет и подождите, пока компьютер не окажется на рабочем столе, прежде чем пытаться снова подключить его.
XP Pen 4
Исправление конфигураций программного обеспечения
А теперь все становится сложнее, но не слишком сложно, так что не волнуйтесь!
Как правило, конфликт программных кодов является причиной того, что устройства начинают работать или просто умирают. К счастью, как только вы перенастроите несколько вещей и внесете изменения в свою систему , эти проблемы должны исчезнуть.
Есть несколько разных шагов, которые вам нужно попробовать, поэтому мы разбили их на подразделы ниже.
Отключить спящий режим в Windows
Таким образом, спящий режим может вызвать проблемы с вашим планшетом XP Pen, но какое решение? Мы рекомендуем переводить компьютер в режим гибернации вместо спящего режима .
Или вообще отключить; вот шаги, чтобы сделать это.
- На компьютере с Windows найдите Power & Sleep настройки. Если у вас более старая версия Windows, она может называться Power Options . Его можно найти в панели управления или использовать панель поиска на рабочем столе, чтобы найти его.
- Теперь перейдите к Дополнительные параметры питания в разделе Связанные параметры на правой панели.
- Теперь вы должны увидеть текущую конфигурацию управления питанием на вашем компьютере.
- Нажмите Изменить настройки плана .
- Теперь вы увидите раскрывающиеся списки рядом с ‘ Переведите компьютер в спящий режим ». Установите оба параметра на Никогда .
- Нажмите Сохранить изменения внизу, и все готово! Хорошая работа!
Отключить Windows Ink Workspace
Устранив одну досадную причину, давайте рассмотрим следующую.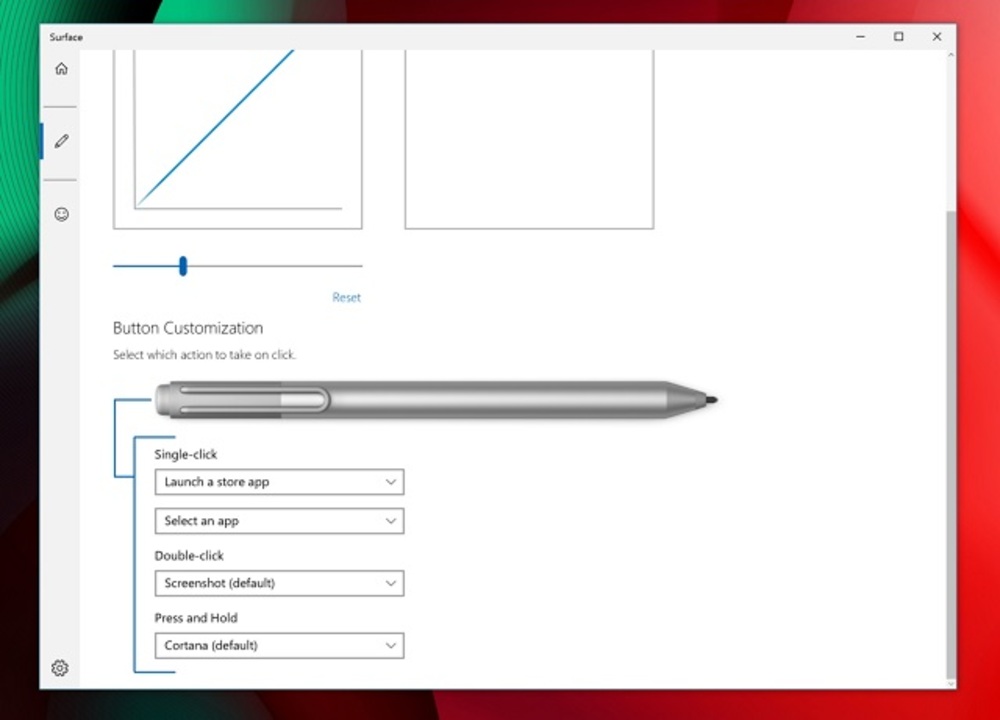 Помните, мы говорили, что не существует простого способа отключить Windows Ink Workspace? Мы не шутили — для этого вам придется зайти в реестр.
Помните, мы говорили, что не существует простого способа отключить Windows Ink Workspace? Мы не шутили — для этого вам придется зайти в реестр.
Если вы чувствуете себя так, как будто Джон МакКлейн прямо сейчас лезет в вентиляционную шахту, расслабьтесь. Мы прикроем вашу спину!
Редактор реестра Windows
- Сначала создайте резервную копию реестра . На всякий случай, если вы напортачите (мы вам не верим), вы можете использовать резервную копию, чтобы быстро восстановить свой реестр до его первоначальной формы.
- Для этого вам нужно сначала открыть реестр — для этого одновременно нажмите Windows + R, чтобы открыть окно «Выполнить», и введите в нем «Regedit». Или вы можете ввести его в поиске на рабочем столе коробка.
- Когда появится редактор реестра, щелкните «Компьютер». Затем нажмите Файл > Экспорт .
- Сохраните его в удобном месте, например на рабочем столе.
- Затем перейдите к HKEY_LOCAL_MACHINE\SOFTWARE\Policies\Microsoft .

- Здесь щелкните правой кнопкой мыши значок Microsoft и выберите New > Key .
- Назовите этот новый ключ WindowsInkWorkspace .
- Щелкните правой кнопкой мыши его.
- Затем нажмите New > DWORD (32-bit) Value . Назовите это как AllowWindowsInkWorkspace .
- Дважды щелкните this и измените значение на «0» (ноль).
Настройте свое приложение для рисования
Программные проблемы с выбранным вами приложением (MediBang Paint, Clip Studio) могут быть причиной того, что ваше перо XP Pen не работает. Вот несколько шагов, чтобы попробовать.
- Просмотрите предпочтения и настройки планшета в программном обеспечении. Что-нибудь изменилось? Если возможно, сбросьте приложение к настройкам по умолчанию и снова протестируйте свой планшет. В разных приложениях используются разные методы сброса настроек/настройки параметров, поэтому используйте Google, чтобы найти правильный метод для вашего приложения.

- Вы недавно устанавливали новые плагины? Плагины с плохим кодом могут вызвать проблемы с оборудованием вашего планшета; удалите все последние дополнения к вашему приложению для рисования .
- Проверьте свой планшет с другим программным обеспечением. Если он работает нормально везде, вам может потребоваться удалить и переустановить программное обеспечение для рисования .
Программное обеспечение Check XP Pen
XP Pen предлагает программное обеспечение для компьютеров Mac и ПК, которое помогает настроить и настроить работу планшета. Чтобы найти приложение, выполните поиск «XP Pen» или «PenTabletSetting» на вашем Mac/ПК.
Мы рекомендуем вам сбросить настройки в этом приложении, чтобы проверить, заставит ли он снова работать ваш планшет. Вы можете сначала экспортировать сохраненные настройки, щелкнув « Экспорт файла конфигурации » внизу. Чтобы сбросить настройки по умолчанию, просто нажмите на Кнопка по умолчанию .
Mac Software Config
Обновите свой компьютер
В постоянно меняющемся мире с программными конфликтами и угрозами безопасности вы больше не можете позволить себе игнорировать обновления ОС. Крайне важно поддерживать свой компьютер в актуальном состоянии, чтобы как система, так и различное программное обеспечение работали правильно.
На Mac обновите свой компьютер, щелкнув логотип Apple в верхнем левом углу, а затем нажав Об этом Mac . Вы должны увидеть Кнопка «Обновление ПО» в появившемся окне.
Если вы работаете на компьютере с Windows, процесс добавляет еще пару шагов. Нажмите Пуск , а затем перейдите к Настройки > Обновления и безопасность > Центр обновления Windows . Здесь выберите «Проверить наличие обновлений». ‘
Изменить параметры питания на USB-порту
XP Pen 5
Так что это странно и специально для пользователей Windows (что это с Windows и XP Pen?). Система иногда отключает питание USB-порта через некоторое время, фактически отключая планшет XP Pen. И это может быть причиной того, что ваш планшет не работает, когда вы возобновляете работу после перерыва.
Система иногда отключает питание USB-порта через некоторое время, фактически отключая планшет XP Pen. И это может быть причиной того, что ваш планшет не работает, когда вы возобновляете работу после перерыва.
Это можно легко исправить, отключив и снова подключив USB-кабель к компьютеру, но и для этого есть постоянное решение.
Чтобы исправить это, сначала откройте настройки Windows . Здесь нажмите System и перейдите к Power & Sleep . В разделе «Связанные настройки» нажмите Дополнительные параметры питания . Если это звучит знакомо, это потому, что вы пришли сюда, чтобы отключить спящий режим ранее!
Далее нажмите Изменить настройки плана независимо от того, какой план управления питанием выбран. Нажмите Изменить дополнительные параметры питания . Это откроет окно Power Options .
Настройка выборочной приостановки USB для Windows
В этом окне нажмите Настройки USB > Настройка выборочной приостановки USB . Измените «Включено» на «Отключено» , щелкнув его.
Измените «Включено» на «Отключено» , щелкнув его.
Вот видеоруководство, которое проведет вас через весь процесс:
Проверьте свой стилус и планшет
Возможно, неисправен ваш стилус или планшет, а в худшем случае и то, и другое. Мы рекомендуем вам проверить стилус XP Pen на предмет повреждений, заменить наконечник , а если у вас есть платный стилус, зарядить его на некоторое время и снова протестировать.
Что касается планшета, попробуйте подключить его к другому компьютеру с помощью нового соединительного кабеля. Эти шаги помогут изолировать проблему и помочь вам быстрее прийти к выводу о том, что не так с вашей настройкой.
На данный момент, если вы достаточно раздражены своим планшетом и хотите заменить его, не делайте этого, пока не прочитаете наш список лучших планшетов для рисования!
И если вы обнаружите, что ваш стилус XP Pen неисправен, мы нашли видео на YouTube, в котором рассматриваются проблемы с ошибками. Это немного технически и требует некоторой пайки, но если вам это нужно, проверьте это:
Это немного технически и требует некоторой пайки, но если вам это нужно, проверьте это:
Обратитесь в службу поддержки
Последний шаг в нашем руководстве — обратиться в отдел обслуживания клиентов XP Pen. Хорошая новость заключается в том, что эти ребята очень отзывчивы, и сообщество в целом довольно высоко оценивает послепродажное обслуживание компании. Мы рекомендуем вам связаться с ними, и, надеюсь, вы скоро будете работать на своем планшете!
Часто задаваемые вопросы
Как зарядить стилус XP?
Большинство стилусов XP Pen не требуют зарядки, но если у вас есть стилус с аккумулятором, индикатор на стилусе загорится, когда в стилусе закончится заряд. Чтобы зарядить его, подключите прилагаемый USB-кабель к стилусу, а другой конец — к зарядному устройству или USB-порту вашего компьютера.
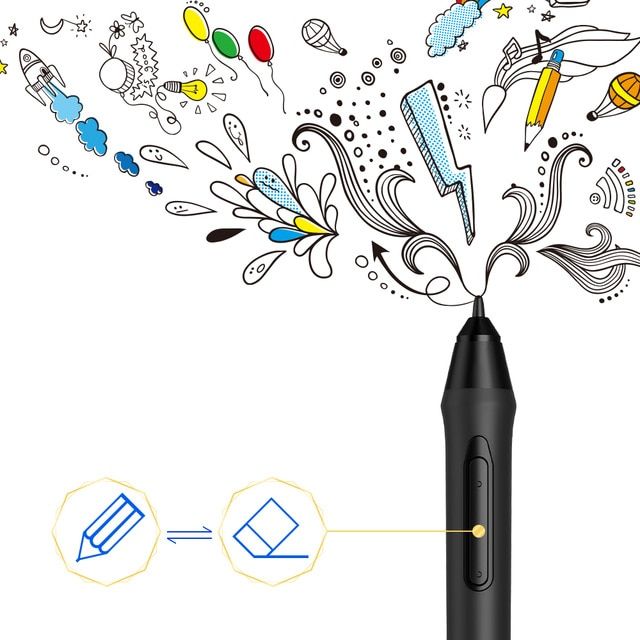 Некоторые люди приклеивают к своим планшетам лист бумаги, чтобы сделать его более гладким, как для своих перьев, так и потому, что им нравится чувствовать себя лучше. Лично я никогда не пробовал, но вы можете найти это полезным, особенно если вы впервые пытаетесь рисовать в цифровом формате, что упрощает переход между бумагой и цифрой!
Некоторые люди приклеивают к своим планшетам лист бумаги, чтобы сделать его более гладким, как для своих перьев, так и потому, что им нравится чувствовать себя лучше. Лично я никогда не пробовал, но вы можете найти это полезным, особенно если вы впервые пытаетесь рисовать в цифровом формате, что упрощает переход между бумагой и цифрой! В этой статье о страхе рисования и о том, как его преодолеть я рассказываю об этом и даю несколько советов, которые могут вам помочь!
В этой статье о страхе рисования и о том, как его преодолеть я рассказываю об этом и даю несколько советов, которые могут вам помочь! Он может быть белого или черного цвета, но они оба одинаковы, я ничего не могу вам о них рассказать, кроме того, что они сделаны из пластика, и именно его в конечном итоге используют и предпочитают большинство художников.
Он может быть белого или черного цвета, но они оба одинаковы, я ничего не могу вам о них рассказать, кроме того, что они сделаны из пластика, и именно его в конечном итоге используют и предпочитают большинство художников. Как фетр, так и гибкий наконечник изнашиваются быстрее!
Как фетр, так и гибкий наконечник изнашиваются быстрее!

