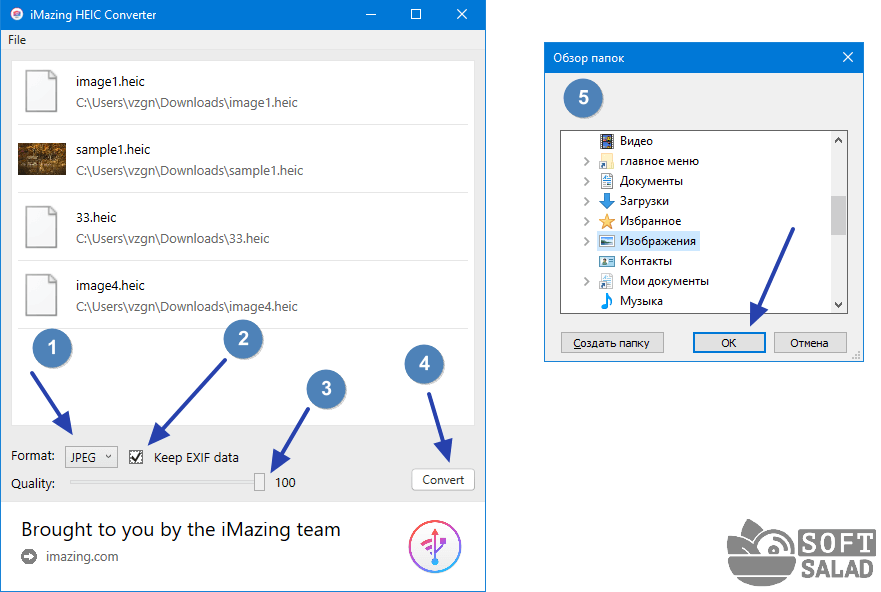Как из хеик перевести в джипег: Конвертировать HEIC в JPG онлайн — Convertio
Содержание
3 быстрых способа конвертировать HEIC в JPG на Mac
Если у вас есть куча файлов HEIC на вашем Mac, вам нужно преобразовать их в формат JPG, для этого существует несколько различных способов. И хорошие новости? Все быстро, просто и бесплатно. Фактически, они встроены прямо в macOS.
Прежде чем мы начнем
Когда вы конвертируете большое количество изображений из одного формата в другой, вы не тратите время на дублирование. Поэтому используйте средство поиска дубликатов MacKeeper, чтобы быть в курсе проблемы.
- Выберите «Поиск дубликатов» в меню MacKeeper
- Нажмите «Начать сканирование»
- Выберите файлы, которые хотите удалить
- Нажмите «Удалить выбранные»
Хотите, чтобы на вашем Mac не было дубликатов файлов? , и попробуйте сами. Вы получаете одно бесплатное исправление, чтобы точно увидеть, на что оно способно.
Вот три способа конвертировать файлы HEIC в формат JPG на Mac.
Что такое файл HEIC?
Выпущено с iOS 9, HEIC — это новый формат изображений, созданный для того, чтобы быть более эффективным, чем существующие типы файлов. Это расшифровывается как High-Efficiency Image Container и является разновидностью HEIF (High-Efficiency Image File Format).
Файлы HEIC в среднем в два раза меньше файлов JPG, но предлагают лучшее качество. HEIF и HEIC также можно найти в версиях macOS от High Sierra (OS X 10.13) вплоть до Monterey 12.
Как преобразовать HEIC в JPG с помощью Preview
Самый простой способ превратить файл HEIC в файл JPG на Mac заключается в использовании встроенного приложения Preview.
Вот как:
1. Откройте файл HEIC в режиме предварительного просмотра. На самом деле вы можете открыть несколько, если хотите массово преобразовать изображения HEIC в JPG
2. В верхнем меню выберите Файл > Экспорт
3. В раскрывающемся меню Формат выберите JPEG . Используйте ползунок Quality , чтобы установить уровень сжатия. Чем выше качество, тем больше размер файла.
Используйте ползунок Quality , чтобы установить уровень сжатия. Чем выше качество, тем больше размер файла.
4. Переименуйте новый файл, если хотите, и укажите местоположение файла в раскрывающемся меню «Где». Нажмите Сохранить . Создана новая версия вашей фотографии в формате JPG
Как преобразовать файл HEIC в JPG с помощью фотографий
Приложение Apple Photos позволяет вам управлять всеми своими фотографиями в одном месте. Его также можно использовать для преобразования файлов HEIC в JPG. Начните с импорта изображений HEIC в Фото, как обычно. Вы также можете перетаскивать изображения в приложение «Фотографии».
Выберите изображения, которые вы хотите преобразовать, и просто щелкните и перетащите их в любое окно Finder. Они будут автоматически преобразованы в JPG. Вы можете сделать это с отдельными изображениями или конвертировать сразу несколько файлов HEIC в JPG.
Если вам нужны дополнительные параметры, выберите изображения, как и раньше, но на этот раз в меню выберите Файл > Экспорт > Экспорт фотографий .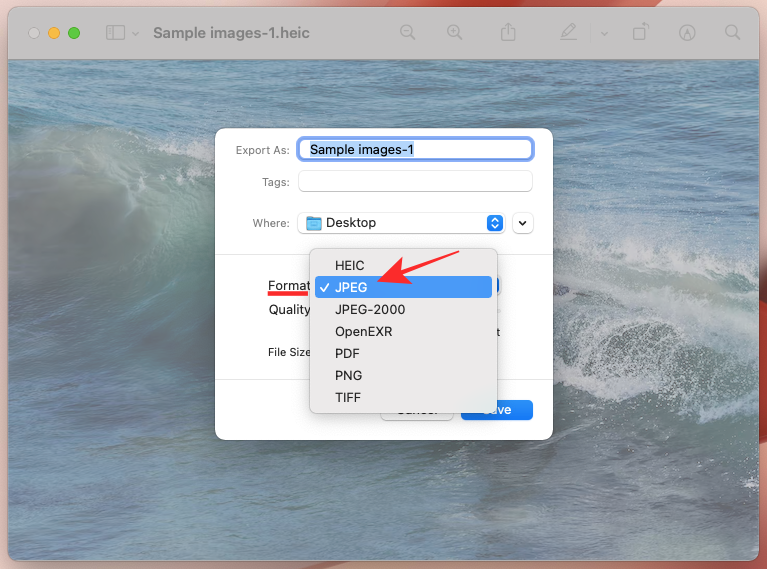 Теперь вы можете определить другие форматы и свое соглашение об именах. Вы также можете определить формат подпапки.
Теперь вы можете определить другие форматы и свое соглашение об именах. Вы также можете определить формат подпапки.
Как преобразовать HEIC в JPG на Mac с помощью Automator
Automator — это встроенное приложение macOS, которое автоматизирует действия, чтобы вам не приходилось выполнять их вручную. Этот удобный инструмент повышения производительности также можно использовать для преобразования файлов HEIC в формат JPG.
- Чтобы использовать Automator, начните с его открытия из папки Applications . В зависимости от того, какую версию macOS вы используете, теперь вам нужно выбрать либо Quick Action , либо Service , что является значком шестеренки. Нажмите Выберите
2. С правой стороны вы увидите несколько выпадающих меню. Найдите тот, который говорит, что Рабочий процесс получает текущий или Служба получает выбранный . Выберите Изображение
3. В левой части Automator в списке Действия выберите Библиотека > Фотографии, и перетащите Изменить тип изображений в серую область справа.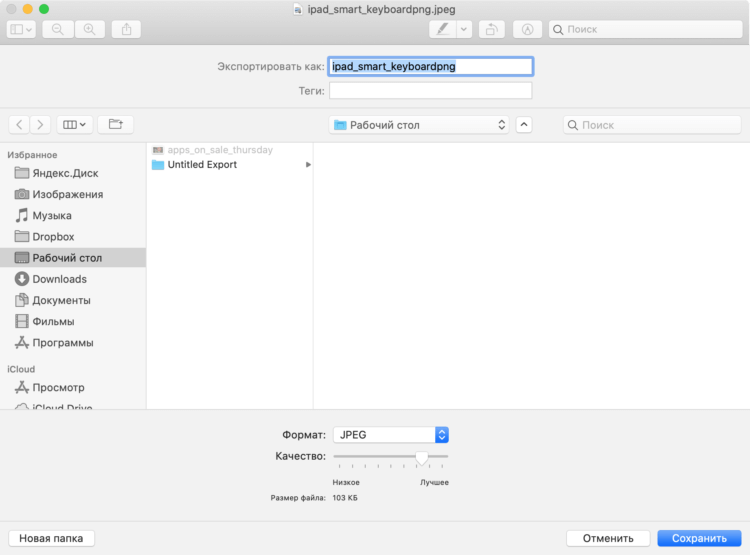 Вы можете получить сообщение о том, хотите ли вы, чтобы ваши файлы HEIC были заменены вашими JPG или сохранены вместе с ними. Сделайте выбор, чтобы продолжить
Вы можете получить сообщение о том, хотите ли вы, чтобы ваши файлы HEIC были заменены вашими JPG или сохранены вместе с ними. Сделайте выбор, чтобы продолжить
4. Если это еще не сделано, установите новый формат изображения как JPG в разделе Изменить тип изображений
5. Теперь пришло время экспортировать ваш сценарий. Перейти к Файл > Экспорт . Дайте вашему сценарию имя, например « Преобразование HEIC в JPG », и нажмите Сохранить . Для удобства мы предлагаем сохранить его на рабочем столе
6. Найдите свой сценарий HEIC в JPG и дважды щелкните его. Вас спросят, хотите ли вы установить его. Нажмите Установить , а затем Готово
7. Отныне вы можете конвертировать изображения HEIC в JPG прямо из Finder. Выберите несколько файлов HEIC, щелкните их правой кнопкой мыши и в контекстном меню выберите 9.0051 Быстрые действия или Услуги . Вы должны увидеть свой сценарий преобразования HEIC в списке
8.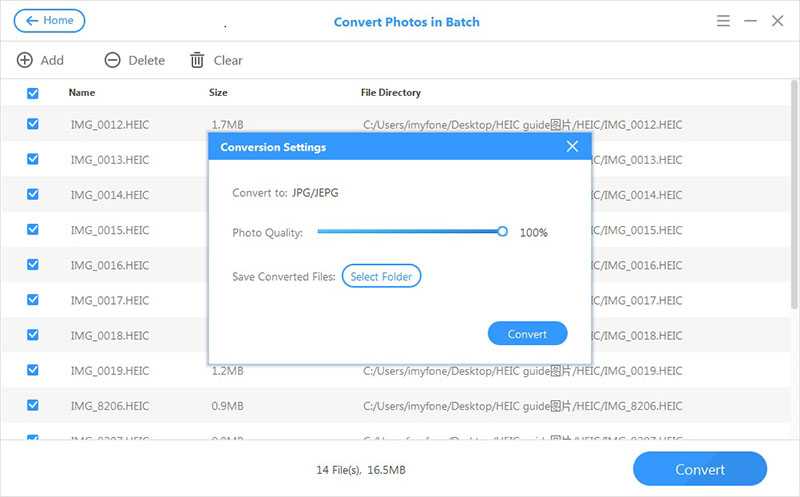 Выберите его, и он автоматически выполнит определенные вами шаги и преобразует ваши изображения. Вы можете сделать это с отдельными изображениями или даже пакетно конвертировать HEIC в JPG, если хотите который сделает работу за вас. Вы также можете найти конвертеры HEIC в App Store, которые будут переводить эти файлы. Если на вашем Mac работает High Sierra или более новая версия, эти сторонние инструменты не нужны, но для старых компьютеров Mac они могут быть лучшим способом превратить файлы HEIC в JPG.
Выберите его, и он автоматически выполнит определенные вами шаги и преобразует ваши изображения. Вы можете сделать это с отдельными изображениями или даже пакетно конвертировать HEIC в JPG, если хотите который сделает работу за вас. Вы также можете найти конвертеры HEIC в App Store, которые будут переводить эти файлы. Если на вашем Mac работает High Sierra или более новая версия, эти сторонние инструменты не нужны, но для старых компьютеров Mac они могут быть лучшим способом превратить файлы HEIC в JPG.
Однако будьте осторожны с онлайн-конвертерами HEIC. Они часто заполнены рекламой, а некоторые могут даже содержать вредоносное ПО (в любом случае рекомендуется регулярно проводить проверку на вирусы на вашем Mac).
Кроме того, загрузка ваших фотографий в эти конвертеры означает, что вы, вероятно, делитесь ими с теми, кто владеет этими сайтами.
Следует ли использовать HEIC вместо JPG?
В большинстве случаев HEIC предлагает слишком много преимуществ, чтобы их игнорировать.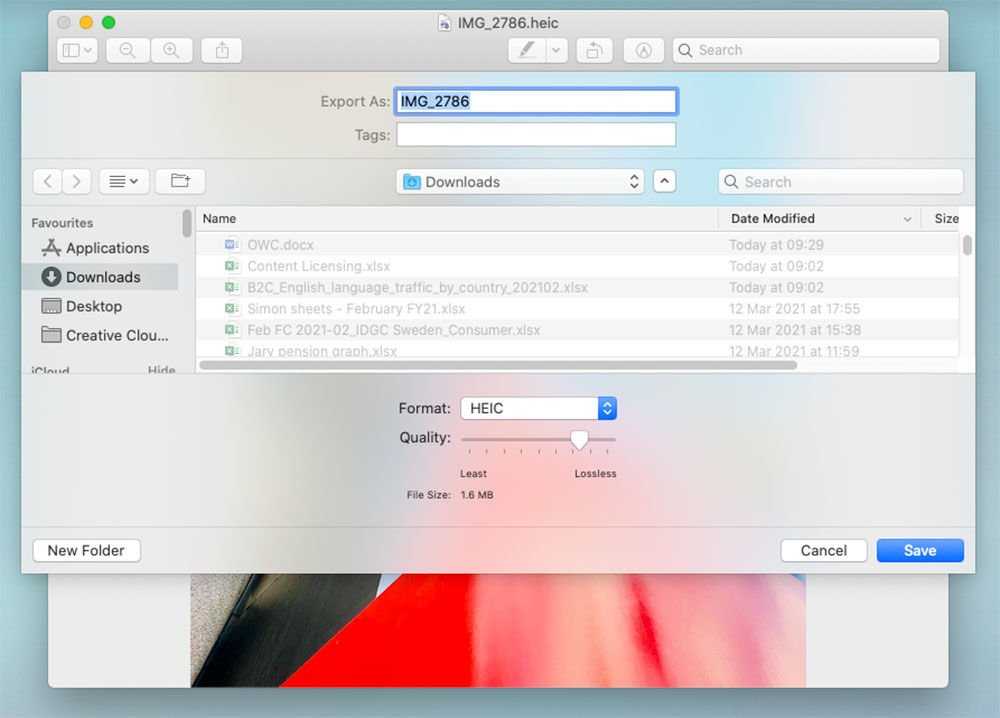 Фотографии занимают меньше места, но выглядят лучше. Единственное, что вы теряете, — это совместимость со старыми устройствами и, возможно, с некоторыми веб-сайтами.
Фотографии занимают меньше места, но выглядят лучше. Единственное, что вы теряете, — это совместимость со старыми устройствами и, возможно, с некоторыми веб-сайтами.
К счастью, преобразовать HEIC в JPG довольно просто, независимо от того, используете ли вы Mac, iPhone или и то, и другое. В большинстве случаев вы даже не заметите изменений.
Так что да, вам следует использовать HEIC вместо JPG. И если вам когда-нибудь понадобится конвертировать ваши изображения, методы, которые мы здесь продемонстрировали, позволят вам сделать это без проблем.
Читать другие руководства
- Как сделать снимок экрана на Mac
- Какой Mac лучше всего подходит для фотографов в 2020 году?
- Как импортировать фотографии с iPhone на Mac
- Как создать слайд-шоу на Mac
Автор:
Руслана Лищук
Уже более 5 лет Руслана поддерживает пользователей Mac, и она живет и дышит всем Mac.