Как использовать ноутбук как монитор для компьютера через vga: Как подключить ноутбук в качестве монитора: использовать как второй монитор компьютера
Содержание
Как использовать ноутбук как монитор – 3 варианта подключения
Если вышел из строя экран ПК и нет возможности приобрести новый, можно использовать ноутбук как монитор. Также такой вариант подойдет, если хочется некоторое время пользоваться неработающим ноутом. Главное, чтобы работал сам экран лептопа, иначе ничего не получится.
Подключить экран к ноутбуку можно 3 способами: через кабель, специальные программы и платы видеозахвата. Рассмотри каждый метод детальнее, чтобы не оставалось вопросов.
К слову: Как переключаться между рабочими столами: 2 простых и элегантных способа
Подключение ноута к ПК с помощью кабеля
Этот способ требует покупки кабеля, если его нет. Чтобы определиться с необходимым шнуром, стоит выяснить какие разъемы в устройстве.
Встречаются приборы с портами VGA (правда в силу устаревания разъема, он в основном на старых моделях), HDMI, USB. Обращаем на это внимание при подборе кабеля.
Алгоритм подключения компьютера к ноутбуку занесен в таблицу
Если необходимо, все можно «отмотать» назад в этом же разделе, изменив настройки на первоначальные. По отзывам юзеров, это один из простых способов.
По отзывам юзеров, это один из простых способов.
Читайте: Не заряжается ноутбук: 5 основных причин и более 10 способов решения
Управление ПК на ноуте через программы удаленного доступа
Если под рукой нет кабеля, можно воспользоваться способом соединения ноута и ПК без проводов. Метод актуален для владельцев девайсов от Apple. Здесь есть специальная опция под названием Air Display (есть не во всех версиях аппаратов, может потребоваться установка приложения).
Прога находится в свободном доступе, ее легко можно скачать из инета. Для установки нужно следовать инструкциям. Все интуитивно понятно.
Если прога уже есть на вашем ноуте, соединиться с ПК можно следующим образом:
- на панели задач выбрать значок программы и кликнуть на него;
- в открывшемся окне со списком доступных девайсов выбрать нужный;
- кликнуть на Connect и дождаться соединения.
Теперь можно вывести изображение, текстовую информацию с компьютера на ноутбук. Air Display помогает использовать мониторы совместно, все действия осуществляются по типу удаленного соединения.
Air Display помогает использовать мониторы совместно, все действия осуществляются по типу удаленного соединения.
Также можно воспользоваться функцией AirPlay — она по умолчанию присутствует у всех яблочных девайсов, актуальных в 2021 году. Для её включения нужно сделать следующее:
- Законнектить комп на MacOS к тому же роутеру, что и дисплей или телевизор поддерживающий AirPlay 2.
- На яблочном ПК тапнуть на значок , что находится справа сверху. Если его нет, то нужно зайти в меню компа: Apple — «Системные настройки» — «Мониторы» и включить «Показывать параметры видеоповтора в строке меню, если доступно».
- Выбрать «Использовать как отдельный монитор».
- В выпадающем списке найти свой монитор или ТВ
- При первом коннекте девайсов, «яблоко» может запросить пароль. Нужно посмотреть, какие цифры будут указаны на подключаемом дисплее и ввести их на ПК.
Интересная статья: Как выбрать монитор для компьютера?
Подключение с помощью платы видеозахвата
Еще один способ — приобрести плату видеозахвата с USB. Она предоставит возможность беспроблемно использовать в ноуте и монитор, и клавиатуру. Плата подключается одной стороной к ПК, второй — к ноуту.
Она предоставит возможность беспроблемно использовать в ноуте и монитор, и клавиатуру. Плата подключается одной стороной к ПК, второй — к ноуту.
Работать с платой можно с любого девайса, оснащенного разъемами USB. Все драйвера идут в комплекте, поэтому проблем с ее установкой не возникнет. При этом все-таки оптимальный вариант — использовать стандартное проводное соединение ПК и ноута, т. к. это потребует меньшего количества ресурсов. Тогда подключение экрана ноутбука к компьютеру займет несколько минут — секунда на физический коннект и 2-3 минуты на автоматическую установку драйверов.
Советы из этого мануала под силу даже новичкам. Достаточно потратить несколько минут, и в некоторых случаях понести дополнительные траты. В первом случае для использования ноутбука как монитора достаточно иметь HDMI или USB-провод, во втором, нужно будет купить плату видеозахвата. Второй способ оптимально подходит обладателям «яблочных» девайсов. Здесь не нужно тратиться, только установить приложение. Выбор метода подключения ноута к ПК — за пользователем, которому остается изучить все 3 и остановиться на самом удобном, быстром и простом из них.
Выбор метода подключения ноута к ПК — за пользователем, которому остается изучить все 3 и остановиться на самом удобном, быстром и простом из них.
Может пригодиться: Как узнать модель ноутбука? 5 простых способов
Как использовать ноутбук в качестве монитора для компьютера
Сегодня практически в каждом доме имеется стационарный компьютер, а кроме него также ноутбук, планшет и прочие устройства. Даже на одного современного человека приходится по нескольку девайсов, которые служат для разных задач. Любая техника не может исправно функционировать вечно и рано или поздно выходит из строя, иногда отслужив своё, иногда раньше срока. Но что делать, если в самый неподходящий момент подвёл монитор компьютера? Ситуация некритична, когда устройства взаимозаменяемы, но в некоторых случаях использование ноутбука вместо ПК не является решением проблемы, например, если на жёстком диске имеется какая-либо важная информация, необходимо продолжить работу, завершить проект и т. д. Существуют разные способы переноса данных, когда нужные сведения находятся в плену системного блока, вариант с использованием ноутбука в качестве монитора предполагает получение информации без извлечения жёстких дисков. Бывает и так, что возникает необходимость подключения второго монитора, коего в наличии не имеется, например, для стрима или прочих целей. Причины, по которым пользователь задался вопросом, можно ли использовать ноутбук как монитор, могут быть разными.
д. Существуют разные способы переноса данных, когда нужные сведения находятся в плену системного блока, вариант с использованием ноутбука в качестве монитора предполагает получение информации без извлечения жёстких дисков. Бывает и так, что возникает необходимость подключения второго монитора, коего в наличии не имеется, например, для стрима или прочих целей. Причины, по которым пользователь задался вопросом, можно ли использовать ноутбук как монитор, могут быть разными.
Настройка ноутбука как монитора для компьютера.
Какими способами можно провести подключение
Портативный компьютер имеет типичные компоненты стационарного ПК, включая дисплей, поэтому логично, что метод должен существовать. И он существует, причём даже не один. Поскольку девайсы работают каждый на своей системе, просто подключить системник к ноутбуку не получится, даже при наличии подходящих разъёмов. Несмотря на ваш энтузиазм, устройство будет подгружать собственную операционку. Чтобы один девайс выводил на экран информацию, которая поступает от другого, их функционирование необходимо синхронизировать. Иметь в распоряжении только системный блок ПК и портативный компьютер недостаточно. Для осуществления задуманного понадобятся дополнительные средства, обеспечивающие подключение. Рассмотрим, как использовать ноутбук в качестве монитора разными способами.
Иметь в распоряжении только системный блок ПК и портативный компьютер недостаточно. Для осуществления задуманного понадобятся дополнительные средства, обеспечивающие подключение. Рассмотрим, как использовать ноутбук в качестве монитора разными способами.
Коммутирование с помощью кабеля
Для выполнения подключения посредством кабеля нужно обзавестись соответствующим шнуром. Соединение выполняется через видео порты HDMI, VGA или DVI в зависимости от варианта, поддерживаемого устройствами. Современные устройства могут быть оснащены разъёмом DisplayPort, альтернативным HDMI. Возможно также использование переходника, если порты девайсов не совпадают.
Вариант 1
Заставить ноутбук работать в качестве дисплея можно, используя видео порты HDMI, VGA или DVI. Для этого выполняются следующие действия:
- Шнур подключаем одним концом в соответствующий порт ноутбука, другим – к разъёму на компьютере;
- Запускаем ноутбук и переходим к «Параметрам экрана» любым удобным способом, например, через Панель управления.
 Добраться до раздела настроек можно по-разному в зависимости от версии ОС Windows. Можно перейти к «Свойствам», вызвав правым щелчком мыши контекстное меню с рабочего стола – выбрать «Свойства экрана» — открыть вкладку «Параметры».
Добраться до раздела настроек можно по-разному в зависимости от версии ОС Windows. Можно перейти к «Свойствам», вызвав правым щелчком мыши контекстное меню с рабочего стола – выбрать «Свойства экрана» — открыть вкладку «Параметры».
В случае с MacOS открываем «Системные настройки» и переходим к вкладке «Мониторы», остальные действия аналогичны манипуляциям с Виндовс;
- Система обнаружит подключённые устройства, поэтому в пункте Настройки экранов будет картинка с несколькими дисплеями под номерами. Здесь выбираем второй и устанавливаем дисплей ноутбука;
- Отмечаем пункты отображения визуальных данных;
- Если планируется использование ноутбука как монитора для компьютера по умолчанию, отмечаем пункт «Использовать данное устройство как основное».
Вариант 2
Кроме того, подключение устройств может выполняться через порты Ethernet, в таком случае способ предполагает создание локальной сети. Для соединения применяются разъёмы Ethernet ноутбука и системника. Нам понадобится соответствующий кабель (витая пара), по обеим сторонам которого находятся коннекторы Ethernet (стандарт RJ 45). Провод, как правило, длиной 0,5-15 метров, чего хватает для выполнения процедуры. Подключаем один конец кабеля к порту LAN ноутбука, другой – в аналогичный разъём сетевой карты компьютера.
Нам понадобится соответствующий кабель (витая пара), по обеим сторонам которого находятся коннекторы Ethernet (стандарт RJ 45). Провод, как правило, длиной 0,5-15 метров, чего хватает для выполнения процедуры. Подключаем один конец кабеля к порту LAN ноутбука, другой – в аналогичный разъём сетевой карты компьютера.
Удалённый доступ при помощи ПО
Ноутбук на седьмой Windows и выше можно подключить к системнику и без проводов, задействовав приложение Air Display. Устанавливается и активируется софт на обоих девайсах. С помощью программы можно переключать дисплеи, а также применять их одновременно. Использование ноутбука в качестве монитора возможно при применении программ удалённого доступа, таких как TeamViewer, RDesktop, ZoneOS ZoneScreen, RAdmin и пр. С их помощью вы будете удалённо использовать дисплей. Любое из приложений имеет свои нюансы настройки, устанавливать ПО нужно как на ПК, так и ноутбук. При установлении соединения один из девайсов становится сервером, другой – клиентом, при выполнении действий с ведущего устройства на экране клиента отображается всё, что выполняется на экране сервера. Осуществить сопряжение устройств, применяя TeamViewer просто. Для этого требуется знать пароль и ID компьютера, которые будут присвоены при запуске на нём приложения. В окне программы, запущенной на ноутбуке, потребуется ввести эти данные в соответствующие поля. После этого с дисплея ноутбука будет доступен рабочий стол ПК с возможностью управления им, при этом условием осуществления манипуляций является работающий монитор компьютера. В ином случае способ не подходит.
При установлении соединения один из девайсов становится сервером, другой – клиентом, при выполнении действий с ведущего устройства на экране клиента отображается всё, что выполняется на экране сервера. Осуществить сопряжение устройств, применяя TeamViewer просто. Для этого требуется знать пароль и ID компьютера, которые будут присвоены при запуске на нём приложения. В окне программы, запущенной на ноутбуке, потребуется ввести эти данные в соответствующие поля. После этого с дисплея ноутбука будет доступен рабочий стол ПК с возможностью управления им, при этом условием осуществления манипуляций является работающий монитор компьютера. В ином случае способ не подходит.
Сопряжение устройств с помощью беспроводной передачи Wi-fi
Альтернативный вариант проводному подключению – соединение посредством сигнала Wi-fi. Метод подходит, когда стационарный ПК оснащён Wi-fi-модулем, нет в наличии кабеля или желания его использовать. Почти во все модели портативных компьютеров интегрируется Wi-fi, за редким исключением (тогда можно подключить внешний модуль в виде устройства USB). Чтобы использовать экран ноутбука как монитор, выполним следующее:
Чтобы использовать экран ноутбука как монитор, выполним следующее:
- Активируем модуль Wi-fi на ноуте, а также стационарном ПК. При отсутствии такового на компьютере, модуль с возможностью подключения к USB или PCI-разъёму, можно приобрести. Лучше выбирать USB-устройство, поскольку модуль, подключаемый в PCI-порт материнской платы использовать не всегда удобно;
- Создаём на одном из устройств беспроводную сеть;
- Для этого переходим к Центру управления сетями и общим доступом через Панель управления;
- Выбираем пункт «Создание и настройка подключения или сети»;
- В новом окне мастера установки выбираем из списка вариантов выполнение подключения вручную;
- Заполняем поля (имя сети, тип безопасности, пароль), ставим галочку в пункте автоматического запуска при подключении, жмём «Далее»;
- Сделанные манипуляции обеспечивают создание сети, запускается она в автоматическом режиме. Как только всё готово, к ней можно подключиться со второго устройства.

Возможен также вариант с использованием роутера, позволяющего подключать несколько девайсов одновременно и объединять их. Сделать ноутбук монитором для системного блока с помощью передачи Wi-fi сможет помочь специальная программа под названием MaxiVista. Она платная, но есть возможность использования версии для ознакомления с урезанным функционалом. Установив софт, модули нужно настроить дистанционно с указанием последовательности мониторов.
Почему нельзя применять ноутбук как монитор для системного блока
Пользоваться ноутбуком вместо монитора без спецсредств не получится. Если девайс не снабжён видеовходом (разъём, присущий обычным мониторам), используется беспроводное соединение. Большинство ноутбуков, поскольку они тоже являются компьютерами, оснащены видеовыходом. Осуществить задуманное не получится при несовместимости девайсов. Использовать ноутбук как монитор компьютера можно при помощи специального преобразователя. Их стоимость достаточно велика, поэтому такие действия не всегда целесообразны. При этом способов получить вывод изображения на экран ноутбука другими средствами достаточно и можно использовать любой из них.
При этом способов получить вывод изображения на экран ноутбука другими средствами достаточно и можно использовать любой из них.
Как использовать ноутбук в качестве монитора (ПРОСТОЙ процесс)
Брент Хейл
Хотите использовать свой ноутбук в качестве монитора? Нужна помощь в настройке? Это руководство покажет вам, как использовать ноутбук в качестве монитора.
Если вы хотите расширить дисплей своего рабочего стола и использовать свой ноутбук в качестве второго или третьего монитора для вашего ПК, в этом руководстве мы покажем вам, как это сделать. Хотя это может показаться простым процессом, когда все, что вам нужно сделать, это подключить ноутбук к рабочему столу с помощью кабеля HDMI (или другого кабеля видеовхода), на самом деле это не так. Порт HDMI (или VGA, или DVI, или DisplayPort), установленный на вашем ноутбуке, будет работать только в течение выводит свой дисплей и он не будет работать как видеовход для другого устройства.
Порт HDMI (или VGA, или DVI, или DisplayPort), установленный на вашем ноутбуке, будет работать только в течение выводит свой дисплей и он не будет работать как видеовход для другого устройства.
Это означает, что если вы хотите отобразить экран вашего ноутбука на большом дисплее (телевизор, монитор, проектор и т. д.) или подключить его к другому дисплею, чтобы расширить дисплей вашего ноутбука , вы можете сделать это, просто подключив дополнительный отображать на ноутбуке. Однако вы не можете подключить свой ноутбук к компьютеру с помощью кабеля , чтобы ваш ноутбук отображал то, что выводит ваш компьютер.
Итак, чтобы заставить дисплей вашего ноутбука работать в качестве монитора для другого устройства, вы должны либо использовать встроенные функции Windows, либо использовать стороннее программное обеспечение, чтобы два устройства работали вместе правильно. И в этом руководстве мы покажем вам различные варианты настройки вашего ноутбука в качестве второго дисплея для вашего ПК или в качестве его основного дисплея.
Содержание
1. Используйте ноутбук в качестве второго монитора
2. Управляйте рабочим столом с помощью ноутбука
3. Потоковая передача игр с рабочего стола на ноутбук
Как использовать ноутбук в качестве второго монитора для расширения экрана ПК
1. Использование Miracast в системах Windows
Первый вариант — использовать функцию Miracast которые можно найти на устройствах Windows. Чтобы настроить это, вам нужно сделать следующее.
На ноутбуке, который вы хотите использовать в качестве дополнительного дисплея
- Щелкните меню «Пуск» и перейдите в настройки (значок шестеренки)
- Оттуда щелкните значок «Система»
- Затем нажмите «Проецирование на этот ПК» в меню слева
- Убедитесь, что вы изменили первое раскрывающееся меню на «Доступно» (у вас есть два разных варианта)
- Настройте другие параметры по своему желанию
- Как только это будет сделано, вернитесь к основному ПК, на котором вы хотите настроить свой ноутбук в качестве дополнительного дисплея для
*ПРИМЕЧАНИЕ.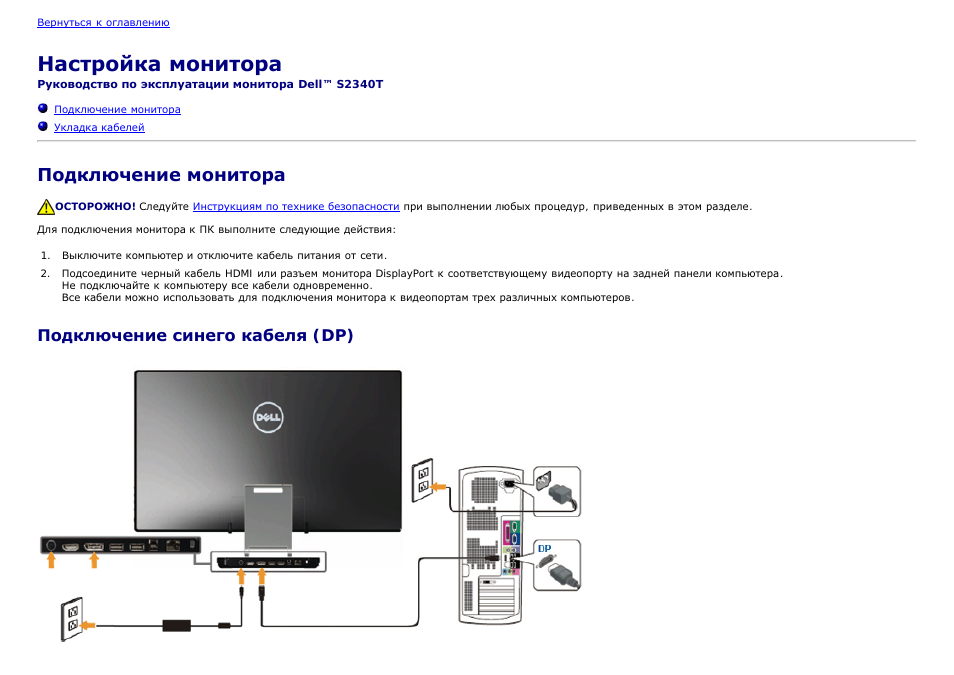 Если вы получаете красное сообщение об ошибке, которое гласит: «Проецирование на этот ПК. Мы все еще пытаемся определить возможности функции», проверьте эту ветку на справочных форумах Microsoft для возможного исправления. Мне пришлось зайти в Диспетчер устройств, удалить и переустановить виртуальный адаптер Microsoft Wi-Fi Direct, чтобы избавиться от этого сообщения об ошибке и дать мне возможность настроить «Проецирование на этот ПК»
Если вы получаете красное сообщение об ошибке, которое гласит: «Проецирование на этот ПК. Мы все еще пытаемся определить возможности функции», проверьте эту ветку на справочных форумах Microsoft для возможного исправления. Мне пришлось зайти в Диспетчер устройств, удалить и переустановить виртуальный адаптер Microsoft Wi-Fi Direct, чтобы избавиться от этого сообщения об ошибке и дать мне возможность настроить «Проецирование на этот ПК»
На основном ПК, на котором вы хотите использовать дисплей ноутбука в качестве дополнительного дисплея Для
- Нажмите значок «Уведомления/центр действий» в правом нижнем углу панели задач
- Нажмите «Подключиться» в меню на в нижней части выдвижного меню «Уведомления»
- Когда появится ноутбук, к которому вы хотите подключиться, выберите его
- Затем вернитесь к своему ноутбуку и примите соединение
- выберите «Настройки дисплея»
- В меню «Дисплей» убедитесь, что в разделе «Несколько дисплеев» выбран вариант «Расширить рабочий стол до этого дисплея».
 в верхней части экрана «Настройки дисплея»
в верхней части экрана «Настройки дисплея»
Некоторые проблемы совместимости с Miracast
Не все смогут использовать Miracast. У меня были проблемы с подключением моего ноутбука с помощью Miracast, потому что для этого требуется использование графики Intel HD, а поскольку в моей системе есть выделенная графическая карта, я не мог заставить ее работать.
Ваш настольный ПК также должен использовать беспроводное соединение для подключения к ноутбуку. Поскольку я использую соединение Ethernet и не имею встроенного Wi-Fi, мне пришлось бы использовать беспроводной адаптер, чтобы использовать свой ноутбук в качестве дополнительного дисплея.
2. Использование сторонней программы, такой как Space Desk
Гораздо лучший вариант, не ограниченный некоторыми проблемами совместимости, от которых страдает Miracast, — это использование сторонней программы, такой как Space Desk.
Чтобы использовать Space Desk, вам просто нужно загрузить программу Space Desk Drive на вашу основную систему и программу Space Desk Viewer на ноутбук, который вы хотите использовать в качестве расширенного дисплея для вашей основной системы.
Вместо того, чтобы давать вам пошаговый список того, как настроить Space Desk, вы можете посмотреть это видео о том, как это сделать, на канале YouTube Pear Crew:
С помощью Space Desk я смог получить ноутбук, работающий как расширенный дисплей, намного быстрее и проще, чем пытаться использовать Miracast.
Удаленное подключение к рабочему столу с ноутбука
Другой вариант, который вы можете предпочесть, — использовать дисплей вашего ноутбука (а также его клавиатуру, мышь и трекпад) для управления другим компьютером. Очевидно, что это немного отличается от варианта использования вашего ноутбука в качестве монитора, поскольку вместо этого вы будете использовать свой ноутбук для полного контроля над своим основным ПК. И, если вы ищете способ использовать свой более мобильный ноутбук для доступа к вашей основной настольной системе, это то, что вам нужно.
TeamViewer — это стороннее приложение, которое делает управление рабочим столом с ноутбука (или управление любой системой с другого устройства) невероятно простым.
Удаленное подключение к рабочему столу с ноутбука — довольно простой процесс, который можно выполнить с помощью различных сторонних программ. Я использую TeamViewer, так как это довольно простой процесс:
Как использовать ноутбук для удаленного управления настольным ПК
- Перейдите на teamviewer.
 us и загрузите TeamViewer как на ноутбук, так и на рабочий стол
us и загрузите TeamViewer как на ноутбук, так и на рабочий стол - После загрузки TeamViewer установите его на обе свои системы.
- Получите идентификатор TeamViewer для своего настольного компьютера.
- Откройте TeamViewer на своем ноутбуке. и нажмите «Подключиться»
- Он попросит вас ввести пароль вашего рабочего стола, введите его и нажмите «Войти»
- Теперь вы сможете управлять своим рабочим столом с ноутбука
Потоковая передача игр на ваш ноутбук с вашего рабочего стола с помощью Steam In — Домашняя трансляция
Для игровых целей вы также можете использовать свой ноутбук, чтобы играть в игры Steam со своего рабочего стола, используя опцию Steam In-Home Streaming. Я довольно часто использую эту функцию, если хочу играть в игры в своей постели или где-то еще, кроме моего офиса (где находится мой рабочий стол).
игры и ваш рабочий стол равен , вы по-прежнему можете играть в более требовательные игры на своем ноутбуке, транслируя их со своего игрового рабочего стола. Так, например, у меня есть ноутбук пятилетней давности с довольно слабым графическим процессором, и я все еще могу играть на нем в такие игры, как «Ведьмак 3», если я транслирую его со своего рабочего стола.
Так, например, у меня есть ноутбук пятилетней давности с довольно слабым графическим процессором, и я все еще могу играть на нем в такие игры, как «Ведьмак 3», если я транслирую его со своего рабочего стола.
Я использую функцию внутренней потоковой передачи Steam, чтобы либо дать мне больше гибкости в отношении того, где я могу играть в свои игры (потоковая передача на мой смарт-телевизор), либо для потоковой передачи более требовательных игр (которые мой ноутбук не может нормально запускать) на свой ноутбук. .
Недостатком является то, что вы можете увидеть снижение задержки в своих играх, что может значительно затруднить участие в соревновательных играх с помощью потоковой передачи в домашних условиях.
Но если вы хотите попробовать домашнюю потоковую передачу со своего настольного компьютера на ноутбук, вот как ее настроить…
- Откройте Steam как на компьютере, так и на ноутбуке и войдите в систему, используя одну и ту же учетную запись
- На своем ноутбуке щелкните игру в своей библиотеке, в которую хотите сыграть Стрелка вниз рядом с «Играть» и выберите «Потоковая передача из…»
- Затем нажмите «Потоковая передача»
Теперь ваш ноутбук начнет потоковую передачу игры с рабочего стола, и вы можете использовать контроллер или клавиатуру ноутбука и мышь для играть в игру.
Можно ли использовать порт VGA ноутбука в качестве входа?
Для работы VGA необходимы вход и выход.
Чаще всего порт на рабочем столе действует как выход, а монитор — как вход. Так что теоретически, если вы подключаете настольный компьютер к ноутбуку через VGA, ноутбук должен работать как вход, верно?
Давайте посмотрим.
Ноутбуки не предназначены для использования в качестве устройств ввода. Итак, порты VGA, DVI, DisplayPort и HDMI работают только в одну сторону. Все они выводят сигнал.
Вы можете подключить ноутбук к внешнему монитору, но вы не можете использовать ноутбук в качестве внешнего монитора, если не используете Miracast или другие обходные пути.
Если у вас все еще есть какие-либо вопросы, я расширю этот ответ. Также важно охватить все, что вам нужно знать, когда речь идет о портах VGA ноутбука, которые нельзя использовать в качестве входа.
В качестве бонуса я покажу вам обходной путь.
Быстрая навигация
- Является ли порт VGA на моем ноутбуке входом или выходом?
- Можно ли использовать VGA-выход ноутбука в качестве входа?
- Является ли порт HDMI на моем ноутбуке входом или выходом?
- Можно ли использовать ноутбук в качестве монитора?
- Подготовка Windows 11 к проецированию на беспроводной дисплей: 9 простых шагов
- Как использовать порт VGA на моем ноутбуке?
- Заключительные мысли
Является ли порт VGA на моем ноутбуке входом или выходом?
Порт VGA на ноутбуке используется для вывода.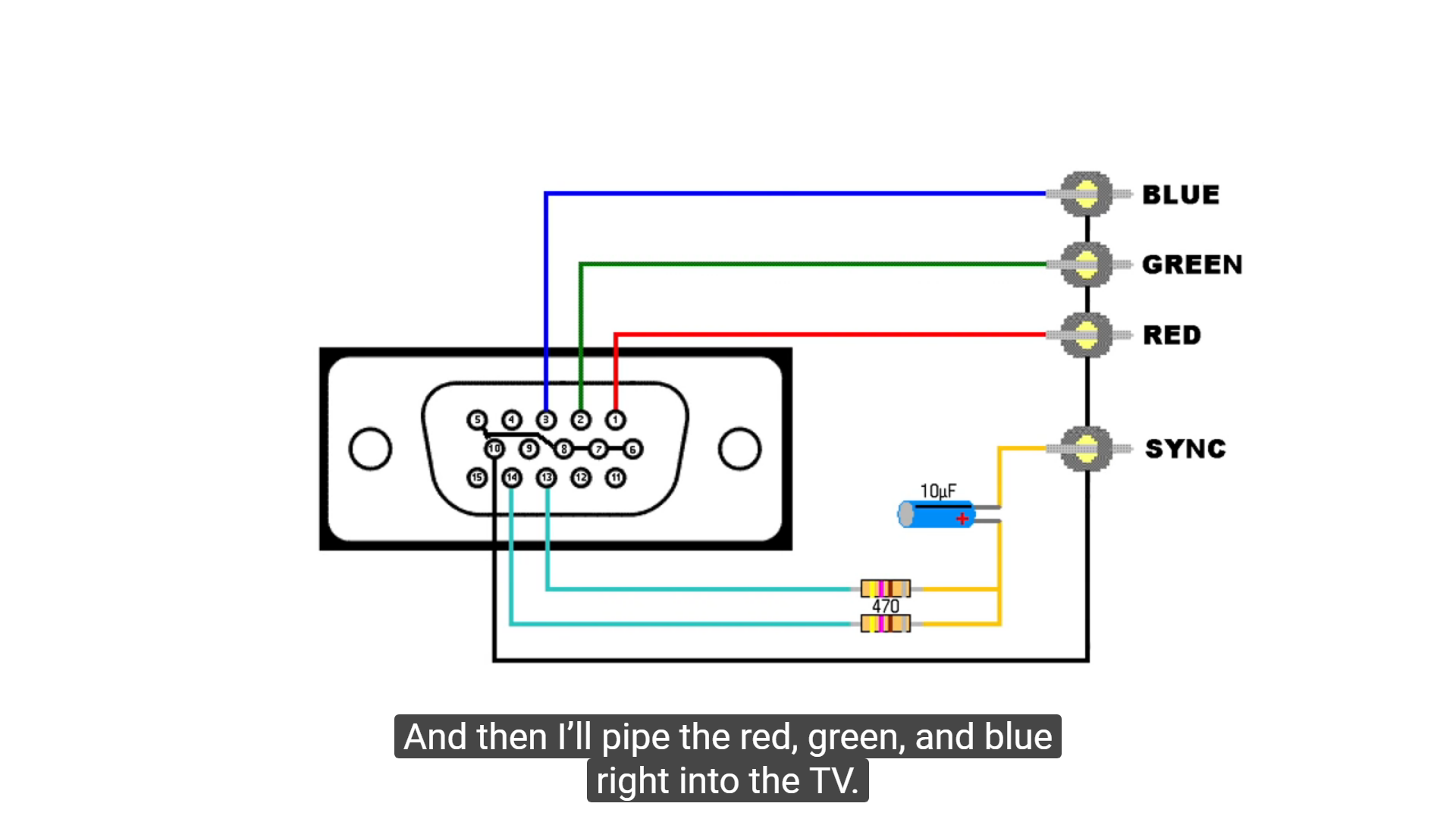
Когда вы подключаете кабель VGA к ноутбуку, он будет посылать только сигнал. Помните, что другой конец кабеля VGA должен быть подключен к дисплею.
При всем моем опыте в ИТ, я никогда не видел ноутбук с портом VGA, подключенным напрямую к монитору машины, а не к ноутбуку.
Однако, если ваш порт VGA по какой-то редкой случайности подключен напрямую к монитору, велика вероятность того, что он будет работать как вход.
Можно ли использовать VGA-выход ноутбука в качестве входа?
Порт VGA на ноутбуке работает только как выходной порт.
В большинстве случаев вы бы задали этот вопрос, если бы пытались подключить настольный ПК к ноутбуку, чтобы использовать его в качестве дополнительного дисплея.
Существует обходной путь, позволяющий использовать ноутбук в качестве расширенного дисплея для рабочего стола, но вы не можете сделать это, физически соединив ноутбук и ПК с помощью кабеля VGA.
Является ли порт HDMI на моем ноутбуке входом или выходом?
Если на вашем ноутбуке есть порт HDMI, и вы задаетесь вопросом, можете ли вы использовать его в качестве входа, он не может сделать это напрямую.
Эта концепция такая же, как и с VGA: порт используется как выход, и они не предназначены для работы в качестве устройств ввода.
Однако существует дорогостоящий обходной путь.
Карту захвата можно использовать для захвата видео с консоли или ПК. Вы подключаете его между двумя устройствами, в данном случае между консолью/ПК и ноутбуком. Он подключается к разъему USB 3.
Щелкните изображение для получения дополнительной информации
После этого вы сможете просмотреть видео на своем ноутбуке.
Теоретически вы можете использовать ноутбук в качестве дополнительного монитора, но помните, что плата захвата должна выполнять обработку, поэтому может быть большая задержка.
Могу ли я использовать ноутбук в качестве монитора?
Несмотря на то, что порты VGA и HDMI на вашем ноутбуке не работают как входы, существует обходной путь.
Оба устройства должны иметь Wi-Fi и оба должны быть подключены к одной и той же сети. Приложив немного усилий, вы можете спроецировать дисплей вашего ПК на ноутбук и использовать его в качестве расширенного дисплея.
Если вы используете Windows 11, вам придется выполнить несколько дополнительных действий.
Я прикреплю ссылку на видео, в котором показано, как проецировать экран рабочего стола на ноутбук, и если вы используете Windows 11, продолжайте читать, чтобы узнать об этих дополнительных шагах.
2 бесплатных способа использования ноутбука в качестве монитора
2 бесплатных способа использования ноутбука в качестве монитора
Посмотрите это видео на YouTube
Подготовка Windows 11 к проецированию на беспроводной дисплей: 9 простых шагов
Windows 11 относительно новая. Ну, я думаю, это зависит от того, когда вы читаете эту статью, но вы должны вручную подготовить свою машину к проецированию на момент написания этой статьи.
Помните, что если у вас нет Wi-Fi ни на одном из устройств, вы достигнете точки, в которой вы не сможете продолжать.
Вас встретит ошибка о том, что ваше устройство не поддерживает Miracast, но если у вас Windows 11, то, скорее всего, это не из-за вашего железа, а из-за отсутствия карты Wi-Fi.
- Нажмите кнопку поиска на панели задач и введите «Настройки».
- Откройте Настройки, и вы должны открыть новое окно.
- В левой части окна настроек прокрутите вниз до вкладки «Приложения».
- В окне приложений прокрутите вниз до «Дополнительные функции». Нажмите на эту опцию.
- Справа вверху вы увидите опцию «Добавить дополнительную функцию». Рядом с ним будет синее поле. Выберите этот вариант. Появится всплывающее окно.
- Во всплывающем окне появится окно поиска. Выберите его.
- В поле поиска введите слова «Беспроводной дисплей». Опция появится.
- Выберите «Беспроводной дисплей».
- Нажмите «Далее».
Загружаемый файл очень маленький и не займет много времени.
Если вам сообщат, что установка не удалась, перезагрузите компьютер и повторите попытку. Это случается с некоторыми людьми, и кажется, что это ошибка, а не проблема
Это случается с некоторыми людьми, и кажется, что это ошибка, а не проблема
Как использовать порт VGA на моем ноутбуке?
Чтобы использовать порт VGA на ноутбуке, вам понадобится кабель VGA. Порт работает только как выход, поэтому вам также понадобится дисплей с поддержкой VGA.
Чтобы подключить кабель к порту VGA, необходимо совместить контакты с соответствующими отверстиями.
Было бы лучше, если бы вы выстроили его правильно. В противном случае вы можете сломать один или два контакта VGA.
В этом случае кабель становится бесполезным. В худшем случае порт может быть поврежден.
Когда вы посмотрите на порт или кабель VGA, вы заметите смещение. Нижние и верхние штифты или отверстия будут параллельны друг другу, а в середине штифты будут иметь смещение, и вам нужно выровнять их.
После подключения кабеля VGA к его порту необходимо вкрутить винты. Все, что вам нужно сделать, это повернуть их по часовой стрелке, пока они не укусят.
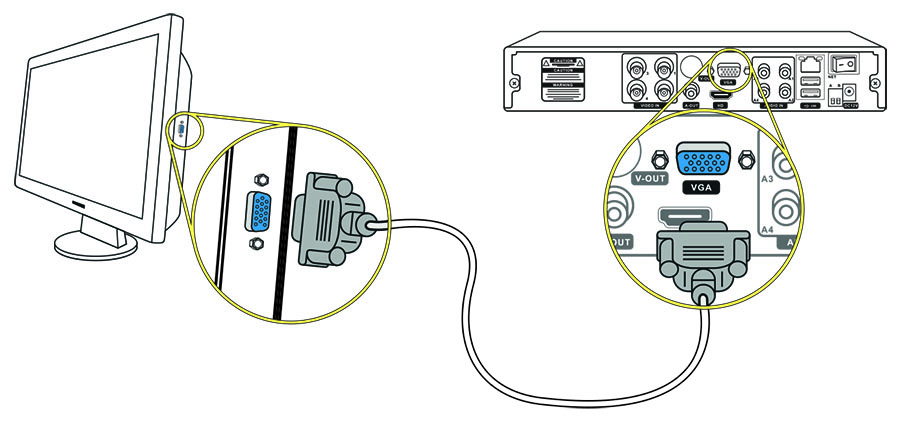 Добраться до раздела настроек можно по-разному в зависимости от версии ОС Windows. Можно перейти к «Свойствам», вызвав правым щелчком мыши контекстное меню с рабочего стола – выбрать «Свойства экрана» — открыть вкладку «Параметры».
Добраться до раздела настроек можно по-разному в зависимости от версии ОС Windows. Можно перейти к «Свойствам», вызвав правым щелчком мыши контекстное меню с рабочего стола – выбрать «Свойства экрана» — открыть вкладку «Параметры».
 в верхней части экрана «Настройки дисплея»
в верхней части экрана «Настройки дисплея»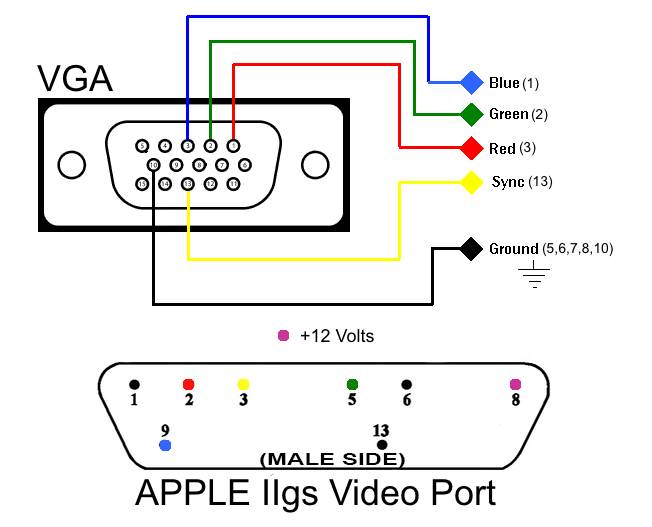 us и загрузите TeamViewer как на ноутбук, так и на рабочий стол
us и загрузите TeamViewer как на ноутбук, так и на рабочий стол